Выбор читателей
Популярные статьи
Настроить работу служб можно в специальном менеджере Windows. Чтобы открыть его, воспользуйтесь комбинацией клавиш Windows + R, в появившейся строке введите services.msc и нажмите Enter. Вы увидите такое же или похожее (если у вас одна из старых версий ОС) окно:
Менеджер отображает службы в виде таблицы. Здесь можно просмотреть список доступных служб, прочитать их краткое описание и узнать текущий статус. Особую важность представляет столбец «Тип запуска». Именно он показывает, включена ли конкретная служба и в каком режиме она запускается системой.
Кликнув дважды по одной из служб, вы откроете окно, в котором её можно отключить. Достаточно открыть пункт «Тип запуска», выбрать «Отключена» и нажать «Ок». Но среди прочих вариантов запуска есть значение «Вручную». В целях безопасности выбирайте именно его для всех служб, которые вы захотите отключить. Это позволит системе запускать службы, когда они действительно необходимы, и не тратить на них в остальное время.
Не отключайте службы полностью, а только переводите их в ручной режим.

Перечисленные ниже службы не являются критически важными для работы системы, и многие пользователи могут без них обойтись. Поэтому вы можете перевести эти службы в ручной режим. Перед тем как вносить изменения, обязательно читайте краткие описания, чтобы не остановить работу важных для вас служб.
Некоторые службы из нашего списка могут быть уже полностью отключёнными на вашем ПК или изначально работать в ручном режиме. В таком случае просто пропускайте их.
Ошибочные действия в процессе настройки служб могут привести к некорректной работе системы. Внося изменения, вы берёте ответственность на себя.
Чтобы изменения вступили в силу, после настройки не забудьте перезагрузить ПК.
Русскоязычные названия некоторых служб из этого списка могут отличаться от тех, которые вы увидите на своём компьютере. Но это касается только формулировок. Если не сможете найти нужную службу по точному названию, ищите варианты, похожие по смыслу.
Как известно, ни одна из ныне существующих Windows-систем не является производительной на все сто, предлагая пользователю огромное количество ненужных служб, процессов и компонентов, работающих в Как отключить ненужные службы Windows 7, попробуем разобраться. Седьмую версию ОС возьмем исключительно в качестве примера, поскольку аналогичные операции можно произвести и в восьмой, и в десятой модификациях.
Прежде всего, нужно четко понимать, что отключение некоторых служб следует производить не путем завершения некоторых процессов в «Диспетчере задач», что способствует только одноразовой остановке выбранного компонента, а исключительно через специальные системные редакторы.
В данном случае есть несколько основных методов деактивации служб. Их, грубо говоря, можно разделить на явные и неявные. Например, процессы, отображаемые в меню автозагрузки или в дереве исполняемых фоновых служб, пользователь видит. Это - явные процессы. Такие компоненты, как модуль Hyper-V, который к тому же требует активацию в BIOS, пользователю вообще не нужны, но он об этом не знает. В дереве процессов их нет, а отключение служб Windows 7 и их использование можно осуществить только при помощи специальных настроек. Но об этом - чуть позже. Пока остановимся на том, что знают все.
«Центр обновления» является чуть ли не самой большой головной болью пользователей Windows-систем. Служба работает, как хочет (определить время выхода или загрузки очередного апдейта пользователю не представляется возможным). Поэтому ее можно отключить, тем более что все основные обновления касаются исключительно службы безопасности Windows. А если у юзера включено получение апдейтов для других продуктов Microsoft, вроде «Офиса», тогда вообще можно заметить чуть ли не ежедневное обновление.
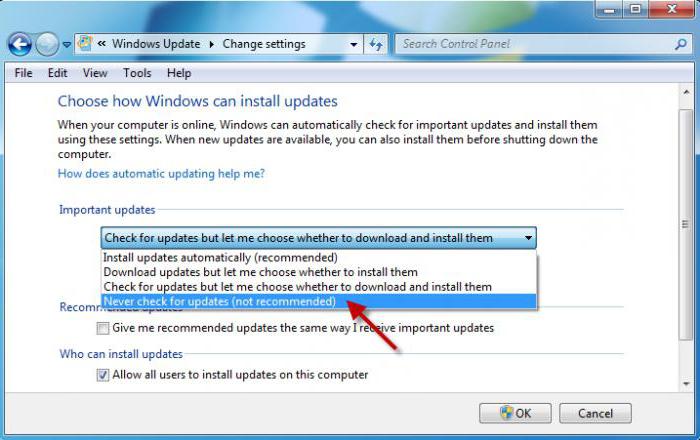
А ведь тут задействуется загрузка и использование интернет-трафика. Если система и без этого функционирует нормально, «Центр обновления» можно отключить. Делается это совершенно просто в настройках, содержащихся в стандартной «Панели управления».
В принципе, доступ к управлению службами можно получить через администрирование компьютера, вызываемое соответствующей строкой в меню свойств при правом клике на значке, где ненужные процессы отключаются через встроенную в систему Windows утилиту.
Здесь выбирается раздел служб и изменяются нужные параметры запуска. Но не спешите радоваться. Сначала рассмотрим теоретические вопросы, связанные с тем, что стоит отключать, а что нет.
В раздел управления службами можно быстро попасть путем ввода команды services.msc в управляющей консоли «Выполнить» (Win + R). Большинство служб отключается именно здесь.

Но тут нужно быть крайне осторожным. Дело в том, что завершение (отключение) некоторых процессов может негативно сказаться на всей системе в целом. Но в простейшем случае можно просто поменять автоматический тип запуска на ручной.
Теперь конкретно именно о тех процессах, которые можно и нужно деактивировать. Список их представлен ниже:
Все стартующие приложения относятся к типу программ, которые загружаются вместе с системой в момент ее старта (наверное, это объяснять не нужно). Однако далеко не все юзеры используют для отключения ненужных служб настройки
Отключение служб Windows 7 на старте загрузки можно произвести и отсюда. Для этого следует использовать команду доступа msconfig, которая вводится в стандартном меню «Выполнить».

Далее смотрим на меню автозагрузки, где и представлены службы, которые можно отключить. В принципе, нет ничего страшного в том, чтобы поснимать галочки со всех процессов. Деактивировать можно даже стартующие вместе с системой управляющих консолей видеокарт. В зависимости от модификации самой ОС, оставить можно разве что управление переключением языковой панели ctfmon, если такой процесс имеется в списке (как правило, его нет при установке «чистой» версии Windows 7 вместо XP или Vista).
Но не все процессы доступны к деактивации именно в меню «Диспетчера задач» или отключения ненужных элементов автозагрузки. Некоторые компоненты можно найти только в дополнительных настройках самой системы.

Сначала обратим внимание на «железные» компоненты. Смарт-карты используют очень многие юзеры, у которых есть возможность их подключения к современным терминалам и определения компьютерными или мобильными программами.
Иногда даже карточные терминалы без установки сопутствующих драйверов могут выдавать ошибки. Более того, не все смарт-карты совместимы с устройствами или операционными системами определенного типа. Той же системе банкинга, работающей под управлением Windows, абсолютно без разницы, какая именно карта используется. Главное - чтобы было произведено чтение информации по магнитной линии. Такая функция в Windows 7 не предусмотрена, равно как и распознавание отпечатков пальцев, поэтому об отключении и речи быть не может.
Но еще одним важным аспектом вопроса о том, как отключить ненужные службы Windows 7, является устранение проблем нагрузки на систему за счет деактивации дополнительных компонентов.
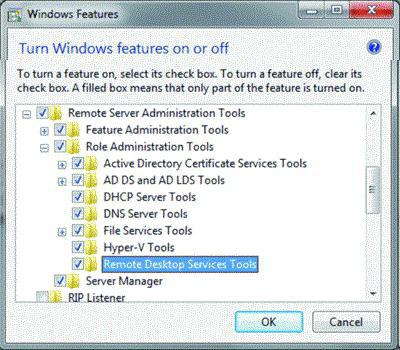
Если зайти в раздел «Панель управления» и выбрать меню программ и компонентов, нетрудно заметить, что некоторые службы находятся в активном состоянии (на их названиях установлены галочки).
В первую очередь стоит обратить внимание на тот факт, что служба «Диспетчер печати» является активной в любой системе, даже установленной с нуля и без присутствия подключенного принтера. Ничего удивительного в этом нет, ведь изначально предполагается, что пользователь будет выводить какие-то документы на печать. Это не так. И компонент Print Spooler можно отключать без всяких сомнений.
Тут же можно найти еще кучу ненужных вещей, которые Windows-системы включают без пользовательского уведомления. По крайней мере большинство из вышеуказанных компонентов можно отключить без какого-то ни было серьезного воздействия на систему.
Кроме всего вышеизложенного, отдельно стоит отметить, что не все компоненты, связанные с операционной системой, можно деактивировать именно ее программными средствами и настройками.

Так, например, отключить ненужные службы Windows 7 вроде камеры или того же модуля Hyper-V можно именно выставлением соответствующих параметров первичной системы ввода/вывода. Доступ к параметрам можно осуществить при помощи нажатия соответствующей кнопки или сочетания клавиш при старте компьютера или ноутбука, которые предлагает сама система. Обычно это Del, F12, F2 и т. д.
Тут нужно деактивировать поддержку Hyper Threading Technology, которая для процессоров Intel отвечает за создание и использование виртуальной машины.
А вот чего делать точно не стоит, так это заниматься отключением служб DHCP-серверов и DNS-клиентов, поскольку это может привести к сбоям, касающимся связи.
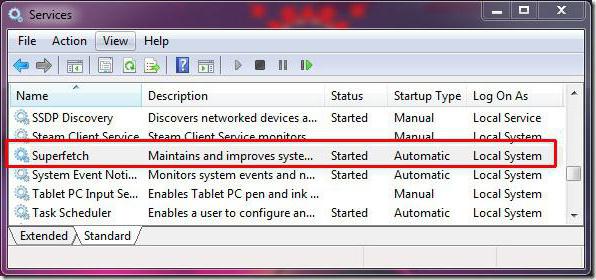
Также не рекомендуется отключать службу Superfetch, которая отвечает за корректную работу приложений после выхода из спящего Хотя… Если не используется, нет ничего страшного в том, чтобы в настройках схем электропитания отключить и его.
Это далеко не полный перечень всего того, что можно и нужно отключать в ОС Windows. Это та же самая система геолокации в браузерах, использование служб фонового копирования томов и т. д. Если копнуть глубже, то большинство процессов, никак не связанных с обеспечением работы операционной системы, можно изолировать без всякого ущерба.
По крайней мере оптимизация любой версии операционных систем Windows в самом простом случае применения настроек может заключаться в отключении элементов автозапуска, неиспользуемых компонентов Windows, а также сетевых служб, активированных по умолчанию, но не связанных с обеспечением функционирования самой ОС.
Здесь были рассмотрены только основные подлежащие отключению в обязательном или необязательном порядке. На самом деле при более близком рассмотрении отключить можно все, кроме ядра системы. И тут не самым лучшим вариантом является использование программ-оптимизаторов, поскольку они на самом деле далеко не всегда способны вмешиваться в структуру фоновых служб операционной системы (она попросту не дает этого сделать). То, что видит пользователь, скажем, увеличение скорости обращения к жесткому диску или интернет-ускорение, это всего лишь уловка, призванная показать юзеру мнимое качество используемой утилиты, так что лучше просто отключить ненужные службы Windows 7, не прибегая к помощи сторонних приложений, которые, кстати, ничего подобного иногда и не умеют делать, хотя и утверждается обратное. Тем не менее, применив все способы, показанные выше, можно добиться существенного улучшения работоспособности любой Windows-системы. И, конечно же, абсолютно все компоненты и службы отключать совсем не обязательно.
После установки Windows, при старте запускается очень много различных служб. Эти службы представляют из себя ядро операционной системы и средства необходимые для нормальной работы компьютера. Дополнительно со службами ядра, также запускаются большое количество служб дополнительных приложений, нужных для их работы.
Как оказывается, некоторые службы просто не нужны, т.к. например, у вас не подключен модуль "Bluetooth", ваш компьютер не является планшетным или вы не используете "Архивация Windows". Около трети из всех служб можно отключить, освободив тем самым память системы, увеличив ее скорость работы и ускорив загрузку операционной системы. Ведь лишнего ничего уже не будет и система начнет работать быстрее.
В меню "Пуск" выберите "Администрирование" и "Службы", как показано на снимке.
Или через меню "Пуск" откройте "Панель управления" , в правом верхнем углу открывшегося окна в меню "Просмотр" установите значение "Крупные значки" .
Панель управления изменится, откроется доступ к большому количеству управляющих инструментов, среди них найдите "Администрирование" .
В окне "Администрирование" два раза кликните на "Службы" .

В операционной системе Windows запущено множество служб, однако не все из них нам особенно то и нужны, а использование ненужных служб это лишние траты ресурсов системы. Соответственно, ненужные нам службы или одну службу можно отключить. Как это делается?
Увидеть список служб можно двумя способами:
Способ 1.
Жмем «Пуск – Панель управления – Администрирование – Службы
».
Способ 2.
Жмем «Пуск»
и в строке поиска вбиваем «Службы»
, после чего переходим по нужному нам результату:
![]()
Открывается перед нами список служб. Напротив тех, которые работают на данный момент стоит состояние: «Работает» .
Для того чтобы отключить одну из служб кликаем по ней два раза левой кнопкой мыши либо же один раз правой и выбираем из выпавшего меню «Свойства» .
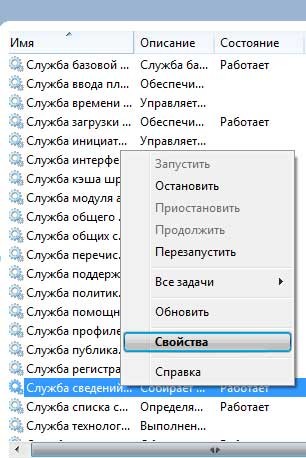
У нас откроется окошко: свойства данной службы. Здесь во вкладке «Общие» , напротив «Тип запуска» , необходимо выбрать «Отключена» и нажать «Ок» .

Только все подряд службы отключать не нужно. Отключаются только те, которые вам действительно не нужны на данный момент. Например, если вам не нужен брандмауэр Windows, то вы, соответственно, отключаете службу «Брандмауэр Windows».
Чем всегда славились операционные системы Windows, так это своим богатым функционалом из которого следует хороший расход ресурсов компьютера на те функции, которые вы возможно никогда не используете. В этой статье речь пойдет о службах, так как некоторые из них не только потребляют ресурсы, но и являются отличной лазейкой для вирусов.
Если быть точнее, то мы разберем: что такое службы и зачем они нужны, как включить и отключить службы в Windows 7, какие службы Windows можно отключить и т.д. Начнем по порядку.
Делается это достаточно просто. В независимости от версии Windows, переходите в управление компьютером и выбираете службы .
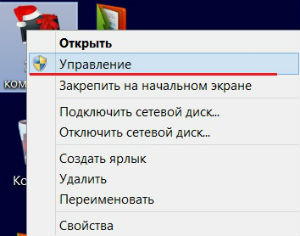
Перед вами появится список приложений.
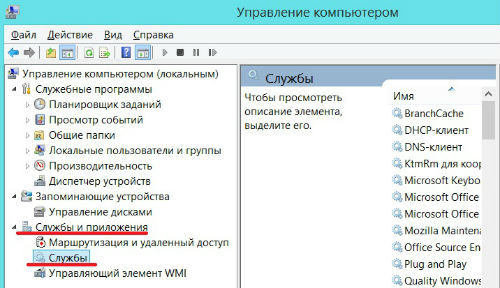
Кстати в расширенном режиме вы можете посмотреть за что каждое из приложений отвечает и включено оно или нет. Для этого нажмите на любую из служб левой кнопкой мыши.
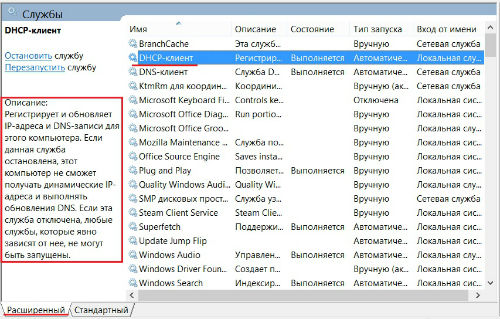
Чтобы отключить и настроить запуск службы, необходимо перейти в её свойства.

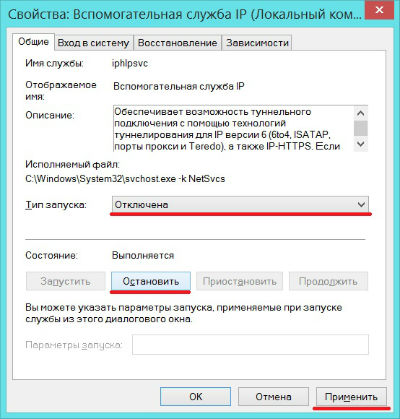
Как запустить службу Windows? Точно также в свойствах приложения запускаем её. Если необходимо чтобы она все время работала, то выбираем запуск служб Windows автоматически. Если она нужна изредка, то выберите тип запуска — вручную.
В случае, если не удалось запустить службу Windows, проблему ищем либо в настройках приложения, если с настройками все ок, то чаще всего вирусы повредили его. Рекомендую установить . Проблема запуска некоторых приложений, это темы для целых статей, поэтому по мере актуальности проблемы будут выходит статьи с пошаговым решением. Чтобы не пропустить — .
Переходим к самому интересному. Список служб которые я отключаю:
Вы можете также отключить другие ненужные службы Windows 7. Но перед отключением рекомендую прочитать что означает это приложение и только после этого отключайте.
Чтобы удалить не нужные службы, переходим в свойства приложения по выше описанному алгоритму. Останавливаем службу если она запущена и копируем её название.
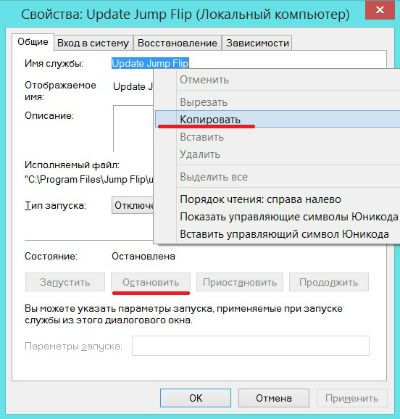
sc delete «Update Jump Flip» (в кавычках вводите скопированное название службы)
Если имя приложения состоит из одного слова, то вводим туже команду только без кавычек, например:
sc delete SysMain

Важно: Удаляя службу будьте внимательны, поскольку этот процесс не обратим. Перед удалением обязательно прочитайте функции и назначение приложения.
На этом все, после отключения ненужных служб Windows системные ресурсы компьютера освободятся от ненужной работы. Чтобы эффект от оптимизации Windows был более заметным советую к прочтению предыдущие статьи:
| Статьи по теме: | |
|
Чем открыть PSD файл: просмотр, редактирование и конвертирование
Файл с расширение PSD является документам Adobe Photoshop, это файл с... Как увеличить шрифт в вконтакте
А знаете ли вы, что руководство соцсети позаботилось о пользователях,... Что такое закладки Как настроить закладки в яндексе
Иногда с рабочего окна любого браузера может исчезнуть панель вкладок,... | |