Выбор читателей
Популярные статьи
Повреждение системных файлов – серьезная проблема, которую пользователи обычно решают переустановкой Windows XP. Однако у этого способа масса недостатков: приходится тратить много времени на повторную инсталляцию и настройку системы, к тому же важные могут быть потеряны. Поэтому лучше не торопиться с переустановкой, а сначала попробовать менее радикальные способы восстановления системы.
Если вы хотите удалить список недавно открытых документов в некоторых программах или содержимое корзины, используйте кнопку «Очистка последних файлов». Если у вас медленное подключение к Интернету, вы можете увеличить скорость показа веб-сайтов, отключив показ рекламы в некоторых случаях. Если вы хотите добавить адрес другого сервера в список, введите его в поле над кнопкой «Добавить сервер» в списке и нажмите его.
Аналогично, вы можете избавиться от всплывающих окон всплывающих окон. Вы знаете, как узнать настоящего программиста? Он настолько ленив, что вместо того, чтобы использовать несколько дополнительных кликов, чтобы использовать его, он напишет свою собственную программу.
Если Windows XP загружается, но сообщает, что повреждены системные файлы, то восстановить их можно с помощью утилиты Scannow. Восстановление, возможно, потребует подключение носителя с дистрибутивом Windows XP, так как утилита будет копировать с него работающие файлы, которые заменят поврежденные данные.
Если при запуске утилиты Scannow система сообщает, что вы установили неправильный компакт-диск, то может быть два варианта:
Он делает это, создавая дополнительный файл, называемый хеш-листом для указанного списка файлов, перечисляя список существующих файлов, а затем имея хэш-контент и некоторые другие данные для каждого из них. Проверка целостности заключается в том, что для каждого файла хэш рассчитывается снова и сравнивается с сохраненным значением - характеристики функции вычисления отпечатка пальца должны гарантировать, что он почти исключен, что два файла с другим контентом имеют одинаковый отпечаток. Программы аутентификации целостности файлов обычно предоставляют две основные функции: хеш-листинг и хеш-листинг. Это приемлемо, если файлы создаются один раз, они будут записываться на целевой носитель, и с тех пор они никогда не будут изменены. Шесть основных состояний файла. Общие программы работают с «файлом не изменен», «файл изменен» и «файл удален». Эта функция разработана так, что хеш-лист является чистым текстовым файлом, который пользователь может делить или присоединяться по мере необходимости в любом редакторе. Проверяйте с помощью этого счетчика и можете прочитать фактическое содержимое каталога. Четыре основных режима работы: сборка, проверка, обновление и совпадение. . Поддерживать регулярные выражения.
Какой бы ни была причина появления ошибки, восстановить системные данные с такого диска уже не получится. Решение – найти носитель с оригинальным дистрибутивом и подходящей версией и повторить сканирование системы. Проверка с помощью sfc /scannow – это наиболее действенный способ восстановления системных файлов, который помогает практически всегда. Исключением может стать разве что серьезный сбой, который устраняется только переустановкой системы.
Подтверждение предлагает не только хорошие старые шаблоны, но и регулярные выражения при выборе файлов для обработки. Это позволяет добавлять или исключать целые подкаталоги из обработки. Допуск прерывания. Убедитесь, что вы можете прервать задание и остановить операцию в другое время.
Вот некоторые другие решения, которые могут быть полезны. Проверка в версии 14 полностью контролируется командной строкой. Во многом это связано с тем, что, благодаря моему способу работы с компьютером, мне кажется самым быстрым и точным. Не нужно устанавливать. Краткая информация о лицензии содержится в статье «Свободная лицензия», но которая? Как правило, с бесплатными программами нет претензий к поддержке.
Если при загрузке Windows XP на экране появляется сообщение о том, что запуск системы невозможен из-за отсутствия или повреждения какого-либо файла, то попробуйте использовать для исправления ошибки последнюю удачную конфигурацию.
Последняя удачная конфигурация – это настройки системы, служб и драйверов, которые сохранились в реестре при предыдущем запуске и корректной работе Windows XP. Этот инструмент не умеет восстанавливать поврежденные системные файлы, но иногда он устраняет сбои, которые мешают их нормальному использованию.
Ошибки, не связанные с обработанными файлами, также записываются в журнал ошибок. Данные кэша будут использоваться только в том случае, если они все еще актуальны. Поддержка файлов кеша - если у вас сложная структура диска с большим количеством переходов, вы можете кэшировать все файлы на диске, а затем использовать этот кеш для общих операций, в которых одни и те же файлы с другими именами обычно анализируются несколько раз.
Инструменты для отслеживания изменений файлов обычно работают очень просто.
- Поддержка хеш-файлов, открытых для записи.
- Ускоренная загрузка крупных хешистов.
- Измененный формат хеш-листа для лучшей читаемости.
Перезагрузите компьютер. При запуске нажимайте F8, пока не появится меню дополнительных вариантов загрузки. Выберите запуск последней удачной конфигурации.
Если ошибка будет исправлена, то после перезагрузки сообщение об удаленном файле должно пропасть. Шансов на это мало, но попробовать стоит. Если же всё плохо и Windows XP отказывается загружаться, то придется заменять системные данные вручную.
Он создает базу данных хеш-файлов, а затем сравнивает текущий статус. Поэтому, если злоумышленник изменит некоторые файлы, их хэш изменится, что вызовет тревогу. Однако есть явная необходимость подчеркнуть, что скомпрометированной системе нельзя доверять.
На практике это сложно реализовать, тем более что изменения в файлах происходят после применения необходимых обновлений, что делает базу данных устаревшей. Это, конечно, решается путем выполнения проверки перед обновлением, обновления, а затем обновления или создания новой хеш-базы данных. Но, конечно, это непрактично.
Чтобы выполнить ручную замену файлов, нужно загрузиться с аварийного носителя ERD Commander. Но сначала запишем дистрибутив ERD на флешку.
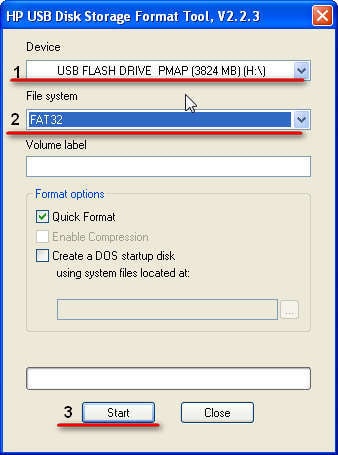
Создание загрузочной флешки ERD Commander занимает минут 10. После завершения процесса перезагрузите компьютер и нажмите F11 для запуска Boot Menu. Выполните загрузку с подключенной флешки. Теперь можно восстановить системные файлы, заменив их с носителя ERD Commander.
Если вы запустите его вручную на работающем сервере, подумайте об изменении его приоритета. Но, скорее всего, вы, вероятно, этого не сделаете. Этот файл хорошо документирован, поэтому пройдите через него и установите его в соответствии с вашими потребностями.
Чтобы использовать сам инструмент-помощник, используйте соответствующий «конверт», чтобы обеспечить правильную конфигурацию файлов конфигурации. Основная информация состоит в том, что отдельные правила являются фактическими регулярными выражениями, которые вы должны адаптировать к написанию правил, особенно заботясь о точках, которые вы предпочитаете избегать.
Важно: для корректной замены вам нужно знать, какие системные файлы Windows XP повреждены. Посмотреть список поврежденных данных можно в сообщении об ошибке, которая выдает системе при запуске. Перемещать с ERD Commander следует только эти поврежденные данные.
Восстановление производится с оригинального дистрибутива Windows XP. ERD Commander не содержит необходимые данные, он лишь создает среду для перемещения.
Что касается порядка правил, рекомендуется разместить более общие правила ниже и более конкретные правила выше. Возможно, наиболее распространенной модификацией конфигурации являются спецификации файлов, которые вы не хотите включать в базу данных. Добавьте соответствующие правила в этот файл - чтобы игнорировать определенный файл, напишите соответствующее регулярное выражение из восклицательного знака в начале, например.
Для правил, которые включают файлы или каталоги в базу данных, вам необходимо указать параметр, который соответствует операциям, выполняемым с файлом. Вы можете сохранить свою работу, называя набор операций, а затем ссылаясь на нее следующим образом. Как вы можете видеть, вы можете ссылаться на другие пользовательские операции в спецификации пользовательской операции. Полный, если вы хотите применить к определенному файлу или каталогу, вы будете писать.
Ваша цель – найти на установочном диске поврежденные файлы и скопировать их в папку «Windows». Все необходимые данные на диске хранятся в каталоге «I386». Посмотрим, как проводится восстановление на примере файла userinit.exe, отвечающего за запуск важных системных процессов:
Если в этом случае был секретный каталог, будут записываться только его параметры, но файлы, содержащиеся в нем, будут игнорироваться. Если вы хотите добавить свой контент, просто пропустите символ конца строки в регулярном выражении следующим образом.
Выше раздел «Инициализация базы данных». Любой вред или повреждение этих файлов может отключить некоторые функции или даже полностью заморозить систему. Это в основном связано с ошибками с этими файлами. Итак, в этом сообщении мы обсудили, как выполнять эту команду как внутри, так и снаружи. Проблема целостности может возникнуть при изменении нескольких блоков в результате операции. Рассмотрим пример индексированной файловой системы, в которой находится расширение файла. Расширение означает, что добавляется следующий блок данных, таким образом изменяется индексные файлы и идентификация свободных блоков.
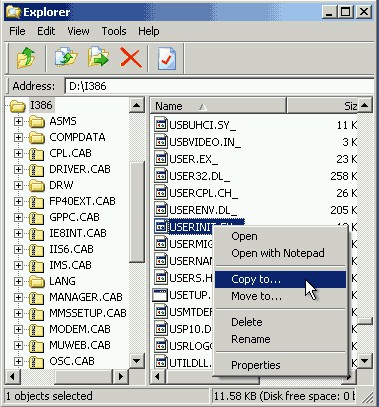
Перенесенный файл не готов к работе – его нужно еще распаковать. Распаковка осуществляется через командную строку:
Разберем синтаксис команды: expand – это запрос на замену файла. Первый путь – это запакованные данные, второй путь – поврежденный файл, который нужно заменить. После выполнения распаковки нужно перезапустить компьютер и загрузиться с жесткого диска. Если вы заменили все поврежденные данные, то Виндовс XP должна загрузиться без ошибок.
Если ни одно из этих изменений не было исправлено, вы можете предположить, что из-за сбоя операция завершилась неудачно. Однако, если только часть этих изменений фиксирована на диске, вы можете обнаружить, что блок находится либо в списке свободных или выделенных единиц, либо нет в любом из этих списков.
Первое проявление недостатка целостности не особенно опасно для состояния файловой системы. Это просто означает временную потерю блока. Удаление несоответствий просто связано с присоединением блока к списку свободных блоков. Еще два случая могут быть более серьезными. Наличие блока в списке свободных и занятых блоков само по себе не является проблемой и может быть легко восстановлено путем удаления блока из списка свободных блоков. Однако в результате запроса на присваивание снова может быть выделен ошибочно идентифицированный блок, и мы получаем другое проявление несоответствий - дублирование выделенного блока.
Привет, друзья! Эта статья является логическим продолжением недавно начатой эпопеи о борьбе с . И сейчас автор поделится с вами еще одним эффективным методом устранения таких неприятностей.
Поэтому тема повествования будет звучать так: команда SFC scannow в Windows 7 и 10. Также рассмотрим вопрос, почему иногда она не может восстановить системные файлы. То есть, попросту говоря, отказывается работать.
Аналогично, существует случай множественных повторений блока в списке свободных блоков. Существует риск того, что один и тот же блок будет назначаться несколько раз, но раннее обнаружение и удаление дублирования не приведет к каким-либо дополнительным последствиям. Обратите внимание, что эта несогласованность не может возникнуть, если вы используете растровое изображение для управления свободным пространством.
Что еще более важно, несколько блоков повторяются в списке блоков, выделенных для файлов, поскольку доступ к каждому файлу может привести к независимым изменениям. Попытка решить проблему может заключаться в дублировании блока и распределении отдельной копии в каждом месте. Однако может оказаться, что это не будет подходящей копией в любом из этих мест.
Итак, что же это за команда такая и для чего она нужна? Так вот, SFC scannow является системной утилитой, которая служит для автоматической проверки и восстановления важных файлов операционной системы.
Использовать ее довольно легко, но иногда могут возникнуть различные нюансы. Поэтому давайте переходить к делу, чтобы во всем разобраться. Все дальнейшие действия будут показаны на примере Windows 10, хотя и в Win 7 все делается практически аналогично.
Множественное повторение блока в блочном блоке Блокировка блока блокировки в списке блоков.
Треки и приложения, для которых сторонние приложения и инсталляторы все еще имеют доступ на запись. Защита целостности системы также не позволяет программному обеспечению выбирать загрузочный диск. Или, удерживая кнопку «Параметры» при перезагрузке компьютера, а затем выберите загрузочный диск из списка. Риск включен в использование Интернета. Этот новый тип защиты не позволяет вам изменять системные файлы, папки и ключи реестра, установленные как часть вашей операционной системы. Ресурсы могут быть изменены только.
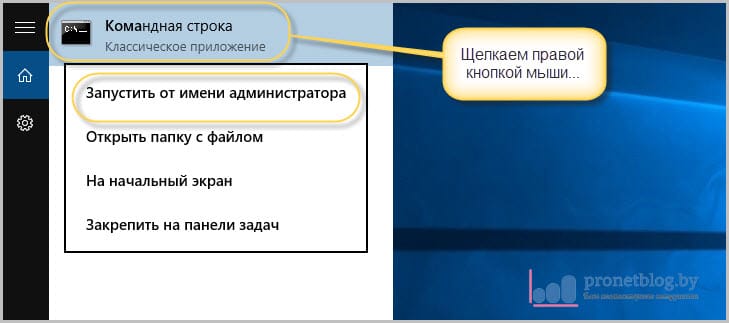
Затем вводим саму команду:

Запустится процесс сканирования системы, который может занять довольно продолжительное время. Так что теперь остается только ждать и надеяться, что данная команда сможет все исправить.
Чтобы иметь возможность заменять файлы, нам нужно владеть им и предоставить ему полные права. Критические файлы, которые вам не нужно перезагружать, не копируются в каталог кеша. Невозможно изменить размер каталога кеша и список файлов, скопированных в кеш. Мы запускаем эту утилиту, когда у нас возникают проблемы с системными файлами, такими как ошибка библиотеки или не загружаемая программа. Мы работаем как администратор. Мы анализируем его, чтобы принять решение о ремонте.
Восстановление файла может быть успешным или сообщение, что вы не можете исправить некоторые файлы. В последнем случае вам может потребоваться заменить файлы. Чтобы просмотреть журнал в командной строке от запуска с правами администратора, введите. Это изображение состоит из нескольких подразделов для каждого издания.
После окончания работы появится отчет, где будет сказано о реальном положении дел. Также представиться возможность ознакомится с файлом журнала и детально разобраться в важных деталях:

Но как видно на скриншоте выше, в нашем случае все прошло не очень гладко. Поврежденные файлы были обнаружены, но Windows 10 так и не смогла их восстановить.
Вы также можете получить файлы, загрузив пакет обновления. После загрузки установщика мы сохраняем его на диске. Запустите командную строку и перейдите в каталог, в котором вы сохранили файл. Мы выполняем синтаксис команды извлечения файла. Теперь создайте новую папку, которая нам понадобится на следующем шаге. Затем нам нужно извлечь архив с синтаксисом. Чтобы найти необходимый, мы обязательно должны использовать поисковую систему. Вы также можете выполнять всю работу с уровня. В этом случае вы можете продолжать использовать консольные инструменты, хотя копирование может быть упрощено с помощью Блокнота.
А происходит так потому, что параметр SFC scannow не в силах восстановить те системные файлы, который используются в данный момент времени самой операционной системой. В общем, настоящий парадокс получается.
Но тем не менее выход из сложившейся ситуации есть. Нужно попробовать произвести вышеуказанные действия в среде восстановления Windows. Как в него войти на десятой версии системы очень подробно рассказано в

Ну а на семерке придется воспользоваться заранее подготовленным загрузочным диском и выставить его приоритетным в компьютера. Увы, но по-другому никак не получится.
Ну а мы продолжаем процесс лечения и восстановления файлов на примере Win 10. И сейчас нужно будет ввести небольшую серию команд. Первой будет вот такая:

Следующей функцией мы выведем общий список установленных на компьютере жестких дисков. Каждому из них уже присвоен личный номер, который нам понадобится на следующем шаге:
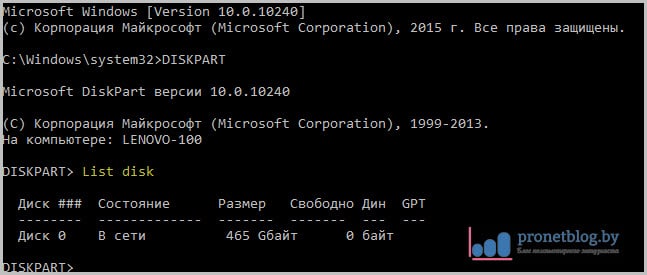
Теперь выбираем обнаруженный выше диск под номером ноль, поскольку он единственный в системе:
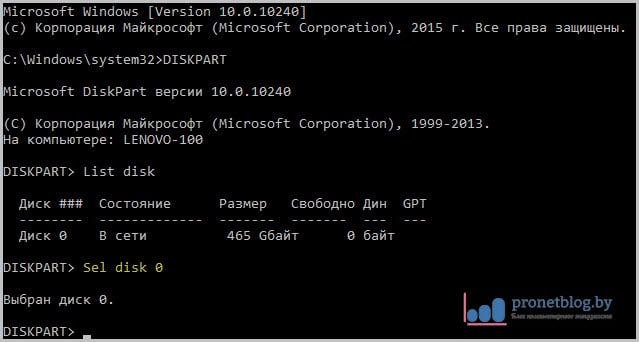
На этом этапе осталось только разобраться с винчестера, чтобы понять, какой из них является системным, то есть с установленной Windows:
![]()
После того как нужная информация получена, можно, так сказать, и ноги отсюда сделать. Для этого вводим следующую команду:
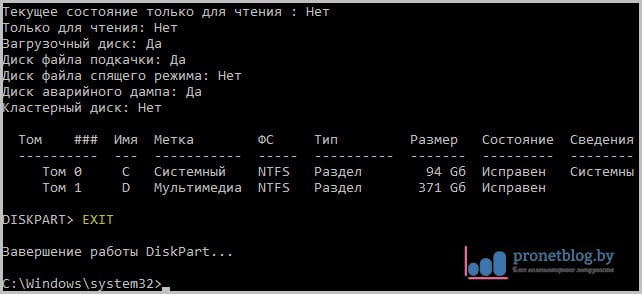
И вот, наконец-то, настал час истины. Теперь будем снова проверять системные файлы и в случае проблем пробовать их восстановить. Итак, начинаем процесс:
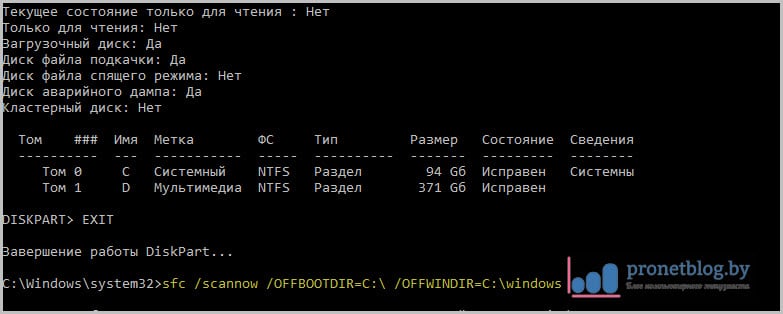
В этом выражении буква "C" указывает на логический раздел жесткого диска, на котором установлена операционная система. Также при вводе очень важно соблюдать правильность ввода, в частности, ставить проблемы там, где нужно.
Теперь остается надеяться на то, что после завершения процесса сканирования будет выведено сообщение "Защита ресурсов Windows не обнаружила нарушений целостности".
Что еще можно рассказать про команду SFC scannow? Например, вот такой параметр сможет в среде восстановления вывести на рабочий стол журнал с результатами работы:
А следующий метод позволит проверить и восстановить конкретно указанный файл. Например, в рабочей Windows данный параметр будет выглядеть так:

Где "kernel32.dll" представляет собой имя нужного файла. А все выражение является путем до каталога, где он располагается. Точно такая же команда в среде восстановления Windows 7 и 10 будет немножко отличаться:
Ну что же, друзья, теперь и вы знаете, почему иногда команда SFC scannow в Windows 7 и 10 не может восстановить системные файлы. Но в завершение стоит сказать, что есть еще одна похожая утилита, которую мы также .
Если у вас вдруг остались какие-то вопросы, смело задавайте их в комментариях к статье. А сейчас можете немножко расслабиться и посмотреть очень интересный видеоролик. Парни, вам это нужно смотреть обязательно.
| Статьи по теме: | |
|
Обзор бесплатной версии Google Chrome
Опера;Mozilla Firefox;Амиго (аналогия гугловского браузера с упором на... Что лучше — аннотации или конечные заставки на ютуб?
Конечные заставки – это отличный способ привлечь аудиторию. С их помощью... Инструкция как прошить официальной прошивкой устройства Nexus (Видео)
Смартфон от Google и LG - Nexus 5 - это, несомненно, интересный продукт.... | |