Выбор читателей
Популярные статьи
Прежде чем задаваться вопросом о том, как сделать резервную копию Андроид, необходимо понять, для чего это нужно. Любая операционная система во время работы накапливает в себе ошибки. Из-за них она начинает работать медленнее, зависать. Иногда случается сбой, который начисто удаляет все или часть личных данных. Даже опытного пользователя такая ситуация может поставить в тупик. Поэтому стоит заранее позаботиться о сохранении ваших приложений, контактов и фотографий на флешке, компьютере или в информационном облаке. Резервное копирование позволяет перенести данные на другое устройство с Android.
Существует множество способов создания резервных копий данных на Android. Люди по незнанию очень часто прибегают к использованию малознакомых, сложных в обращении утилит или даже root-прав. Для этого необходимо скачивать дополнительное программное обеспечение, находить к нему пошаговые инструкции и надеяться, чтобы они были достаточно подробными. Всегда есть риск сделать что-то неправильно, поспешить или не разобраться в инструкции. Но производители позаботились о том, чтобы процесс сохранения резервных копий не занимал у пользователя много времени и сил. Есть два простых способа копирования информации. При этом нужно использовать только возможности самого устройства:
Не стоит беспокоиться о ваших приложениях, закаченных через Google play. Он обладает прекрасным свойством запоминания всех приложений, когда-либо установленных через вашу учетную запись на любое устройство с Android. Заходим в Play market и выбираем пункт «Меню — Мои приложения — Все». Появится список всех программ, установленных с вашего аккаунта. Осталось только выбрать нужные и восстановить их на выбранное устройство.
 Чтобы успешно копировать данные, не используя компьютер, переходим в меню настроек. Для начала находите пункты «Личные данные — Восстановление и сброс». В подпункте «Резервное копирование и восстановление» выбираем «Копирование данных» и ждем от 10 до 40 секунд. Таким образом, вы сохраните необходимую информацию, сделав всего несколько кликов.
Чтобы успешно копировать данные, не используя компьютер, переходим в меню настроек. Для начала находите пункты «Личные данные — Восстановление и сброс». В подпункте «Резервное копирование и восстановление» выбираем «Копирование данных» и ждем от 10 до 40 секунд. Таким образом, вы сохраните необходимую информацию, сделав всего несколько кликов.
О контактах стоит позаботиться отдельно. Все там же в меню настроек находим вкладку «Аккаунты Google». Нужно синхронизировать ваше устройство с почтой Gmail. Чтобы сделать это, нажимаем на почтовый адрес, и появляется меню. Галками отмечены данные, которые вы можете синхронизировать.
Все фотографии можно сохранить с помощью Google+. Это социальная сеть от Google, которую чаще используют как раз для резервного копирования. Загрузив фотографии на свой аккаунт, можно открыть или закрыть к ним доступ с других устройств (так же вы открываете или закрываете доступ к альбомам в «Вконтакте»). Теперь вы через свою учетную запись сможете открыть медиафайлы с любого планшета, смартфона или компьютера.
Стоит помнить об ограничении на загрузку в 5 Гб. Если фотографий больше, то настоятельно рекомендуем вам просто сохранить их на компьютер через USB-кабель.
Временами без сброса данных или отката андроид к заводским опциям продолжать работу с телефоном или планшетом элементарно нельзя. Оснований для этого большое количество, но результат всегда один утрата всех собственных данных, которые копились длительное время. Предупрежден означает вооружен. В предоставленной заметке мы побеседуем о том, как сделать копию (бекап) ценных данных с поддержкой Google-аккаунта .
Ни для кого не тайна, что Android и Гугл – это целое единое, и ОС полностью и всецело находится в зависимости от собственного производителя. Возможность создания резервных копий по умолчанию предусмотрена в , то есть устанавливать дополнительные приложения не нужно.
1. В начале нужно подключить синхронизацию вашего прибора с учетной записью Гугл: Настройки –> Личное –> Учетные записи –> Google.
2.Нужно выбрать свой аккаунт и отметить все поля галочками.
3. Далее переходим в Настройки –> Личное –> Резервное Копирование и Сброс Настроек и отмечаем галочками поля Архивации данных и Авто восстановления . Нужно проверить, чтобы в поле Резервной Учетной Записи был прописан именно тот аккаунт , с которым вы работали в пункте 1.

Отметьте все поля галочками в разделе синхронизации данных с Google-аккаунтом (слева) и удостоверьтесь, что для Авто восстановления избран как раз данный акк (справа)
В разделе синхронизации данных с Google-аккаунтом доступна кнопка «Синхронизировать». Нажмите на нее, и все ваши данные скопируются в хранилище. Далее, чтобы возобновить их, нужно войти в собственную учетную запись Гугл с телефонного аппарата, и данные возвратятся к вам. Под данными мы подразумеваем все приложения, поставленные раньше на прибор, настройки беспроводных сетей, пароли и многое другое.
Как сделать бекап списка контактов в телефонной книге?
Зайдите в Контакты устройства и в Меню выберите пункт «Импорт/Экспорт». В открывшемся окне выберите экспортировать список во внутреннюю память (на SD-карту)
У вас на телефоне есть важные фотографии и видео на телефоне? Отлично. Но что произойдет, если вы решите купить новый телефон или ваша sd- карточка не сможет уместить все данные? Сохраните файлы в облаке, сделав резервную копию файлов на телефоне с ОС Андроид!
Есть несколько очень простых в использовании android-приложений, которые позволяют хранить ваши фотографии и видео в облаке. Очевидно, что вы убьете двух зайцев
Google Photos - один из лучших способов хранения, резервного копирования и просмотра фотографий для пользователей android-устройств. Также будет легко загружать фото и видео в хранилище через вашу учетную запись в Google. (Если у вас ее нет, создайте). Приложение Google Photos можно загрузить бесплатно в магазине Google Play.
После этого ваши фотографии будут загружены в пространство на вашем Google Диске и вы получите уведомление по его завершении.
На данный момент Google Диск предоставляет 15 ГБ свободного места в своем облаке. Для бэкапа Android этого более чем достаточно. В зависимости от размера сохраняемых фотографий и видео вы сможете сохранить тысячи фотографий и сотни видео. Кроме того, вы можете получить доступ или загрузить фотографии, видео и другие файлы с любого устройства через веб-браузер.
Dropbox - бесплатное приложение для Андроид. Одноименный веб-сервис предоставляет до 2 ГБ онлайн-хранилища бесплатно. Все, что вам нужно сделать - это создать учетную запись Dropbox, загрузить приложение на свой телефон и компьютер. После этого и вы готовы начать резервное копирование на своем телефоне. Dropbox позволяет сохранять фотографии и видео в облаке и получать доступ к ним с любого мобильного устройства, где есть веб-браузер.
Сначала вам нужно зарегистрироваться и создать учетную запись в Dropbox . Затем нужно установить и настроить приложение Dropbox на своем телефоне. После этого вы можете загружать фотографии и видео, пока ваше облако не исчерпает свободное пространство!
Вот как создать бэкап фотографий и видео через приложение Dropbox для Андроид:
Теперь ваши фотографии и видео будут загружены в папку Dropbox. К ним вы можете получить доступ практически с любого устройства, подключенного к Интернету. Если вы используете приложение Dropbox на своем компьютере, вы можете просто открыть файл и сохранить его, как и любой другой документ.
Заключение . Резервная копия Андроид - это просто. Скачайте одно из приложений (Dropbox, Google Drive или Google Photo) и копируйте файлы в облако. Потратив час своего времени, вы застрахуете себя от удаления бесценных файлов.
По прошествии некоторого времени после приобретения коммуникатора или планшетного компьютера, управляемого любой владелец начинает искать способы сохранения программ, данных работы, настроек, файлов, паролей и проч. Возникает закономерный вопрос: «Как сделать резервную копию ("Андроид")?»
Планшет и смартфон это позволяют реализовать несколькими способами. Мы не беремся утверждать, какой из них лучше, так как в использовании есть ряд нюансов, но обязательно укажем наиболее популярные. Выбор, как это всегда бывает, полностью зависит от предпочтений самого владельца.
У каждого пользователя есть свое понимание важности используемых приложений и результатов работы. Один не хочет потерять apk-файл любимого "Тетриса", другой беспокоится только о списке номеров в телефонной книге, ну а третий ищет варианты того, как сделать резервную копию "Андроида" тотально, сохранив все.
В зависимости от этих особенностей изменяется и алгоритм действий. Начнем, пожалуй, с простейшего.
В любом устройстве мобильной связи реализован программный механизм, позволяющий выгружать в файл список телефонов и при необходимости их восстанавливать. Для сохранения нужно зайти в «Контакты», выбрать пункт «Импорт/Экспорт» и указать «Экспорт на накопитель». В результате на карте памяти будет создан файл с расширением vcf - это и есть резервная копия. Целесообразно его продублировать и на компьютере, что позволит не потерять номера при поломке "Андроид"-устройства.

Часто возникает необходимость разобраться с тем, как сделать резервную копию "Андроида", но не системных данных, а файлов, скачанных пользователем. Например, сохранить программы, установленные из "Маркета". К счастью, все они хранятся в устройстве, поэтому могут быть перенесены в произвольную папку или на другой носитель. Для этого можно воспользоваться программой в которой следует выбрать пункт «Приложения» и, поставив галочки, сохранить желаемое. Также вполне работоспособно приложение Astro. В том, как сделать резервную копию "Андроида" с ее помощью, также нет ничего сложного. После инсталляции и запуска нужно открыть меню "Настройки" - Tools - Application Backup, поставить метки и нажать на одноименную кнопку. Файлы будут сохранены на карте памяти в папке «backups/app». Более продвинутые пользователи, получившие рут-доступ, могут просто скопировать apk из корневой папки "data/app".

Все вышеперечисленные способы, по сути, представляют собой полумеры. С их помощью нельзя сохранить настройки, пароли и прочее. Поэтому давайте рассмотрим, как сделать резервную копию "Андроида" другими методами. Опять есть два пути решения: с использованием полного доступа к файловой системе устройства (root) и без него. Произведя определенные успешные манипуляции с мобильным аппаратом, владелец получает возможность удалять, добавлять, редактировать системные файлы, которые в других случаях не доступны.
Изучая, как сделать резервную копию "Андроида", ознакомьтесь также с вопросом получения root-прав, чтобы обеспечить себе полное управление. Это значительно расширит возможности, в том числе вы без труда разберетесь, как сделать резервную копию "Андроида". Один из наиболее безопасных способов - программа Framaroot.
После получения прав доступа к файловой системе можно приступать к изучению того, как сделать резервную копию ("Андроид"). 4pda - известный форум, с которого можно скачать программу Titanium Backup. Желающие получить все и сразу могут заинтересоваться версией MoDaCo Plus, однако для простого создания копии вполне достаточно и базовой функциональности. После запуска нужно открыть вкладку «Резервные копии». Появится список всех программ, включая системные, которые выделены красным цветом. Далее следует выбрать желаемое приложение и указать на него. Отобразится меню с выбором действий: пользователь может сохранить (сделать копию), заморозить или удалить программные данные. Здесь же имеется возможность запомнить в файле список совершенных/принятых звонков, что невозможно осуществить стандартными средствами. Иногда это оказывается весьма востребовано.
Не менее интересен вопрос о том, как сделать резервную копию На самом деле это делается достаточно просто. Все данные, сохраняемые через "Титаниум", находятся в папке "TitaniumBackup" на карточке памяти. То есть достаточно подключить устройство к персональному компьютеру в режиме накопителя, открыть через файловый менеджер или проводник SD-карту, найти вышеназванную директорию и сделать ее дубликат на жестком диске. В дальнейшем карточка памяти может быть заменена или отформатирована, но, вернув папку на место и запустив Titanium, можно восстановить все, что было предварительно сохранено. Эта программа является одной из наиболее популярных и простых в использовании. Вряд ли можно продвинуться в изучении работы "Андроид"-устройств, оставив без внимания этот чудесный инструмент.

Без root-доступа к системным файлам тоже можно создать копию на устройстве. Такая возможность предоставляется как средствами самой операционной системы, так и сторонними приложениями.
В первом случае от пользователя требуется всего лишь завести почтовый ящик (аккаунт) на ресурсе Gmail. После этого можно воспользоваться механизмом копирования программ, настроек, телефонных книг и всего сопутствующего софта на сервер компании "Гугл". Для этого нужно активировать свою учетную запись ("Настройки" - "Аккаунты"), указав логин и пароль, а также назначить синхронизацию. Последнее, кстати, задействуется автоматически. Можно скопировать все вручную, активировав «Копирование данных» в разделе "Восстановление и сброс". Вернуть все сохраненное можно на любом устройстве, в котором набраны параметры входа в данный аккаунт. Для этого предназначен пункт «Автовосстановление».

В принципе, такой способ достаточно эффективен, но идеальным считать его можно с большой натяжкой. В частности, без доступа к сети Интернет восстановление невозможно. А если учесть объем, необходимый для разворачивания приложений, то доступ, кроме того, должен быть безлимитным и высокоскоростным. И, наконец, основной недостаток - это хранение своих данных на удаленном сервере.
Все номера телефонов, тексты СМС, пароли к банковским системам и, быть может, фотографии обнаженной жены становятся достоянием общественности. Надеяться на шифрование или нет, каждый должен решить сам. В качестве альтернативы резервного копирования от "Гугла" можно воспользоваться программой G Cloud Backup. Это такое же облачное хранилище, для работы с которым нужно завести аккаунт. Хранить разрешается 1.2 Гб данных, можно увеличить возможности, участвуя в «раскрутке».

Получив root-доступ, можно установить CWM - кастомное рекавери. Для каждой модели смартфонов и планшетов оно свое, поэтому здесь указать метод установки и подбора мы не можем. Если же все прошло удачно, то следует при включении устройства запустить FastBoot (нажать и удерживать качельку громкости вверх и кнопку питания) и в списке операций выбрать пункт "Backup to SD".
Случаются ситуации, кода сброс данных, хранящихся на вашем устройстве и откат к настройкам производителя просто необходим для работы Android. Причины, могут быть какие угодно, но итог всегда один – безвозвратная утеря всех имеющихся данных, которые любовно накапливались длительное время. Поэтому совершенно очевидна необходимость в резервном копировании (бэкап прошивки android) фотоснимков, контактов, установленных приложений и прочего. Чтобы вы смогли избежать долгих и изнурительных поисков нужных сведений, мы хотим предложить вам подробный материал как сделать бэкап системы, и дальнейшее её восстановление.
Удивительно, но далеко не многие знают о возможности самой системы делать backup android , и при необходимости сохранять весь свой имеющийся контент. Совершенно понятно, что в работе любой системы возможен сбой, который может произойти из-за захламлённости, например, и как результат – неизбежное удаление данных. Или после покупки нового телефона понадобится перенос сведений на новый смартфон. Теперь вы сможете справиться с помощью стандартных средств, не прибегая к установке специальных приложений.
Хорошо известно, что Android и Google – суть одно целое. Такая интеграция даёт возможность сохранения в облаке резервных копий, и лёгкого доступа к ним, когда потребуется восстановление системы. Что для этого мы должны сделать:
1-й шаг . Для синхронизации с учётной записью Google находим в настройках «личное», затем «учётные записи», и далее Google.
2-й шаг . Выбираем свой аккаунт, отмечаем все поля галочками.
3-й шаг . Переходим в настройки, затем «личное», дальше «резервное копирование», и, наконец «сброс настроек». Отмечаем поля «архивация данных» и «автовосстановление». Предварительно проверяем аккаунт с которым мы работали (см. 1-й шаг).Важно, чтобы он был прописан в поле резервной учётной записи. В разделе синхронизации жмём кнопку «Синхронизировать». Для восстановления сохранённых данных входим в свою учётную запись Google с телефона (под «данными» понимаются все пароли, настройки беспроводных сетей, а также ранее установленные приложения).
Сразу после того, как настройки были сброшены до заводских, или при подключении на новом аппарате старой учётной записи, система должна загрузить все данные с вашей учётки, позаботьтесь о том, чтобы заранее было обеспечено интернет-подключение.
Стоит отметить, что такое сохранение относится к тому, что связано с сервисами Google. То есть, если вы ценою огромных усилий дошли до последнего уровня какой-нибудь игры, то вернуться к нему может и не получиться. Во время восстановления из слишком длинного списка приложений удаляем те, которые вам больше не будут нужны.
Если же у вас есть приложения не связанные с сервером Google, то бэкап и восстановление выполняются другими способами.
Пошагово:
Создаём резервную копию:
Восстанавливаем с резервной копии:
Чтобы воспользоваться этим способом, надо понимать, что Recovery уже должно быть установлено, потому что само создание бэкапа нельзя назвать резервной копией, это, скорее, создание цельного образа настоящего состояния прошивки.

Невзирая на название, к сожалению, в облаке ничего не сохраняется. У программы нет графического интерфейса, поэтому, действовать мы будем из терминала. Этот вид бэкапа создан специально для тех, кого уже утомила перезагрузка в Recovery для выполнения Backup, так же для создания среза текущего состояния всей системы, и того, что в ней уже установлено.

Эта программа будет удачной для выполнения резервного копирования имеющихся приложений и их быстрого переноса на другой аппарат. Однако, если ваша цель — создание архивных копий самих приложений, а не только имеющихся данных и настроек, то это приложение не стоит использовать.

Резервные копии создаются аналогично ONB (третий способ), только в этом случае мы видим графический и интуитивно понятный интерфейс, и средство отправки резервной копии на облачный диск.

Пожалуй, наиболее удобная и гибкая возможность качественного бэкапа. И хотя в данном случае не выполняется срез текущего состояния системы, зато производится резервное копирование всех пользовательских и системных приложений, а также их данных. Если в ваших планах переход на другую прошивку с последующим восстановлением всего необходимого, то этот способ максимально рекомендуем.
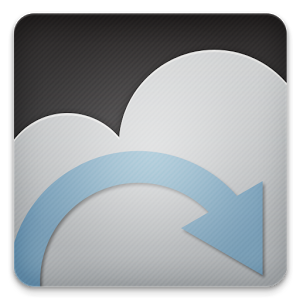
Эффективное средство выполнить резервное копирование android . Принцип работы основан на ADB, но с возможностью выбора приложения, для которого создаётся копия
(Приложение не действует на Motorola). В данном случае возможна работа без рут прав, в этом случае необходимо подключение андроида к ПК. Итак, пошагово:
Скачиваем бесплатное Helium с официального магазина приложений Google Play
При отсутствии Root прав качаем и доустанавливаем дополнение на ПК. Возможна установка драйверов на компьютер (для не Root устройств), имеющихся на странице скачивания.
Процесс восстановления тоже предельно прост.
Надеемся, что наш материал будет вам полезен, удачи!
| Статьи по теме: | |
|
Полосы на мониторе: возможные причины неисправностей и их устранение
Появление вертикальной полосы на мониторе - распространенная проблема.... Пробуждение с Philips Wake-up Light – отзыв Часы будильник philips wake up lights
Для многих, пробуждение при помощи будильника - ад кромешный. А что... Как пользоваться iTunes для iPhone?
Первое, что вы захотите сделать после покупки iPad — это установить... | |