Выбор читателей
Популярные статьи
Для пользователей Android потеря контактов не страшна – все данные синхронизируются с учетной записью Google.
Пользователь сохраняет контакты на смартфоне, они копируются в учетную запись, и в случае неисправности или потери телефона легко переносятся на новый.
Многие пользователи андроид хотят восстановить не только сами контакты, но и полноразмерные картинки к ним, а вместе с ними – еще какие-либо настройки и приложения. И вот здесь не обойтись без специальных приложений.
Она не просто копирует контакты, а создает полную резервную копию системы с ее приложениями и настройками. Однако со временем приложение стало чересчур тяжеловесным, перегруженным дополнительными функциями. Более того, для использования этой программы нужно обладать правами администратора.
Есть и другие приложения – более простые в использовании – для копирования контактов их возможностей вполне хватит и без root-прав.
Не нужно администраторских прав перед тем как сохранить контакты с андроид на компьютер. Только если нужно скопировать только контакты, сообщения и системные настройки с приложениями.
За дополнительную плату программа позволяет синхронизировать информацию с облачными хранилищами, а если все-таки получить админ-права, функционал будет расширен.
Для создания резервной копии нужно нажать кнопку «Новая копия» и в появившемся меню выбрать, бэкап какой информации следует сделать. Поставив галочки напротив нужных данных, нажать кнопку «Начать копию» и подождать.
На экране появится список сохраненных разделов, останется только нажать кнопку «Сохранить». Для восстановления информации из резервной копии требуется нажать кнопку «Восстановить», на экране появится список сохраненных данных, будут отмечены флажками те разделы, которые программа выгрузит из резервной копии.
Если какие-то данные уже не нужны, флажок можно снять.
Программа помимо своей основной функции – бэкапа – также имеет функции менеджера приложений, работает как деинсталлятор, а также выдает подробную информацию об аппарате.
Orange Backup способен самостоятельно проводить бэкап контактов с картинками на андроид по расписанию через определенный пользователем интервал времени, а также выгружать сохраненные данные в облачные хранилища.
Чтобы начать работу, следует нажать на кнопку в виде волшебной палочки. Orange Backup будет предлагать сделать резервную копию каждый раз при запуске программы.
Меню позволяет обновить список имеющихся бэкапов (кнопка «Refresh») и загрузиться из последнего из них (кнопка «Upload last backup»). Дополнительные настройки можно найти в меню «Preferences».
Root-права при работе с программой при этом не обязательны, но в случае их наличия процесс копирования немного упростится.
Приложение способно создавать копии по расписанию, поддерживает связь с облачными сервисами, радует отсутствием рекламы, а также обеспечивает синхронизацию между устройствами.
Чтобы начать процедуру резервного копирования, нужно отметить галочками пункты, информацию в которых нужно сохранить, и нажать на кнопку «Backup».

Ничего лишнего, строгий дизайн, только необходимые функции. Создает точки восстановления при установке новых приложений, чтобы можно было откатить неудачную установку, а также поддерживает бэкап по расписанию.
Кроме того, приложение может копировать информацию выборочно: приложения, СМС, журнал вызовов, календарь, закладки браузеров, и, конечно же, контакты. Программа имеет платную версию, единственное ее отличие от бесплатной – отсутствие рекламы.
Для создания бэкапа в главном меню нужно выбрать действие (к примеру, «Бэкап контактов»), и нажать кнопку «Бэкап».
В появившемся окошке можно присвоить копии имя и выбрать как сохранить данные с android, т.е. где ее разместить. После нажатия кнопки «Ок» программа создаст резервную копию и предложит отправить ее на email. Для восстановления данных из копии следует нажать кнопку «Восстановить».
Перенос контактов с одного смартфона на другой вручную - трудоемкий и нудный процесс. Однако многие до сих пор не знают, что это можно сделать автоматически, используя как внутренние возможности системы, так и сторонние приложения. Сейчас мы расскажем, как упростить и ускорить этот процесс!
Самый простой и удобный способ - это синхронизация своих контактов с Google аккаунтом. Сохранив данные в этом сервисе, мы сможем перенести их на любое другое устройство с OS Android.
Для этого:
1. Необходимо зарегистрировать Google аккаунт. У большинства пользователей он уже есть.
2. Заходим в настройки смартфона в раздел "Аккаунты"

 | 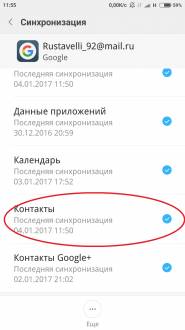 |
По сути, вышеописанный способ тоже является самым простым вариантом для создания резервной копии., которая будет храниться в Google.
После завершения синхронизации, заходим в свой Google аккаунт, в раздел "Контакты"
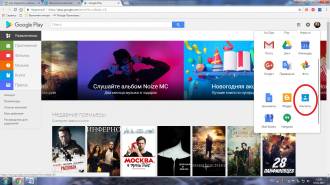
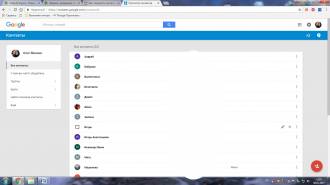
Нажав кнопку "Еще", мы получим доступ к операциям импорта/экспорта, восстановлению контактов и другим параметрам.
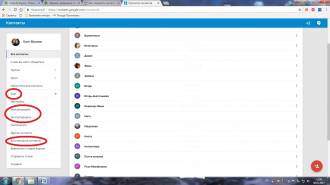
Важно! Список контактов, хранящихся в Google можно восстановить по состоянию на любой момент времени за предыдущие 30 дней.
Но что делать, если у вас нет Google аккаунта? Придется воспользоваться другими методами.
Встроенные средства:
Заходим в "Контакты" и выбираем пункт "Импорт и экспорт".
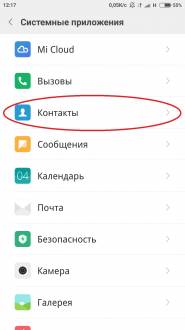 |  |
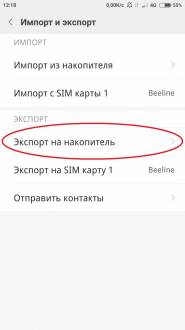 |  |
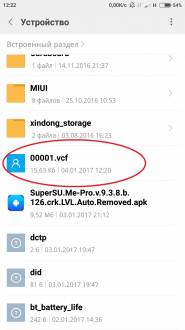
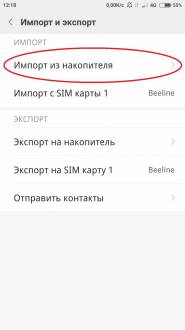 |  | 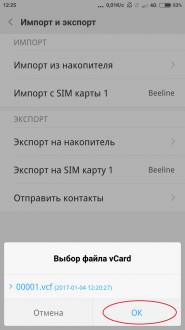 |
При желании можно воспользоваться сторонними приложениями, которые позволяют сделать бэкап всей важной информации, хранящейся на устройстве, включая смс, контакты и т.д.
Процесс переноса контактов на другой смартфон осуществить еще проще. Для этого необходимо следовать указаниям ниже:
В предыдущем пункте мы с вами создали файл с экспортированными контактами формата.VCF
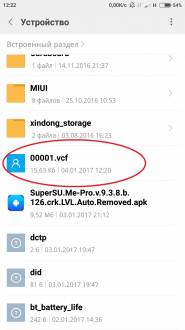
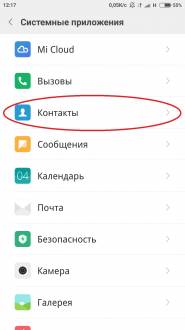

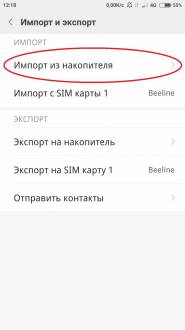 |  |
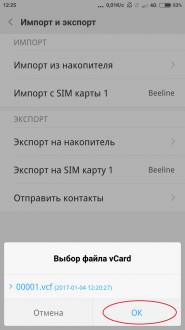
Если имеются два устройства и между ними необходимо произвести обмен контактами, то еще удобнее будет воспользоваться Bluetooth.
Заходим в "Контакты", вкладка "Импорт и экспорт"
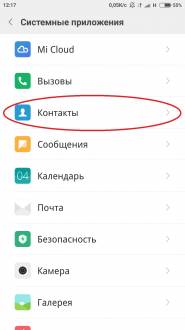 |  |
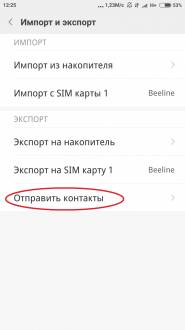
Этот способ также подразумевает отправку контактов через ММС и электронную почту.
Список контактов в наших смартфонах уже давно стал почти единственным местом для хранения контактных данных наших близких, коллег по работе и полезных знакомых. Согласитесь, очень не хотелось бы утерять всю эту информацию, ведь с техникой может произойти всякое — поломка, сбой программного обеспечения, вирусное ПО и банальная утеря или кража устройства, а в записные книжки номера телефонов уже практически никто не переписывает. В этом случае нам поможет бэкап контактов.
Бэкап контактов — это резервное копирование всех телефонных номеров для того, чтобы их можно было восстановить в случае непредвиденных обстоятельств, приведших к потере данных. Хранить копию можно либо локально на смартфоне или ПК, либо в облачном хранилище. Каждый из этих вариантов имеет свои сильные стороны и минусы. К примеру, хранение бэкапа в облаке даст вам получить к нему доступ с любого устройства, нужно только войти в свой аккаунт, но если у вас нет доступа к сети интернет, то ничего не получится.
Есть стандартный способ сделать бэкап контактов через настройки книги контактов, делается это так:
Все ваши контакты сохранятся в файл VCF, который будет располагаться в корневой папке карты памяти.
Для создания бэкапов есть много приложений, самое известное в кругах продвинутых пользователей — Titanium Backup . Предназначено оно не только для бэкапа контактов, оно сохраняет полную резервную копию устройства и требует для работы . Поэтому можно остановить свой выбор на более лёгком аналоге исключительно для контактов — Go Backup Pro . Порядок действий для создания бэкапа следующий:
Когда у вас будет несколько резервных копий контактов, их можно будет объединить в один файл.
Облачным резервным копированием называют сохранение бэкапа на серверах компаний, которые предоставляют такие услуги. В Андроид есть .
Одно из самых проверенных временем приложений — . Для бэкапа зайдите в настройки Dropbox и поставьте галочку возле пункта «Сохранять контакты». Также можно автоматически сохранять фото и видео с камеры и любые ваши файлы.
А вас уже выручало резервное копирование? Опишите свои случаи в комментариях, чтобы остальные поняли, насколько важно делать резервные копии данных.
Из файла VCF контакты восстанавливаются так:
Если вы хотите восстановить контакты из аккаунта Google, включите на устройстве .
После того как вы покупаете себе новый смартфон или планшет, рано или поздно у вас возникает необходимость создания резервных копий установленных на нем приложений, имеющихся фотографий, контактов и прочей информации. И многие в первую очередь начинают искать приложения, которые им в этом помогут.
Однако не все начинающие владельцы Android устройств знают обо всех возможностях самой операционной системы, которые позволяют при необходимости восстановить установленные ранее на телефон или планшет программы, фотографии, контакты и прочие данные.
Итак, ваш планшет или смартфон стал работать со сбоями или слишком медленно и вы, по совету более опытных знакомых, сделали полный сброс к заводским настройкам? Или вы приобрели новый планшет или телефон и хотели бы перенести на него все программы, контакты, фото и прочее? Оказывается, многое можно восстановить (или перенести) штатными средствами операционной системы, не устанавливая для этого никаких дополнительных приложений.
Единственное условие – вам нужно знать данные вашей учетной записи Google. (Меню -> настройки -> учетные записи и синхронизация)
Как восстановить установленные ранее приложения в Android .
В последних версиях фирменного приложения Play Маркет имеется возможность получения списка всех ранее установленных на ваше устройство приложений и установки их из магазина приложений Google. Для этого запустите Play Маркет, нажмите Меню -> Мои приложения и перейдите на вкладку "Все "

после чего выберите из списка приложение, которое вам нужно установить и вы сможете загрузить его из Play Маркета.
Кстати, убрать из этого списка ненужное вам больше приложение, вы можете нажав на значок перечеркнутой окружности, расположенный справа от названия приложения.
Единственной проблемой здесь является то, что вы не сможете восстановить данные приложений, которые у вас имелись раньше.
Контакты, электронная почта Gmail и календарь .
Чтобы получить возможность восстановления данных контактов, писем в Gmail и событий календаря, вам нужно включить в меню настроек планшета или телефона синхронизацию вашей учетной записи Google.
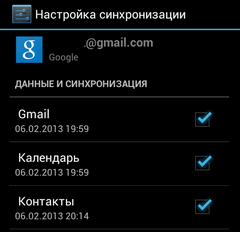
Для этого перейдите в меню настроек планшета, откройте пункт Учетные записи, кликните по своей учетной записи и выберите необходимые вам опции.
Фотографии
Чтобы иметь возможность восстановления фотографий, обязательно заведите себе учетную запись Google+. После этого вы сможете автоматически или в ручном режиме загружать в Google+ все фотографии, а затем получать к ним доступ не только на своем планшете, но и любом другом устройстве.
Имейте в виду – в этом сервисе есть ограничение: общий объем хранимых фотографий не должен превышать 5 гигабайт.
Кроме всего вышеперечисленного, если у вас в меню настроек есть раздел "", включение автоматической синхронизации: "Резервное копирование данных " а также Автоматического восстановления Настройки -> Резервное копирование и сброс -> Автоматическое восстановление, поможет сохранить приложения, их данные, пароли и прочее на сервере Google.

После того, как вы после сброса к заводским настройкам или на новом устройстве введете данные своей учетной записи Google, устройство скачает из интернета и восстановит приложения (даже купленные), их данные, пароли и прочее. Однако в этом случае для синхронизации нужна постоянная связь с интернетом. Тем не менее, можно включать синхронизацию только перед сменой устройства или сбросом его к заводским настройкам.
| Статьи по теме: | |
|
Прошивка планшета Билайн М2 Планшет билайн м2 прошивка 4
После первого появления планшета на рынке компьютерных устройств, не... Партнёрская программа AliExpress: как заработать на ePN в России
Похожие бизнес-идеи: Люди давно научились зарабатывать с помощью... Pillars of Eternity - Системные требования Пилларс оф этернити системные требования
Pillars of Eternity игра которая имеет уже свою историю и начало ее... | |