Выбор читателей
Популярные статьи
Сегодня мы рассмотрим такую проблему, как неработающий пункт меню “Параметры” в Windows 10. Многие пользователи столкнулись с данной проблемой после обновления до 10-ки. Параметры не открывались даже с нажатия комбинации клавиш Win+I и даже из Центра уведомлений. Поэтому мы рассмотрим решение этой проблемы здесь. Эта ошибка называется Emerging Issue 67758.
Итак, чтобы решить данную проблему прежде всего нам нужно воспользоваться официальным помощником Microsoft для решения этой проблемы. По многочисленным просьбам они, всё-таки создали эту программу. Чтобы скачать программу вам необходимо перейти по данному адресу: //aka.ms/diag_settings . Не обращайте внимания на название сайта, это действительно официальный страница. Далее вам необходимо нажать на соответствующую кнопку, чтобы утилита загрузилась. После этого запускаем программу, нажимаем далее и следуем указаниям утилиты. Не забудьте после завершения перезагрузить компьютер.
Если Параметры запустились, обязательно проверьте наличие обновлений, так как Microsoft выпустила специальное обновление KB3081424 , которое в дальнейшем при наличии этой проблемы исправляет её.
Есть также ещё два решения этой проблемки. Ими можно воспользоваться, если программа от Microsoft не распознала ошибку, и говорит, что всё хорошо. Первое решение-вам нужно сбросить параметры и восстановить файлы операционной системы. Для этого запускаем командную строку от имени администратора: кликаем по меню Start правой кнопкой мыши и выбираем “Командная строка (администратор)”.
В открывшемся окне подтверждаем. Теперь в меню командной строки вбиваем (можно скопировать) вот эту команду:
Dism /Online /Cleanup-Image /RestoreHealth
После этого нажимаем Enter и по окончании перезагружаем компьютер.
Проблема должна исчезнуть.
Если вам и это не помогло, то стоит создать нового пользователя через командную строку и проверить, есть ли подобная ошибка там. Если ошибки нет–то значит, что проблема с вашим аккаунтом или пользователем. Придётся в нового пользователя переносить все файлы и данные.
В крайнем случае, если вы в тупике, придётся воспользоваться особыми вариантами загрузки и, либо откатить систему до предыдущей версии операционной системы, либо откатится на предыдущую сборку, либо восстановить систему с помощью точки восстановления. Особые варианты загрузки запускаются вот как: в меню входа в систему внизу нужно нажать на кнопку питания, после этого нажать на клавиатуре кнопку Shift и не отпускать, и параллельно нажать “Перезагрузка”. После этого вы попадёте в специальное меню голубого цвета, где вы сможете выбрать что-то из вышеперечисленного.
На этом все. Спасибо, что прочитали статью. Надеюсь, она была Вам полезна.
Меню «Пуск» не попало в состав Windows 8 и 8.1, но после массового недовольства пользователей Microsoft вернула его в Windows 10, хотя и не совсем в том виде, в котором мы привыкли его видеть. Весьма логично, что именно меню «Пуск» обеспечивает один из самых быстрых способов открыть меню настроек в Windows 10.
Итак, откройте «Пуск» и взгляните на левую нижнюю часть меню – там вы увидите значок шестеренки, позволяющий перейти в «Параметры».
Данный способ не такой быстрый, как первый, но все же заслуживает, чтобы быть упомянутым. Введите слово «параметры» в поле «Поиск в интернете и в Windows», и как только система покажет результаты поиска, нажмите Enter или щелкните кнопкой мыши на соответствующем результате.

Windows 10 включает в себя новую панель под названием «Центр уведомлений», цель которой состоит в том, чтобы оповещать пользователя о происходящих на его компьютере событиях. Кроме того, эта функция имеет ряд кнопок для выполнения быстрых действий.
Откройте панель уведомлений, нажав на крайнюю справа иконку в системном трее. В нижней части панели нажмите кнопку «Все параметры». В результате откроется приложение «Параметры».
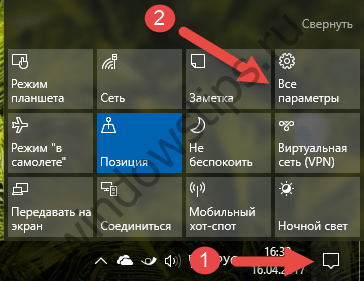
Если вы часто используете меню настроек, просто поместите его ярлык на панель задач. Для этого откройте меню «Пуск», найдите ярлык «Параметры» и щелкните на нем правой кнопкой мыши (или удерживайте, пока не появится контекстное меню, если у вас сенсорное устройство). В меню выберите «Дополнительно» → «Закрепить на панели задач».

В окне «Этот компьютер» в месте, где раньше была размещена кнопка для открытия классической панели управления, в актуальных версиях Windows 10 расположена кнопка «Открыть параметры», нажав которую вы окажитесь на главной странице меню управления параметрами системы.
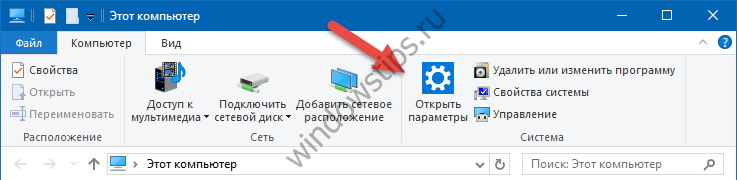 1
1 Ссылка для открытия параметров в контекстном меню кнопки «Пуск» доступна начиная с Windows 10 версии 1703. Чтобы открыть это меню, кликните правой кнопкой мыши на кнопке «Пуск» или нажмите горячие клавиши + X.
Не знаем, заметили вы или нет, но Майкрософт достаточно быстро решили отказаться от всем известно «Панели управления» и постарались внедрить в полномасштабное использование пользователями приложения под названием «Параметры», которое в данный момент может похвастать только тем, что оно является основным местом для настройки параметров ОС Виндовс 10. Понятное дело, что внедрить-то внедрили подобного рода опцию, а вот рассказать о том, одним из уже имеющихся способов позабыли, что приводит к некоторому дискомфорту обычного пользователя. Сегодня мы расскажем вам о том, что и как необходимо делать, чтоб избежать дискомфорта и получать только удовольствие от работы с Windows 10.
Способ № 1.
В данном способе мы будем с вами использовать ярлык «Параметры», который находится в меню «Пуск».
Вам необходимо открыть меню «Пуск» >>> в левой, нижней части меню «Пуск» находим ярлык ведущий прямиком в приложение «Параметры»:
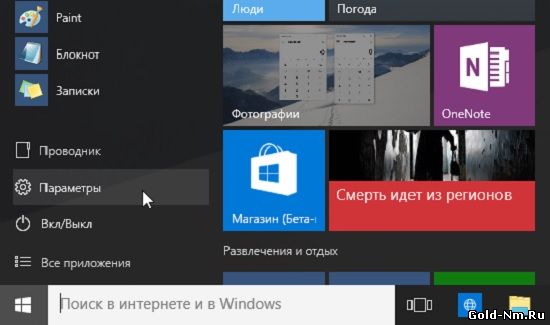
Способ № 2.
В данном способе мы будем ис и ее поиск.
Используя этот вариант поиска, необходимо понимать, что, он весьма медленный, но в любом случае имеет место быть и использоваться.
В поле «Поиска в интернете и в Windows» вводим слово «Параметры» >>> дожидаемся пока ОС Windows 10 все просканирует и после того, как будет найдено необходимое вам приложение, кликаем по нему курсором мыши или же выбираем его и жмем кнопку «Enter» на клавиатуре:

Способ № 3.
В данном способе мы будем использовать опцию «Быстрые действия», которая привязана в новой операционной системе к функции «Уведомления». Для тех, кто не знает, функция «Уведомления» позволяет пользователю всегда знать, что происходит в его ОС и использовать при необходимости «быстрые кнопки».
Переходим в панель «Уведомления» >>> выбираем соответствующую кнопку, в трее. Для этого, необходимо выбрать «Все параметры» и вы увидите, как перед вами откроется окно «Параметры»:
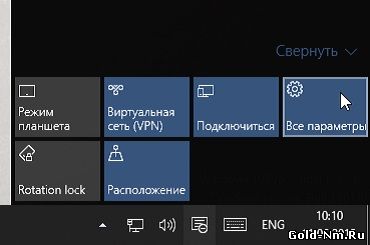
Способ № 4.
В данном способе мы будем использовать функцию «Параметры» на вашей панели задач.
Если вы привыкли достаточно часто использовать «меню настроек», то вам необходимо переместить его ярлык на «Панель задач». Тут все довольно просто: открываем меню «Пуск» >>> находим среди ярлыков, ярлык с названием «Параметры» >>> щелкаем по выбранному ярлыку ПКМ или же «удерживаем» данный ярлык (если у вас сенсорный монитор/экран) пока не появится «контекстное меню» >>> выбираем «Закрепить на панели задач»:
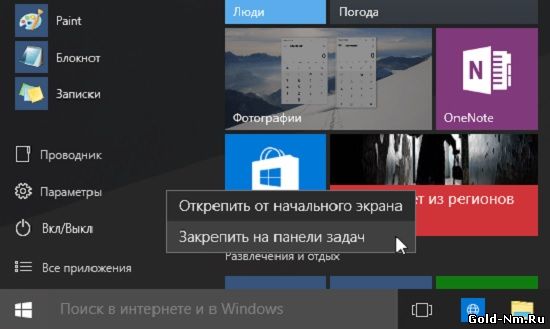
Способ № 5.
Вот в целом и последний способ, который рассказывает как открыть параметры в Windows 10 используя .
Нажимаем сочетание клавиш Win+i >>> видим открытое окно «Параметры».
Пожалуй, последний способ из описанных выше, является самым быстрым и эффективным, но в нем есть нечто, чего нет в иных способах, которые описаны выше и наверняка могут вам дать дополнительную информацию для размышления.
| Статьи по теме: | |
|
Как отключить Т9 на Андроиде: Убрать автоисправление текста Через системные настройки
Data-lazy-type="image"... Как наклеить правильно пленку на телефон?
Каждый владелец карманного девайса хоть раз задумывался о поклейке... Что такое расширение файла VHD?
При наличии на компьютере установленной антивирусной программы... | |