Выбор читателей
Популярные статьи
Пользователи, которые столкнулись с нехваткой свободного места или медленной работой операционной системы, приходят к мысли что необходимо почистить ноутбук или пк от мусора, ненужных программ и компонентов. Такая процедура требуется в случае, если на компьютере остается слишком мало свободного места.
В результате система начинает работать медленнее, а также невозможно установить новое ПО. Для оптимального функционирования компьютера требуется наличие 10 % свободного места на жестком диске.
Представим, как эффективно и быстро почистить компьютер или ноутбук от мусора. В процессе очистки компьютера от ненужных файлов и программ принимают комплекс действий:
1. Очистка на диске D. Удаляют старую информацию, которая занимает много места и больше не является актуальной).
2. Очистка файлов на жестком диске:
В процессе работы программного обеспечения ОС создает временные файлы. Они всегда записываются системой, и даже в том случае, если пользователь просто находится в сети Интернет. Со временем папка с временными файлами наполняется и требует очень много места на жестком диске, что в результате приводит к возникновению ошибок. Для удаления этих файлов необходимо перейти по следующему адресу: Мой компьютер/Локальный диск С/Windows/ Temp. Здесь нет системных файлов, которые влияют на работу ОС.
Чтобы очистить компьютер или ноутбук от мусора, также надо зайти в панель управления программами и посмотреть, нет ли там программ, которые давно не используются. Пользователь должен точно знать, что они не влияют на работу системы. Надо выбрать программу и нажать на кнопку "Удалить/изменить". В результате на локальном диске С появится свободное место определенного объема.
Разработчики ОС включили в систему возможность упрощенной очистки локальных дисков. Надо заметить, что этот способ не всегда дает нужный результат, однако занимает минимум времени. Необходимо просто нажать на локальный диск и выбрать "Свойства", в окне кликнуть на "Очистить диск". Через некоторое время откроется программа, в которой надо поставить галочки для очистки отдельных разделов диска.
Программу для автоматической очистки Ccleaner можно бесплатно скачать в Интернете. Ее надо установить и запустить, выбрать раздел очистки, потом - рубрику Windows и нажать на кнопку "Анализ". Утилита проанализирует и отобразит все файлы, которые можно удалить без нанесения вреда ОС, а также определит объем памяти, который освободится после очистки системы. Тогда следует нажать "Очистить" и подтвердить удаление. При помощи этой утилиты можно почистить реестр и др.
Для профессиональной очистки компьютера или ноутбука рекомендуется использовать многофункциональную программу Total Commander.
Оцените статью!Со временем пользования пк он начинает постепенно работать всё медленней и возникнет вопрос поиска лучших программ для очистки компьютера от мусора. Происходит это из-за накопления большого количества временных файлов, ключей реестра, в том числе и возможно уже повреждённых, в результате действия вредоносных файлов или просто уже их отсутствия. Все эти на первый взгляд, незначительные части и элементы деятельности программ со временем начинают в значительной степени влиять на производительность и в результате пк начинает тормозить, там, где он раньше работал быстро.
Специально для этого в интернете имеется большое количество программ чистки компьютера от мусора и некоторые из них достойны большего внимания, чем другие. Самые основные требования к программам в пользователей наших стран, как показывает практика – это мало того, что бы они справлялись со своими задачами, но и были доступны на бесплатной основе, хотя бы на временный период.
Столкнувшись впервые с поиском лучшей программы для чистки пк, без знаний в этой области, Вам придётся потратить значительное время на скачивание, установку и проверку на собственном пк её работоспособность и функциональность. В этом случае, данная статья будет очень полезна для Вас.
Специально для этого мы подготовили несколько лучших программ для очистки компьютера или ноутбука от мусора, на windows xp, 7, 8, 8.1, 10, хорошо зарекомендовавших себя среди пользователей и доступных для бесплатного пользования, а так же ссылки для их скачивания
Одна из самых популярных программ для очистки и оптимизации компьютера, с множеством дополнительных инструментов:
Для того, что бы произвести очистку сист или ноутбука от мусора с помощью CCleaner нужно:

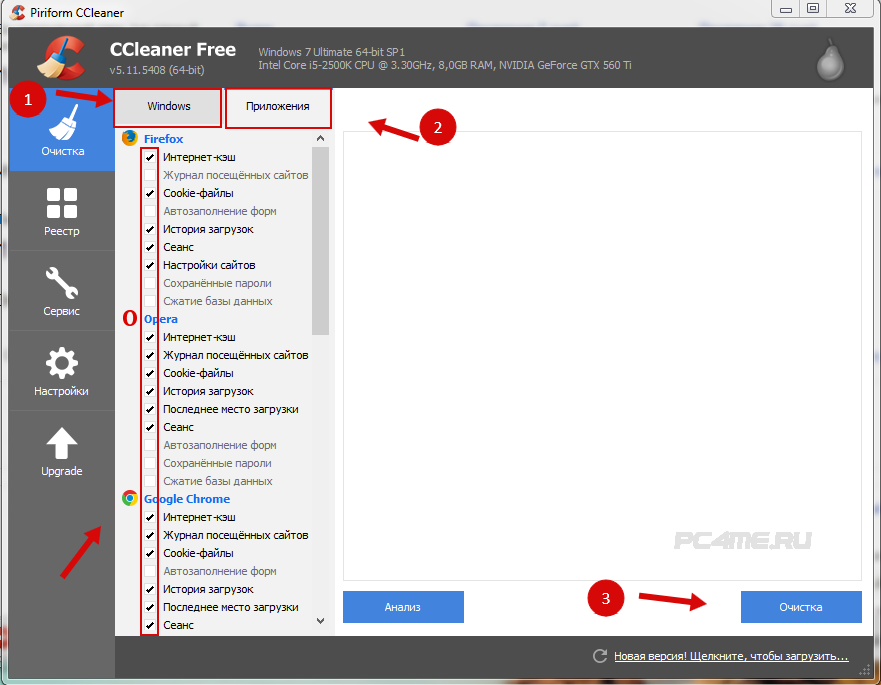
Также можно просканировать Реестр компьютера на наличие ошибок и устранить их – наличие таких неисправностей может быть причиной некорректной работы интернет- браузеров.

После выполненной очистки и исправления ошибок реестра произведите перезагрузку компьютера.
Данной утилите можно действительно отдать лидирующее место в рейтинге программ очистки компьютера от мусора (2015 -2016).
Ещё одна неплохая утилита, которую можно отнести к лучшим из рейтинга программ для очистки компьютера от мусора (2015-2016). Она так же прекрасно справляется с задачами по очистке, удаляя следы работавших раньше приложений, мешающие быстрой работе ос windows, очищая реестр, браузеры, а также другие элементы и записи, улучшая производительность пк.
Она, так же как и предыдущая, способна принять самостоятельное решение о том, что можно отключать или удалять, что не заменимо для пользователей, не имеющих достаточного опыта и знаний о пк.
 Так же имеется набор дополнительных инструментов для улучшения производительности, за счёт оптимизации служб, компонентов windows и отключения ненужных процессов в один клик.
Так же имеется набор дополнительных инструментов для улучшения производительности, за счёт оптимизации служб, компонентов windows и отключения ненужных процессов в один клик.
Достаточно серьёзная программа не только для очистки от мусора компьютера, но и имеет множество других функций: оптимизация системы, освобождения свободного места на дисках, восстановление системы после повреждений, работа с ярлыками (возвращение принадлежности), работа со службами windows и тд. Очень многофункциональная утилита, о которой можно ещё много говорить.
Следует отметить её понятный интерфейс на русском языке, учитывающий степень знаний пользователя в области операционной системы и в связи с этим, возможность производить нужные операции в один клик, не разбираясь во всех тонкостях. Это действительно очень удобно.

Программа с очень большими возможностями и широким функционалом, полезным тем более для опытных пользователей. Кроме работы с очисткой реестра, дисков, восстановления активности ярлыков, удаления выборочных программ и отключения, ненужных из автозагрузки имеется ещё и особое направление в области безопасности. Это касается ситуаций, когда компьютером пользуются несколько человек и нужно защитить не только свою историю посещения страниц в интернете, путём регулярной чистки без возможности восстановления, но и защиты выборочных программ от постороннего пользования, для отдельных случаев.


 Так же предоставлено направление для защиты папок и файлов установкой паролей
, редко встречающаяся функция, в программах, как дополнительная функциональная возможность.
Так же предоставлено направление для защиты папок и файлов установкой паролей
, редко встречающаяся функция, в программах, как дополнительная функциональная возможность.
Удобная и простая в управлении утилита для очистки компьютера от мусора, освобождение свободного пространства на диске, удаления программ и файлов, если это требуется, безвозвратно, который невозможно будет восстановить.
Так же имеется функция автоматического выполнения очистки с определённой периодичностью, что может быть очень полезно. Как и в предыдущих утилитах можно редактировать компоненты автозагрузки windows.
 Так же с помощью её, можно улучшать производительность пк, следуя предложенным рекомендациям, защищать личную и конфиденциальную информацию, с возможностью регулярного удаления по расписанию и тд. Имеет большое количество положительных отзывов от пользователей, установивших её.
Так же с помощью её, можно улучшать производительность пк, следуя предложенным рекомендациям, защищать личную и конфиденциальную информацию, с возможностью регулярного удаления по расписанию и тд. Имеет большое количество положительных отзывов от пользователей, установивших её.
Ещё одна полезная программа, которая может продлить срок службы вашего компьютера путём очистки от накопившихся временных или просто не нужных элементов приложений. В её возможности входит как быстрая очистка важных объектов, так и тщательная чистка, с глубоким анализом установленных компонентов.
Освобождение места на диске путём дефрагментации и удаления временных файлов игр и других установленных приложений. Благодаря чему пк станет работать гораздо быстрее и уменьшится количество беспричинно возникающих зависаний.


Очень серьёзная утилита для очистки и оптимизации windows. Основным преимуществом данной программы является её интеллектуальная база самостоятельного определения нужных и соответственно нежелательных частей и элементов программ, которые могут влиять на работоспособность.
С помощью данной утилиты можно произвести чистку реестра windows, очистить браузер от временных файлов, и другого мусора, накопившегося за время пользования.
 Так же в ней предусмотрена возможность получения полезной информации об установленных программах, расширениях в браузере, определённых службах windows и их роль в системе. Так же при нажатии на кнопку «More Info» раскроется окно с отзывами других пользователей об интересующей программе или конкретном процессе, что может быть достаточно полезно в принятии решения.
Так же в ней предусмотрена возможность получения полезной информации об установленных программах, расширениях в браузере, определённых службах windows и их роль в системе. Так же при нажатии на кнопку «More Info» раскроется окно с отзывами других пользователей об интересующей программе или конкретном процессе, что может быть достаточно полезно в принятии решения.
Мы надеемся, что смогли предложить лучшие программы для очистки компьютера от мусора на windows xp, 7, 8, 8.1, 10 и Вы выбрали самую подходящую. Желаем удачи!
Для того чтобы вернуть былое быстродействие своему ПК совсем необязательно увеличивать его аппаратную мощность или переустанавливать систему: для этого, чаще всего просто необходима хорошая программа чистки компьютера от мусора.
Они безопасно исправят записи в реестре, удалят временные файлы, созданные при работе браузеров, очистят жесткий диск от компонентов, оставленных после неправильной деинсталляции ПО, помогут управлять автозагрузкой, т.е. очистят от мусора и оптимизируют работу ПК
Данный программный комплекс включает в себя более 20 утилит для очистки и оптимизации компьютера, под управлением ОС Windows ХР; Vista; 7; 8.
Скриншот основных модулей и возможностей Glary Utilites Free
В качестве основных достоинств использования данного комплекса стоит отметить многофункциональность и дружественный интерфейс и наличие русского языка, что, несомненно, является большим плюсом для начинающих пользователей.
В один клик программа проведет анализ и покажет состояния вашего ПК.
Для удаления мусора с вашего компьютера и устранения проблем с производительностью достаточно скачать бесплатную версию Glary Utilites Free, после чего, в главном окне нажать кнопку «1 кликом», все остальное Glary Utilites Free сделает самостоятельно.
Познакомиться с функционалом и скачать данную программу с сайта производителя можно, перейдя по ссылке www.glarysoft.com/glary-utilities/ .
– это мощная программа для чистки жесткого диска вашего компьютера от различного системного мусора, и исправления системного реестра.
Скриншот главного окна программы Final Uninstaller
Данная утилита занимает не более 50 Мб дискового пространства компьютера, нетребовательна к системным ресурсам и может работать под управлением ОС Windows ХР; Vista; 7. Это является достоинством для пользователей устаревшими компьютерами.
Основным недостатком утилиты для отечественного пользователя, является то, что скачать бесплатно официальную версию данной утилиты невозможно.
Программа распространяется на основе платной лицензии, стоимость которой на сайте производителя составляет 27 у.е. на 3 ПК. Тем не менее Final Uninstaller является достаточно популярным набором инструментов для очистки ПК, несмотря на отсутствие в нем русского языкового пакета.
Совет: Не используйте взломанные версии Final Uninstaller. Помимо того, что нелицензионный установщик может напхать ваш компьютер ненужным софтом, вы легко можете занести вирус на ваш ПК.
Ознакомиться с возможностями, а также скачать программу Final Uninstaller с сайта производителя, можно, перейдя по ссылке: www.finaluninstaller.com/download.php .
– это прекрасный деинсталлятор и менеджер автозагрузок. Основным достоинством этого «чистильщика» является то, что он находит мусор, который пропускает большинство подобных программ.
Скриншот окна анализа ненужных файлов Revo Uninstaller
Утилита обладает дружественным и русифицированным интерфейсом, благодаря чему пользоваться ей сможет даже неопытный пользователь. Revo Uninstaller работает на ПК под управлением ОС Windows ХР; Vista; 7; 8; 10.
Скачать бесплатную программу Revo Uninstaller можно, перейдя по ссылке: www.revouninstaller.com/revo_uninstaller_free_download.html .
CCleaner на сегодняшний день является наиболее популярной утилитой для чистки ПК от различного системного мусора на компьютерах, работающих под управлением ОС Windows и Android.
Скриншот главного окна CCleaner
Данная программа позволяет найти и удалить следы работы браузера: историю посещений и загрузок, файлы «Cookies временные файлы, автозаполнение и пр.
Кроме того, чистильщик дает возможность пользователю удалить данные из буфера обмена компьютера, корзины, временных файлов из операционной системы и мусора из приложений.
Утилита CCleaner имеет в своем арсенале массу необходимых для оптимизации работы ПК инструментов, среди которых можно выделить: деисталлятор, менеджер автозагрузки и безопасный редактор реестра.
Особо недоверчивым пользователям, программа предлагает сделать резервное копирование удаляемых файлов, что дает возможность их восстановления в любой момент. С помощью CCleaner возможно управление точками восстановления системы и многое другое.
Рассмотрим процесс установки и чистки компьютера данной утилитой более подробно.
Установка CCleaner
Для того чтобы произвести чистку и оптимизацию вашего компьютера, необходимо скачать оригинальную программу CCleaner: www.piriform.com/ccleaner
Важно: для корректной работы этой утилиты, скачать ее нужно только с официального сайта компании-разработчика.
1. После запуска инсталлятора появится окно выбора языка, где необходимо выбрать нужный и нажать кнопку «Ок».
Скриншот выбора языкового пакета CCleaner
3. После чего программа попросит вас выбрать параметры установки. По умолчанию, утилита создаст ярлыки в меню Пуск и на рабочем столе, а также добавит пункты в меню корзины «Открыть CCleaner», «Запустить CCleaner».
Вы вольны выбирать то, что считаете для себя правильным. После выбора нужно нажать кнопку «Установить».
Скриншот выбора параметров установки CCleaner
4. После завершения процесса установки на компьютере, нажмите «Готово».
Работа с программой
Запустите CCleaner на своем компьютере. После чего вам откроется главное окно утилиты. В левой колонке окна располагается набор инструментов. Выберите инструмент «Очистка» и нажмите «Анализ».
После того как программа просканирует содержимое системы, нажмите «Очистка».
Скриншот окна чистки системы посредством CCleaner
После чистки «Windows» перейдите на вкладку «Приложения» и повторите операцию, нажав «Анализ», а после окончания сбора данных «Очистка».
Скриншот окна чистки приложений посредством CCleaner
Совет: Для чистки вашего компьютера от накопившегося мусора, рассмотренных выше действий вполне достаточно. Если вы решили оптимизировать работу вашего ПК, то воспользуйтесь инструментами «Реестр» и «Сервис».
В статье научу как проводится чистка компьютера от мусора. Я блоггер и загружаю много материалов на компьютере, устанавливаю программы, тестирую патчи и тому подобное. В системе накапливается много мусора, мешающий нормальной работе. Рассмотрю несколько приемов как очистить и ускорить компьютер своими руками.
Именно эти четыре шага обеспечат максимальную скорость и оптимизацию. Спрашивал у знакомых посоветуйте программу, оказалась одна ерунда, начал искать сам. Начнем с очистки жесткого диска.
Расскажу как очистить компьютер от мусора, соблюдайте все шаги в статье. Не используйте стандартный деинсталятор, прога Revo Uninstaller поможет . Что касается мусора на самом жестком диске, проводим в два этапа.
Мало кто знает что в виндовс есть стандартная утилита по очистке жестких дисков. Для этого надо открыть «мой компьютер», и на каждом из локальных дисков нажать правой кнопкой мыши и выбрать «свойства».
![]()
Находим и нажимаем «очистка».
![]()
И соглашаемся со своим решением.

Пройдет процесс, после чего на вашем диске добавиться довольно много места. Пишу эту статью с рабочего компьютера, ему 2 недели, и за эти две недели накопилось хламу на почти 6 Гб.
Стандартный чистильщик хорош только под саму систему, поэтому надо почистить и весь остальной жесткий диск. Для этих целей советую программу CCleaner, вот ее официальный сайт . Скачать бесплатно ничего сложного нет. Открываем и видим окно программы на русском.

На этом очистка жесткого диска закончена. Предлагаю список альтернатив бесплатно.
Чистка компьютера от мусора в реестре я применяю программу Wise Registry Cleaner, скачать можно здесь
, программа совершенно бесплатно. Загружаем и устанавливаем. При первом запуске спросят про резервную копию реестра, делаем её. Выбираем глубокую очистку, чтобы избавиться от всех косяков, что хорошо всё полностью на русском.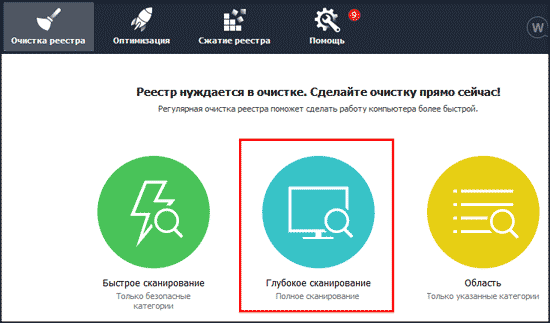
Переходим в раздел оптимизация.
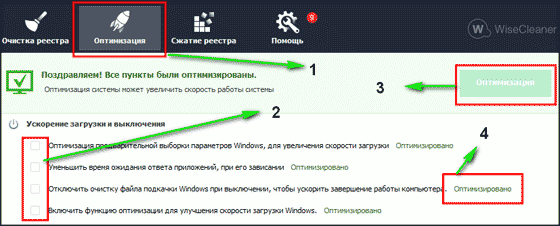
Последний раздел сжатие реестра, классная вещь. Надо для начала провести анализ. Компьютер в течении некоторого времени не будет отвечать, не пугаться.
Теперь нажимаем на сжатие. Реестр начнет сжатие, советую ничего в это время не делать.
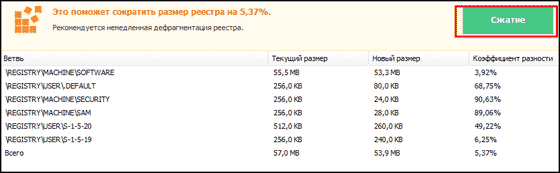
После сжатия пойдет перезагрузка, это обязательно. Второй шаг сделали, реестр оптимизировали, помогла бесплатная утилита Wise Registry Cleaner. Для альтернативы предлагаю еще программы, можно скачать бесплатно и без регистрации.
Месяц назад у меня начал очень медленно загружаться компьютер около 35 минут. Думал что конец жесткому диску, но обошлось. Дело было в том что папка system volume information хранит в себе резервные копии точек восстановления, и у меня этих точек было на 253 Гб, и начал ее чистить. Для начала надо включить видимость скрытых папок. Входим в панель управления и находим параметры папок.
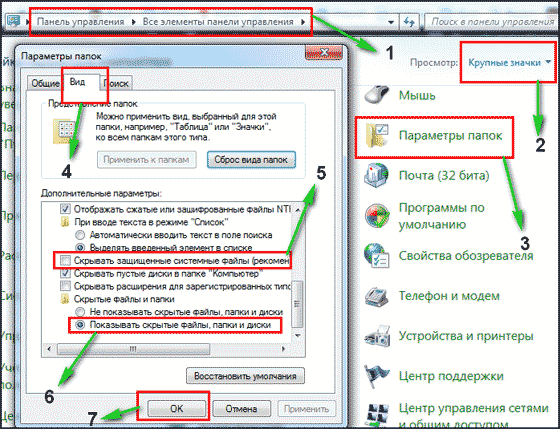
Теперь эта папка появилась на диске C, но открыть ее нельзя, даже если настроены права администратора. Чтобы очистить, надо зайти на диск C, и найти system volume information, нажать правой кнопкой мыши и выбрать свойства.

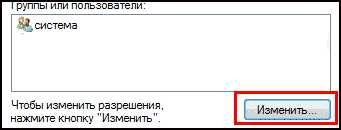
Чтобы добавить администратора к доступу нажимаем добавить.

Вводим свою учетную запись и жмем ок.
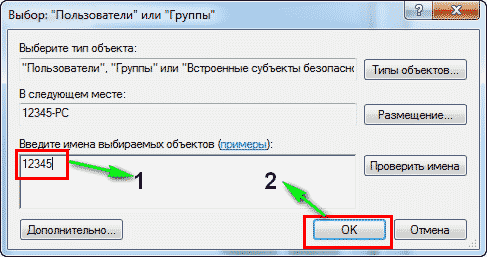
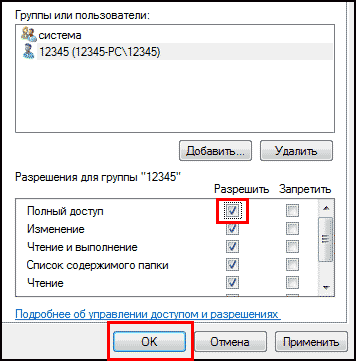
Все запись создана жмем ок.
Во время создания будут всяческие предупреждения, игнорируем их.
Для очистки точек восстановления идем в панель управления, и смотрим скриншот.

Вот в чем была проблема, у меня этот ползунок был выставлен на 50%, поэтому вся память и заполнилась. Я выставил на 5 процентов, пусть точки будут. Чтобы очистить память жмем удалить.
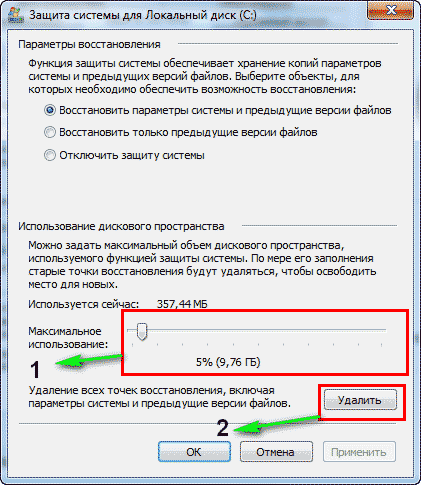
На этом все жесткий диск чист от мусора. Переходим к последнему шагу.
Начнем со стандартного способа, работает одинаково на всех системах, включая windows 8. Заходим в мой компьютер и выбираем диск для дефрагментации.
Дефрагментация- это перенос и кластеризация файлов системы по типам.
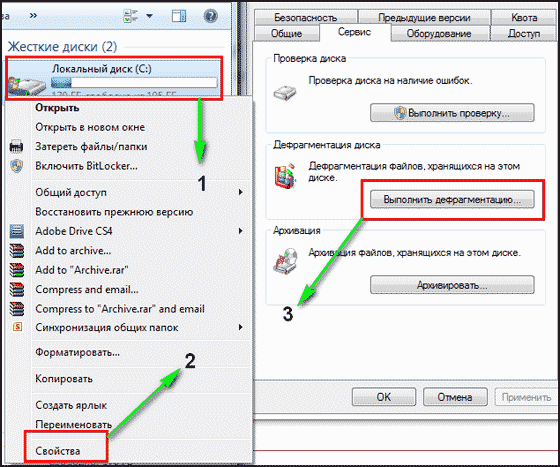
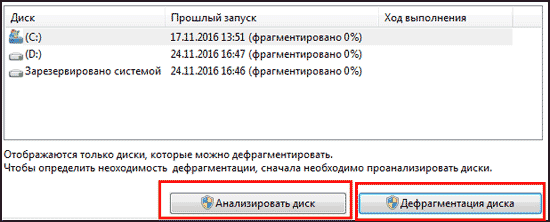 В следующем окне выбираем локальный диск. Сначала нажимаем на анализ, как он пройдет жмем на дефрагментацию. Есть аналоги стандартной программе, их разбирать не буду, потому что все работают по одному принципу.
В следующем окне выбираем локальный диск. Сначала нажимаем на анализ, как он пройдет жмем на дефрагментацию. Есть аналоги стандартной программе, их разбирать не буду, потому что все работают по одному принципу.
Не пользуйтесь проверками на мусор с помощью онлайн инструментов, не помогут, лучше сделать в ручную.
В статье показана чистка компьютера от мусора, а именно: жесткий диск, реестр, точки восстановления и дефрагментация. Держите на компьютере только необходимое. В заключении видео.
В процессе использования компьютера на нем неизбежно накапливаются разного рода ненужные файлы. Особенно много таких файлов накапливается на . Со временем таких файлов становится так много, что свободное место на диске заканчивается и компьютер начинает тормозить. Если вы столкнулись с подобной проблемой, то вы попали по адресу. Сейчас вы узнаете, компьютер от ненужных файлов.
Способ № 1. Функция «Очистка Диска».
В операционных системах Windows есть функция под названием «Очистка диска». Данная функция предназначена для поиска и удаления ненужных файлов на диске. Для того чтобы запустить ее, откройте « », кликните правой кнопкой мышки по нужному вам диску и выберите пункт «Свойства».
После того как перед вами появится окно «Свойства диска», нажмите на кнопку «Очистка диска».
Также вы можете запустить очистку диска при помощи команды. Для этого откройте меню «Выполнить», введите команду «cleanmgr.exe», после чего выберите диск, который хотите очистить.
После запуска очистки диска, операционная система проанализирует файлы на диске и покажет список файлов, которые можно удалить без вреда для системы или пользователя. В этом окне нужно отметить файлы, которые нужно удалить и нажать на кнопку «OK»

После этого система попросит подтвердить удаление файлов, после чего приступит к удалению ненужных файлов с вашего компьютера. Данный способ довольно эффективен и позволяет освободить от нескольких десятков мегабайт, до нескольких гигабайт места на диске.
Способ № 2. Программа CCleaner.
Еще один способ быстро от ненужных файлов, это программа CCleaner. Данная программа работает также как «Очистка диска», но находит больше не нужных файлов, а значит, может освободить больше места на диске.
Программа CCleaner является полностью бесплатной. Скачайте ее последнюю версию с официального сайта и установите на свой компьютер.
Интерфейс программы CCleaner состоит из нескольких вкладок: Очистка, Реестр, Сервис и Настройки. Здесь нас интересует только первая вкладка «Очитка». Откройте ее и нажмите на кнопку «Анализ».

После этого программа CCleaner проанализирует вашу систему и покажет список не нужных файлов, которые можно без проблем удалить. Дальше нужно просто нажать на кнопку «Очистка».

После чего CCleaner удалит все найденные файлы.
Способ № 3. Удаление ненужных программ.
Удаление программ это возможность почистить компьютер, которую в большинстве случаев просто игнорируют. В процессе эксплуатации операционной системы пользователь постоянно устанавливает новые программы, тогда как удалять старые программы забывает. В результате на компьютере накапливается большое количество установленных программ, которые давно не используются и просто занимают место на диске.
Для того чтобы удалить ненужные программы и перейдите в раздел «Удаление программ».

После этого перед вами появится список всех установленных программ. Для того чтобы удалить программу достаточно выделить ее и нажать на кнопку «Удалить», которая находится над списком.

После этого откроется деинсталятор программы, с помощью которого вы сможете легко удалить выбранную программу.
Способ № 4. Папки пользователя.
Не редко причиной замусоривания системы являются файлы самого пользователя. Если ваша цель не просто почистить компьютер от ненужных файлов, а освободить максимум места на системном диске, то вам нужно обязательно проверить папки пользователя на системном диске.
Такими папками являются:
Если вы перенесете содержимое этих папок на другой диск, то сможете освободить немало занятого места на системном диске.
| Статьи по теме: | |
|
Как отключить Т9 на Андроиде: Убрать автоисправление текста Через системные настройки
Data-lazy-type="image"... Как наклеить правильно пленку на телефон?
Каждый владелец карманного девайса хоть раз задумывался о поклейке... Что такое расширение файла VHD?
При наличии на компьютере установленной антивирусной программы... | |