O'quvchilar tanlovi
Mashhur maqolalar
Tizimni ta'mirlash diskida kompyuteringizdagi muammolarni tuzatishga yordam beradigan bir nechta vositalar mavjud. Tizimni tuzatish diskidan foydalanish uchun quyidagi amallarni bajaring:
Tizimni tiklashda Windows xotira diagnostikasi vositasi
Diagnostika vositasi Windows xotirasi kompyuter xotirasida xatolar mavjudligini tekshirish uchun ishlatiladi. Sinovni darhol yoki keyingisida bajarishni tanlashingiz mumkin Windowsni yuklash. Agar siz kompyuteringizni qayta ishga tushirishni va testni darhol bajarishni tanlasangiz, ishingizni saqlang va barcha ishlaydigan dasturlarni yoping. Kompyuteringiz xotirasini tekshirish bir necha daqiqa vaqt olishi mumkin. Sinov tugagach, Windows avtomatik ravishda qayta ishga tushadi.
Agar siz yaqinda xotira modullarini o'rnatgan bo'lsangiz, yangi xotira modullari turi xotira talablariga javob berishiga ishonch hosil qiling anakart. Agar xotira tizim platasi uchun xotira talablariga javob bersa yoki xotira avval to‘g‘ri ishlayotgan bo‘lsa, lekin sinovdan o‘tmagan bo‘lsa, quyidagi amallarni bajaring:
Muammo ulanishdagi nuqson tufayli kelib chiqqanligini bilish uchun xotira modulini olib tashlang va uyaga qayta o'rnating.
Oldin olib tashlanganini almashtirib, har bir xotira modulini olib tashlang.
DIMM-larni olib tashlab, qayta o'rnatgandan so'ng, xotira diagnostikasini qayta ishga tushiring.
Sinov hali ham muvaffaqiyatsiz bo'lsa, nuqsonli xotira modulini almashtiring.
Ushbu ko'rsatma diskni qanday yaratish haqida batafsil ma'lumot beradi. Windows tiklash 10, shuningdek yuklanadigan USB flesh-disk yoki DVD bilan qanday foydalanish o'rnatish fayllari agar kerak bo'lsa, tizimni tiklash diski sifatida. Quyida barcha bosqichlarni aniq ko'rsatadigan video ham mavjud.
Windows 10 tiklash diski eng ko'p hollarda yordam berishi mumkin turli muammolar tizim bilan: u ishga tushmasa, u noto'g'ri ishlay boshlaydi, siz tizimni qayta o'rnatish orqali qayta tiklashingiz kerak (kompyuterni qayta tiklash). boshlang'ich holati) yoki oldindan yaratilgan .
Ushbu saytdagi ko'plab maqolalarda kompyuter muammolarini hal qilish vositalaridan biri sifatida tiklash diskini eslatib o'tadi va shuning uchun ushbu materialni tayyorlashga qaror qilindi. Yangi OTning ishga tushirilishi va ishlashini tiklash bilan bog'liq barcha ko'rsatmalarni materialda topish mumkin.
Windows 10 boshqaruv paneli orqali qutqaruv diskini, aniqrog'i USB flesh-diskini yaratishning oson usulini taqdim etadi (CD va DVD disklari uchun usul ham quyida ko'rsatiladi). Bu bir necha qadam va kutish daqiqalarida amalga oshiriladi. Shuni ta'kidlaymanki, agar kompyuteringiz ishga tushmasa ham, Windows 10 o'rnatilgan boshqa kompyuter yoki noutbukda tiklash diskini yaratishingiz mumkin (lekin har doim bir xil bit chuqurligi bilan - 32-bit yoki 64-bit. Agar sizda boshqasi bo'lmasa. Windows 10 o'rnatilgan kompyuter, keyingi bo'limda usiz qanday ishlash mumkinligi tasvirlangan).

Bajarildi, endi sizda tiklash diski bor, undan BIOS yoki UEFI-ga yuklash orqali (yoki undan foydalanib) siz Windows 10-ning tiklash muhitiga kirishingiz va tizimni qayta tiklash uchun ko'plab vazifalarni bajarishingiz mumkin, shu jumladan, agar mavjud bo'lsa, uni asl holatiga qaytaring. boshqa hech narsa yordam bermaydi.

Eslatma: Agar kerak bo'lsa, fayllarni saqlash uchun tiklash diskini yaratgan USB drayverdan foydalanishni davom ettirishingiz mumkin, agar u erda allaqachon joylashtirilgan fayllar ta'sir qilmasa. Masalan, siz alohida papka yaratishingiz va faqat uning mazmunidan foydalanishingiz mumkin.
Ko'rib turganingizdek, Windows 10-da tiklash diskini yaratishning oldingi va asosiy usulida bunday disk faqat flesh-disk yoki boshqa ma'noni anglatadi. USB drayveri, bu maqsad uchun CD yoki DVD tanlash imkoniyatisiz.
Ammo, agar siz qutqaruv diskini maxsus kompakt diskda yaratishingiz kerak bo'lsa, bu imkoniyat hali ham tizimda, faqat bir oz boshqacha joyda mavjud.

Shundan so'ng, faqat bo'sh DVD yoki CD bilan drayverni tanlash va tiklash diskini optik diskka yozish uchun "Disk yaratish" tugmasini bosing.
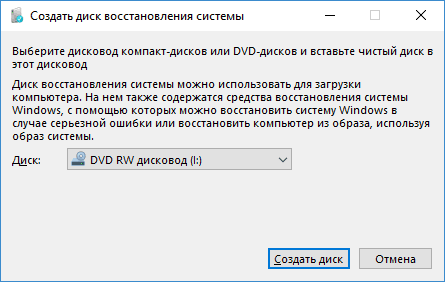
Uni ishlatish birinchi usulda yaratilgan flesh-diskdan farq qilmaydi - BIOS-da diskdan yuklashni o'rnating va undan kompyuter yoki noutbukni yuklang.
Ishlab chiqarish yoki o'rnatish DVD disk Bu OS bilan osonroq bo'lishi mumkin emas. Bundan tashqari, tiklash diskidan farqli o'laroq, u o'rnatilgan OS versiyasidan va uning litsenziyasi holatidan qat'i nazar, deyarli har qanday kompyuterda mumkin. Bunday holda, tarqatish to'plamiga ega bo'lgan bunday haydovchi keyinchalik muammoli kompyuterda qutqarish diski sifatida ishlatilishi mumkin.
Kompyuter bilan ishlashda hamma narsa sodir bo'lishi mumkin, ehtimol har bir foydalanuvchi OS qisman yoki to'liq ishlamay qolgan vaziyatga tushib qolgan. Natijada, to'liqlikka ehtiyoj bor edi Windows-ni qayta o'rnatish, bu muhim va unchalik muhim bo'lmagan ma'lumotlarning yo'qolishiga olib keldi. Tizimdagi muammolardan qochishning iloji yo'q, lekin operatsion tizimni qayta tiklash jarayonini tezroq va qulayroq qilish mumkin va kerak. Bu erda tiklash funktsiyasi yordamga keladi. Ushbu maqolada biz Windows tizimini tiklash diskini qanday yaratishni aniqlaymiz. Qani boshladik. Bor!
Boshlash uchun shuni ta'kidlash kerakki, tiklash diski sifatida siz nafaqat oddiy DVD, balki flesh-diskdan ham foydalanishingiz mumkin, bu bizning vaqtimizda maqbulroq variant bo'ladi.
Agar kompyuteringizda operatsion tizim bo'lsa Windows tizimi 10, keyin ushbu versiyada qutqaruv flesh-diskini yaratish funktsiyasi mavjud bo'lib, bu sizga buni juda oson va tez bajarishga imkon beradi. Avval kompyuterning boshqaruv paneliga o'tishingiz kerak. Barcha menyu elementlari orasida "Qayta tiklash" ni toping va ustiga bosing. Ochilgan oynada tiklash diskini yaratish variantini tanlang. Agar siz zaxira nusxasini yaratmoqchi bo'lsangiz Windows fayllari, keyingi oynada tegishli katakchani belgilang. Shuni esda tutingki, ushbu parametrni faollashtirish diskda ko'proq joy egallaydi, ammo bu kelajakda tizimni qayta tiklash jarayonini sezilarli darajada osonlashtiradi. Shuning uchun, bu variantni hali ham yoqish tavsiya etiladi. Keyin, USB flesh xotira qurilmasini tanlash oynasida flesh-diskingizni tanlang. USB drayveri kamida 8 gigabayt hajmga ega bo'lishi va bo'sh bo'lishi kerak. Aks holda, undan barcha ma'lumotlar o'chiriladi. Faqatgina "Keyingi" tugmasini bosish va operatsiya tugashini kutish qoladi. Shundan so'ng siz fayllar va papkalarni saqlash uchun flesh-diskdan foydalanishingiz mumkin. Asosiy shart - qayd etilgan tizim fayllariga ta'sir qilmaslik.
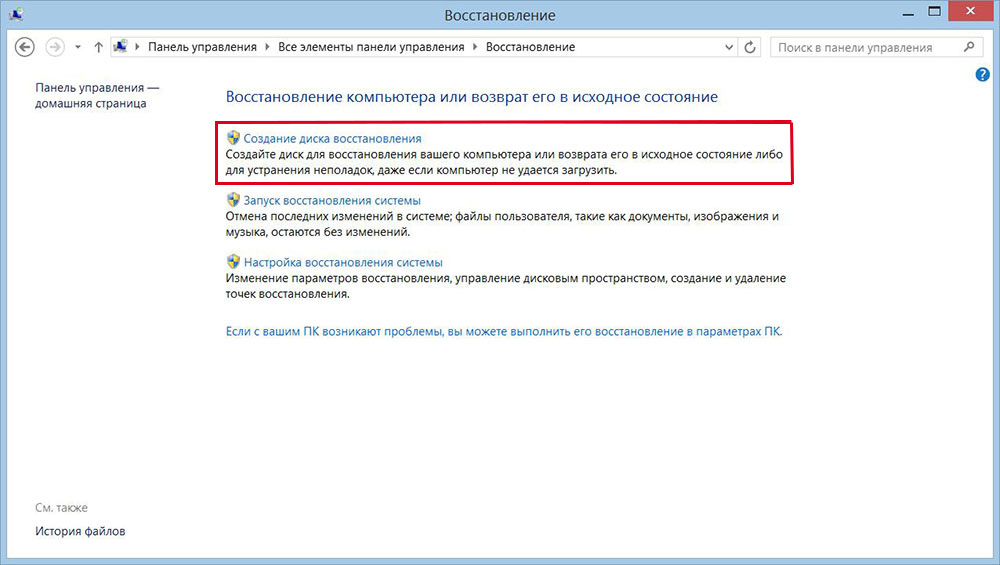
Endi Windows 7 uchun tizimni tiklash diskini qanday qilishni aniqlaymiz. Bu quyidagicha amalga oshiriladi. Birinchidan, siz Boshqaruv panelini ochishingiz va tizim va xavfsizlik bo'limiga o'tishingiz kerak. Keyin "Zaxiralash va tiklash" ni tanlang. Ochilgan oynada "Tizimni tuzatish diskini yaratish" tugmasini bosing. Keyingi qadamlar juda oddiy - CD yoki DVD diskini haydovchiga joylashtiring, so'ngra disk bilan drayverni tanlang va jarayonni boshlang.
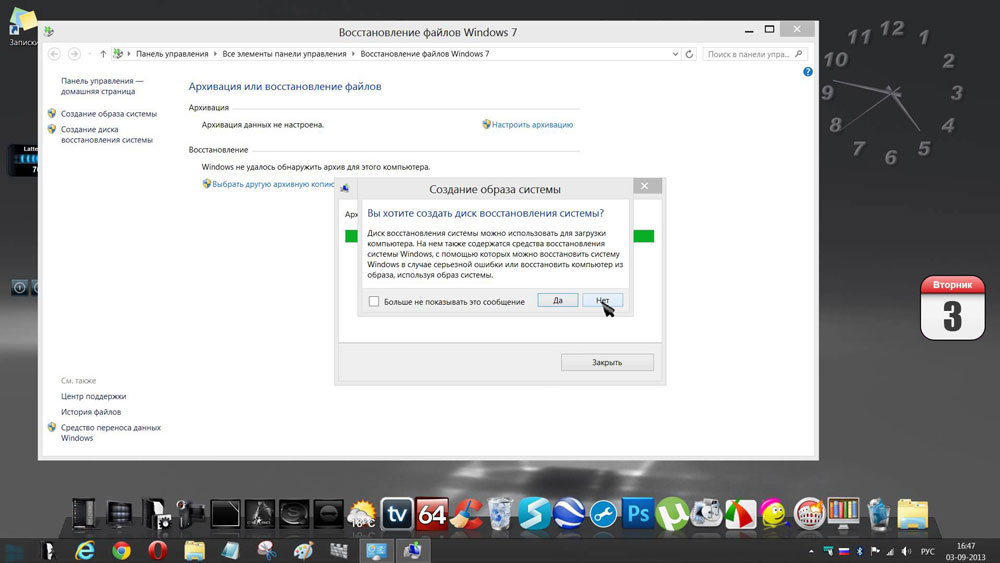
Yoqib yuborilgan muhitdan Windows-ni ishga tushirishdan oldin BIOS-dagi yuklash parametrlarini o'zgartirishingiz kerak. Buni amalga oshirish uchun BIOS-ga o'ting (kompyuterni yoqqaningizda, kompyuteringiz ishlab chiqaruvchisiga qarab Del tugmasini yoki boshqa tugmani bosing). BIOS-ga kirganingizdan so'ng, "Boot" bo'limiga o'ting. U erda siz OS yuklanadigan qurilmalarning ustuvorligini o'zgartirishingiz mumkin bo'lgan elementni topasiz. Uni birinchi o'ringa qo'ying optik disk yoki flesh-disk. Klaviaturadagi F10 tugmachasini bosib o'zgarishlarni saqlang. Endi, agar kompyuter ishga tushganda biron bir vosita aniqlansa, OS undan yuklanadi.
Bundan tashqari, siz barcha OS fayllari siqilgan shaklda saqlanadigan tizim tasvirini yaratishingiz mumkin. Shuni esda tutingki, bu sizning operatsion tizimingizning joriy holatini yozib oladi. Tasvirni kompyuterning qattiq diskiga yoki CD/DVDga yozishingiz mumkin, ammo shuni ta'kidlash kerakki, juda ko'p joy kerak bo'ladi. Buni amalga oshirish uchun menyudan tegishli elementni tanlang va keyin arxivni saqlamoqchi bo'lgan joyni belgilang. Jarayonni boshlash uchun "Keyingi" tugmasini bosing. Agar Windows noto'g'ri ishlay boshlasa, ushbu usuldan ham foydalanishingiz mumkin.
| Tegishli maqolalar: | |
|
Sony Xperia U ST25i-ni ko'rib chiqish: Sony Xperia St-ning nuanslari mavjud
Ishlab chiqaruvchining ishlari yaxshi bo'lmasa, rahbariyat... Samsung planshetlari yorlig'i. Samsung planshetlari. Samsung Galaxy Tab A plansheti - narxi, afzalliklari va kamchiliklari
2015-yilda Samsung planshetlari liniyasi katta qayta ko‘rib chiqildi.... Irbis kutubxonasini avtomatlashtirish tizimi: korporativ o'zaro ta'sir vositalarining umumiy ko'rinishi
IRBIS avtomatlashtirilgan tizimi, ishlab chiqish va foydalanish 2005 yil.... | |