O'quvchilar tanlovi
Mashhur maqolalar
Ko'rsatma
Agar siz dasturni o'chirib tashlaganingizdan keyin qolgan bo'limni olib tashlashingiz kerak bo'lsa, operatsion tizimning asosiy menyusini kengaytiring dasturlari s. Ushbu bo'limga o'ting va ustiga o'ng tugmasini bosing. Tushganda kontekst menyusi"O'chirish" qatorini tanlang va operatsiyani tasdiqlash so'roviga ijobiy javob bering - "Ha" tugmasini bosing.
Agar tozalash kerak bo'lsa, fayl menejerini ishga tushiring qattiq disk dan keraksiz fayllar o'chirilgandan keyin qolgan dasturlari s. Windows-da buni Win + E tugmalar birikmasini bosish orqali amalga oshirish mumkin.Jildga o'ting Dastur fayllari ustida tizim drayveri- bu sukut bo'yicha qo'llaniladi dasturlari Biz kataloglarimizni joylashtiramiz. Nomi pult nomiga mos keladigan jildni toping dasturlari s va sichqoncha bilan bir marta bosing. Katalogni barcha mazmuni bilan axlat qutisiga o'chirish uchun "O'chirish" tugmasini bosing va doimiy o'chirish uchun (axlatni chetlab o'tib) Shift + Delete tugmalar birikmasidan foydalaning.
ProgramData deb nomlangan papkaga o'ting - u katalog ierarxiyasining Dastur fayllari bilan bir xil darajasida joylashgan. Unda qo'llaniladigan dasturlari Biz vaqtinchalik fayllarni ish jarayonida foydalanilgan ma'lumotlar bilan saqlaymiz. Oldingi bosqichda bo'lgani kabi, mavjud bo'lmagan jildga tegishli papkani toping va o'chiring dasturlari e) Agar operatsion tizimingiz versiyangizda ProgramData katalogi bo'lmasa, u holda vaqtinchalik ma'lumotlarga ega tegishli papkani Application Data deb nomlangan katalogda topish kerak. U hisob qaydnomangiz nomi bilan atalgan papkaga joylashtirilgan (standart - Administrator) va bu jild o‘z navbatida Hujjatlar va Tizim sozlamalari disk.
Tahrirlovchini ishga tushiring Windows ro'yxatga olish kitobi, agar o'chirilganlarning foydalanilmagan yozuvlarini olib tashlash ham talab qilinsa dasturlari s. Buni Win + R klaviatura yorlig'ini, keyin regedit va Enter tugmasini bosish orqali amalga oshirish mumkin. Qidiruv oynasini ochish uchun Ctrl + F klaviatura yorlig'idan foydalaning va keyin pult nomini kiriting dasturlari s yoki uning bir qismini tanlang va "Keyingisini topish" tugmasini bosing. Tahrirlovchi ro'yxatga olish kitobida tegishli yozuvlarni topganda dasturlari Ya'ni, ularni o'chirishdan oldin, aynan shu narsa talab qilinganligiga ishonch hosil qiling - ro'yxatga olish kitobi muharririda bekor qilish operatsiyasi yo'q.
Maxsus registrlarni tozalash vositalaridan foydalaning dasturlari s - ular o'rnatilganlarning hech biriga tegishli bo'lmagan yozuvlarni topish va o'chirish funktsiyalariga ega dasturlari. Internetda bunday dasturni topish qiyin emas - masalan, bo'lishi mumkin bepul versiya dasturlari Uniblue RegistryBooster (http://uniblue.com/en/software/registrybooster).
Kompyuterda va ayniqsa tarmoqda ishlash turli xil foydalanishni o'z ichiga oladi dasturlari muayyan maqsadga erishish uchun vositalar sifatida. Ulardan ba'zilari dasturlari keyinchalik o'chirilishi mumkin, ammo ularning izlari hali ham tizimingizda qoladi.
Sizga kerak bo'ladi
Ko'rsatma
Avval oddiy yo'lga borish mantiqan to'g'ri keladi: Boshlash menyusi tugmasi orqali o'rnatish va olib tashlashga o'ting dasturlari va olib tashlashni oddiy rejimda bajaring.Agar o'chirilgan izlar bo'lsa dasturlari biz hali ham qoldik, ixtisoslashgan oling dasturlari s tizimni keraksiz jurnallar, vaqtinchalik fayllar va eski hisobotlardan tozalashga yordam beradi. Ulardan eng mashhuri va keng tarqalganlari: Your Uninstaller, Auslogics BoostSpeed, Ccleaner, Regseeker. Eski versiyalar bular dasturlari, qoida tariqasida, bepul yoki shareware tarqatiladi. Lekin ko'pchilik dasturlari, yangi tizimlar bilan ishlaydigan, ro'yxatdan o'tish va to'lovni talab qiladi, shu bilan birga siz tarmoq orqali darhol to'lashingiz mumkin.
Ba'zi fayllar blokirovka tufayli o'chirilmasligi mumkin: ularni o'chirishga harakat qilganingizda, tizim doimiy ravishda faylni o'chirib bo'lmasligi haqida xabar beradi, chunki u tizimda ishlatiladi. Bunday faylni o'chirishga urinish tizimning butun faoliyatini uzoq vaqt davomida "to'xtatib qo'yadi". Bunday holda siz yordam bera olasiz dasturlari va Unlocker-ni kiriting. U faylni qulfdan chiqaradi va undan "yashirin" va "faqat o'qish" belgisini olib tashlaydi va keyin uni o'chiradi.
Eslatma
Har qanday holatda, tozalovchi tomonidan o'chirish uchun belgilangan narsalar ro'yxatini oldindan ko'rib chiqing va Internet manzillari ro'yxati yoki avtomatik to'ldirish shakllari kabi kerakli narsalarni o'chirmasligingizga ishonch hosil qiling. Bu brauzer sizning parollaringizni "unutib qo'yishi" yoki ko'rish tarixini o'chirib tashlashi mumkin.
Dasturni ishlatishdan oldin, ishonch hosil qiling tizimning zaxira nusxasi. Asosiy fayllar bilan ehtiyot bo'ling.
Manbalar:
Fayl odatiy tarzda o'chirilganda, u odatda axlat qutisiga joylashtiriladi. Shu bilan birga, ikkinchisi tozalanmaguncha, u qattiq diskda qoladi. Ba'zida sharoitlar axlat qutisini chetlab o'tib, faylni o'chirishni talab qiladi.

Ko'rsatma
Faylni axlatga solmasdan oʻchirish uchun Shift+Delete klaviatura yorliqlaridan foydalaning. Buning uchun sichqoncha yoki klaviatura yordamida o'chirmoqchi bo'lgan faylni tanlang va ushbu tugmalar birikmasini bosing. Standart dialog oynasi o'rniga: "Ushbu faylni axlat qutisiga o'tkazmoqchimisiz?" - siz boshqa oynani ko'rasiz: "Ushbu faylni butunlay o'chirib tashlamoqchimisiz?". "Ha" tugmasini bosib xohishingizni tasdiqlang. Fayl endi axlat qutisiga tashlanmasdan o'chiriladi.
Agar siz fayllarni odatiy tarzda o'chirmoqchi bo'lsangiz, lekin ularni axlat qutisiga tashlamasangiz, uning xususiyatlarini o'zgartiring. Buni amalga oshirish uchun ish stolidagi axlat qutisi belgisini o'ng tugmasini bosing va "Xususiyatlar" menyusini tanlang. "Fayllarni o'chirishdan so'ng ularni qayta ishlash qutisiga solmasdan darhol yo'q qilish" yonidagi katakchani belgilang va o'zgarishlarni saqlang. Endi, "O'chirish" tugmasi yoki "O'chirish" funksiyasi yordamida fayllarni o'chirishda ular axlat qutisiga joylashtirilmaydi.
Bundan tashqari, fayllarni butunlay o'chirishga imkon beruvchi maxsus dasturlar mavjud qattiq disk. Shu bilan birga, ular axlat qutisiga joylashtirilmaydi va o'chirilgan fayllarni tiklash dasturlari yordamida ularni keyinchalik tiklash imkoniyati ham istisno qilinadi. Bu natijaga joylashtirilgan xotira hujayralarini qayta-qayta yozish orqali erishiladi masofaviy fayl, maxsus algoritmlarga muvofiq. Bunday dasturlarga Active ZDelete, Clean dasturlarini misol qilib keltirish mumkin Disk xavfsizligi, CCleaner va boshqalar.
Eslatma
Fayllarni axlatga solmasdan o'chirish, shubhasiz, juda qulay. Va ularni qayta tiklashning mumkin emasligi, agar siz ruxsatsiz shaxs siz o'chirib tashlagan fayllarni ko'rishini xohlamasangiz, yaxshi bonusdir. Biroq, faylni butunlay o'chirishdan oldin, bir muncha vaqt o'tgach, afsuslanasizmi yoki yo'qligini yana bir bor o'ylab ko'ring.
Manbalar:
Kompyuterdagi nosozliklarning sabablaridan biri qattiq diskdan dasturlarni noto'g'ri olib tashlash natijasidir. Bir nechta oddiy tartib-qoidalar mavjud, ularga rioya qilgan holda siz istalmagan oqibatlardan qochishingiz mumkin.

Ko'rsatma
Jildni diskdan axlat qutisiga ko'chirish orqali ilovalarni olib tashlamang. Ushbu o'chirish usuli faqat ushbu dasturni xuddi shu tarzda o'rnatgan bo'lsangiz - dastur papkasini qattiq diskingizga nusxalash orqali qabul qilinadi.
Agar siz dasturni maxsus o'rnatish dasturi (o'rnatuvchi) yordamida o'rnatgan bo'lsangiz, uni maxsus o'chirish dasturi - o'chirish dasturi yordamida olib tashlang. U ilovaning o'zi bilan bir xil papkada joylashgan. Jilddagi "uninstall.exe" yoki "uninst.exe" faylini toping va uni ishga tushiring. O'chirish jarayoni boshlanadi. Bosqichma-bosqich ko'rsatmalarga rioya qiling va dastur siz uchun hamma narsani qiladi.
O'chirish dasturini ishga tushirishning yana bir usuli - "Ishga tushirish" menyusi: "Barcha dasturlar - O'chiriladigan dasturning nomi - O'chirish".
Ba'zan siz o'z tarkibida o'chirish dasturiga ega bo'lmagan bunday ilovalarga duch kelasiz. Bunday holda, foydalaning standart dastur o'rnatish va operatsiya xonasidan olib tashlash Windows tizimlari. Uni "Ishga tushirish - Boshqarish paneli - Dasturlarni qo'shish yoki o'chirish" menyusi orqali oching.
Ochilgan oynada ro'yxatdan kerakli dasturni tanlang va O'chirish tugmasini bosing. Tanlangan dasturni o'chirishni xohlayotganingizni tasdiqlang va o'chirish jarayonini boshlang. Keyin yana ko'rsatmalarga amal qiling.
Agar sizga noma'lum sabablarga ko'ra u yoki bu dasturni o'chira olmasangiz, maxsus o'chirish vositalaridan foydalaning. Ular nafaqat ilovalarning o'zlarini, balki ro'yxatga olish kitobidagi "dumlar" ni ham samarali ravishda olib tashlashadi. To'g'ri, bu dasturlarda bir qator kamchiliklar mavjud. Ulardan foydalanishda maxsus bilim va ko'nikmalar talab etiladi, ko'pincha interfeys ingliz tilida, ular juda ko'p joy egallaydi, ularni noto'g'ri ishlatish bo'sh bo'lmasligi mumkin, aksincha qattiq diskni yopishadi.
Tegishli videolar
![]()
Qachon "O'chirish Yandex brauzeri", "Barcha brauzer sozlamalarini o'chirish" oldidagi katakchani belgilang. Shundan so'ng, dasturni o'chirish boshlanadi. Uning tugallanishi haqida ochilgan oynadan bilib olasiz. Internet Explorer g'alati qayg'uli sharpa va "Yandex.Brauzer nafaqaga chiqdi" yozuvi bilan.
Ko'pgina dasturlar singari, Yandex.Browser ham operatsion tizimingizda dumlar qoldiradi. Ular ham tozalanishi kerak. Buning uchun siz foydalanishingiz mumkin bepul yordam dasturi Internetdan yuklab olishingiz kerak bo'lgan CCleaner.
CCleaner dasturini ishga tushiring, "Ro'yxatga olish kitobi" bandini tanlang va pastdagi "Muammolarni skanerlash" tugmasini bosing. Yordamchi dastur operatsion tizimingizdagi ro'yxatga olish kitobi yozuvlarini skanerlashini kuting. Odatiy bo'lib, Yandex.Browser va boshqalarning barcha "quyruqlari" ga qarshi masofaviy dasturlar allaqachon belgilab qo'yilgan.
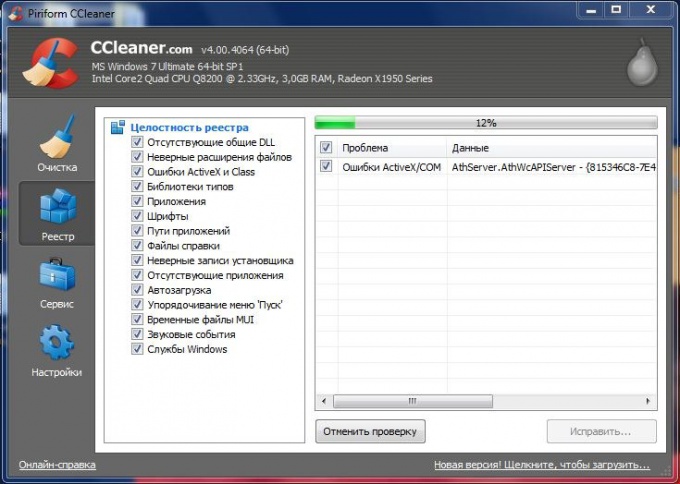
Pastki o'ng burchakdagi "Tuzatish" tugmasini bosing. Agar dastur o'zgarishlarni zaxiralash kerakligini so'rasa, Yo'q tugmasini bosing. Shuningdek, "Belgilangan tuzatish" tugmasini bosing, jarayon tugashini kuting va dasturni yoping. Kompyuteringizni qayta ishga tushiring. Endi siz Yandex.Browser operatsion tizimingizdan to'g'ri va to'liq o'chirilganligiga ishonch hosil qilishingiz mumkin.

Foydali maslahat
CCleaner dasturi yordamida siz nafaqat dasturlarning "dumlarini" olib tashlashingiz, ya'ni ro'yxatga olish kitobini tozalashingiz, balki brauzer keshlarini tozalashingiz, shuningdek ishga tushirishni boshqarishingiz mumkin.
Tegishli maqola
Manbalar:
Internet Explorer - bu Internetni ko'rish uchun veb-brauzer. Kompyuterdagi barcha ilovalar singari, Internet Explorer ham "hayot" ning uchta asosiy bosqichidan o'tadi: dasturni tizimga o'rnatish, dasturdan foydalanish va uni o'chirish.

Birinchi turdagi ilovalardan foydalanish uchun Boshlash menyusiga, Barcha dasturlarga, Internet Explorer-ga o'ting va o'chirish yoki ba'zi hollarda o'chirish-ni bosing. Oyna paydo bo'ladi, o'chirish jarayonining boshlanishini ko'rsatadigan jarayon paneli paydo bo'lguncha "Keyingi" tugmasini bosing. Agar siz brauzerni "Boshqarish paneli" orqali o'chirsangiz, deyarli bir xil algoritmdan foydalanish mumkin. Panelga kiring, "Dasturlar va xususiyatlar" belgisini bosing. Kompyuterda o'rnatilgan dasturlar ro'yxati bilan oyna ochiladi. Ulardan "Internet Explorer" ni tanlang, "O'chirish" tugmasini bosing. Oldingi holatda bo'lgani kabi, pastki o'ng burchakda sichqoncha bilan "Keyingi" tugmasini bosing va brauzer o'chiriladi.
Ikkinchi turdagi o'chirish dasturlarini ishlatishdan oldin, ulardan birini shaxsiy kompyuteringizga o'rnating. O'rnatishdan so'ng, qurilmangizni qayta ishga tushiring va ilovani oching. U foydalanuvchi tomonidan o'rnatilgan barcha dasturlarni ko'rsatadi. Ulardan mos ravishda "Internet Explorer" ni tanlang va "O'chirish" tugmasini bosing. Bunday dasturning afzalligi shundaki, u nafaqat dasturni kompyuterdan o'chirib tashlaydi, balki registrdagi "dumlar" deb ataladigan narsalarni ham tozalaydi. Kimdan masofaviy dastur u hech qachon o'rnatilmagandek, hech qanday iz qolmaydi. Bu, albatta, tizimga ijobiy ta'sir ko'rsatadi. Xatolar ehtimoli kamroq. Asosiy kamchilik shundaki, bu dasturlarning barchasi kirishni talab qiladi litsenziya kaliti va ko'pchilik Ingliz tili. Agar siz qandaydir tarzda tilni aniqlay olsangiz, Internetda bepul kalitni qidirish juda mashaqqatli ish bo'lib, uning yo'qligi dasturning ishlash imkoniyatlarini ikki baravar kamaytiradi yoki uni ishlamay qoldiradi.
Bilan ishlash jarayonida shaxsiy kompyuter ko'pchilik ko'pincha bir kunlik dasturlardan foydalanadi. Mavjudligi uchinchi tomon yordamchi dasturlari kompyuter va operatsion tizimning ish faoliyatini sezilarli darajada sekinlashtirishi mumkin.

Endi Ro'yxatga olish kitobi menyusini oching va "Muammolarni qidirish" tugmasini bosing. Ushbu protsedura yaroqsiz kalitlarni tuzatish uchun kerak bo'ladi, ularning mavjudligi kompyuterni sekinlashtiradi. Xatolar ro'yxatini tayyorlaganingizdan so'ng, "tuzatish" tugmasini bosing.
"Yo'q" tugmasini bosish orqali zaxiralashni bekor qiling. "Belgilangan tuzatish" ni tanlang. Ta'riflangan amallarni bajargandan so'ng kompyuteringizni qayta ishga tushiring.
Microsoft talablariga ko'ra, ishlaydigan dastur fayllari papkalarda saqlanishi kerak %dasturlar ma'lumoti% va %localappdata% profil Windows foydalanuvchisi. Shunga ko'ra, u erda qoldiqlarni izlash kerak.
Siz bir shisha sabr-toqatni to'plashingiz, o'tirib, qaysi jild qaysi ilovaga tegishli ekanligini aniqlashingiz mumkin. Va siz buni ancha oson qilishingiz mumkin - yarating yangi profil va unga barcha ishlaydigan fayllarni (hujjatlar, musiqa, videolar, fotosuratlar) o'tkazing. Oxir-oqibat, faqat olib tashlash uchun qoladi eski profil, va u bilan ilgari olib tashlangan dasturlarning barcha qoldiqlari.
Bu vaqtni sezilarli darajada tejaydi. Bundan tashqari, siz o'zingizni tasodifiy xatolardan qutqarasiz, chunki tizimning o'zi profil yaratadi kerakli shakl. Albatta, u eski profilni to'g'ri yo'q qiladi. Sizning vazifangiz shaxsiy fayllarni bir profildan boshqasiga to'liq o'tkazishdir.
Bir necha kundan keyin faqat siz allaqachon o'rnatgan va foydalanadigan dasturlar yangi profilda o'z sozlamalarini qoldiradi.
Qoldiqlarni tozalashni boshlash uchun siz yangisini yaratishingiz kerak hisob, unda hech qanday sozlamalar bo'lmaydi. Buning uchun "Boshqarish paneli" ni oching va undagi "Foydalanuvchi hisoblari" bandini tanlang.
Mavjud hisoblar ro'yxati bilan oyna ochiladi. Unda siz "Hisob qaydnomasini yaratish" havolasini bosishingiz kerak.
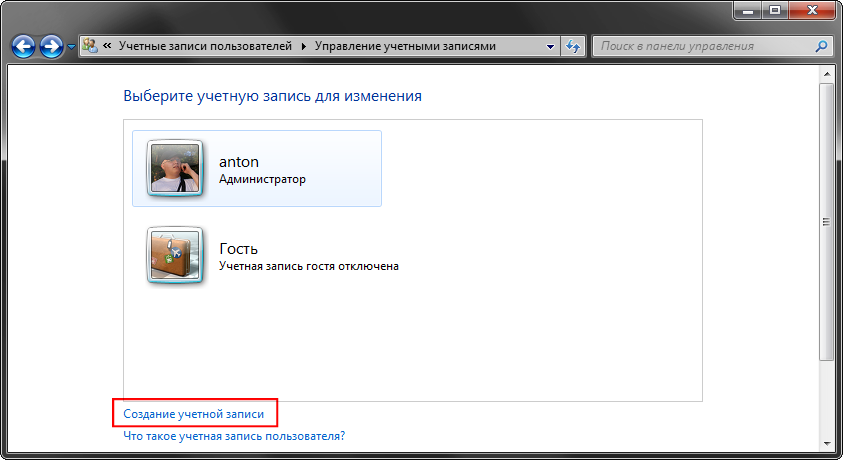
Yangi hisob nomini o'rnatgandan so'ng, uning turini (Foydalanuvchi yoki Administrator) tanlang va "Hisobni saqlash" tugmasini bosing.
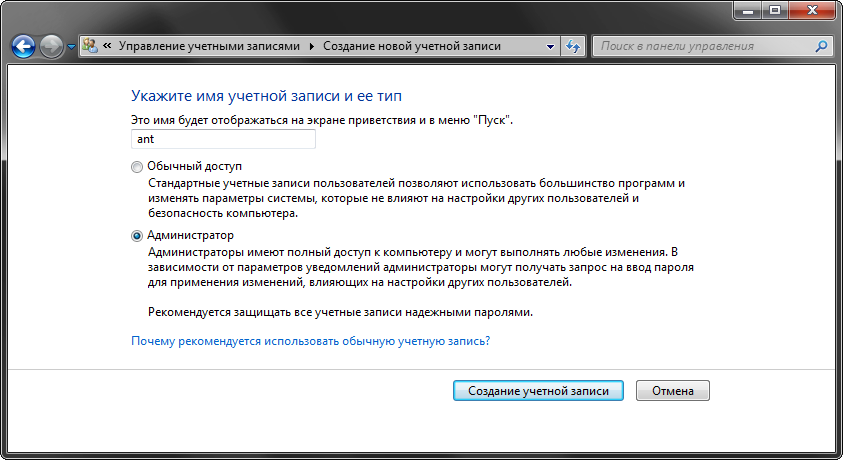
Shundan so'ng, hisoblar ro'yxati bitta bilan to'ldiriladi. Siz keyingi bosqichga o'tishingiz mumkin - ma'lumotlarni uzatish.
Shaxsiy ma'lumotlaringizni ko'chirishni boshlashdan oldin siz yangi hisobga o'tishingiz kerak. O'zgartirish paytida operatsion tizim noldan yangi profil hosil qiladi va unga barcha asosiy elementlarni joylashtiradi.
Yangi hisobga o'tish uchun "Ishga tushirish" tugmasini bosing - "O'chirish" - "Chiqish" ning o'ng tomonidagi o'q. Foydalanuvchini tanlash oynasida yangi hisobni bosing.
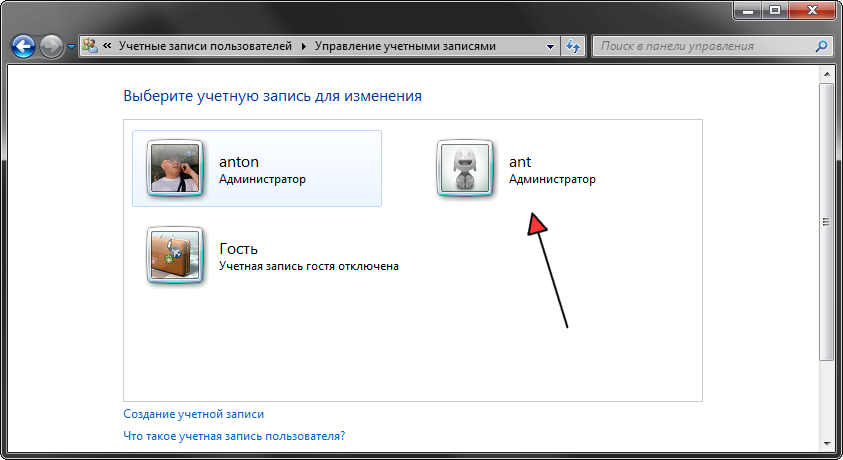
Hisoblar o'rtasida ma'lumotlarni uzatishni boshlash uchun ikkita File Explorer oynasini ochishingiz va ularni bir-birining yoniga qo'yishingiz kerak. Chap oynada eski profil bilan jildni oching va o'ng oynada yangi profil bilan jildni oching. Eski va yangi profillar tizim diskida Foydalanuvchilar papkasida joylashgan. Sog'inish qiyin.
Shaxsiy papkalardan ma'lumotlarni eski profildan yangisiga ketma-ket o'tkazing. Avval "Hujjatlar", keyin "Tasvirlar", keyin "Videolar" va "Fotosuratlar".
Agar siz shaxsiy ma'lumotlarni foydalanuvchi profilidan tashqari boshqa papkalarda saqlasangiz, ularni o'tkazishingiz shart emas.
Eski hisobni o'chirish uchun barcha ma'lumotlar yangi profilga o'tkazilganligiga yana bir bor ishonch hosil qilishingiz kerak. Shundan so'ng biz quyidagilarni bajaramiz:
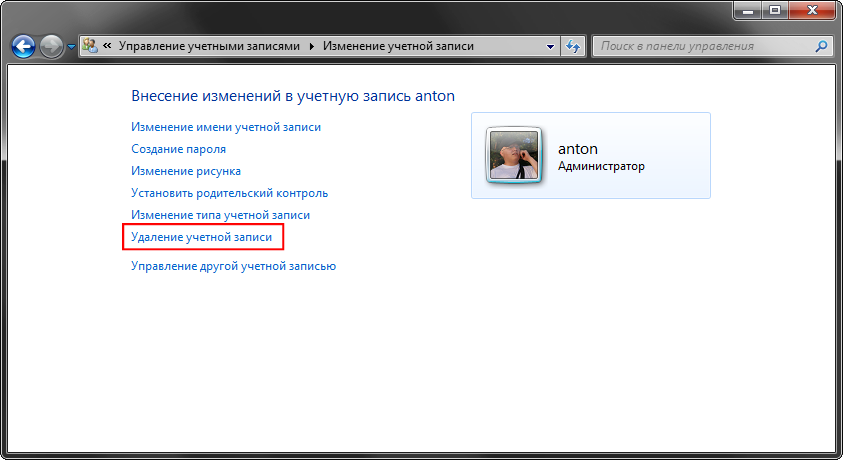
Tasdiqlash oynasida "Fayllarni o'chirish" tugmasini bosing
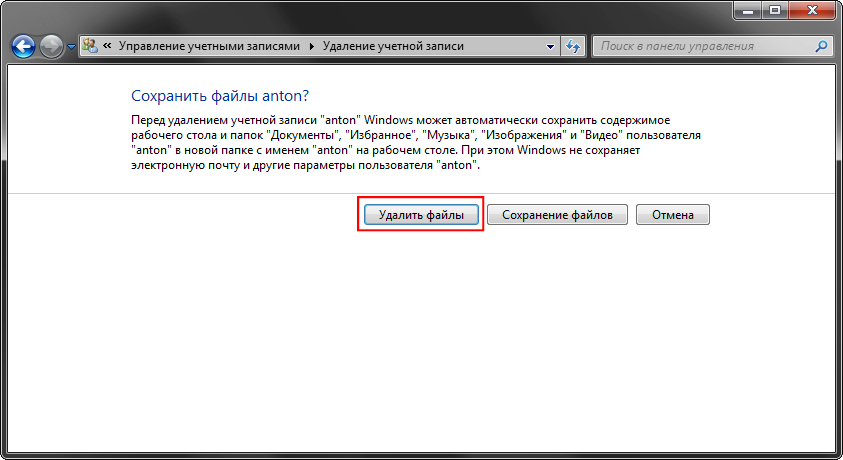
Bu olib tashlash jarayonini yakunlaydi. Endi siz o'zingiz uchun yangi profil o'rnatishingiz va bir xil rejimda ishlashingiz kerak, lekin toza hisob bilan.
O'chirilgan dasturlardan qoldiqlarni olib tashlashning ushbu usulidan foydalanganda siz juda muhim bo'lishi mumkin bo'lgan bir qator xususiyatlarga e'tibor berishingiz kerak.
Aks holda, hamma narsa odatdagidek ishlaydi va qo'shimcha imo-ishoralar talab qilinmaydi.
Kompyuterim bilan barcha manipulyatsiyalardan so'ng, men bo'shatishga muvaffaq bo'ldim 20 GB dan ortiq disk maydoni bundan juda xursandman.
Shuni ham ta'kidlash kerakki, barcha foydalanuvchilar uchun dastur sozlamalarini saqlaydigan "All Users" papkasi ham mavjud ( umumiy jild). Undagi ma'lumotlar bilan shug'ullanish uchun men o'tirib, keraksizlarini o'chirib, barcha papkalarni qo'lda saralashim kerak edi. Menimcha, ularning soni juda oz edi.
Xuddi shunday, siz boshqalarda qoldiqlarni olib tashlashingiz mumkin Windows versiyalari(XP-10).
Hammamiz, menimcha, bilamizki, kompyuterda (ayniqsa, Internetga ulangan) ishlayotganda, ixtiyoriy ravishda, har xil axlatlar yig'ilib qoladi ("axlat" so'zining politsiyaga aloqasi yo'q :)), bu tizimni sekinlashtiradi, xatolar va nosozliklar sababidir va haqiqatan ham qattiq diskda, ro'yxatga olish kitobida qimmatli joyni egallaydi va yana kim biladi.
Shuning uchun, ushbu maqolada men sizga ro'yxatga olish kitobini qanday tozalashni, vaqtinchalik fayllarni tezda o'chirishni aytaman ( Temp, Vaqtinchalik Internet fayllar, Cookie-fayllar va boshqalar), shuningdek, masofaviy dasturlardan keyin qolgan yoki ularning ish jarayonida shakllangan har qanday "axlat". Ushbu jarayondan so'ng, albatta, qattiq diskdagi bo'sh joyning ko'payishi kafolatlanadi va umuman olganda, tizimning ishlashini oson yaxshilash, shuningdek, bir qator tipik muammolar / xatolar yoki yuzaga kelishi mumkin bo'lgan imkoniyatlardan xalos bo'lish. ularning paydo bo'lishi.
Qani boshladik.
Ro'yxatga olish kitobini tozalash uchun o'rtacha eski, ammo juda ishlaydigan, oqilona va yaxshi dastur mukammaldir Regseeker. bittasi oxirgi versiyalari(raqamning orqasida 2.55 ) to'g'ridan-to'g'ri yuklab olishingiz mumkin (men tomonidan maxsus to'ldirilgan - undan foydalaning;)).
Dastur tweaker (sozlovchi), shuningdek tozalash vositasidir Windows. Biroq, bunga qo'shimcha ravishda, dasturchi fikrining bu mo''jizasi boshqa bir qator tipik (masalan,), ammo foydali narsalarga ega. Aslida, agar siz qiziqsangiz, dasturning sozlamalari va funktsiyalarini o'zingiz o'rganishingiz mumkin, ammo endi biz faqat uning registrni tozalash qobiliyatiga qiziqamiz.
Dasturni o'rnatish shart emas. Faqat arxivni yuklab oling, uni o'zingiz uchun qulay bo'lgan joyga oching va keyin faylni ishga tushiring RegSeeker.exe ochish amalga oshirilgan papkadan.
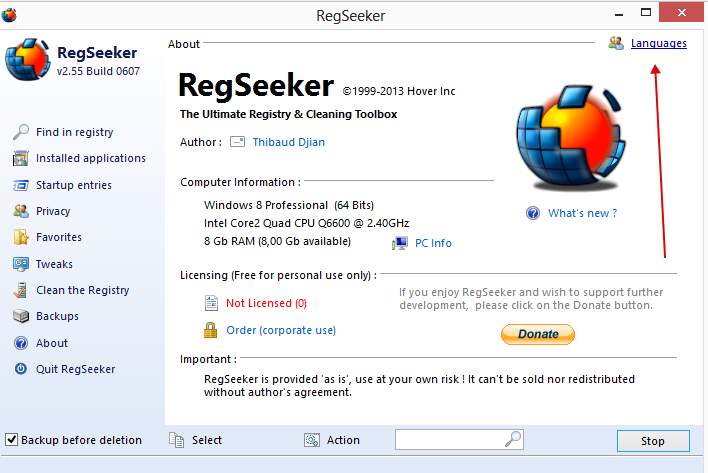
Yangi versiyalarda rus tilini qo'llab-quvvatlash nihoyat paydo bo'ldi, shuning uchun siz "tugmasini xavfsiz bosishingiz mumkin" tillar" dasturning yuqori o'ng burchagida va o'zingiz yoqtirgan narsani tanlang.

Keyin masala kichik, ya'ni biz shunchaki yorliqga o'tamiz " Ro'yxatga olish kitobini tozalash", bu erda bizda barcha tasdiqlash qutilari mavjudligini tekshiramiz, shundan so'ng biz tugmani bosamiz" Bor!", shu bilan skanerlash jarayoni boshlanadi.
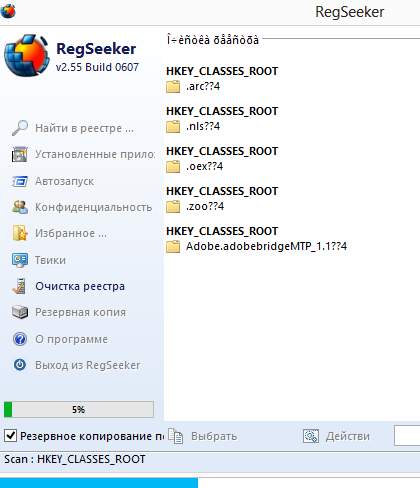
Hammasi tugagach, biz faqat elementni tanlashimiz kerak " Tanlash - Hammasini tanlash", undan keyin " Amallar - Tanlangan elementlarni o'chirish".

Oxirgi bosqichda, ya'ni o'chirishdan oldin sizdan zaxira uchun nom ko'rsatish so'raladi (buning uchun tasdiq belgisi bo'lishi kerak " Zaxira "pastki chap burchakda). O'rnating, "ni bosing. OK"va toza tizimdan zavqlaning :)
Eslatma:
Axlat bo'lmagan ro'yxatga olish yozuvlari mavjud, ammo ular tizim tomonidan vaqtinchalik/yordamchi sifatida yaratilganligi sababli ular qabul qilinadi. RegSeeker keraksiz kesh kabi narsa. Shuning uchun, agar siz yugursangiz ham RegSeeker tozalashdan so'ng darhol tizim tomonidan qayta yaratilgan yordamchilarni yana topadi. Qisqasi, ular tufayli kerak emas 10 kuniga bir marta yugurish RegSeeker. Haqiqiy axlatni olib tashlash uchun oyda bir yoki ikki marta yugurish kifoya.
Agar to'satdan (bu deyarli haqiqiy bo'lmasa-da, chunki dastur juda barqaror ishlaydi, lekin siz hech qachon bilmasangiz) biror narsa noto'g'ri bo'lsa, dastur oynasida yorliqni tanlang " Zaxira nusxasi ", bu erda biz yaratilgan barcha zaxiralarni ko'ramiz.
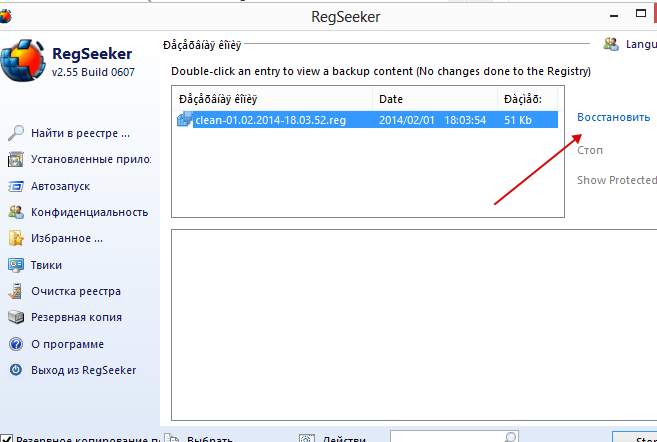
Biz oxirgisini tanlaymiz (yoki sizga kerak bo'lganini, agar ular allaqachon bir nechta bo'lsa) va tugmani ishlatamiz " Qayta tiklash". Hammasi ish.
Umuman olganda, Regseeker ro'yxatga olish kitobini tozalash uchun juda kuchli vosita, lekin agar siz registrni qanday qilib yanada kuchliroq va yaxshiroq tozalashga qiziqsangiz, kompaniyaning mahsulotlari bilan siz va undan ham yaxshiroq qilishingiz mumkin. Dono Men bu haqda "" maqolasida yozganman
Yuqoridagi eslatmani ko'rmaganlar uchun takror aytamanki, ko'pchilik darhol skanerlashni qayta ishga tushirishga harakat qiladi va yana ko'plab ro'yxatga olish yozuvlarini topadi, shundan so'ng ular "nega ular tozalanmagan?" Degan savol bilan ishlaydi. Javob oddiy - axlat bo'lmagan ro'yxatga olish yozuvlari mavjud, ammo ular tizim tomonidan vaqtinchalik / yordamchi sifatida yaratilganligi sababli ular qabul qilinadi. RegSeeker keraksiz kesh kabi narsa. Shuning uchun, tozalashdan so'ng darhol skanerlashni boshlasangiz ham, u yana tizim tomonidan qayta yaratilgan "yordamchi" larni topadi. Qisqasi, ular tufayli kerak emas 10 kuniga bir marta dasturni "chalkashtirish" uchun, lekin haqiqiy axlatni olib tashlash uchun uni oyda bir marta (yoki bir necha hafta) ishga tushirish kifoya.
Bularning barchasi uchun, siz aniq subtitrdan tushunganingizdek, bizga Internetda juda mashhur dastur kerak. cccleaner, bu baxtsiz yo'talni tozalash uchun turbo supurgi Windows har xil bema'ni gaplardan.
Siz har doimgidek to'g'ridan-to'g'ri mening saytimdan yoki rasmiy saytdan yuklab olishingiz mumkin (bu holda, havolani bosish orqali siz uchta yuklab olish manbasidan birini tanlashingiz kerak bo'ladi - ushbu havoladagi rasmga qarang).
O'rnatishga kelsak .. Umuman olganda, u erda hamma narsa oddiy, lekin har holda, men jarayonni batafsil tasvirlab beraman, xususan:

Aytgancha, agar to'satdan ba'zi versiyalarda sizdan o'rnatish talab qilinadi qo'shimcha dasturlar, panellar va boshqa narsalar - rad eting. Bu sodir bo'ladi va undan foydali narsa kamdan-kam hollarda olinadi.
Foydalanishga kelsak, bu erda hamma narsa juda oddiy:
Agar siz ko'proq bilishni istasangiz, uni professional tarzda o'rganishni va nima bo'layotganini tushunishni xohlasangiz, unda.

Biroq, yo'q, men yaqinda tozalashni amalga oshiradigan kuchli plaginni uchratdim cccleaner yanada kuchli va yuqori sifatli. Maqolada o'qishingiz mumkin ".
Hammasi shu edi. Bu tizimni tozalash uchun eng oddiy, ammo juda samarali va juda zarur harakatlar va siz bilganingizdek " Tozalik salomatlik garovidir"(bilan) ;)
PS: Aytgancha, ushbu materialda aytib o'tilganlarga qo'shimcha ravishda, tizim va ro'yxatga olish kitobini tozalash bo'yicha yana bir maqola bor, ya'ni "". Va umuman olganda, siz ularning barchasini saytda # registr va tizimdan axlatni tozalash tegi ostida topishingiz mumkin.
PS2: Bundan tashqari, eng shoshilinch ravishda, men deb nomlangan materialni o'qishni tavsiya qilaman "Har qanday dasturni toza o'chirish". Bu sizga sifatli va katta yordam beradi to'g'ri olib tashlash qo'shimcha dasturlar.
| Tegishli maqolalar: | |
|
Xiaomi smartfonlari: soxtani qanday ajratish mumkin
U noma'lum uskunalar ishlab chiqaruvchisi edi, lekin bir necha yil ichida u ... Buzilgan telefonda raqamlarni qanday ko'rish, Android-da kontaktlarni chiqarish va tiklash
Siz tasodifan smartfon yoki planshetingizni tushirib yubordingiz va displey buzilib qoldi... Android qurilmalarida ma'lumotlarni zaxiralash va tiklash
12/12/2017 Bu Android-ning zaxira nusxasini yaratish uchun foydalidir... | |