O'quvchilar tanlovi
Mashhur maqolalar
Internet asoslari
Xo'sh, Internetda ishlashni boshlash uchun nima kerak? Hammasi oddiy - agar siz ushbu matnni o'qiyotgan bo'lsangiz, demak siz allaqachon Internetda ishlashni boshlagansiz, ya'ni hech bo'lmaganda ish stolida "Internetga kirish" yorlig'ini topib, uni ishga tushirishingiz mumkin. Bu shuni anglatadiki, endi siz ushbu ishni soddalashtirishingiz va ba'zi fikrlarni tushuntirishingiz kerak.
Brauzerlardan boshlaylik. Brauzer - bu Internetda sayr qilish - veb-saytlarni tomosha qilish, filmlar, o'yinlar, dasturlarni yuklab olish, veb-pochtalarni tekshirish, ertangi kun uchun ob-havo ma'lumotlarini bilish va hokazo. Hozirgi vaqtda quyidagi to'rtta brauzer asosan Windows uchun qo'llaniladi:
InternetExplorer (Internet Explorer yoki shunchaki IE)
Opera
Mozilla Firefox(Mozilla)
Google Chrome(Chromium)
99 foizlik ehtimol bilan, ish stolida ushbu piktogrammalardan biri borligini va uning yordamida siz Internetga kirishingiz mumkinligini aytishimiz mumkin.
Manzil paneli. Rasmda www.kudz.ru deb yozilgan joyda, manzillar paneli joylashgan. Ishonmaysiz, ular kirmoqchi bo'lgan sayt manzilini kiritadilar. Qoidaga ko'ra, yandex.ru, google.com yoki kudz.ru kabi manzilni kiritish kifoya, kiritilgandan so'ng klaviaturada Enter tugmasini bosing va siz kerakli saytga o'tasiz. Garchi ba'zan siz manzilni www.yandex.ru sifatida kiritishingiz kerak bo'lsa ham. Nimani va qachon kiritish kerakligini qanday tushunish mumkin? Tajribali, bu eng oddiy.
Manzil satrining chap tomonida boshqaruv tugmalari mavjud:
oldinga orqaga strelkalar tashrif buyurilgan sahifalar boʻylab harakatlanish imkonini beradi. Aytaylik, siz hozir yandex.ru veb-saytidasiz (ya'ni siz manzil satriga yandex.ru ni yozib, Enter tugmasini bosgansiz). Keyin siz xafa bo'ldingiz va google.ru saytiga kirishga qaror qildingiz. Biz harakat qildik, ya'ni. manzil satriga google.ru yozdi va Enter tugmasini bosing. Siz yandeksda bo'lganingizdan oldin, HOZIR googledasiz, fikrga ergashingmi? Endi orqaga strelka tugmasini bossangiz yana yandexga o'tasiz, agar bundan keyin yana xafa bo'lsangiz va yana googlega kirmoqchi bo'lsangiz oldinga o'q tugmasini bosishingiz kerak bo'ladi. Sinab ko'ring, qo'rqmang - bunday harakatlar ba'zan hayotni ancha osonlashtiradi.
Dumaloq o'q - Bu "Yangilash" tugmasi. Unga bosish orqali siz ishonchli tarzda brauzerdan Internetdan yuklab olishni va sizga eng so'nggi ma'lumotlarni ko'rsatishni so'raysiz, so'nggi versiya sahifalar. Bu nima uchun kerak? Internet juda dinamik narsa va u haqidagi ma'lumotlar doimiy ravishda yangilanadi. Masalan, aktsiyalarning narxiga qarang. Birja veb-saytiga o'ting, aktsiya baholari mavjud sahifani toping va ularga qarang. Bir daqiqaga qarang, ikkinchi, o'ninchi ... Va keyin siz o'ylaysiz - "Nega men eski raqamlarga qarayman? Qimmatli qog'ozlar har soniyada o'zgaradi, lekin mening ma'lumotlarim o'n daqiqalik! Menga ularni yangilashimga ruxsat bering! ” "Yangilash" tugmasini bosing va aktsiyalar narxini oling.
Qolgan tugmalar sizni amaliy qiziqtirmasligi dargumon.
Endi saytlar va sahifalarga o'tamiz.
Veb-sayt- bu Internetdagi joy, kimdir tomonidan yaratilgan, NARSA UCHUN yaratilgan, odatda ko'pchilikni birlashtiradi turli materiallar(lekin bitta mavzuga bag'ishlangan) va o'z manziliga ega.
Misol uchun, kudz.ru men tomonidan yaratilgan sayt, unga bag'ishlangan kompyuter kurslari turli yo'nalishlar va uning manzili bor - kudz.ru.
Yandex.ru - Internetda ma'lumot qidirish va tashrif buyuruvchilarga turli xil qiziqarli xizmatlarni taqdim etishga ixtisoslashgan ulkan, jiddiy kompaniya tomonidan yaratilgan veb-sayt bo'lib, uning manzili - yandex.ru.
Sahifa- Bu saytning ajralmas elementi. Bular. Har qanday veb-sayt - qanchalik kichik yoki ulkan bo'lishidan qat'i nazar, sahifalardan iborat. Har bir sahifaning o'z manzili ham bor, lekin bu manzil DOIMA sayt nomini o'z ichiga oladi. Tabiiyki, siz biron bir sahifa manzilini eslab qolishingiz yoki bilishingiz shart emas - bundan tashqari, siz xotirangizni behuda sarflaysiz!
Siz uchun sayt manzilini bilish kifoya - va havolalar yordamida boshqa barcha sahifalarga o'tishingiz mumkin.
Havola- bu maxsus rangda ta'kidlangan (odatda ko'k, lekin boshqalar bo'lsa ham) va tagiga chizilgan matn qatori. Va sichqonchani uning ustiga olib borganingizda, sichqoncha ko'rsatkichi ko'rinishini o'zgartiradi. Va agar siz kursorni havola ustiga olib borganingizda, siz ham bosing chap tugma sichqoncha, keyin siz ushbu havola ko'rsatadigan sahifaga o'tasiz.
Matnning tagiga chizilgan barcha satrlar havolalardir. Aytgancha, KUDZ veb-saytida juda ko'p havolalar mavjud. Siz ularni topishingiz va sichqonchangiz bilan bosishingiz va nima sodir bo'lishini ko'rishingiz mumkin.
Yorliqlar bilan ishlash (sahifalar bo'ylab qulay navigatsiya).
Yorliqlar nima va ular nima uchun kerak?? Tasavvur qiling-a, siz Internetda sayr qilyapsiz, masalan, avtomobillar haqidagi veb-saytga qarayapsiz. Siz mashinalar katalogi bilan sahifadasiz. Va endi siz ulardan birini yoqtirasiz. Siz sichqonchaning chap tugmachasini bosing va ... u bilan sahifaga o'ting, bu sahifani avtomobil katalogi bilan almashtiradi. Keyin siz boshqa avtomobil modeliga qarashga qaror qildingiz. Siz nima qilasiz? Boshqaruv panelidagi "Orqaga" tugmasini bosing va katalogga qayting. Unda boshqa avtomobil modelini tanlang va ustiga bosing. Va yana katalog sahifasini almashtiradi. Juda qulay emas. Agar siz ikkita avtomobil modelini ochib, bir-biri bilan solishtirmoqchi bo'lsangiz-chi? U yerda quvvat, tezlik bo‘yicha... Xo‘sh, bu mutlaqo noqulay bo‘ladi – doimiy ravishda “Orqaga”, keyin “Oldinga” tugmasini bosish, bitta avtomobil modelida sichqonchani bosish, keyin ikkinchisida... Bu shunchaki qiyinchilik va bosh og'rig'i!
Ko'rinishidan, brauzer ishlab chiquvchilari ham shunday deb o'ylashgan va bu haqda o'ylashgan va barcha foydalanuvchilarga ajoyib sovg'a - yorliqlarni berishgan. Ularning yordami bilan bitta brauzerda bir vaqtning o'zida ko'plab sahifalarni ochishingiz mumkin. Shunday qilib, ekranning yuqori qismida siz yorliqlarning kichik chizig'iga ega bo'lasiz - Internet sahifalari nomlari bilan tugmalar. Brauzeringizning yuqori qismiga qarang. Kamida bitta yorliq bo'lishi kerak. Rasmda yorliqlar qizil o'qlar bilan belgilangan.
Har bir yorliq bitta sahifadan iborat. Brauzerning asosiy qismida faqat bittasi ko'rsatiladi - hozirda faol bo'lgan.
Rasmda JaguarXK hozirda avtomobil bilan faol ishlaydi va uning mazmuni ekranning asosiy qismida ko'rsatilgan. Boshqa yorliqni faol qilish uchun sichqonchaning chap tugmachasini bosishingiz kerak. Iltimos, xochda emas, balki yorliqning o'zida bosing! Ko'p odamlar, noma'lum sabablarga ko'ra, ustiga bosing, bu esa yorliqning yopilishiga olib keladi va keyin ular hayron qolishadi ...
Shunday qilib, ekranning yuqori qismida sizda, deylik, 3 ta yorliq ochilgan, ya'ni. 3 sahifa kabi. Birinchisi - avtomobil katalogi, ikkinchisi - bitta model, uchinchisi - boshqa avtomobil modeli. Va sichqonchangiz yordamida siz deyarli bir zumda ushbu yorliq sahifalari o'rtasida almashishingiz mumkin. Birini bosing - va siz AlfaRomeoSpider-ga qarayapsiz, ikkinchisini bosing - va siz allaqachon JaguarXK-ni o'rganyapsiz. Yorliqlar orasidagi vaqtni almashtirish juda tez, bu ularni juda qulay qiladi.
Yangi tablarni qanday ochish kerak? Ikkita yo'l bor.
Birinchisi, oddiygina "bo'sh" yorliq yaratish. Buni amalga oshirish uchun yorliq yaratish tugmasini sichqonchaning chap tugmasi bilan bosing.
Rasmga qarang va siz Operada ushbu tugma qaerda joylashganligini tushunasiz. Boshqa brauzerlarda u boshqa turdagi bo'lishi mumkin, lekin har qanday holatda u yorliqlarning o'zida chap yoki o'ngda joylashgan bo'ladi. Sinab ko'ring - albatta topasiz!
Ikkinchisi - sahifalarni yangi tabda ochish. Misol uchun, siz avtomobillar katalogiga qarayapsiz va sizga Yaguar yoqadi. Siz uning sahifasiga katalog sahifasini yopmasdan o'tishni xohlaysiz. Bular. Jaguar-ni yangi tabda oching. Buning uchun sichqonchani oʻzingiz yoqtirgan Jaguar havolasi ustiga olib boring, sichqonchaning oʻng tugmachasini bosing va ochiladigan menyudan “Yangi tabda ochish” bandini tanlang.
Yoki, bundan ham osonroq, sichqonchaning o'rta tugmasi bilan havolani bosing. Ko'pincha sichqonchaning g'ildiragi o'rta tugma vazifasini bajaradi. Ha, ha, g'ildirakni nafaqat burish, balki oddiy tugma kabi bosish ham mumkin. Buni va buni sinab ko'ring. Va varaqlar o'rtasida almashinish.
Yorliqlarni qanday yopish kerak? Bu juda oddiy. Yorliqga diqqat bilan qarang. Uning o'ng tomonida siz albatta xochni topasiz. Unga bosish yorliqni yopadi. Agar siz barcha yorliqlarni butunlay yopmoqchi bo'lsangiz, istalgan yorliqni sichqonchaning o'ng tugmasi bilan bosib, ochiladigan menyudan "Hammasini yopish" ni tanlashingiz mumkin.
Mening brauzerimda umuman yorliqlar yo'q!!! Afsuski, bu sodir bo'lishi mumkin (garchi bu ehtimoldan yiroq bo'lsa ham). Bu faqat Internet Explorer-ning 6 yoki undan pastroq versiyasidan foydalansangiz sodir bo'lishi mumkin. Sizga maslahatim, uni umuman ishlatmang. Opera yoki Mozilla-ni o'rnatish yaxshiroqdir.
Brauzerni qanday o'zgartirish mumkin (Opera, Mozilla, Chrome)?
Men Opera brauzeri uchun hamma narsani tasvirlab beraman.
1. Sizda mavjud bo'lgan brauzerni oching (ehtimol, bu Internet Explorer).
2. opera.ru veb-saytiga o'ting. Bular. Manzil satriga opera.ru kiriting va Enter tugmasini bosing.
3. Sayt yuklanmaguncha ehtiyotkorlik bilan kuting.
4. Ko'rsatilgan sahifada "Windows uchun Opera-ning ushbu versiyasini yuklab olish" katta tugmachasini toping. Unga bosing.
5. Sizning oldingizda rasmda ko'rsatilgan oynaga o'xshash oyna paydo bo'ladi.
"Ishga tushirish" tugmasini bosing.
6. Yuklab olish oynasi paydo bo'lib, kutish uchun qolgan vaqtni ko'rsatadi. Siz sabr bilan kutasiz (yoki sabrsizlik bilan, xohlaganingizcha).
7. Vaqti kelganda yuklab olingan o'rnatish fayli avtomatik ravishda ishga tushadi. Sizning oldingizda Opera o'rnatish oynasi paydo bo'ladi. Unda SIZ HAMMA NARSAGA ROZILIYSIZ, QAYERDA BOSIGAN KEYINGI, Ha, Roziman va shunga o'xshash hamma narsaga. Bekor qilish yoki Bekor qilish NI BOSMANG. Opera shunday o'rnatiladi.
Shundan so'ng, ish stolida Opera belgisi paydo bo'ladi. Endi siz ushbu belgi orqali Internetga osongina kirishingiz mumkin. Tabriklaymiz! Shu tarzda boshqa brauzerni yuklab olishingiz mumkin, lekin shuni yodda tuting hamma narsa (hammasi) Darslar Opera misolida muhokama qilinadi.
Salom, aziz do'stlar!
Brauzerni yopish paytida barcha ochiq yorliqlarni saqlash mumkinligini bilasizmi? Ma'lum bo'lishicha, mening do'stlarimdan biri bu haqda bilmagan va yorliqlarni saqlab qolish uchun u bir necha soniya davomida quvvat tugmasini bosib, kompyuterni qattiq o'chirib qo'ygan. Nima uchun? Chunki o'shanda Firefox uning ishi noto'g'ri bajarilganligini aytdi va oxirgi seansning yorliqlarini tiklashni taklif qildi!
Men quloqlarimning uchlarini hayratda qoldirdim va ushbu mavzu bo'yicha maqola yozishga qaror qildim. Men sizga joriy yorliqlarni qanday saqlashni ko'rsataman, shunda siz brauzerni yopganingizda va uni qayta ochsangiz, ular butunlay tiklanadi. Ko'rsatmalar brauzerlar uchun bo'ladi Firefox, Chrome, Opera, Chet. Haqida Internet Explorer Maqolaning oxirida men bir nechta mehrli narsalarni aytaman.
Mozilla Firefox-dan boshlaylik
Skrinshotda ko'rsatilganidek, Sozlamalarga o'ting.
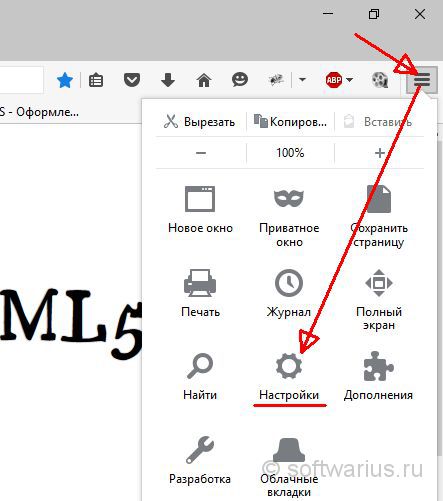
Sozlamalar elementini tanlang Asosiy chap menyuda. Keyin parametr qiymatiga qaraymiz " Firefox ishga tushganda". Odatiy bo'lib, odatda "Ko'rsatish bosh sahifa" Uni "ga o'zgartiring Oxirgi ochilgan oyna va yorliqlarni ko'rsatish". O'zgartirishlar "ok" yoki "qo'llash" tugmachalarini bosmasdan darhol qo'llaniladi. Tekshirish uchun brauzeringizni yoping va keyin yana oching. Barcha yorliqlar oxirgi sessiyadan tiklanishi kerak.
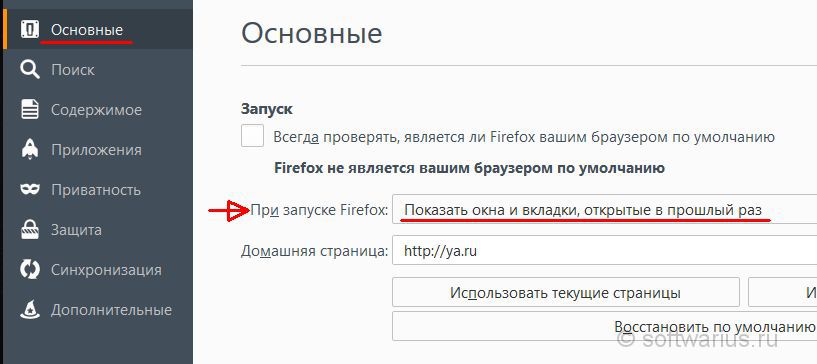
Yuqori o'ng burchakdagi uchta gorizontal tayoqchani bosing va "Sozlamalar" ni bosing.

Sozlamalar ochiladi. Keyin, elementni qidiring " Ishga tushganda oching"va uni joyiga qo'ying" Ilgari ochilgan tablar". O'zgarishlar ham darhol qo'llaniladi. Tekshirish uchun Chrome brauzerini bir nechta yorliqlar bilan yoping, keyin uni qayta oching.

Opera-ning yuqori chap tugmasini bosing va menyudan Sozlamalar-ni tanlang (siz Alt + P tugmalar birikmasini bosishingiz mumkin).
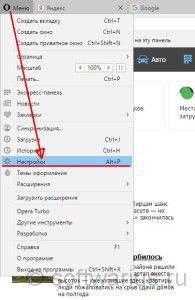
Asosiy sozlamalar bo'limida "Ishga tushirishda" parametrini " Xuddi shu joydan davom eting". O'zgarishlar darhol qo'llaniladi.

Microsoft-ning yangi brauzeri ishga tushirilganda avval ochilgan yorliqlarni saqlash imkoniyatiga ega, biz undan foydalanamiz. Uni sozlash uchun yuqori o'ng burchakdagi uchta nuqtani bosing va Sozlamalar-ni tanlang.

Variantlar ro'yxatida deyarli birinchi bo'lib "Ochish" bo'limi bo'lib, unda biz o'tishni "" ga o'rnatdik. Oldingi sahifalar". Shunga qaramay, o'zgarishlar darhol kuchga kiradi. Esc tugmachasini bosish yoki uchta nuqtani yana bosish orqali parametrlarni yopishingiz mumkin.

Lekin Edge yopilganda ham sizdan soʻraydi, ularni yopmoqchimisiz? Menimcha, mantiqsiz xatti-harakatlar. Agar avvalgi seansni tiklashni tanlagan bo'lsam, nima uchun brauzer mendan barcha yorliqlarni yopishimni so'raydi? Axir, u keyingi ishga tushganda ularni qayta tiklaydi. Ushbu oynadan charchaganingizda "Har doim barcha yorliqlarni yoping" katagiga belgi qo'ying :)

Bu hazil, lekin faqat yarmi)
Aslida, Internet Explorer avvalgi seansni avtomatik ravishda qanday tiklashni bilmaydi, unda bunday sozlama yo'q. Lekin siz avvalgi seansni qo'lda tiklashingiz mumkin va endi men sizga ushbu parametr qaerda yashiringanligini ko'rsataman.
Aytaylik, siz IEni oxirgi marta beshta yorliq bilan yopdingiz. Siz uni ochasiz va bitta bosh sahifani ko'rasiz. Nima qilsa bo'ladi? Ikkita yo'l bor:
Usul raqami 1. orqali yangi tab
Ctrl + T yoki sichqoncha yordamida yangi tabni oching:

Endi yangi tabda biz pastga qaraymiz va havolani topamiz " Oxirgi seansni qayta oching«.

2-usul raqami. Menyu orqali
Menyuga o'ting Xizmat, "" ni tanlang. Va mo''jiza sodir bo'ladi, yorliqlar ochiladi :)

Eslatma: Agar menyu paneli ko'rsatilmasa, uni doimiy ravishda yoqishingiz yoki faqat kerak bo'lganda qo'ng'iroq qilishingiz mumkin.
Menyu panelini doimiy ravishda ko'rinadigan qilish uchun IE yuqori panelidagi bo'sh joyni o'ng tugmasini bosing va "Menyu paneli" yonidagi katakchani belgilang (skrinshotga qarang)

Agar, masalan, bo'sh joyni tejash uchun menyuni doimo ko'rishni xohlamasangiz, shunchaki chap Alt tugmachasini bosing va menyu ochiladi. Keyin yana o'ting Xizmat -> Soʻnggi koʻrish seansi qayta ochilmoqda.
Agar sizda ko'p ochiq bo'lsa, yorliqlarni tiklash eng yaxshi g'oya bo'lmasligi mumkin. Ammo bu holda, ishdagi o'zingizning samaradorligingiz haqida o'ylashga arziydi. Axir, brauzerni yopganingizda barcha ochiq saytlarni saqlash sizning ishingizni tezlashtiradigan yoki sekinlashtiradigan vositadir.
Ochiq varaqlaringizni saqlaysizmi?
Brauzeringizda har doim ochiq yorliqlar to'plami bormi? Brauzer ishlamay qolsa yoki siz keyingi safar ularni ochishingiz uchun ushbu yorliqlarni saqlamoqchi bo'lsangiz-chi? Qanday tiklash kerak yopiq yorliqlar brauzerlarda? Vahimaga tushma. Buning yechimi bor.
Biz beshlikning har birida qanday qilishni ko'rsatamiz mashhur brauzerlar brauzerni ishga tushirganingizda oxirgi sessiyadagi barcha yorliqlarni oching - va istalgan vaqtda to'xtagan joydan davom etishingiz mumkin.
Oxirgi foydalangan tablarni avtomatik ravishda qayta ochish uchun Chrome-ni ishga tushirish, menyu tugmasini bosing (uch gorizontal chiziqlar) va Sozlamalar-ni tanlang.
Sozlamalar yangi tabda ochiladi (agar siz avval alohida oynada ochish uchun sozlamalarni tanlamagan bo'lsangiz). Ishga tushganda ochish ostida Oldin ochilgan yorliqlarni tanlang.


Yopiq Firefox yorliqlarini tiklang
Firefox nafaqat oxirgi sessiyada ochilgan yorliqlarni, balki barchasini ham eslab qoladi ochiq derazalar, agar bir nechta alohida Firefox oynalari ochiq bo'lsa. Oxirgi seansning barcha yorliqlari va oynalarini avtomatik ravishda ochish uchun yuqori o'ng burchakdagi menyu tugmasini bosing (uchta gorizontal chiziq bilan) va Sozlamalar-ni tanlang.
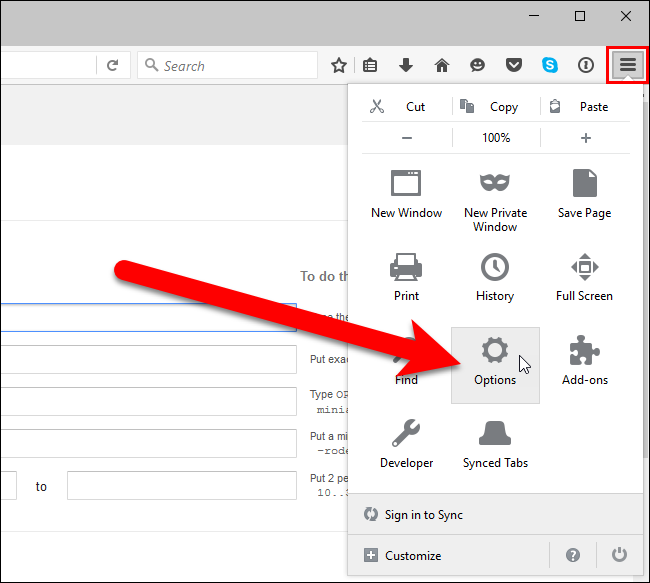
Sozlamalar yangi tabda ochiladi. Bu erda, "Umumiy" yorlig'ida, "Ishga tushirish" bo'limida, "Firefox ishga tushganda" yonidagi "Oxirgi ochilgan oyna va yorliqlarni ko'rsatish" ni tanlang.

Sozlamalar avtomatik ravishda saqlanadi. Sozlamalar yorlig'ini yopish uchun yorliqning yuqori o'ng tomonidagi xochni bosing yoki Ctrl+W tugmalarini bosing.

Opera-da oxirgi seansingizdagi yorliqlarni ochish uchun yuqori chap burchakdagi menyu tugmasini bosing va Sozlamalar-ni tanlang.
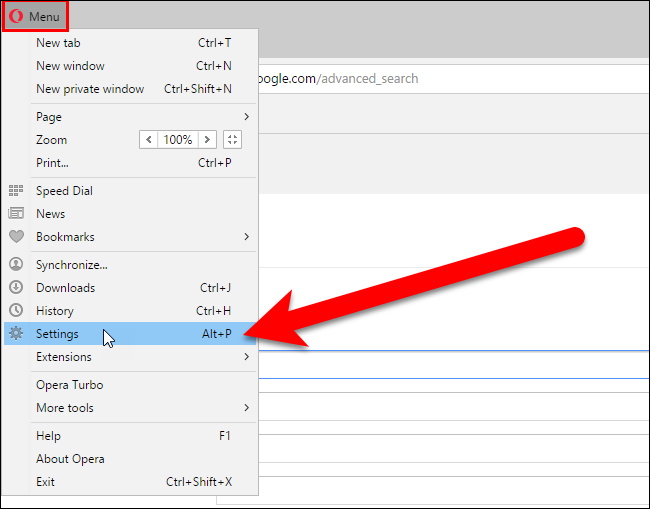
Sozlamalar yangi tabda ochiladi. "Asosiy" yorlig'ida "Ishga tushirishda" bo'limida "Ajralish nuqtasidan davom etish" bandini tanlang.

Sozlamalar avtomatik ravishda saqlanadi. Sozlamalar yorlig'ini yopish uchun yorliqning yuqori o'ng tomonidagi xochni bosing yoki Ctrl+W tugmalarini bosing.

Internet Explorer
Internet Explorer-da oxirgi seansingizdagi yorliqlarni ochish uchun yuqori o'ng burchakdagi tishli tugmani bosing va ochiladigan menyudan "Internet Options" ni tanlang.

Umumiy ko'rinishida, Ishga tushirish bo'limida, oldingi seansda ochilgan yorliqlar bilan boshlash-ni tanlang. OK tugmasini bosing.

Oxirgi seansdagi yorliqlarni ochish uchun Microsoft Edge, yuqori o'ng burchakdagi menyu tugmasini (uch nuqta) bosing va ochiladigan menyudan "Sozlamalar" ni tanlang.
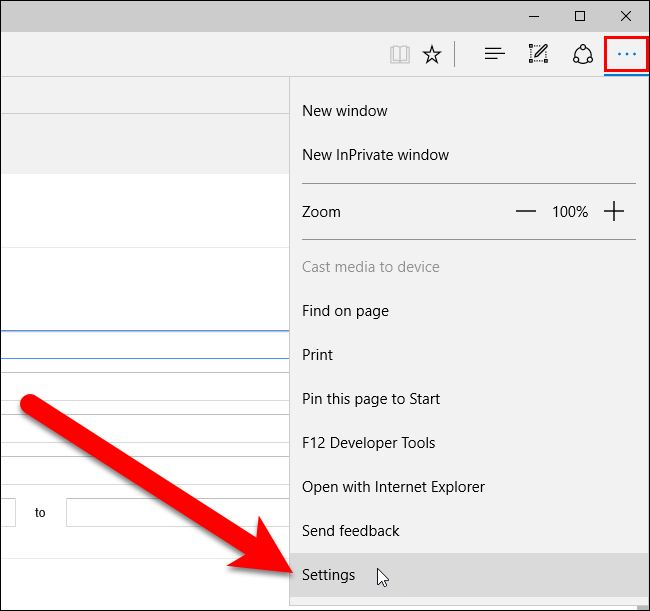
Sozlamalar paneli brauzer oynasining o'ng tomonida ochiladi. Yuklab olish ostida Oldingi yorliqlarni tanlang. Sozlamalar panelini yopish uchun uning o'ng tomonidagi istalgan joyni bosing.

Endi brauzeringizni tasodifan uzib qo'ysangiz, yorliqlaringizni yo'qotmaysiz.
brauzerlarda yorliqlarni boshqarishBa'zan foydalanuvchilar brauzerda qo'shimcha yorliq yoki boshqa oynaga ega bo'lish zarurati bilan duch kelishadi. Va keyin keraksiz narsalarni to'g'ri yoping.
Bir nechta yorliq yoki oynani ochish zarurati
brauzerda paydo bo'lishi mumkin va faqat pul topganlar uchun emas
Internetda va har qanday foydalanuvchi uchun. Masalan - siz xohlaysiz
bir vaqtning o'zida Odnoklassniki.ru saytida bo'lish,
va ichida ijtimoiy tarmoq Mail.ru va VKontakte.ru.
Ushbu sahifadagi mavzular
Redclick.ru dan tizer reklama
Brauzerlarda yangi tab va oynalarni qanday ochish mumkin
Brauzerlarda yangi yorliqlar va oynalarni yaratish usullari ularga bog'liq
dastlab konfiguratsiya qilingan yorliq sozlamalari
brauzer ishlab chiquvchilari yoki siz allaqachon qayta sozlangan.
Ya'ni, brauzer yangi sahifalarni qanday ochadi -
yangi oynalarda yoki "Tab paneli" dagi yangi yorliqlarda.
Lekin yangi oyna va yorliqlarni oching
- istalgan vaqtda mumkin
yorliqlarni sozlash.
Mozilla Firefox brauzerida yangilarini oching
Yorliqlar va oynalar turli yo'llar bilan yaratilishi mumkin.
1-usul – paneldagi “Fayl” tugmasini bosing va menyudan kerakli funksiyani tanlang.

2-usul - vazifalar panelining pastki qismidagi Mozilla Firefox yorlig'ini o'ng tugmasini bosing va menyudan kerakli funktsiyani tanlang.

3-usul - "Issiq tugmalar". Ctrl+T (inglizcha klaviatura tartibi) yangi tabni ochadi brauzerni oching Mozilla Firefox. Ctrl+N yangi oyna ochadi.
O'rnatganlar uchun Mozilla paneli Firefox Yandex.Bar, siz to'g'ridan-to'g'ri paneldan yangi yorliqni ochishingiz mumkin. Manzil satrining chap tomonidagi Yandex tugmasini bosish kifoya.
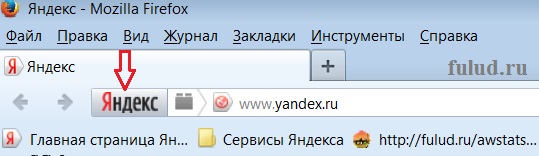
Yandex bilan yangi yorliq ochiladi.
Internet Explorer-da yangi yorliq ochish uchun faol brauzer oynasi bo'lgan yorliqni o'ng tugmasini bosing. Va agar "Tab paneli" da bir nechta yorliqlar mavjud bo'lsa, u holda boshqa har qanday yorliqda. Quyidagi kontekst menyusi ochiladi

Va "Yorliq yaratish" qatorini bosing.
Internet Explorer-da yangi yorliq va yangi oynani ochish uchun "Vazifa paneli" ning pastki qismida (ekran ostida) Internet Explorer yorlig'ini o'ng tugmasini bosing. Quyidagi kontekst menyusi ochiladi.

Bundan tashqari, Internet Explorer-da yangi yorliq ochishingiz mumkin
“Issiq tugmalar” Ctrl+T (inglizcha klaviatura tartibida).
Yangi oynani oching - Ctrl + N.
Yangi tab yoki yangi oyna ochish uchun Google brauzeri Chrome - Kalit o'rniga kalit yoki shunga o'xshash narsaga o'xshash belgini bosing. O'ng tomonda, oyna ostidagi boshqaruv tugmalari. Oyna ochiladi, undan kerakli narsani tanlaysiz.

Google Chrome brauzerida yangi tabni boshqa yo'l bilan ochishingiz mumkin. Brauzer panelidagi istalgan yorliqni o'ng tugmasini bosing. Quyidagi kontekst menyusi ochiladi.

Google Chrome-da yangi oynalar "Vazifa paneli" dan (ekran ostida) ham ochilishi mumkin. Buni amalga oshirish uchun sichqonchaning o'ng tugmachasini bosing Google yorlig'i Chrome. Va yangi oyna ochish uchun ikkita variant bilan kontekst menyusi ochiladi.
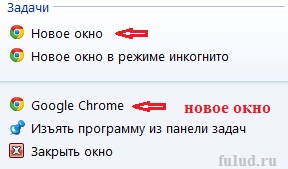
Google Chrome-da yangi tablarni ochish uchun tezkor tugmalar - Ctrl+T
Safari brauzerida yangi oynalar va yangi tablarni ochishingiz mumkin
"Fayl" menyusi tugmasidan. Bosing va quyidagi oyna ochiladi.

Safari brauzerida yangi tabni bosish orqali ochishingiz mumkin
sichqonchaning o'ng tugmasi bilan "Tab paneli" yorlig'ida.
Bundan tashqari, agar faqat bitta yorliq bo'lsa -
Ushbu kontekst menyusi ochiladi.
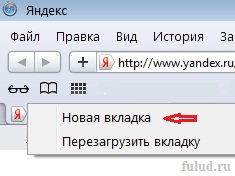
Va agar "Tab Bar" ikkita yoki undan ko'p bo'lsa
yorliqlar, kontekst menyusi yanada kengaytirilgan.

Shuningdek, siz "Vazifa paneli" dan yangi oyna ochishingiz mumkin. Safari yorlig'ini o'ng tugmasini bosing (ekranning pastki qismida) va kontekst menyusi ochiladi. Undan siz yangi oyna ochishingiz mumkin.

Safari-da yangi tablarni ochish uchun "Issiq tugmalar" - Ctrl + e.
Yangi oynani oching - Ctrl + t. Hamma narsa, boshqa brauzerlardan farqli o'laroq, ruscha klaviatura tartibida (kirill alifbosi bilan). Lekin shuni aytish kerak Safari brauzer Issiq tugmalar uchun juda sezgir bo'lishi mumkin, shuning uchun tugmalar qisqa bo'lishi kerak. Agar siz matbuotni ushlab tursangiz, Safari siz uchun ko'plab yorliq va oynalarni ochadi. Har holda, Safari mening kompyuterimda shunday yo'l tutadi.
Opera brauzerida ham yangi oynalar va yangi tablarni oching
"Fayl" menyu tugmasi orqali amalga oshirilishi mumkin. Bosing va quyidagi oyna ochiladi.
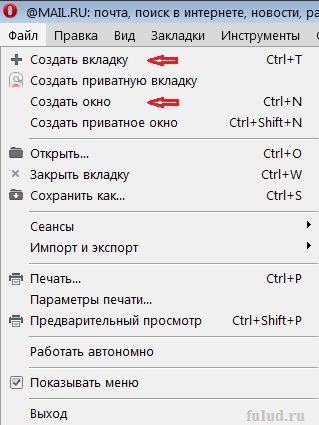
Opera brauzerida yangi yorliqni ochishning tezkor usuli bu har doim o'ng tomonda joylashgan belgini bosishdir. oxirgi tab"Tab paneli" da.

Shu bilan bir qatorda, bepul birini sichqonchaning o'ng tugmasi bilan bosishingiz mumkin,
yorliqlar va tugmalardan yuqori paneldagi joyga Opera brauzeri va u ochiladi
yangi tab yaratishingiz mumkin bo'lgan menyu.

Vazifalar panelidan yangi yorliq yaratishingiz mumkin.
Buning uchun Opera brauzerining yorlig'ini bosing (ekran ostida)
sichqonchaning o'ng tugmasi va kontekst menyusi ochiladi.

Opera-da yangi tablarni ochish uchun "tezkor tugmalar" - Ctrl + T
(inglizcha klaviatura tartibida). Yangi oynani oching - Ctrl + N.
Brauzerlarda yangi tab va oynalarni ochish mavzusini umumlashtirish uchun siz kerak
Shuni ta'kidlash kerakki, buni "Hot Keys" yordamida amalga oshirish eng qulaydir.
Bundan tashqari, Rossiyadagi to'rtta asosiy brauzer uchun: Internet Explorer, Mozilla Firefox, Opera va Google Chrome, ushbu maqsadlar uchun "Hot Keys" bir xil.
Yangi yorliqlarni ochish uchun - Ctrl+T (inglizcha klaviaturada)
klaviatura). Yangi oynani oching - Ctrl + N.
Ammo yorliqlar va oynalarni ochishning qo'shimcha imkoniyatlari haqida biling,
ham zarur. "Issiq tugmalar" ishlamasligi sodir bo'ladi.
Brauzerlarda keraksiz yorliqlarni qanday yopish mumkin
Safari va Internet Explorer brauzerlari dastlab ochish uchun tuzilgan
alohida oynada yangi saytlar. Yangilangan Internet Explorer qilsa-da
Bu biroz noodatiy. Va yangi oynada yangi tablar ochiladi,
va manzil satrining o'ng tomonidagi yorliqlarni to'playdi.
Siz keraksiz oynalarni odatiy tarzda yopishingiz mumkin - belgini bosing
brauzerning yuqori o'ng burchagida xoch bilan (oynani boshqarish tugmalari).
Ammo Mozilla Firefox, Opera va Google Chrome-da -
Yangi yorliqlar "Tab paneli" da saqlanadi.
Bu uchta yorliqli Mozilla Firefox brauzer panelining bir qismining skrinshotidir.
Yorug'lik yorlig'i faol brauzer oynasi yorlig'i va ikkita qorong'i yorliqlar faol bo'lmagan yorliqlardir. Yorliqni yopish uchun yorliqning o'ng tomonidagi xochni bosing (qizil o'q yo'naltirilgan). Xuddi shu tarzda boshqa brauzerlardagi yorliqlarni yoping.
Ushbu saytni tark etganingizdan so'ng darhol tashlab qo'yilgan yorliqlarni yopish yaxshiroqdir. Chunki ko'pincha bu yorliqlardan viruslar va barcha turdagi brauzerlar va kompyuter blokerlari chiqadi. Keyin kim sizga kompyuteringizni qulfdan chiqarish uchun pul taklif qiladi.
Agar siz ko'rayotgan saytdan chiqmoqchi bo'lsangiz, "Uy" tugmasini bosing yoki yorliq orqali siz kelgan saytga qayting. Va bu yorliqni yoping.
Xo'sh, agar siz "Tab paneli" da yorliqlarni to'plasangiz, qolgan yorliqlar soni ortib borishi bilan ular torayadi va bu holda yorliqlarni yopish uchun xochlar ko'rinmaydi. Keyin sichqonchaning o'ng tugmasi yordamida bunday yorliqlarni yopishingiz kerak.
O'zingiz xohlagan yorliqni o'ng tugmasini bosing
yopiladi va kontekst menyusi ochiladi.

Eng pastki qismida kontekst menyusi– “Varaqni yopish” funksiyasi.
Va xuddi shu menyuda yorliqlar uchun boshqa har qanday funktsiyani tanlashingiz mumkin.
Mozilla Firefox yorliqlari Internet-brauzerda ishlashni tezlashtirish va shu bilan birga dastur oynasida ish joyini tejash imkonini beruvchi sehrli brauzer xususiyati.
Bugun men sizga Mozilla Firefox-dagi yorliqlar bilan nima qilish mumkinligini aytmoqchiman. Siz ularni qanday guruhlash va saralash, o‘lcham va rangni o‘zgartirish, pin va klonlash, sichqonchani istalgan yorliq ustiga olib borganingizda qalqib chiquvchi oynada oldindan ko‘rishni qanday amalga oshirish, yorliqlarni avtomatik yangilashni qanday yoqishni o‘rganasiz. ma'lum vaqt…
sevaman Mozilla brauzeri Firefox o'zining "moslashuvchanligi" uchun va undan bir yil oldin faqat ikkinchisining beqiyos tezligi tufayli juda og'riqli tarzda o'tdi.
Ammo hayot davom etmoqda, hamma narsa o'zgaradi va miya uchun foydali vitaminlarni iste'mol qilgandan so'ng, ishlab chiqaruvchilar o'zlarining yigirma to'rtinchi versiyasida Mozilla Firefox dvigatelini o'zgartirdilar, shunda sharhlovchi "yaxshi korporatsiya" mahsulotining tezligiga erishdi. ”. Har holda, vizual ravishda men ularning ishlarida hech qanday farqni sezmayapman.
Aytgancha, men Internetda Mozilla Firefox brauzeri haqida o'qidim 26 Bu bomba bo'ladi! Ishlab chiquvchilar o'z brauzerining tezligi va uning imkoniyatlari bilan butun dunyoni hayratga solish bilan tahdid qilmoqdalar. 24-versiya shunchaki gullarga o'xshaydi. Xo'sh, biz kutamiz va ko'ramiz, lekin hozircha men ular uchun barmoqlarimni kesib o'taman.
Men konservativ emasman va yangi yoki yaxshilangan narsalarni osongina qabul qilaman, shuning uchun Mozilla Firefox-ni standart brauzer holatiga qaytardim. Xayr!
Harakat mutlaqo og'riqsiz edi, chunki men yaqinda turli brauzerlar o'rtasida o'rgandim.
Nimadir meni noto'g'ri joyga olib bordi, maqola Mozilla Firefox yorliqlari haqida bo'lganga o'xshaydi?
Shunday qilib, biz qo'shimchalar yordamida Mozilla Firefox-dagi yorliqlarni yaxshilaymiz va optimallashtiramiz, bu tabiiydir. Lekin birinchi navbatda, men sizga yorliqlarni guruhlash uchun brauzerning o'rnatilgan funksiyasini ko'rsataman.
Mozilla Firefox yorliqlarni guruhlashni uzoq vaqt oldin o'rgangan, ammo hamma foydalanuvchilar bu haqda bilishmaydi va brauzerda ishlashda ushbu xususiyatdan qanday foydalanishni bilishmaydi. Lekin hamma narsa juda oddiy va qulay...
Hozir o'nlab yorliqlarni oching. Siz ochdingizmi? Endi oynaning yuqori o'ng tomonida joylashgan tugmani bosing ...

Sizda shunday tugma yo'qmi? Keyin asboblar panelidagi istalgan joyni o'ng tugmasini bosing va sozlamalarga o'ting ...

Uni toping va (sichqonchaning chap tugmasini bosib) asboblar paneliga torting...
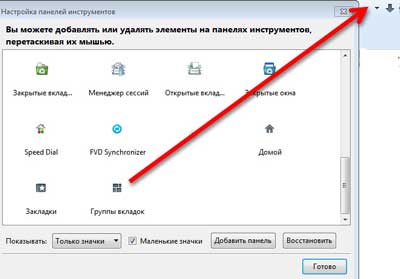
"Bajarildi" tugmasini bosishni unutmang.
Ushbu tugmani bosgandan so'ng siz yorliq guruhlari oynasiga o'tasiz. Sizda bitta guruh bo'ladi, uni qulaylik uchun pastki o'ng burchakda cho'zish mumkin.
Endi ushbu bitta guruhdagi istalgan yorliqni tortib o'tkazing bo'sh joy o'ngga yoki pastga aylantiring va sichqonchaning chap tugmasini qo'yib yuboring. Yorliqlarning ikkinchi guruhini yaratdingiz. Bu yangi guruh Agar kerak bo'lsa shuncha ko'p yorliqlarni sudrab tashlashingiz mumkin, masalan, ochiq saytlar mavzusi bo'yicha.
Guruhlarga sarlavha berilishi mumkin - guruhdagi yuqori qatorni bosing va ismingizni kiriting. Shuningdek, siz guruhlarning hajmini o'zgartirishingiz va ularni butun oyna bo'ylab sudrab, ularni o'zingizga mos keladigan tarzda joylashtirishingiz mumkin.

Har bir guruhda sizning mahkamlangan yorliqlaringiz o'ng tomonda ko'rsatiladi - juda qulay.
Va agar siz juda ko'p guruhlar tuzsangiz va derazada etarli joy bo'lmasa, bitta guruhni iloji boricha kichikroq qilib qo'ying va undagi yorliqlar qoziq hosil qiladi. Guruhning pastki qismidagi strelkalar bilan kvadratni bosganingizda, guruhning batafsil ko'rinishi bilan qalqib chiquvchi oyna paydo bo'ladi...

Sizni ishontirib aytamanki, yorliqlar guruhlarini ishlatishga odatlanganingizdan so'ng, siz ularsiz qanday qilib boshqarganligingizga hayron qolasiz.
Tab guruhlari o'rnatilgan brauzer xususiyati bo'lib, brauzer tezligiga hech qanday ta'sir qilmaydi.
Qo'shimchalar yordamida Mozilla Firefox yorliqlarini boshqa barcha optimallashtirishni amalga oshiramiz.
Quyida tavsiflangan BARCHA qo'shimchalarni o'rnatgandan so'ng, men brauzerda sekinlashuvni sezmadim.
Yorliqlarni optimallashtirish uchun eng muhim qo'shimcha ...
Bir o'ylab ko'ring - milliondan ortiq foydalanuvchi uni o'rnatgan! Barcha imkoniyatlarni sanab o'ting va ko'rsating Tab Mix Plus bu maqolada men shunchaki qila olmayman. Ushbu ajoyib qo'shimchaning sozlamalari butunlay rus tilida, mantiqiy va sodda.
Men sizga muhim, ammo darhol sezilmaydigan fikrlarni ko'rsataman ...

Oxirgi tabni yopish butun brauzerni yopib qo'yganida shaxsan menga yoqmadi. Endi bu muammo emas - oxirgi yorliqni yopayotganda siz amalni belgilashingiz mumkin, masalan, bo'sh yorliq yoki bosh sahifani oching.

Agar sizda ko'p bo'lsa ochiq tablar— ular bir qatorda sichqonchaning g'ildiragi yordamida bir necha qatorga joylashtirilishi yoki ular bo'ylab aylantirilishi mumkin. Bundan tashqari, yorliqlar paneli va yangi yorliq qo'shish tugmasini o'zgartirishingiz mumkin.

Va bu erda siz yorliqlarning o'lchamini o'zgartirishingiz, ularni tekislash va yorliqlardagi piktogrammalarni ko'rsatishni yoqishingiz mumkin.

Bu erda biz tab kontekst menyusining tarkibini aniqlaymiz. Masalan, siz foydalanmayotgan funksiyalarni olib tashlashingiz va keraklilarini yoqishingiz mumkin.
Element ustiga sichqonchani olib borganingizda har bir elementning transkripti paydo bo'ladi...

O'ylaymanki, yorliqlarni blokirovka qilish o'rniga ularni muzlatish eng maqbul bo'ladi. Shunday qilib, siz uni hech qachon tasodifan yopmaysiz va barcha havolalar yangi tabda ochiladi - qo'shimcha muallifiga maqtovlar!
Belgilangan vaqtdan keyin yorliqni avtomatik yangilash opsiyasini yoqdim. Bu juda qulay xususiyat, masalan, statistika yoki pochta bilan yorliq uchun. Endi istalgan yorliqni sichqonchaning o‘ng tugmasi bilan bosganingizda, “Har bir yorliqni yangilash...” ni tanlang...

...va biz yorliqning avtomatik yangilanishini olamiz. Aytgancha, ilgari buning uchun alohida qo'shimcha mavjud edi.
Klaviatura kombinatsiyalarini sevuvchilar uchun sozlamalar uchun alohida element mavjud.
Qo'shimcha ravishda Tab Mix Plus juda kuchli va bor yaxshi menejer sessiyalar.
Bir oz tushuncha va 10-15 daqiqa sarflasangiz, Mozilla Firefox yorliqlari bilan ishlashingizni abadiy optimallashtirishingiz mumkin. Aytgancha, barcha sozlamalardan keyin ularni saqlashingiz mumkin...
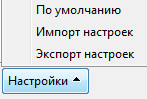
Mozilla Firefox-dagi standart yorliqlar juda zerikarli, monoxromatik va birlashadi, bu ajoyib emas. Sizga ma'lumotni vizual idrok etishning ahamiyati haqida gapirib beraman. Keling, ularni kamalakning barcha ranglari bilan bo'yaylik.
Qo'shimchadan foydalanish Rangli varaqlar Ko'proq ma'lumotga ega bo'lishdan tashqari, biz brauzerda ishlashda ijobiy zaryad olamiz.
Dastlab, yorliqlarning rangi tasodifiy ravishda tayinlanadi, lekin siz o'zingizning rangingizni ma'lum bir saytga osongina belgilashingiz va tezda, ongsiz ravishda uni bir qator yorliqlardan "yulib olishingiz" mumkin...

Shunchaki "Domen qo'shish" tugmasini bosing, chap qatorga veb-sayt manzilini kiriting va sevimli soyangizni tanlash uchun o'ng rang tugmasini bosing. Rang kodi avtomatik ravishda o'rta chiziqqa kiritiladi. Endi ma'lum bir saytning barcha sahifalari siz shaxsan tayinlagan rangga ega bo'ladi.
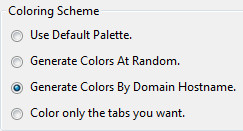
Siz sayt domenlariga (manzillariga) rang yaratishni belgilashingiz mumkin va bitta domenning barcha sahifalari o'z rangiga ega bo'ladi, qo'shimcha dastur mustaqil ravishda tanlaydi.
Qo'shish Yorliq doirasi kursorni yorliq ustiga olib borganingizda qalqib chiquvchi oynada sayt eskizini ko'rsatish imkonini beradi. Bunday gadjet ilgari bo'lgan. Ko'p ochiq yorliqlar bilan, bu ham juda qulay va ma'lumotli.
Men buni allaqachon yakunlayman, aks holda maqola uzoq bo'lib chiqdi va siz undan charchashingiz mumkin va agar siz ketsangiz, endi bu saytga qaytmaysiz.
Albatta, bu siz optimallashtirishingiz mumkin bo'lgan barcha qo'shimchalar emas Mozilla Firefox yorliqlari. Brauzerning rasmiy veb-saytida qo'shimchalarning butun bo'limi mavjud
| Tegishli maqolalar: | |
|
Aliexpress ilovasida to'lov muvaffaqiyatsiz tugadi - nima uchun va nima qilish kerak
Hatto tez-tez onlayn xarid qiladigan tajribali foydalanuvchilar ham... Bepul fayl hosting xizmatlari - fotosuratni qanday yuklash va rasmga havolani olish
Salom, aziz blog o'quvchilari. Har biringiz aloqada... Kompyuter uchun josuslik dasturlari
Yaxshimi yoki yomonmi, zamonaviy voqeliklar shundayki, har yili... | |