O'quvchilar tanlovi
Mashhur maqolalar
Menyu satridan tizim holatini kuzatish imkonini beradi. Ochig'ini aytganda, bu biroz "geeky" usul. Shuning uchun, bugun biz kommutatorlar, yangi foydalanuvchilar va ilgari standart System Monitoring ilovasi (Faoliyat monitori) bilan aloqa qilishdan qochgan har bir kishi uchun mos bo'lgan oddiyroq variantni ko'rib chiqamiz.
Ishonchim komilki, har biringiz kamida bir marta, lekin ulardan biri bilan ushbu dasturni ishga tushirgansiz, ammo oynada juda ko'p turli xil ma'lumotlarning mavjudligi har kimni qo'rqitishi mumkin. Keyingi safar bu sodir bo'lishining oldini olish uchun sizga "ilovadan eng yaxshisini olish" imkonini beradigan barcha nozikliklarni tushunishingizni maslahat beraman.
Odatiy bo'lib, tizim monitori kompyuteringizdagi Dasturlar > Utilitalar jildida joylashgan. Ishga tushirilgandan so'ng siz shunga o'xshash narsani ko'rasiz:
Siz allaqachon tushunganingizdek, dasturning o'zi "tizimimda nima bo'lyapti?" Degan savolga to'liq javob berish uchun mo'ljallangan. Buning uchun bizga quyidagi tugmalar kerak bo'ladi:
Jarayonni tugatish. Agar siz tizim sekin ishlay boshlaganini sezsangiz, ba'zi ilovalar to'liq ishlamayapti. Ikkita ustunning tezkor turi - protsessor yuki va ishlatiladigan jismoniy xotira ko'p hollarda ziddiyatli dasturni aniqlashga yordam beradi. Siz, albatta, ichida yashiringan "Majburiy tugatish ..." oynasiga murojaat qilishingiz mumkin. Biroq, unda barcha jarayonlar ko'rsatilmagan, shuning uchun tizim monitoridan muzlatilgan dasturni yopish osonroq.
Tekshirish. Jarayonni ajratib ko'rsatmaguningizcha, bu tugma faol emas. Ammo uni bosgandan so'ng, batafsil ma'lumotni ko'rsatadigan uchta yorliqli maxsus oyna paydo bo'ladi:

Tugma Tanlov qiling tanlangan jarayon haqida eng to'liq ma'lumot to'plash va uni bir necha tomondan taqdim etishga yordam beradi. Rostini aytsam, agar siz Mac dasturchisi bo'lmasangiz, men kabi hech narsani tushunolmaysiz :)
Ochiladigan menyu va maydon Filtr biz uchun bundan kam ahamiyatga ega emas, chunki u bir nechta jarayonni ko'rsatish rejimlari o'rtasida tezda almashish yoki uni nomi bilan topish imkonini beradi. Ochiladigan menyu quyidagi variantlarni taklif qiladi:
Va namuna shunday ko'rinadi. Har bir yorliq va kengaytma alohida jarayonda ishlaydi:

Eng muhim ma'lumotlar dasturning o'rta qismida, asboblar paneli ostida joylashgan. Filtrlar va tugmalarning ishlashini sinab ko'rganingizda, ro'yxat mazmuni doimo o'zgarib borayotganini payqadingiz. Buning sababi shundaki, tizimda ishga tushadigan va to'xtaydigan, ko'proq RAM yoki protsessor vaqtini talab qiladigan va hokazo ko'plab jarayonlar mavjud.
Odatiy bo'lib, bu ro'yxat jarayon identifikatori (PID), uning nomi, foydalanuvchi nomi, protsessor yuklanish foizi (%CPU), jismoniy xotira miqdori, arxitektura turi va boshqalarni ko'rsatadigan bir nechta ustunlarga bo'lingan. Biz uchun, yuqorida aytganimdek, tizim qanchalik bandligini bevosita ko'rsatuvchi %CPU va jismoniy xotira miqdori alohida qiziqish uyg'otadi. Agar biron-bir ustunni bossangiz, jarayonlar kamayish yoki o'sish tartibida tartiblanadi (sarlavhani necha marta bosganingizga qarab 🙂).
Misol uchun, agar siz resursni ko'p talab qiladigan operatsiyalarni bajarmasangiz, aksariyat jarayonlar uchun % CPU unchalik yuqori bo'lmasligi kerak: ishga tushirish vaqtida bu qiymat 50-60% gacha ko'tarilishi va yuklanganidan keyin nolga kamayishi mumkin. Ammo agar siz musiqani kodlasangiz, unda jarayon davomida ish yuki doimiy ravishda 80-90% va undan yuqoriroq o'zgarishi mumkin. Vaziyat jismoniy xotira bilan o'xshash - u qanchalik kam ishg'ol qilinsa, tizim tezroq ishlashi mumkin.
Protsessor turi uchta qiymatda ko'rsatilgan: eski Mac kompyuterlari uchun PowerPC, Intel va Intel (), birinchi Intel 32 bitli dastur arxitekturasini bildiradi.
Ba'zi ustunlar ko'rinishini istalgan ustunning kontekst menyusidan yoki Ko'rish > Ustunlar menyusi orqali yoqishingiz yoki o'chirishingiz mumkin.
Jarayonlar ro'yxati ostida siz bir nechta yorliqli bir xil foydali panelni topishingiz mumkin. Ular har bir parametr bo'yicha batafsil ma'lumotni ko'rsatadi: o'z afsonasi va moslashtirilgan displey turiga ega qiymatlar va grafiklar. Siz ⌘+3 tugmalar birikmasidan foydalanib yoki kichik grafikni ikki marta bosish orqali Oyna menyusi orqali protsessor yukining kattaroq grafigini ko'rishingiz mumkin:

Shunga o'xshash tarzda siz tizim xotirasi, tarmoq adapteri va qattiq disklar yoki USB flesh-disklardagi bo'sh joydan foydalanishni baholashingiz mumkin (Ro'yxatda Firewire qurilmalari ham ko'rsatilishiga shubha qilaman).
Tizim monitorining afzalliklaridan biri shundaki, dastur oynasi har doim ham ko'z o'ngingizda bo'lishi shart emas. Aksariyat hollarda foydalanuvchi hali ham eng to'liq va keng qamrovli ma'lumotga muhtoj bo'lmaydi. Shu sababli, dasturchilar ikonkani foydalanuvchining xohishiga qarab uning ko'rinishini o'zgartirishga o'rgatishdi. Bizga kerak bo'lgan narsa - belgining kontekst menyusiga o'tish va siz ko'rmoqchi bo'lgan variantni tanlashdir. Men uni o'zim uchun "CPU yuklash" ga o'rnatdim, chunki u eng yaxshi belgiga ega 🙂 Vaqti-vaqti bilan uni tarmoq/xotira yukiga o'zgartirish kerak bo'lsa ham.

Umuman olganda, ushbu tizim monitoringi unchalik qo'rqinchli emas, to'g'rimi? Ammo endi siz tizimni muzlatish bilan yanada muvaffaqiyatli kurashishingiz va shu bilan kompyuterning ish faoliyatini oshirishingiz mumkin.
Mac OS X uchun ilovalar U kundan-kunga kattalashib bormoqda. Mac App Store do'konida siz shunchaki sinab ko'rmoqchi bo'lgan juda ko'p yoqimli va qiziqarli dasturlarni topishingiz mumkin. Ammo har qanday Mac-ning resurslari cheksiz emas va ba'zi dasturlar, jozibadorligiga qaramay, etarli miqdorda RAMni iste'mol qiladi va hatto tizimning sekinlashishiga olib kelishi mumkin.
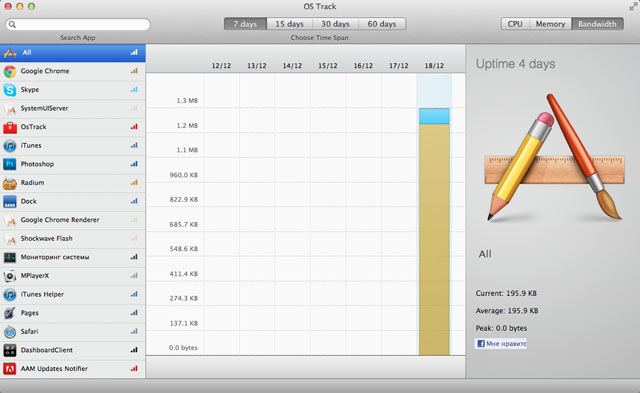
Albatta, Mac OS X da ushbu turdagi ilovalarni aniqlashga yordam beradigan standart tizim monitori vositasi allaqachon mavjud. Ammo standart yordamchi dasturning interfeysi, yumshoq qilib aytganda, unchalik aniq ko'rinmaydi. Va bu erda bizning yordamimizga kichkinagina keladi Mac App Store do'konidan bepul dastur OS Track deb ataladi.

Interfeys standart monitoringga qaraganda ancha chiroyli va chiroyli. Ilova xuddi oddiy ishlaydi - ishga tushirilgandan so'ng, u fonda osilib turadi va quyidagi parametrlar bo'yicha statistik ma'lumotlarni to'playdi: protsessor yuki, trafik sarfi, RAMdan foydalanish.

Dasturning asosiy ishchi oynasida, chapda siz OS Track ishlayotgan paytda kamida bir marta ishga tushirilgan barcha ilovalar ro'yxatini ko'rishingiz mumkin, ularning o'zlari markazda joylashgan. Statistik ma'lumotlar qatlamli ustunlar ko'rinishida ko'rsatiladi, ular uchun tahlil qilinadigan dasturlarning piktogrammalarining ranglariga eng yaqin bo'lgan rang sxemasi ishlatiladi. Har bir "qatlam" bitta jarayon bo'lib, o'ngdagi diagrammada batafsilroq ma'lumot ko'rsatilgan. Ko'rish 7, 15, 30 va 60 kunlik muddatlarda ham mavjud. Statistik ma'lumotlar dasturda maksimal oxirgi 60 kun davomida saqlanadi, barcha eski ma'lumotlar o'chiriladi.

Ilova yoki jarayon nomining birinchi harfi bo'yicha kerakli dasturlarni qidirish funktsiyasi mavjud, bu ba'zan juda qulay va foydali bo'lishi mumkin. Sozlamalar menyusi deyarli yo'q, faqat bitta variant mavjud - "Barcha statistikani o'chirish".
Xulosa qilib aytishimiz mumkinki, OS Track - bu Mac OS X uchun juda yaxshi yechim dastur RAMni yuklamaydi va har doim quvvat talab qiladigan ilovalarni aniqlashga yordam beradi.
Turi: Utilitalar.
Qurilmalar: Mac.
Versiya: 1.03.
Dasturchi: Bloop.
Narxi: Tekinga.
Talablar: Mac OS X 10.6 yoki undan yuqori.
MacBook Pro-da sinovdan o'tgan.
Ko'pincha bitta dastur yoki ishlaydigan jarayon butun operatsion tizimning ish faoliyatini sezilarli darajada yomonlashtirishi mumkin. Bu Windows operatsion tizimida ishlaydigan kompyuterlar va OS X operatsion tizimida ishlaydigan qurilmalar uchun ham amal qiladi. Fonda ishlaydigan o'nlab dasturlar orasida bunday dasturni qanday aniqlash mumkin?
Bu g'alati tuyulishi mumkin, lekin eng oson va eng tezkor usul - ba'zida ishlaydigan ilovalar sonini tekshirish. Agar ular tom ma'noda endi mos kelmasligini ko'rsangiz, bu operatsion tizimning haddan tashqari yuklanganligining aniq belgisidir.

Bundan tashqari, ishlaydigan dasturlarning ro'yxati ilovalarni majburiy tugatish menyusida ko'rish mumkin. U Command+Option+Escape oddiy tugmalar birikmasi yoki standart OS X menyusi orqali chaqiriladi.

Agar sizga butun tizimning ishlashi haqida batafsil hisobot kerak bo'lsa, men sizga qidiruv orqali topish mumkin bo'lgan o'rnatilgan "Tizim monitoringi" yordam dasturidan foydalanishni maslahat beraman. Bu erda siz deyarli hamma narsani topasiz - protsessordan foydalanishdan tortib qattiq diskdagi bo'sh joygacha. Shuningdek, u juda ko'p OS X resurslarini iste'mol qiladigan jarayonni bir zumda to'xtatish imkoniyatini beradi.

OS X muxlislari uchun ishlaydigan dasturlar ro'yxatini ko'rish uchun ma'lum buyruqlar mavjud. "Tizim monitori" ning matnli versiyasini ishga tushirish uchun siz faqat bitta so'zni kiritishingiz kerak.
Siz eng quvvat talab qiladigan dasturni darhol aniqlamoqchimisiz? Ularni CPU bo'yicha tartiblang:
yuqori protsessor

Yoki xotiradan foydalanish bo'yicha:
yuqori -p o'lchami
Ko'rib turganingizdek, OS X faoliyatini kuzatishning cheksiz usullari mavjud. Menga oddiy yordamchi dasturlar bilan ishlash ancha oson bo'lgani uchun men standart "Tizim monitori" ni tanladim. Biroq, odatda Mac kompyuteriga bir nechta ish stoli yuklamaydiganlar uchun oddiygina ilovalardan chiqish yaxshi bo'lishi mumkin.

Apple juda ishonchli kompyuterlarni ishlab chiqaradi, ular qayta ishga tushirilmasdan haftalar yoki oylar davom etishi mumkin. Va OS X - bu tizim resurslarini oqilona taqsimlovchi juda aqlli operatsion tizim. Odatda, oddiy foydalanuvchi bu butun "oshxona" ning sahnalari orqasiga qarashga hojat yo'q, lekin agar siz Mac-ning barcha tizim resurslarini nazorat ostida saqlamoqchi bo'lsangiz, maxsus ilovalarsiz qilolmaysiz. Bunday ilovalar ushbu maqolada muhokama qilinadi.
Mac-ning barcha apparat komponentlari haqida batafsil ma'lumot beruvchi eng mashhur yordamchi dasturlardan biri (oldinga qarab, bu mening sevimli narsam deb aytaman). Ilova sizga kerakli elementlarning ekranini to'g'ridan-to'g'ri menyu satrida juda nozik sozlash imkonini beradi, shuningdek, ochiladigan menyuda kerakli ma'lumotlarni tartibga soladi. Misol uchun, mening menyu satrida protsessor, xotira, batareya va tarmoq faolligi ko'rsatkichlari mavjud va men bir qarashda har doim Mac qanday yuklanganligini ko'rishim mumkin.
Ochiladigan menyuda ma'lumotni ko'rsatish juda qulay tarzda amalga oshiriladi, agar siz ma'lum bir elementga o'tsangiz, batafsil iste'mol grafiklari ko'rsatiladi (kuniga, haftasiga, oyiga). Bundan tashqari, iStat menyulari fan tezligini sozlash va buning uchun profillar yaratish imkonini beradi.
Agar siz Mac-ning barcha resurslarini mutlaqo kuzatib borishni istasangiz, iStat menyulari ideal variantdir.
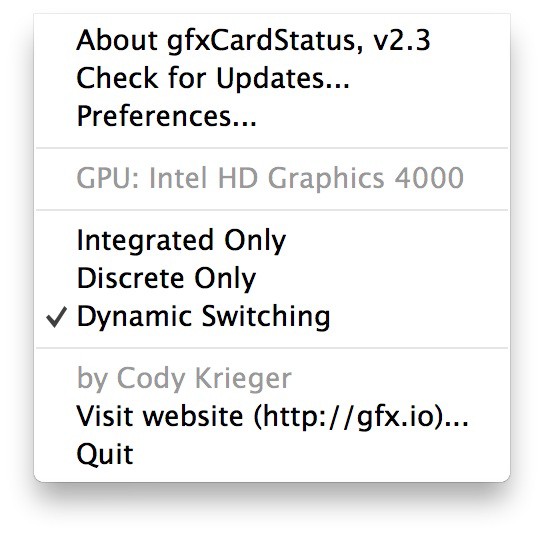 Agar siz ikkita video kartaga ega Mac egasi bo'lsangiz, men sizga ushbu dasturga e'tibor berishingizni maslahat beraman. Odatiy bo'lib, foydalanuvchi qaysi grafik kartadan foydalanishni tanlay olmaydi, chunki OS X ning o'zi joriy yukga qarab o'rnatilgan va diskret grafiklar o'rtasida almashinadi. Kichkina bepul gfxCardsStatus yordam dasturi ushbu kamchilikni tuzatish uchun mo'ljallangan. Endi, agar sizga yuqori ishlash yoki aksincha, maksimal energiya tejash kerak bo'lsa, gfxCardsStatus menyusida tegishli elementni tanlashingiz kifoya. Hammasi sizning qo'lingizda!
Agar siz ikkita video kartaga ega Mac egasi bo'lsangiz, men sizga ushbu dasturga e'tibor berishingizni maslahat beraman. Odatiy bo'lib, foydalanuvchi qaysi grafik kartadan foydalanishni tanlay olmaydi, chunki OS X ning o'zi joriy yukga qarab o'rnatilgan va diskret grafiklar o'rtasida almashinadi. Kichkina bepul gfxCardsStatus yordam dasturi ushbu kamchilikni tuzatish uchun mo'ljallangan. Endi, agar sizga yuqori ishlash yoki aksincha, maksimal energiya tejash kerak bo'lsa, gfxCardsStatus menyusida tegishli elementni tanlashingiz kifoya. Hammasi sizning qo'lingizda!
 Biz juda ko'p foydali ma'lumotlarni Mac kompyuterlarimiz disklarida saqlaymiz va vaqt o'tishi bilan ular ko'payib boradi. Asta-sekin turli xil keraksiz va endi tegishli bo'lmagan ma'lumotlar to'planadi, ular ham diskda bo'sh joyni egallaydi - dastur keshlari, pochta qo'shimchalari va fayl tizimining chuqurligida yashiringan boshqa katta fayllar. Disk Doctor sizga Mac-ning disklarini kuzatishga va ularni o'z vaqtida tozalashga yordam beradi va ularning to'lib ketishiga yo'l qo'ymaydi.
Biz juda ko'p foydali ma'lumotlarni Mac kompyuterlarimiz disklarida saqlaymiz va vaqt o'tishi bilan ular ko'payib boradi. Asta-sekin turli xil keraksiz va endi tegishli bo'lmagan ma'lumotlar to'planadi, ular ham diskda bo'sh joyni egallaydi - dastur keshlari, pochta qo'shimchalari va fayl tizimining chuqurligida yashiringan boshqa katta fayllar. Disk Doctor sizga Mac-ning disklarini kuzatishga va ularni o'z vaqtida tozalashga yordam beradi va ularning to'lib ketishiga yo'l qo'ymaydi.
Diskdagi joyingiz tugasa, Disk Doctor uni qaytarib olishga yordam beradi.

 Hozirgi vaqtda texnologiyaning rivojlanishi Mac kompyuterlarining haddan tashqari qizib ketish holatlarini bartaraf etishga imkon berdi, ammo bunday holatlar hali ham ehtiyotkor foydalanuvchilar orasida uchraydi. Yaxshiyamki, Temperature Gauge yordamida siz Mac kompyuteringizdagi barcha sensorlar maʼlumotlarini oʻqish orqali fan tezligi va haroratini kuzatishingiz mumkin.
Hozirgi vaqtda texnologiyaning rivojlanishi Mac kompyuterlarining haddan tashqari qizib ketish holatlarini bartaraf etishga imkon berdi, ammo bunday holatlar hali ham ehtiyotkor foydalanuvchilar orasida uchraydi. Yaxshiyamki, Temperature Gauge yordamida siz Mac kompyuteringizdagi barcha sensorlar maʼlumotlarini oʻqish orqali fan tezligi va haroratini kuzatishingiz mumkin.
Agar siz Mac-ni tez-tez chegaraga qo'ysangiz yoki o'lchagich panelini doimo qulay saqlashni istasangiz, Harorat o'lchagichidan foydalaning.

 Ilovalar "yutishga" moyil bo'lgan oxirgi manba tasodifiy kirish xotirasi yoki RAMdir. Barcha ilovalar va o'yinlar ishlayotgan vaqtda xotirani iste'mol qiladi va ular qancha uzoq ishlasa, shunchalik ko'p xotira iste'mol qiladi. 4 GB dan kam xotiraga ega Mac kompyuterlarida OS X Mavericks dasturini ishga tushirish noqulay va kechikishlarga olib kelishi mumkin. Xotirani tozalash bir marta bosish orqali quvvat talab qiladigan ilovalarni aniqlashga va xotirani bo'shatishga yordam beradi.
Ilovalar "yutishga" moyil bo'lgan oxirgi manba tasodifiy kirish xotirasi yoki RAMdir. Barcha ilovalar va o'yinlar ishlayotgan vaqtda xotirani iste'mol qiladi va ular qancha uzoq ishlasa, shunchalik ko'p xotira iste'mol qiladi. 4 GB dan kam xotiraga ega Mac kompyuterlarida OS X Mavericks dasturini ishga tushirish noqulay va kechikishlarga olib kelishi mumkin. Xotirani tozalash bir marta bosish orqali quvvat talab qiladigan ilovalarni aniqlashga va xotirani bo'shatishga yordam beradi.
Biz kichik hajmdagi operativ xotiraga ega barcha foydalanuvchilarga Xotirani tozalashni tavsiya qilamiz.
| Tegishli maqolalar: | |
|
Noma'lum tizim konfiguratsiyasi nima qilish kerakligini o'zgartiradi
Salom, aziz o'quvchi! Bu ikki hafta oldin sodir bo'ldi ... Ijtimoiy tarmoq administratori - qanday ish topish mumkin Ijtimoiy tarmoq ma'muriyati bo'yicha onlayn treninglar
Ushbu maqola bilan biz kasblar haqida bir qator eslatmalarni ochamiz ... Mobil telefon Samsung Galaxy Core GT-I8262 Mobil telefon galaxy core
Yadro 2, xarakteristikalari bugungi sharhda beriladi... | |