O'quvchilar tanlovi
Mashhur maqolalar
Yangi shaxsiy kompyuterni sotib olish qiziqarli va hayajonli tajribadir, ya'ni siz yangi shaxsiy kompyuteringiz odatda barcha sevimlilaringiz bilan birga kelmasligini tushunmaguningizcha. dasturiy ilovalar, shuningdek, hujjatlaringiz, musiqangiz, fotosuratlaringiz va filmlaringiz kabi katta hajmdagi shaxsiy ma'lumotlar, xuddi eski kompyuteringizda bo'lgani kabi, barchasi mukammal tarzda tartibga solingan.
Microsoft-da kompyuterlar bo'ylab ma'lumotlarni uzatish jarayonini hamma uchun kamroq stressli (va xayriyatki, juda oddiy) qilgan juda ajoyib dastur mavjud. Yaxshi tomoni shundaki, siz ma'lumotlarni ko'chirishingiz mumkin turli versiyalar Windows, masalan, Windows 8, Windows 7, Windows Vista va hatto Windows XP. Ilova , Vista'dan keyin Windowsning barcha versiyalarida oldindan o'rnatilgan dastur deb ataladi. Agar siz Windows XP yoki Windows Vista dan foydalanayotgan bo'lsangiz, Windows Easy Transfer dasturini rasmiy Microsoft saytlaridan yuklab olishingiz mumkin, bu yerdan: >
Windows Easy Transfer-dan foydalanib, siz barcha fayl va papkalarni, xabarlarni uzatishingiz mumkin Elektron pochta va sozlamalar, Internet sozlamalari, dastur sozlamalari, foydalanuvchi sozlamalari va barcha media fayllar. Biroq, siz sevimlilaringizni o'tkaza olmaysiz dasturiy mahsulotlar, masalan, o'yinlar, antiviruslar yoki veb-brauzerlar. Spearit's Move Me va Zinstall's XP7 kabi ba'zi dasturlar sizga ma'lumotlar va dasturlarni ko'chirishga imkon beradi, garchi siz moslik muammolari kabi ba'zi muammolarga duch kelishingiz mumkin. Antivirusingiz kabi litsenziya (yoki faollashtirish) kaliti yordamida mahsulotni blokdan chiqarish yoki faollashtirishni talab qiladigan ko'pgina dasturlar ishlamasligi mumkin. O'zingizning eng so'nggi yoki to'g'ri versiyalarga ega ekanligingizga ishonch hosil qilish va moslik bilan bog'liq muammolarga duch kelmaslik uchun barcha sevimli dasturlarni noldan qo'lda yuklab olish va qayta o'rnatish tavsiya etiladi.
Windows Easy Transfer ma'lumotlarni uchta usulda uzatish imkonini beradi. Har bir jarayonni tushuntirib beradigan batafsil qo'llanma mavjud.
Har bir usulning dastlabki 10 qadami aynan bir xil. Qaysi usuldan foydalanishga qaror qilsangiz ham, quyidagi 10 qadamdan boshlang:
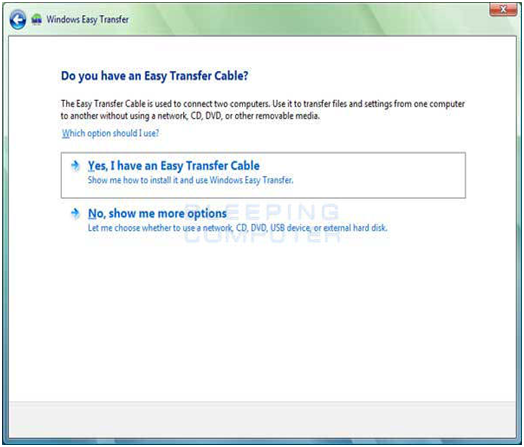
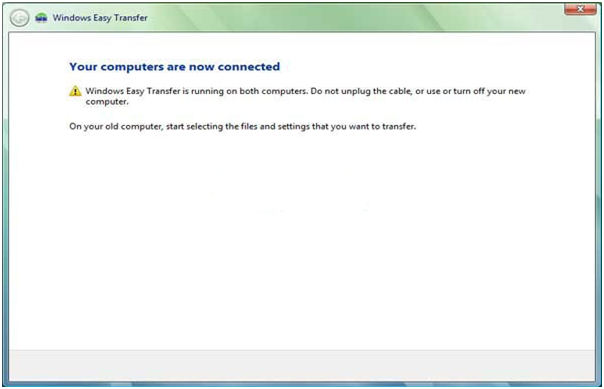
"Kompyuterlaringiz ulanganda, siz ushbu ekranni ko'rishingiz kerak"
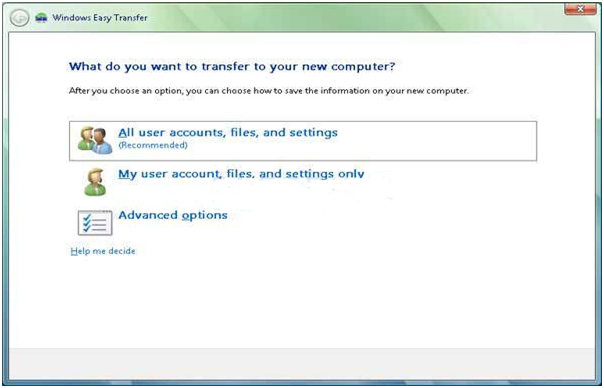
"O'zingiz etkazmoqchi bo'lgan narsani tanlang"
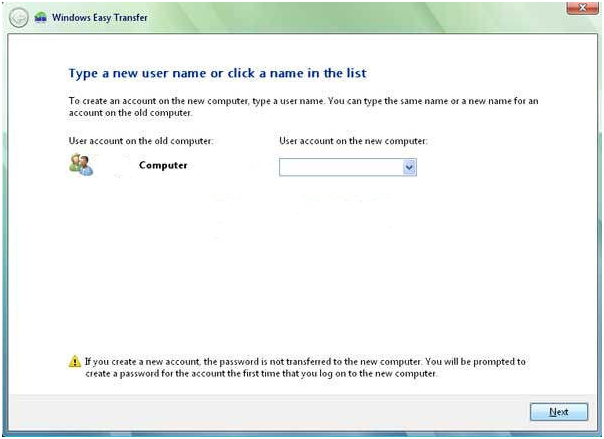
"Qaysi birini tanlang hisob siz uzatilgan ma'lumotlar saqlanishini xohlagan foydalanuvchi"
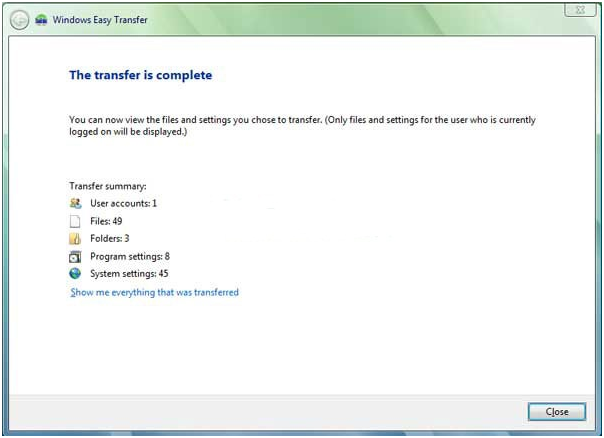
"O'tkazish tugallangach, siz ushbu ekranni ko'rishingiz kerak"
Foydalanish uchun tashqi xotira CD yoki Flash disk yuqoridagi birdan o‘ngacha bosqichlarni bajaring. Tanlang

Quyida tashqi foydalanish bo'yicha 11-19-bosqichlar keltirilgan qattiq disk Ma'lumotlarni uzatish uchun / CD / Flash disk.

Tarmoq orqali kompyuterlar o'rtasida ma'lumotlarni uzatish uchun yuqoridagi birinchidan o'ninchi bosqichlarni bajaring. Tanlang "Yo'q, menga ko'proq parametrlarni ko'rsating" va siz quyidagi ekranda chiqishingiz kerak:

"Tanlash" CD, DVD yoki boshqalardan foydalaning olinadigan media »
Quyida tarmoq orqali ikkita kompyuter o'rtasida ma'lumotlarni uzatish bo'yicha 11 dan 19 gacha qadamlar keltirilgan.
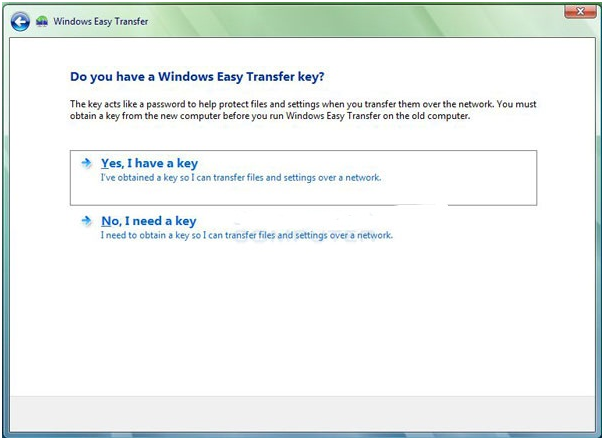
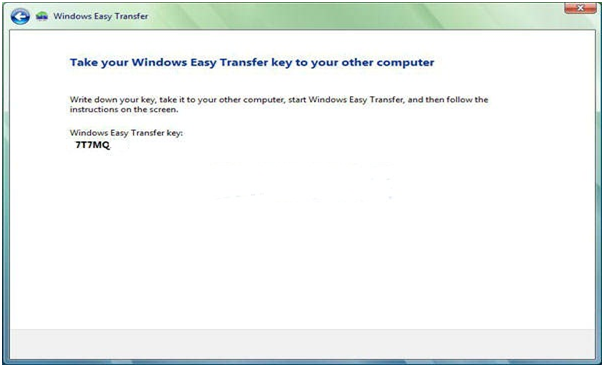
Va u erda sizda oddiy va samarali usullar ma'lumotlaringizni kompyuteringizdan o'tkazish yangi kompyuter. Bu biroz vaqt talab qilishi mumkin, lekin sizda barcha maʼlumotlaringiz boʻlsa va siz yangi, chaqmoq tez va yorqin yangi uskunangiz bilan oʻynashingiz mumkin boʻlsa, bunga arziydi!
Barcha foydalanuvchilar ma'lumotlarni saqlashadi turli qurilmalar. Ba'zida ma'lumot almashish kerak bo'ladi. Fayllarni kompyuterimdan telefonimga qanday o'tkazishim mumkin? Qurilmalarni ulashning turli usullari mavjud.
USB kabeli
Odatda shaxsiy kompyuterga ulanish uchun USB kabeli kompyuterga mos keladi telefon bilan birga. Siz uni alohida sotib olishingiz ham mumkin. Bir tomonda kompyuterga ulanish uchun USB ulagichi, boshqa tomonda ulagich mavjud, uning turi ishlatiladigan telefon modeliga bog'liq. Ishni boshlashdan oldin siz qurilmani ulashingiz kerak shaxsiy kompyuter kabel yordamida. Endi "Mening kompyuterim" bo'limiga o'ting. Portativ qurilmalarda siz ulangan telefonni topishingiz kerak. Agar siz barcha fotosuratlar va videolarni bir vaqtning o'zida ko'chirmoqchi bo'lsangiz, kontekst menyusidagi "Tasvirlar va videolarni import qilish" tugmasini bosishingiz mumkin. Sozlamalarda siz importdan so'ng qurilma tarkibi o'chirilganligini ham tekshirishingiz mumkin. Agar nusxa ko'chirish kerak bo'lsa alohida fayllar, qurilma belgisini ikki marta bosing. Natijada, ikkita papka - Telefon va Karta bilan oyna ochilishi kerak. Shunday qilib, faylni kompyuteringizdan telefoningizga osongina o'tkazishingiz mumkin. Ishingiz tugagach, shunchaki kabelni ajratib oling.
Dropbox mashhur bulutli saqlash, bu sizga turli xil qurilmalarda fayllarni sinxronlashtirish imkonini beradi. Aytaylik, foydalanuvchi kompyuterdan xotiraga ma'lumotlarni yuklaydi va unga planshet yoki telefon orqali darhol kirishni xohlaydi. Fayllarni kompyuteringizdan planshet yoki telefoningizga o'tkazishdan oldin barcha qurilmalarga Dropbox-ni o'rnatishingiz kerak uy guruhi. Noutbuk yoki ish stoli shaxsiy kompyuterida siz dropbox.com saytidan mijoz dasturini yuklab olishingiz kerak bo'ladi. Keyinchalik, o'rnatish jarayonini boshlashingiz va hisob qaydnomasini ro'yxatdan o'tkazishingiz kerak. Bu erda siz ismingiz va familiyangizni kiritishingiz, elektron pochta manzilingizni yozishingiz va parol yaratishingiz kerak bo'ladi. Dropbox-ni Android qurilmangizga yuklab olish uchun siz foydalanishingiz mumkin Play Market Do'kon. Bunday holda, siz ro'yxatdan o'tishingiz shart emas. Faqat elektron pochta manzilingiz va parolingizni kiriting. Dropbox yordamida fayllarni kompyuteringizdan telefoningizga qanday o'tkazish mumkin? Siz shunchaki Ctrl+C - Ctrl+V kombinatsiyasidan foydalanib kerakli faylni nusxalashingiz kerak. Agar ob'ektni jildga ko'chirishingiz kerak bo'lsa, uni kompyuteringizda tanlang va oching kontekst menyusi. Menyuda "Dropbox jildiga ko'chirish" variantini toping. Natijada, fayl kompyuterdan yo'qoladi. Ma'lumotlar bulutli xotirada saqlanadi. Endi siz ularni istalgan sinxronlashtirilgan qurilmada ochishingiz mumkin.
ES Explorer-dan foydalanish
ES Explorer-dan foydalanib, siz Wi-Fi orqali shaxsiy kompyuteringiz bilan ma'lumot almashishingiz mumkin. Buning uchun dastur menyusiga o'ting va "ni tanlang. Masofaviy kirish"Tarmoq" bo'limida. Keyin sozlamalarga o'tishingiz va quyidagi parametrlarni belgilashingiz kerak:
— ildiz papkasi: odatda xotira kartasi;
— hisob yaratish: bu element majburiy emas, ammo anonim ulanishda ba'zida kirish bilan bog'liq muammolar paydo bo'ladi;
Agar xohlasangiz, ftp serveriga yorliq ham yaratishingiz mumkin. Endi siz sozlamalardan chiqishingiz va "Enable" tugmasini bosishingiz kerak. Natijada, ekranda ftp server manzili paydo bo'lishi kerak. Uni Explorer-ga kiriting. Ochiladi fayl tizimi Android qurilmalari. Shunday qilib, siz xohlagan faylni kompyuteringizdan telefoningizga yoki aksincha, osongina va oddiygina nusxalashingiz mumkin. Ish tugagach, siz ES Explorer-da xizmatni o'chirib qo'yishingiz kerak. Bu usul bir martalik ulanish uchun javob beradi. Agar siz tez-tez kompyuteringizdan telefoningizga fayllarni o'tkazishingiz kerak bo'lsa, har safar Explorer-ga manzilni kiritish noqulay bo'ladi. Buning uchun tarmoq drayverini yaratishingiz mumkin. Buni amalga oshirish uchun "Kompyuter" ga o'ting va "Tarmoq drayverini xaritasi" tugmasini bosing. Buning uchun har qanday bepul xatni ko'rsatishingiz kerak. Keyinchalik, "Saytga ulanish ..." tugmasini bosishingiz kerak. Natijada, tarmoqqa ulanish ustasi ochilishi kerak. Bu erda siz "Boshqa tarmoq manzilini tanlash" tugmasini bosishingiz kerak. Ko'rsatilgan oynada siz ES Explorer-da ko'rsatilgan ftp server manzilini kiritishingiz kerak. Android qurilmasi. Bu erda siz anonim kirish oynasidan belgini olib tashlashingiz va ES Explorer-da hisob ma'lumotlarini kiritishingiz kerak. Tizim sizdan tarmoq joylashuvi nomini so'raydi. Qulaylik uchun telefon modelini ko'rsatish yaxshiroqdir. Endi Android qurilmangizdagi fayllarni o'z ichiga olgan papka "Tarmoq joylashuvi" da paydo bo'lishi kerak. Musiqani kompyuteringizdan telefoningizga o'tkazishdan oldin ES Explorer-da FTP ulanishini yoqishingiz kerak. Fayllarni nusxalashni tugatgandan so'ng, uni o'chirib qo'ying.
Umumiy qo'mondon
Buni ishlatish fayl menejeri qurilmalar o'rtasida ma'lumot almashishingiz mumkin. Yangisini yaratishga imkon beruvchi URL yozuvi bo'lgan maxsus belgi mavjud ftp ulanishi. Unga bosishingiz va satrga manzilni kiritishingiz kerak bo'ladi ftp serveri. Keyinchalik, "Anonim ulanish" katagiga belgini olib tashlashingiz va hisob ma'lumotlarini kiritishingiz kerak. Shunday qilib, siz telefoningizda saqlangan fayllarga kirishingiz mumkin bo'ladi. Ob'ektlarni ikkala yo'nalishda ham osongina nusxalash mumkin.
Bluetooth
Darhol shuni ta'kidlash kerakki, Bluetooth orqali ma'lumotlarni uzatish tezligi juda past. Ammo ba'zi hollarda bu fayllarni bir qurilmadan boshqasiga o'tkazishning yagona yo'li. Kompyuteringizdan telefoningizga fayllar yuborishni boshlashdan oldin ikkala qurilmada ham Bluetooth-ni yoqishingiz kerak. Agar siz Windows 7 operatsion tizimidan foydalanayotgan bo'lsangiz, u holda "Tarmoq markazi ..." ni ochishingiz kerak. "Adapter sozlamalarini o'zgartirish" bandida siz "Tarmoq" ni topishingiz kerak bluetooth ulanishi" Kontekst menyusi yordamida uni yoqing. Operatsiya xonasida Android tizimi Buning uchun siz sozlamalarga o'tishingiz va Bluetooth slayderini "On" holatiga o'tkazishingiz kerak. Bundan tashqari, telefon barcha qurilmalarga ko'rinadigan bo'lishi kerakligini unutmang. Keyin kompyuteringizda Boshqaruv panelini oching va Qurilmani qo'shish-ni tanlang. Ko'rsatilgan oynada siz telefoningizni tanlashingiz kerak. Natijada, ekran paydo bo'ladi maxsus kod, uni Android qurilmangizga kiritishingiz kerak bo'ladi. Shunday qilib, siz telefonni shaxsiy kompyuteringizga "bog'laysiz". Keyinchalik, kerakli faylni tanlashingiz, uning uchun kontekst menyusini oching, "Yuborish" - Bluetooth-ni bosing va kerakli qurilmani belgilang. Transferning o'zi biroz vaqt talab qilishi mumkin.
Transfer vositasi Windows ma'lumotlari bir vaqtning o'zida ko'plab fayllar, papkalar va dastur sozlamalarini bir kompyuterdan ikkinchisiga o'tkazishga yordam beradi. O'tkazish tugagandan so'ng, asbob ma'lumotlarni uzatish Windows uzatilgan ma'lumotlar haqidagi ma'lumotlarni ko'rsatadi va siz yangi kompyuterga o'rnatishingiz kerak bo'lgan dasturlar ro'yxatini, shuningdek yuklab olishingiz mumkin bo'lgan boshqa dasturlarga havolalarni taqdim etadi. Windows Easy Transfer yangi kompyuteringizga o'rganishingizni osonlashtiradi, chunki uzatishdan keyin bir xil fayllar, papkalar va dastur sozlamalari yangi kompyuterda bo'ladi.
Bu erda fayllar va sozlamalarni uzatish bo'yicha ba'zi umumiy savollarga javoblar mavjud
Windows Easy Transfer vositalari bosqichma-bosqich ko'rsatma ostida ishlaydigan bitta kompyuterdan fayllar va sozlamalarni uzatish uchun Windows boshqaruvi, boshqa. Windows Easy Transfer-dan foydalanib, siz yangi kompyuteringizga nimani o'tkazish va uni qanday o'tkazishni tanlashingiz mumkin.
Windows Easy Transfer-ni qanday ochish mumkin.
Administrator paroli yoki tasdiqlash so'ralganda parolni kiriting yoki tasdiqlashni kiriting.
Eslatma Agar siz administrator hisobidan foydalanayotgan bo'lsangiz, Windows Easy Transfer ochilmaydi.
Ko'pgina fayllar va dastur sozlamalarini uzatishingiz mumkin. Aynan:
Eslatma Windows Easy Transfer musiqa va video fayllarni, jumladan raqamli huquqlarni boshqarish (DRM) bilan himoyalangan fayllarni ko'chiradi, lekin bu fayl turlari uchun litsenziyalarni uzatmaydi. Fayllarga bo'lgan huquqlarni qayta tiklash uchun ularning provayderiga murojaat qilishingiz kerak bo'ladi. Ba'zi onlayn-do'konlar shunga o'xshash xizmatni taklif qiladi va unga ulanishi mumkin turli yo'llar bilan, masalan, kompyuterni faollashtirish, kompyuterni avtorizatsiya qilish, kutubxonani tiklash yoki litsenziyani sinxronlashtirishning bir qismi sifatida. Turli xil do'konlarda raqamli huquqlarni tiklash uchun turli tartiblar mavjud. Do'kon qayta tiklangan huquqlar sonini yoki siz olgan musiqa va video fayllardan foydalanish mumkin bo'lgan kompyuterlar sonini cheklashi mumkin. Ba'zi do'konlar himoyalangan fayllarga bo'lgan huquqlarni tiklashga umuman ruxsat bermaydi. Doʻkon qoidalari haqida maʼlumot olish uchun har bir doʻkon veb-saytining Yordam yoki Mijozlarni qoʻllab-quvvatlash boʻlimlariga qarang. Agar musiqa yoki video fayllar ishdan chiqqan do'kondan olingan bo'lsa, bunday kontentga bo'lgan huquqlarni qaytarib olish imkoni bo'lmasligi mumkin.
Yo'q. Windows Easy Transfer faqat dastur sozlamalarini uzatadi, dasturlarning o'zini emas. Eski kompyuteringizda o'rnatilgan dasturlardan foydalanish uchun ularni yangi kompyuteringizga o'rnating, so'ngra ushbu dasturlar uchun fayllar va sozlamalarni o'tkazing. Kompyuter xavfsizligi dasturlari va antivirus dasturlari kabi ba'zi dasturlar Windowsning ushbu versiyasida ishlamasligi mumkin.
Bir nechta variant mumkin. Ikkala kompyuter uchun ham mos keladigan variantni tanlang. Misol uchun, agar sizning kompyuteringiz tarmoqqa ulanmagan bo'lsa, siz fayllar va sozlamalarni tarmoq orqali yangi kompyuterga o'tkaza olmaysiz
Eslatma Kompyuterlar o'rtasida fayllar va sozlamalarni uzatish uchun standart USB kabeli tog'ri kelmaydi.
Media kabeli Siz uni onlayn-do'kondan, kompyuter yetkazib beruvchidan yoki elektronika do'konidan xarid qilishingiz mumkin. Easy Transfer kabelidan foydalanish eski kompyuteringizdan yangi kompyuteringizga fayllar va sozlamalarni o'tkazishni osonlashtiradi. Easy Transfer kabeli Windows Easy Transfer bilan ishlash uchun maxsus ishlab chiqilgan. Kabelni ikkala kompyuterga ulaganingizda, ekranda ushbu kabeldan foydalanish bo'yicha ko'rsatmalar paydo bo'ladi.
Fayllar va sozlamalarni uzatish tezligiga bir necha omillar ta'sir qiladi
Odatda, uzatiladigan hajm qanchalik katta bo'lsa, jarayon shunchalik uzoq davom etadi. Kompyuterlar qanchalik tez ishlaydi va tanlangan usulning tezligi shunchalik yuqori bo'ladi (masalan, ma'lumot kabeli yoki tarmoq uchun katta miqdor fayllar, bir nechta fayllar uchun USB flesh-disk), ma'lumotlarni uzatish tezroq sodir bo'ladi. Ammo uzatish yarim soat yoki bir necha soat davom etadimi, Windows Easy Transfer-dan foydalanish odatda qo'lda nusxa ko'chirishdan ko'ra samaraliroq bo'ladi
Ha. Eski kompyuterdan zararli dasturlarni o'z ichiga olgan fayllarni uzatishda dasturiy ta'minot, u ham yangi kompyuterga o'tkaziladi. O'tkazish uchun fayllarni tanlashdan oldin har doim antivirus va josuslarga qarshi dasturlarni (ayniqsa eski kompyuterda) ishga tushirish tavsiya etiladi. Fayllarni yangi kompyuteringizga o'tkazganingizdan so'ng, zararli dastur yo'qligiga ishonch hosil qilish uchun ushbu dasturlarni ishga tushirishingiz kerak
Fayllar va dastur sozlamalarini Windows XP, Windows Vista yoki Windows 7 bilan ishlaydigan kompyuterdan Windows 7 o‘rnatilgan boshqa kompyuterga o‘tkazish uchun Windows Easy Transfer dasturidan foydalanishingiz mumkin.
Eslatma Windows Easy Transfer 64 bitli fayllarni ko'chirmaydi Windows versiyalari Windowsning 32-bitli versiyasiga. Agar siz Windows Vista'ning 64-bitli versiyasidan Windows 7-ning 32-bitli versiyasiga o'tayotgan bo'lsangiz, fayllarni qo'lda ko'chirishingiz yoki Windows Vista-ga kiritilgan Zaxiralash va tiklash funksiyasidan foydalanishingiz mumkin.
Salom do'stlar! Shaxsiy ma'lumotlar, fayllar va sozlamalar bilan bog'liq barcha mavzular har doim juda dolzarbdir. Xuddi ularni saqlash, ko'chirish va tiklash usullari ham dolzarbdir. Shuning uchun, bugun men sozlamalarni, hisoblarni, dastur sozlamalarini va fayllarni Windows operatsion tizimida ishlaydigan bir kompyuterdan ikkinchisiga qanday o'tkazish haqida yozmoqchiman, ushbu maqolada biz Windows 7 da misolni ko'rib chiqamiz.
Ma'lumotlarni uzatish uchun biz foydalanamiz standart yordamchi dastur. IN operatsion tizimlar Windows Vista va Windows 7 uchun ushbu yordamchi dastur allaqachon o'rnatilgan va Windows XP uchun uni Microsoft veb-saytidan yuklab olish mumkin. http://www.microsoft.com/ru-ru/download/details.aspx?id=7349.
Xo'sh, keling, boshlaylik.
Biz yordamchi dasturni ishga tushiramiz, buning uchun "Boshlash" ga o'tamiz, "Barcha dasturlar", "Standart", "Xizmat" va ishga tushirish .
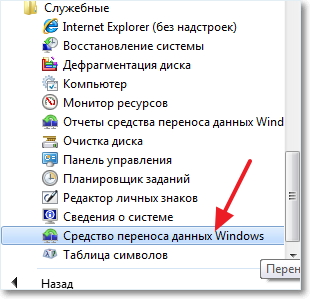 Yordamchi dastur boshlanadi va bosh sahifa U nimaga chidashini o'qishingiz mumkin. Davom etish uchun “Keyingi” tugmasini bosing.
Yordamchi dastur boshlanadi va bosh sahifa U nimaga chidashini o'qishingiz mumkin. Davom etish uchun “Keyingi” tugmasini bosing.
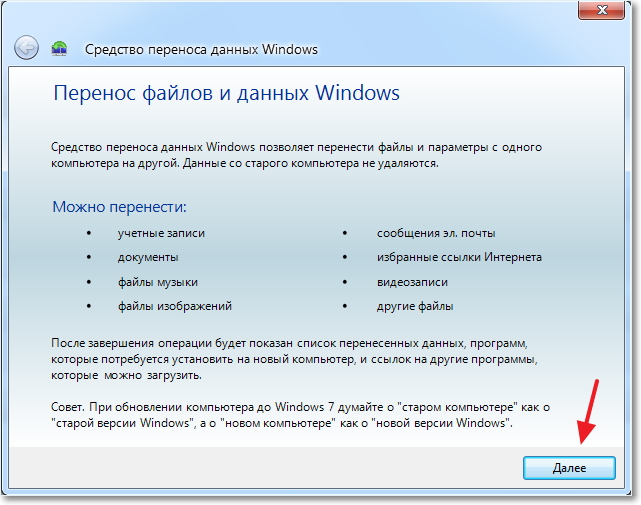
Endi biz yangi kompyuterga ma'lumotlarni qanday o'tkazishimiz va qabul qilishimizni tanlashimiz kerak. Uchta yo'l bor:
Shuning uchun biz tanlaymiz “Tashqi haydovchi yoki USB qurilmasi flesh xotira".
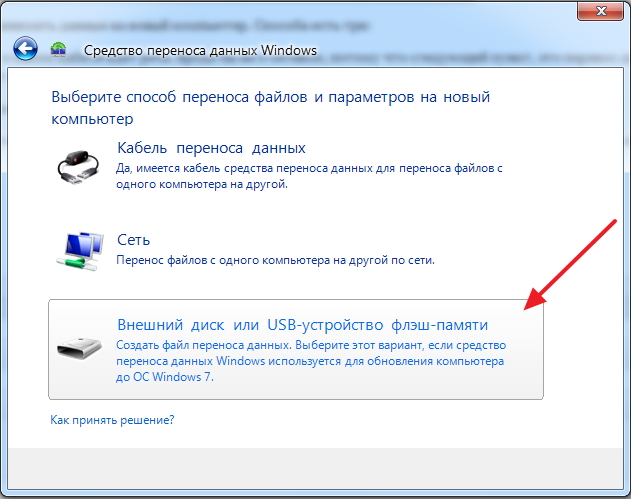
Keyin biz qaysi kompyuterda Ma'lumotlarni uzatish ustasini ishga tushirganingizni tanlashimiz kerak. Barcha sozlamalar va fayllar faylini yaratish uchun siz tanlashingiz kerak "Bu mening asl kompyuterim". Biz yangi kompyuterda ma'lumotlarni qayta tiklaganimizda birinchi variantni tanlaymiz.
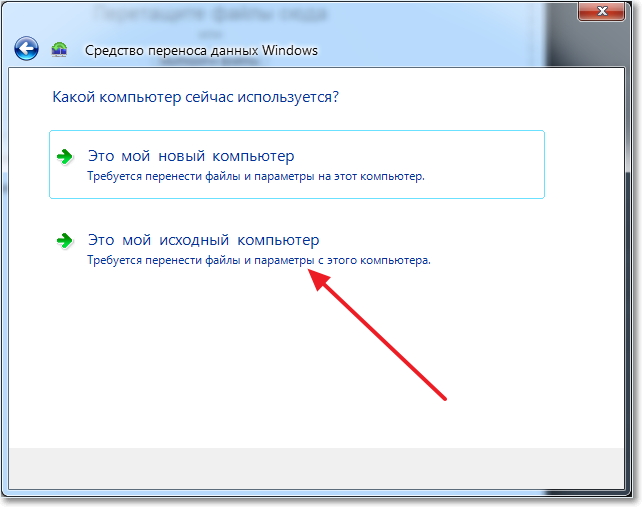
Endi dastur uzatish imkoniyatini tekshirguncha kutishingiz kerak.
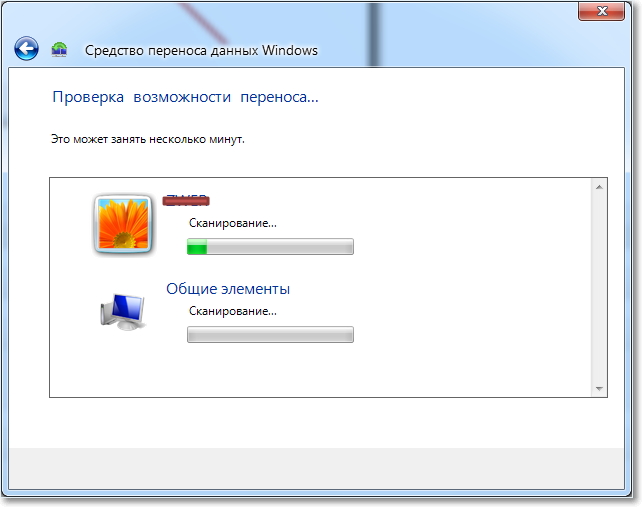
Tekshiruvdan so'ng biz umumiy va maxsus hisob ma'lumotlarini uzatish imkoniyatiga ega bo'lamiz. Siz o'tkazmoqchi bo'lmagan ba'zi narsalarni ("Sozlamalar" ni bosish orqali) bekor qilishingiz mumkin, masalan, video yoki musiqa, ular juda ko'p joy egallaydi. Faqat keraksiz narsalarni olib tashlang va "Keyingi" tugmasini bosing. Transfer fayli unchalik katta emasligiga ishonch hosil qiling.
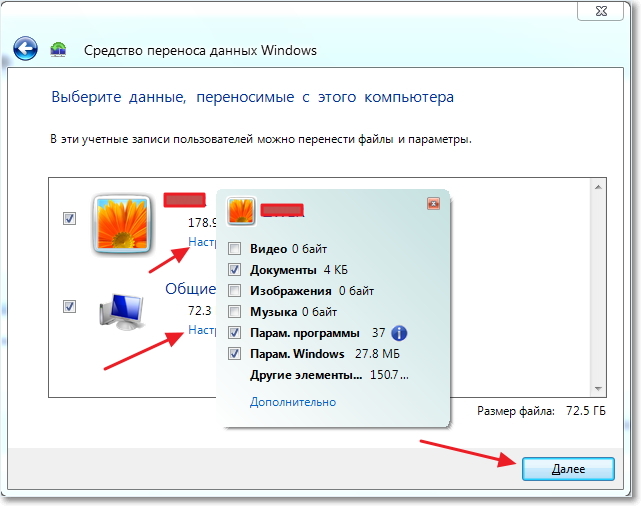
Agar siz ma'lumotni tiklash faylini himoya qilmoqchi bo'lsangiz, parolni belgilang, agar bo'lmasa, "Saqlash" tugmasini bosing.

Endi biz faqat ma'lumotlar nusxasi bilan faylimizni saqlaydigan joyni belgilashimiz kerak. Agar u boshqa kompyuterda tiklansa, uni flesh-disk yoki tashqi qattiq diskka saqlang. Va agar siz uni keyinchalik xuddi shu kompyuterda qayta tiklamoqchi bo'lsangiz, uni qattiq diskingizga saqlashingiz mumkin.
Faqat operatsion tizim o'rnatilgan bo'limga saqlamang, ehtimol bu mahalliy disk C. Chunki Windows-ni qayta o'rnatganingizda, bu bo'lim formatlanadi. Uni mahalliy D yoki E diskiga saqlang. Qanday bo'lmasin, ushbu faylni nusxalash va kerakli joyga ko'chirish mumkin.

Fayl saqlanguncha kutishingiz kerak. Faylni saqlaganingizdan so'ng, siz yangi kompyuterda ma'lumotlarni tiklashni boshlashingiz mumkin. Yoki operatsion tizimni qayta o'rnatganingizdan so'ng.
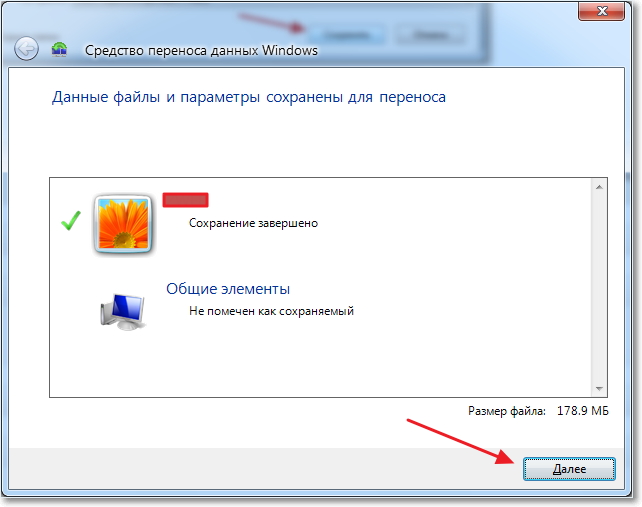
Fayl saqlangan va agar kerak bo'lsa uzatilgandan so'ng, biz undan ma'lumotlarni qayta tiklashimiz kerak. Bu erda hech qanday murakkab narsa yo'q, keling, yana ishga tushamiz. “Keyingi” tugmasini bosing.

Biz uchinchi variantni tanlaymiz.
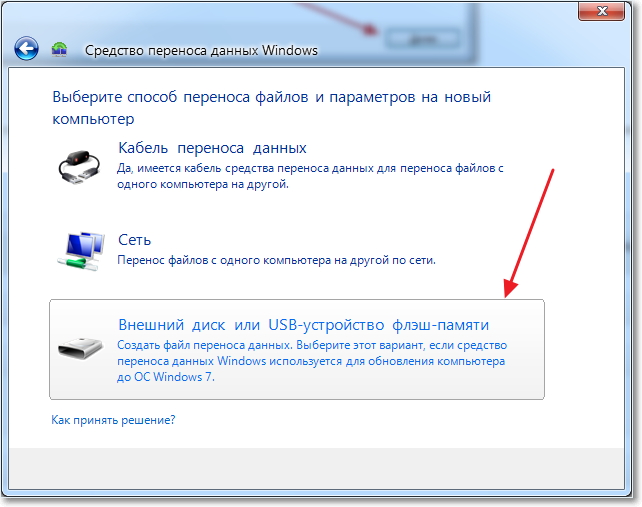
Biz tanlaymiz.
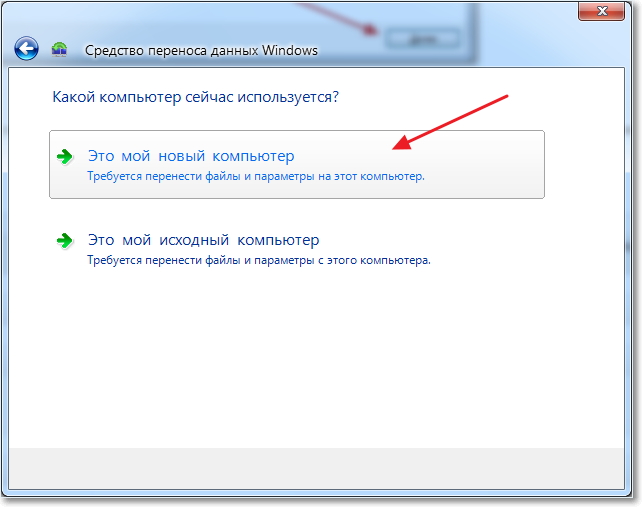
“Ha” tugmasini bosing.

Biz saqlagan faylni tanlang. "Ochish" tugmasini bosing.
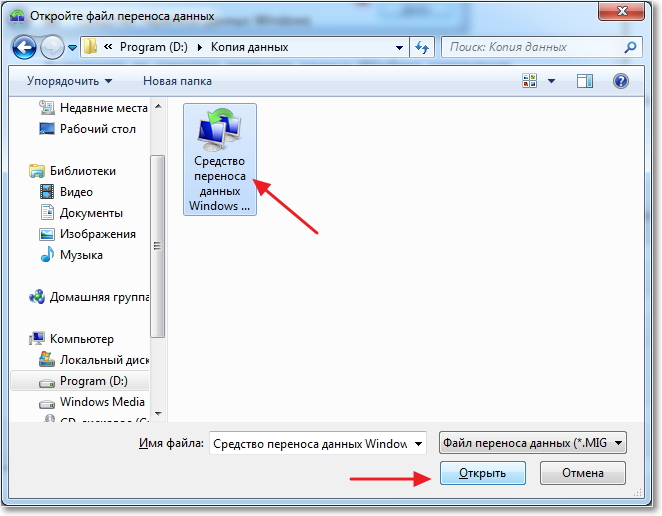
Biz uzatiladigan elementlarni sozlashimiz va "Transfer" tugmasini bosishimiz mumkin.
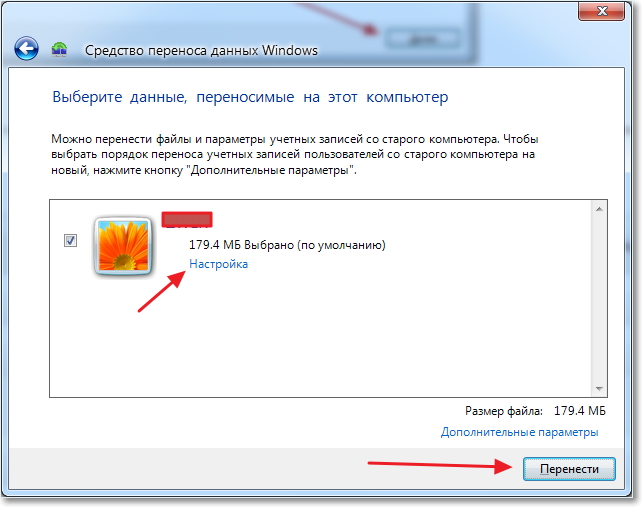
Hammasi shu, endi bizning fayllarimiz va sozlamalarimiz yangi kompyuterga o'tkazildi.
Ehtimol, bu maqolaning boshida yozilishi kerak edi. Shuningdek, ma'lumotlarni uzatish qachon foydali bo'lishi haqida bir necha so'z aytmoqchi edim. Maqolada men ma'lumotlarni yangi kompyuterga o'tkazayotganimizni yozdim. Va bu, ehtimol, yangi kompyuter sotib olayotganda, siz barcha ma'lumotlarni bir necha marta bosish orqali uzatishingiz mumkin bo'lgan eng keng tarqalgan variantdir va bu juda qulay.
Lekin nafaqat yangi kompyuter sotib olish ma'lumotlar uzatilishiga olib kelishi mumkin. Bu xususiyat, masalan, almashtirishda ishlatilishi mumkin qattiq disk, yoki operatsion tizimni qayta o'rnatishda. Do'stlar omad tilaymiz!
Keling, har bir shaxsiy kompyuter foydalanuvchisi vaqti-vaqti bilan duch keladigan bir nechta vaziyatlarni tasavvur qilaylik.
Vaziyat 1. Siz yangi kompyuter sotib oldingiz va endi eski kompyuteringizdagi barcha ma'lumotlarni unga o'tkazmoqchisiz. Buni qanday qilish kerak? Agar sizda etarli hajmdagi zaxira HDD bo'lsa, unda siz eski kompyuterdan unga barcha ma'lumotlarni nusxalashingiz, uni yangisiga ulashingiz va nusxa ko'chirish jarayonini qayta boshlashingiz kerak.
Shu tarzda siz faqat foydalanuvchi fayllari va papkalarini uzatishingiz mumkin, lekin agar siz shu tarzda uzatishga harakat qilsangiz o'rnatilgan dasturlar, keyin ular ishlamaydi - ular yana o'rnatilishi kerak.
Vaziyat 2. Siz operatsion tizim versiyasini yangilashni xohlaysiz, masalan, allaqachon eskirgan Windows XP-dan Windows 7 yoki 10-ga o'ting, lekin ayni paytda kompyuteringizda allaqachon o'rnatilgan dasturlarning sozlamalari va funksionalligini saqlang. Buni qanday qilish kerak?
Birinchi va ikkinchi holatlarda EaseUS Todo PCTrans dasturi yordamga keladi, bu juda ko'p. ijobiy fikr bildirish onlayn bo'lib, uni har kim, xoh boshlang'ich, xoh ilg'or foydalanuvchi osongina o'zlashtirishi mumkin.
Todo PCTrans barcha operatsion tizimlarda ishlaydi Windows oilasi XP versiyasidan, shu jumladan Windows Server. Biroq, ma'lumotlarni kompyuterdan kompyuterga o'tkazish faqat ikkala kompyuterda ham mavjud bo'lsa mumkin Windowsning bir xil versiyalari yoki ma'lumotlar shaxsiy kompyuterdan uzatiladi ko'proq bilan eski versiya Kompyuterdagi operatsion tizim yangisi bilan, masalan, Windows 7 dan Windows 8 yoki 10. Shunday qilib, Windows 7 dan Windows XP ga ma'lumotlarni uzatish mumkin emas.
1. Hamma narsani nusxalash kerakli fayllar va ikkita shaxsiy kompyuter o'rtasida o'rnatilgan dasturlar, ular bir-biriga ulangan bo'lishi kerak bitta LAN tarmoqlari, simli yoki simsiz. Ikkalasida ham Todo PCTrans dasturi ishlayotgan bo'lishi va "Tarmoq ulanishi orqali" opsiyasi tanlangan bo'lishi kerak:
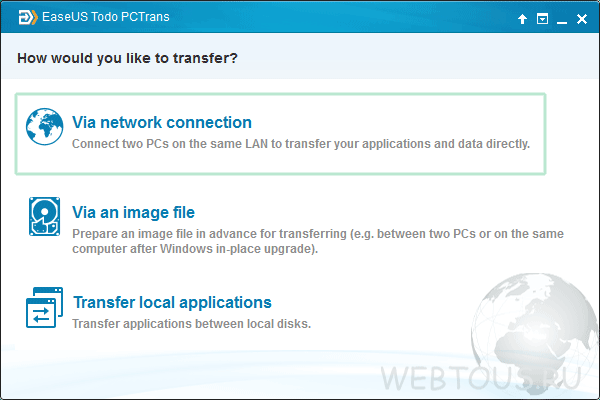

3. Keyingi oynada siz ko'chirmoqchi bo'lgan ma'lumotlar turini tanlashingiz kerak: Ilovalar yoki Foydalanuvchi ma'lumotlari. Kvadrat belgisini bosish orqali siz ma'lum katalog va papkalarni belgilashingiz mumkin:

"O'tkazish" tugmasini bosish orqali ma'lumotlarni ko'chirish jarayoni boshlanadi.
Ushbu usul bitta kompyuterda yoki noutbukda OSni yangilash kerak bo'lganda, barcha sozlamalarni saqlashda yoki ikkita shaxsiy kompyuterni bitta tarmoqqa ulashda ular o'rtasida ma'lumotlarni uzatish (birinchi holatda bo'lgani kabi) mumkin bo'lmaganda foydalidir.
1. Kompyuteringizda Todo PCTrans dasturini ishga tushiring va “Tasvir fayli orqali” variantini tanlang. Keyingi oynada "Rasm faylini yaratish" -ni tanlang.
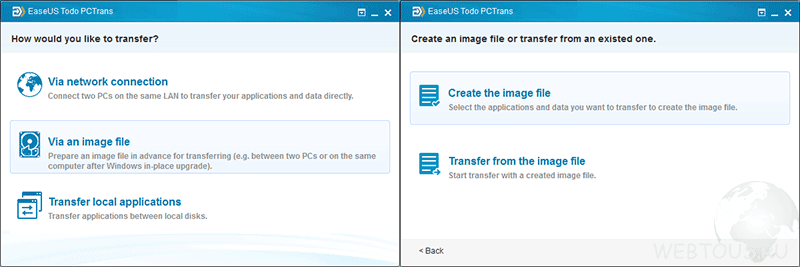
2. Belgilang kerakli papkalar va ilovalar uchun "Saqlash" tugmasini bosing.

3. Yaratilgan tasvirni ikkinchi shaxsiy kompyuterga ko'chiring, undagi dasturni ishga tushiring va "Tasvir fayli orqali" -> "Rasm faylidan o'tkazish" ni tanlang.
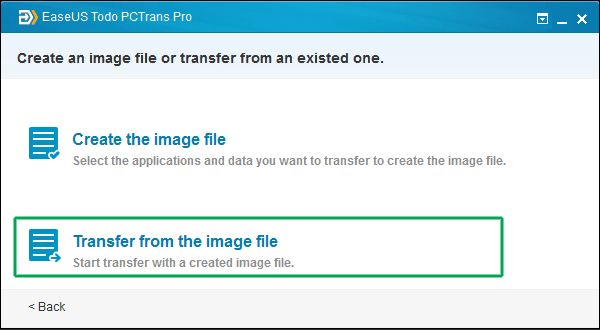
4. Nusxalash jarayonini boshlang.
BEPUL va PRO o'rtasidagi farq shundaki bepul versiya Dastur faqat ikkita dasturni uzatish uchun sozlanishi mumkin. uchun litsenziya Professional versiya$49,95 chakana sotiladi.
| Tegishli maqolalar: | |
|
Sony Xperia U ST25i-ni ko'rib chiqish: Sony Xperia St-ning nuanslari mavjud
Ishlab chiqaruvchining ishlari yaxshi bo'lmasa, rahbariyat... Samsung planshetlari yorlig'i. Samsung planshetlari. Samsung Galaxy Tab A plansheti - narxi, afzalliklari va kamchiliklari
2015-yilda Samsung planshetlari liniyasi katta qayta ko‘rib chiqildi.... Irbis kutubxonasini avtomatlashtirish tizimi: korporativ o'zaro ta'sir vositalarining umumiy ko'rinishi
IRBIS avtomatlashtirilgan tizimi, ishlab chiqish va foydalanish 2005 yil.... | |