O'quvchilar tanlovi
Mashhur maqolalar
Maqolada siz xom nima ekanligini bilib olasiz, agar qattiq diskda yoki flesh-diskda xom qism paydo bo'lsa, nima qilish kerak va ma'lumotlarni yo'qotmasdan xomni ntfs ga aylantirish uchun qanday dasturlardan foydalanish mumkin.
Qurilmani USB ulagichiga ulaganingizda, fayl hajmining xususiyatlarida flesh-kartaning xom fayl tizimi turiga ega ekanligini va standart NTFS yoki FAT fayl tizimida formatlanmaganligini ko'rasiz.
RAW umuman fayl tizimi emas, balki Windows va uchinchi tomon dasturlari fayl tizimining turini aniqlay olmasligining belgisidir. Ya'ni, RAW formatidagi disk - bu belgilash va boshqa tegishli ma'lumotlarning yo'qligi.
Xom diskda disk bilan bog'liq muammolarni aniq ko'rsatadigan ba'zi alomatlar mavjud. Ushbu alomatlar orasida:
Agar sizning diskingiz yoki bo'limingiz xom formatda bo'lsa, operatsion tizim diskni formatlashingizni so'rashi mumkin. Ushbu xavfli qadamni qo'ymang: agar siz HDDni formatlasangiz, barcha ma'lumotlarni yo'qotasiz!
Biz buni boshqacha qilamiz va Data Recovery Wizard dasturi (ishlab chiquvchi - EaseUS) yordamida xom qismdagi ma'lumotlarni xavfsiz tiklashga harakat qilamiz.
EaseUS Data Recovery Wizard - bu xom disklarni tiklash va disk yoki bo'limdan keyingi foydalanish uchun ideal yechim. Ushbu mahsulot Windows 10-7 bilan to'liq mos keladi, u nafaqat qattiq diskda o'chirilgan bo'limlarni qidirishni qo'llab-quvvatlaydi. Ma'lumotlarni qayta tiklash ustasi, agar SD-karta yoki flesh-disk xom formatda formatlanmagan bo'lsa ham foydali bo'ladi.
1. EaseUS Data Recovery Wizard-ni ishga tushiring va tiklamoqchi bo'lgan fayl turlarini tanlang. Keyingi tugmani bosish va keyingi bosqichga o'tish orqali qaroringizni tasdiqlang.
2. O'chirilgan ma'lumotlar bilan muammoli diskni tanlang va "Scan" tugmasini bosing, shundan so'ng EaseUS Data Recovery Wizard qayta tiklash uchun mavjud fayllarni topadi. Agar disk bo'limi o'chirilsa yoki RAW sifatida aniqlansa, "Yo'qotilgan disk disklari" opsiyasidan foydalaning va tiklashni davom ettirish uchun "Scan" tugmasini bosing.
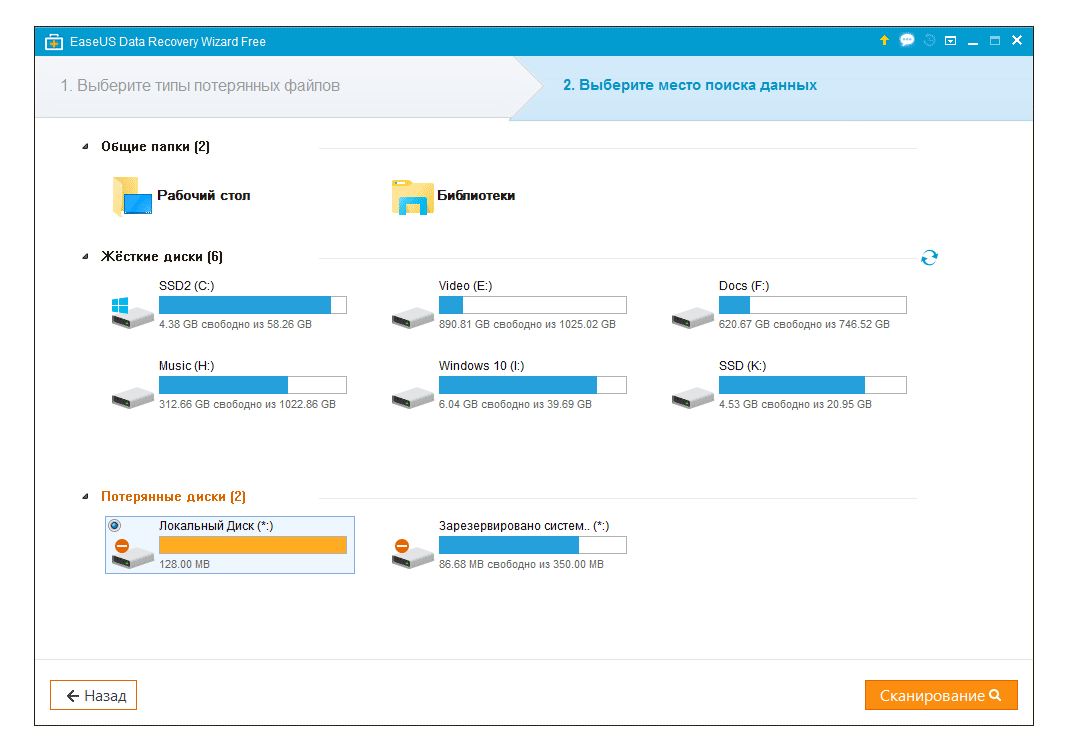
3. Natijada qayta tiklanadigan fayllar ro'yxati ko'rsatiladi. Fayllarni belgilang va ularni qaytarib olish uchun "Qayta tiklash" tugmasini bosing. Qimmatli fayllarni qayta yozmaslik uchun barcha fayllarni boshqa diskka saqlashingiz kerak.
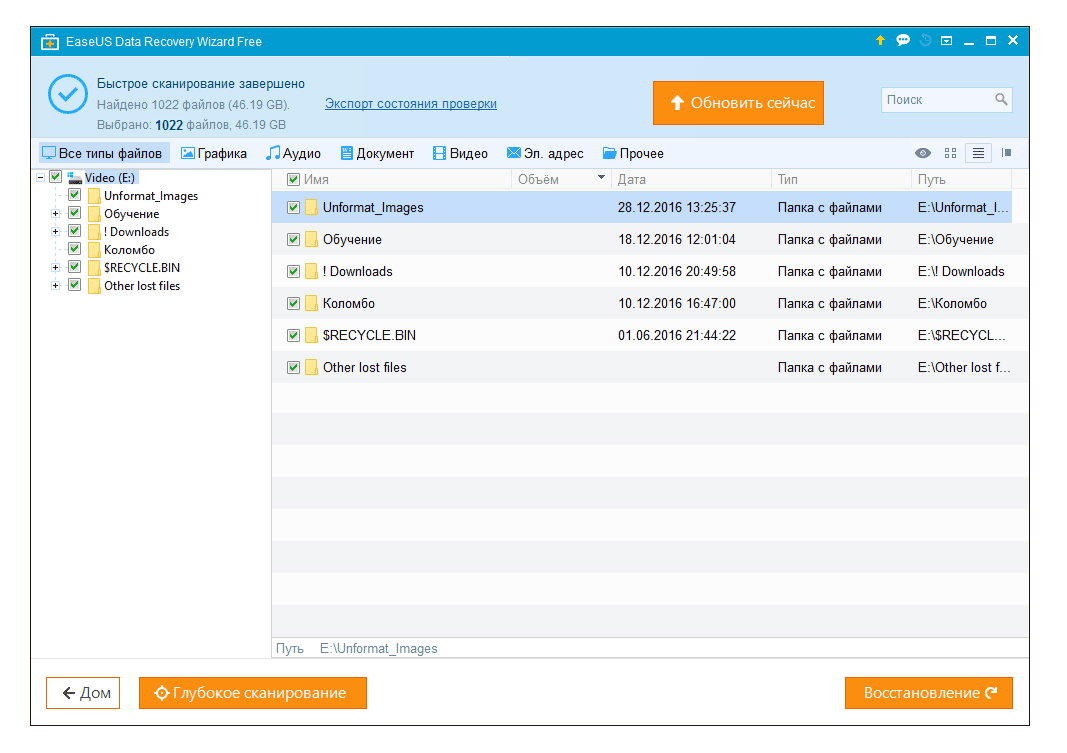
Shunday qilib, agar siz xom diskdan ma'lumotlarni oldindan tiklasangiz, NTFS qismini formatlash orqali qaytarishingiz mumkin. Agar siz avval drayverni formatlashtirsangiz va keyin ma'lumotlarni qayta tiklashga harakat qilsangiz, tiklanish ehtimoli sezilarli darajada kamayadi. Agar, shunga qaramay, omadingiz bo'lmasa va siz tasodifan xom qismni formatlagan bo'lsangiz, Auslogics File Recovery dasturidan foydalaning (shuningdek, havoladagi maqolani o'qing).
EaseUS Data Recovery Wizard-ga qo'shimcha ravishda sizga xom bo'limlarni tiklash uchun boshqa vositalar kerak bo'lishi mumkin.
TestDisk bepul konsol yordam dasturi yo'qolgan fayllar hajmini topishga imkon beradi. Shunday qilib, siz fayllarni xom bo'limdan qaytarib olishingiz mumkin.
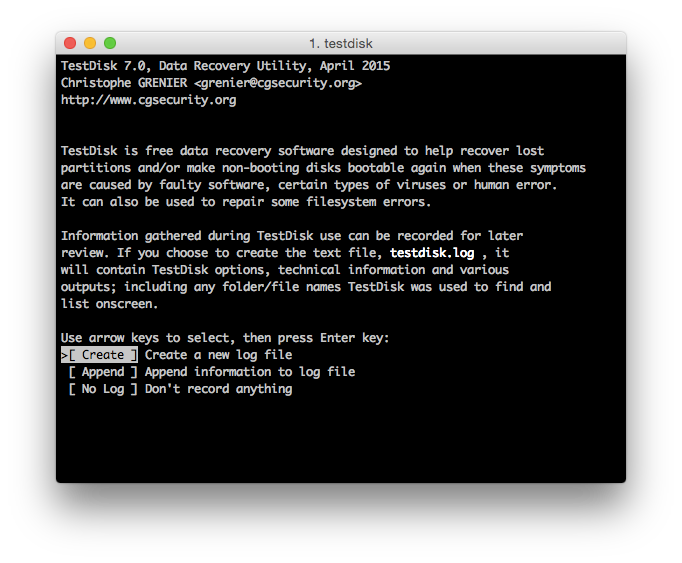
TestDisk dasturi yordamida ntfsni quyidagicha qaytarishingiz mumkin:
Power Data Recovery o'chirilgan/yo'qolgan bo'limlarni topish uchun asboblar to'plamiga ega: Yo'qolgan qismni tiklash. Ushbu xususiyat yordamida siz xom qismni tezda tiklashingiz mumkin.
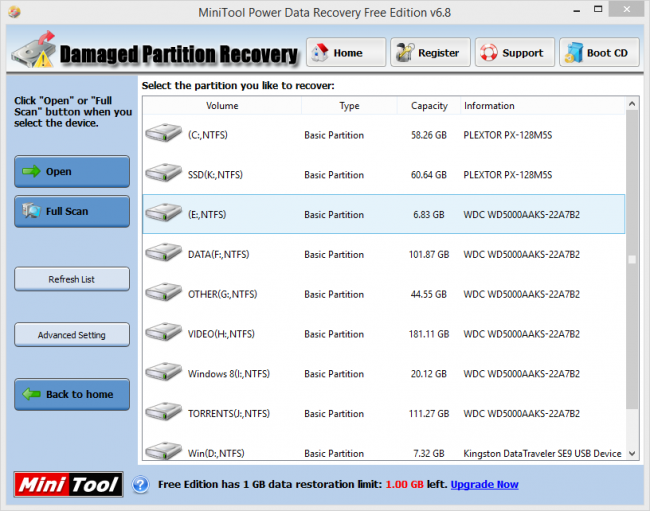
TestDisk konsol yordam dasturidan farqli o'laroq, Power Data Recovery juda aniq interfeysga ega. Buning yordamida siz fayllarni qayta tiklashingiz va keyin diskning muammoli maydonini FAT yoki NTFS formatida formatlashingiz mumkin.
Hdd Raw Copy dasturi (ishlab chiqaruvchi - Toshiba) disk tasvirini past darajadagi va sektorlar bo'yicha yaratish uchun mo'ljallangan. Qattiq disk yoki SSD ning to'liq nusxasini yaratishda foydali bo'ladi. Ikki nusxadagi diskni yaratganingizdan so'ng, siz RAW bo'limi bilan osongina tajriba qilishingiz mumkin: undagi fayllarni tiklash, formatlash va boshqa fayl tizimlariga aylantirish.
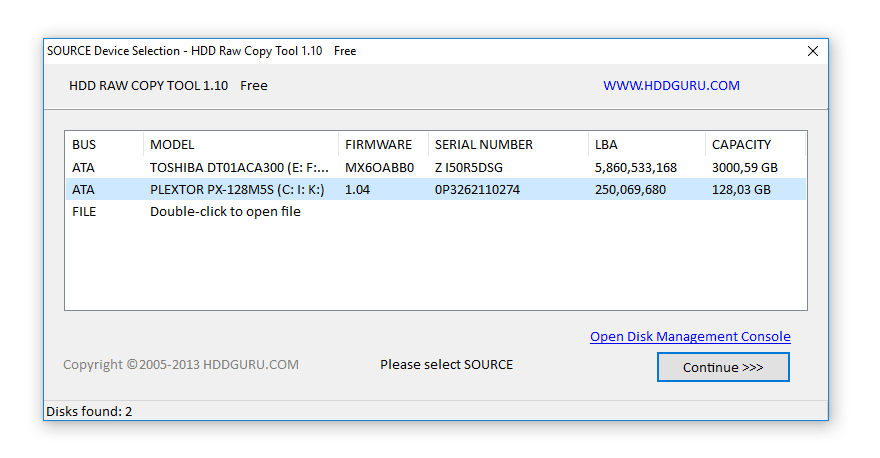
Bundan tashqari, HDD Raw Copy yordam dasturi zaxiralash, takrorlash, ma'lumotlarni qayta tiklash va ma'lumotlarni ko'chirish uchun foydali bo'ladi.
Keyingi safar USB-dagi tashqi HDDni yoqsangiz, operatsion tizim diskni formatlashni "tavsiya qiladi". Men tekshirgichning o'zini unga boshqa HDD o'rnatish orqali tekshirdim - u ishlaydi. Muammo HDDning o'zida. Iltimos, nima qilishni maslahat bering.
Javob. Agar OS sizga qattiq diskni formatlashni maslahat bersa, bo'lim jadvalining buzilishi bo'lishi mumkin. TestDisk konsol yordam dasturidan foydalanib, xom disk tizimini qayta tiklashga harakat qiling.
| Tegishli maqolalar: | |
|
iPad paroli: tiklashning ishchi usullari
Men iPad parolimni unutdim - vaziyat juda standart va odatiy .... Yandex pochta va pochtani qanday tiklash mumkin
Ko'rishlar: 56982 Uzoq unutilgan pochta uchun parolni qanday tiklash mumkin. Yo'q... Agar Steam buzilgan bo'lsa nima qilish kerak: bosqichma-bosqich ko'rsatmalar
Steam - dunyodagi eng katta o'yin platformasi. Kundalik foydalanuvchilar... | |