O'quvchilar tanlovi
Mashhur maqolalar
Afsuski, ish paytida deyarli har qanday Windows foydalanuvchisi operatsion tizim istalgan vaqtda har xil turdagi xatolarga duch kelishi mumkin. Muammolar operatsion tizimdan foydalanishning dastlabki bosqichida ham, agar foydalanuvchi o'z kompyuteriga etarlicha e'tibor bermagan bo'lsa ham, keyingi bosqichda ham, foydalanuvchi kompyuterning tozaligini diqqat bilan kuzatib tursa ham paydo bo'lishi mumkin. Agar kompyuter jiddiy sekinlasha boshlasa yoki umuman to'g'ri ishlamasa, tizimni xatolar uchun tekshirish oqilona.
Bugun biz Windows operatsion tizimida xatolarni tekshirish va ularni o'z vaqtida tuzatish imkonini beradigan usullarni ko'rib chiqamiz. Agar kompyuteringizning noto'g'ri yoki sekin ishlashining sababini tushunish qiyin bo'lsa, bunday usullar haqiqiy qutqaruvchi bo'lib, kompyuteringizni avvalgi ishlashiga qaytarishi mumkin.
Windows-dagi xatolarni topish va tuzatishning juda mashhur usuli, u allaqachon tizimga o'rnatilgan. Ko'pgina foydalanuvchilar (ayniqsa, yangi boshlanuvchilar) bu funktsiya buyruq satridan ishga tushirilganligi sababli to'xtatilishi mumkin, ammo aslida hamma narsa qo'rqinchli emas.
Shunday qilib, birinchi navbatda, biz buyruq qatorini va administrator huquqlari bilan ishga tushirishimiz kerak. Agar shunday bo'lsangiz Windows foydalanuvchisi 10, keyin sizning holatingizda tugmani o'ng tugmasini bosishingiz kerak "Boshlash" va ko'rsatilgan elementlar ro'yxatida tanlang "Buyruqning satri (administrator)" .
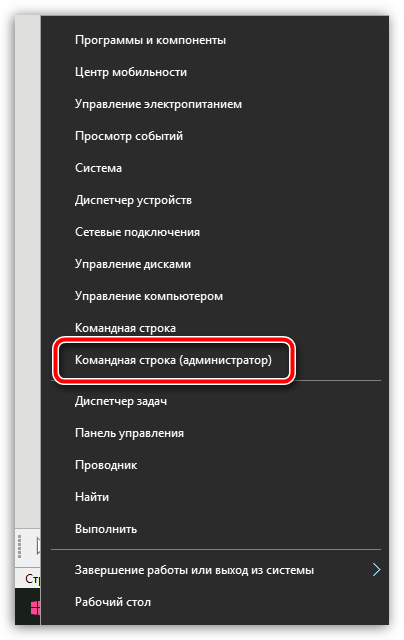
Agar siz ushbu operatsion tizimning yoshroq versiyasidan foydalanuvchi bo'lsangiz, unda siz qidiruv panelini ochib, unga "cmd" (tirnoqsiz) so'rovini kiritishingiz kerak bo'ladi. Qidiruv natijalari sichqonchaning o'ng tugmachasini bosib, tanlashingiz kerak bo'lgan natijani ko'rsatadi "Administrator sifatida ishga tushirish" .
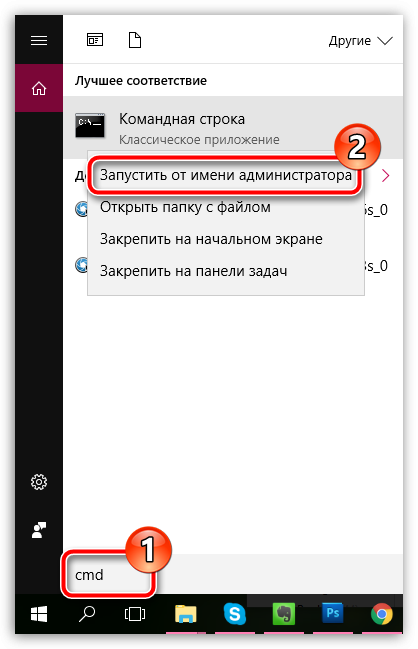
Ekranda buyruq satri oynasi paydo bo'ladi. Windows 10 uchun operatsion tizimning yosh versiyalari uchun quyidagi buyruqni darhol nusxalashingiz mumkin, siz buyruqni o'zingiz kiritishingiz kerak bo'ladi:
sfc / scannow
Xatolarni qidirishni boshlash uchun Enter tugmasini bosing. E'tibor bering, tizimni skanerlash jarayoni ancha uzoq davom etishi mumkin, shuning uchun kompyuter butun vaqt davomida faol bo'lishi kerakligiga tayyor bo'ling va buyruq qatori yopilmasligi kerak.
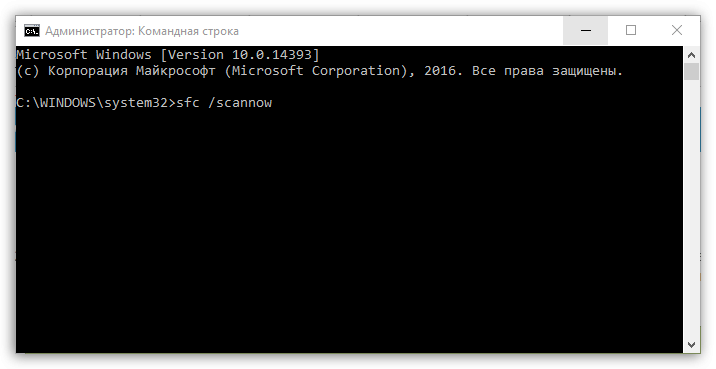
sfc /faqat tekshirish
Windows reestri operatsion tizimning eng muhim bo'limlaridan biri bo'lib, unda standart operatsion tizim vositalarining ham, uchinchi tomon dasturlarining ham ishlashi batafsil tavsiflanadi.
Misol uchun, dasturni kompyuterga o'rnatishda, dasturni ishga tushirish va ishlatish uchun registrda yangi kalitlar yaratiladi. Biroq, ko'pincha ma'lum bir dasturni olib tashlaganingizda, ko'plab yozuvlar ro'yxatga olish kitobida (va hatto kompyuter papkalarida) qoladi, bu vaqt o'tishi bilan kompyuterning ishlashi sezilarli darajada pasayishiga olib kelishi mumkin. noto'g'ri operatsiya dasturlari.
Shu munosabat bilan, agar kompyuterning ishlashi bilan bog'liq muammolar yuzaga kelsa, tekshirish tavsiya etiladi Windows ro'yxatga olish kitobi xatolar uchun va buni amalga oshirishning eng oson yo'li - CCleaner dasturidan foydalanish, yuklab olish havolasi maqolaning oxirida joylashgan.
Yugurish CCleaner dasturi va oynaning chap qismida yorliqga o'ting "Ro'yxatga olish" . Barcha tasdiqlash qutilari o'ng tomonda belgilanganligiga ishonch hosil qiling. Tugmani bosish orqali ro'yxatga olish kitobini skanerlashni ishga tushiring "Muammolarni qidirish" .
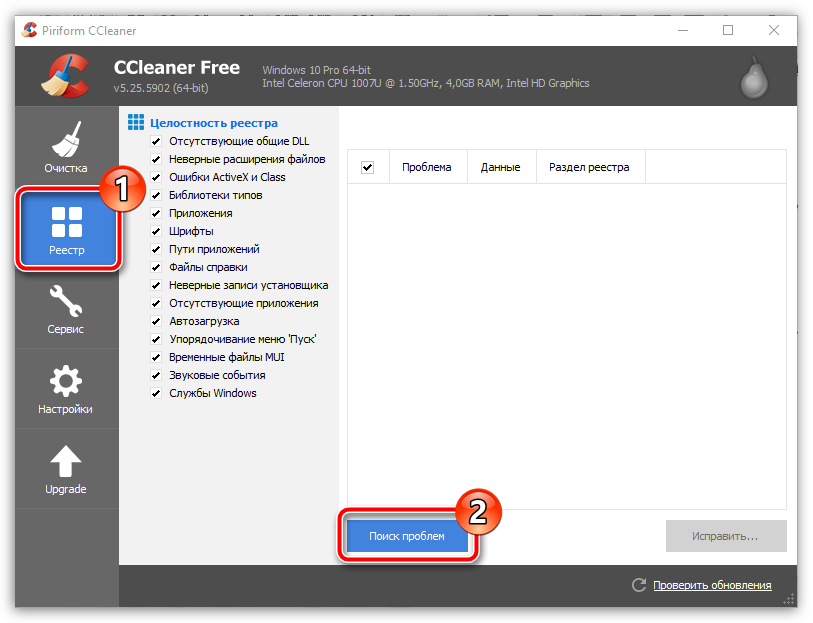
Ro'yxatga olish kitobini skanerlash ko'p vaqt talab qilmaydi. 100% bajarilgandan so'ng, tugmani bosing "To'g'rilash" .
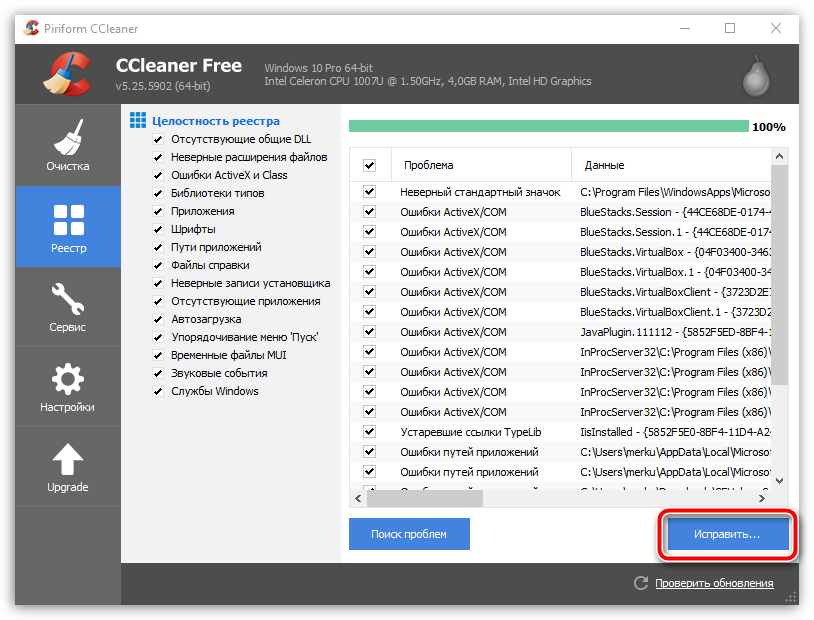
CCleaner sizni yaratishni taklif qiladi zaxira nusxasi ro'yxatga olish kitobi Ushbu taklifga rozi bo'ling, chunki ro'yxatga olish kitobida muammolar yuzaga kelsa, siz orqaga qaytishingiz mumkin bo'ladi.
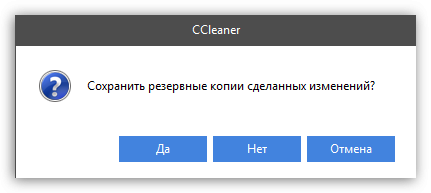
Tugmani bosish orqali ro'yxatga olish kitobini tozalashni tugating "To'g'ri belgilangan" .
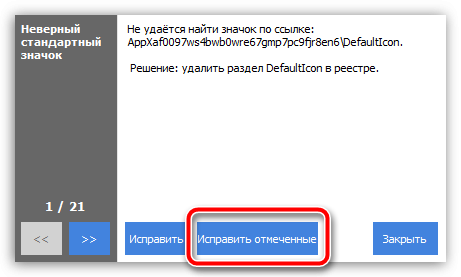
Kamida vaqti-vaqti bilan Windows-da xatolarni qidiring va siz kompyuteringiz bilan bog'liq ko'plab muammolardan qochishingiz mumkin.
Windows? Windows 10/8/7/XP yaxlitligini tekshirish, agar siz zararli dasturlarning ta'siri tufayli ba'zi tizim bo'limlari o'zgargan yoki nuqsonli bo'lgan deb gumon qilsangiz kerak bo'ladi.
Butunlikni tekshirish uchun bir nechta vositalar mavjud Windows fayllari 10. Eng keng tarqalgani SFC.exe, DISM.exe tez-tez ishlatiladi. PowerShell-da Repair-WindowsImage funksiyasidan ham foydalanishingiz mumkin. Biz bir nechta usullardan foydalanishni tavsiya qilamiz, lekin bir vaqtning o'zida. Bu zarur, chunki variantlarning har biri butunlikni tekshiradi turli fayllar. Agar siz bunday protsedurani bajarishingiz kerak bo'lsa, lekin ularni tuzatish va ishni davom ettirish uchun Windows 10 tizim fayllarining yaxlitligini qanday tekshirishni bilmasangiz, quyidagi tavsiyalarni diqqat bilan o'qing, ketma-ket amallarni bajaring, keyin siz Windows 10 tizim fayllari va boshqa versiyalarning yaxlitligini tekshirish va tiklash.
Windows vositalari yordamida tizim fayllari holatini tekshiring
Ko'pgina foydalanuvchilar yo'qolgan, shikastlangan fayllarni tiklashdan oldin operatsion tizimni ularning to'g'ri ishlashini, tiklanishini ta'minlash uchun skanerlashadi. uzluksiz ishlash, shikastlangan komponentlarni tiklash orqali muammolarni bartaraf etish, sfc / scannow buyrug'idan foydalaning, u ichida oflayn rejim Windows 10 operatsion tizimining tizim bo'limlarini tekshiradi va tuzatadi.

SCFni to'g'ri faollashtirish uchun quyidagi amallarni ketma-ket bajaring.
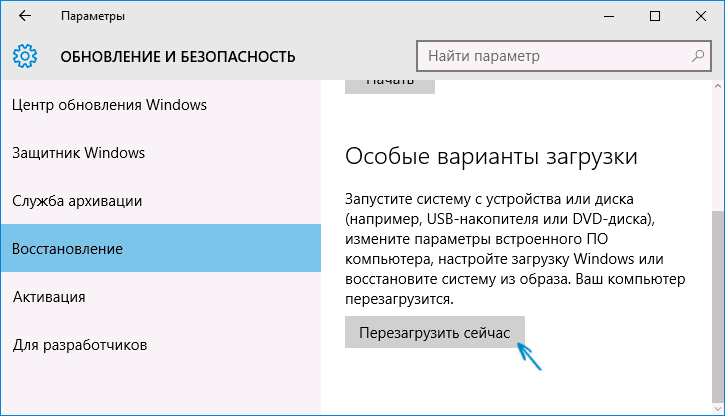
Yuqorida tavsiflangan amallarni bajarganingizdan so'ng, tizim bo'limiga va "Tizim zahiralangan" diskiga mos keladigan harflarni eslab qolishingiz yoki yozishingiz kerak bo'lgan jildlar ro'yxati paydo bo'ladi.
sfc / /scannow /offbootdir=bootloader bo'limi harfi:\ /offwindir=E:\Windows (yoki Windows 10 katalogiga yo'lingiz).
Natijada, tizim fayllarining yaxlitligini tekshiradigan skanerlash ishga tushishi kerak va ularning barchasi uchun tiklash mumkin bo'ladi. Shuni yodda tutingki, tekshirish juda ko'p vaqtni oladi; butun jarayon davomida kompyuteringizni o'chirish yoki qayta ishga tushirishingiz shart emas. Oxirgi qadam faqat skanerlash tugagach va buyruq satrini yopganingizda bajarilishi kerak.
Ushbu yordamchi dastur tasvirlarni o'rnatish uchun ishlatiladi, OS bo'limlari shikastlanishi natijasida yuzaga keladigan muammolarni aniqlash va tuzatish va tiklashni amalga oshirish imkonini beradi. Bu SFC boshqara olmaydigan bo'limlar uchun juda yaxshi. Bundan tashqari, agar SFC skanerlash paytida biron bir muammoni aniqlay olmasa ham foydalanish mumkin. Shuning uchun, o'zingizni faqat bitta turdagi skanerlash va shikastlangan joylarni davolash bilan cheklamang, tizim komponentlari bilan ishlashda ushbu operatsiyani bajarishga ishonch hosil qiling;
Buyruqlar qatori DISM.exe faylini ishga tushirish uchun ham ishlatiladi. Uni administrator sifatida faollashtiring va keyin quyidagi amallarni bajaring:
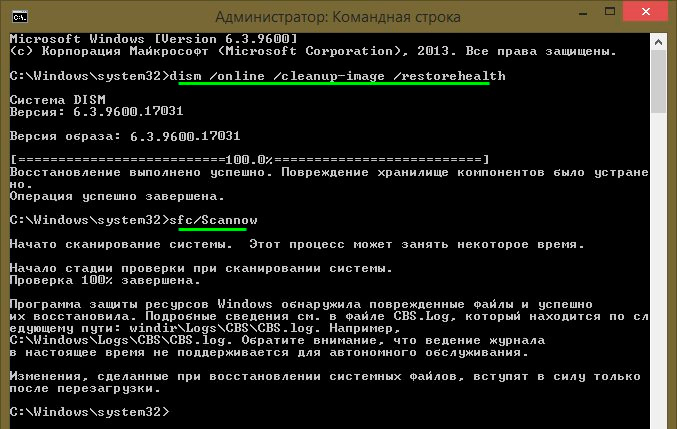
Yuqoridagi buyruqlarni bajarishda barcha harakatlar jurnallari Windows\Logs\CBS\CBS.log, Windows\Logs\DISM\dism.log yo'liga yoziladi.
Oldingi yordamchi dastur singari, DISM ham rejim yordamida ishga tushiriladi Windows tiklash 10.
Windows 7/8 da tizim fayllari yaxlitligini tekshirish 10-dagi xuddi shu operatsiya bilan bir xil. Bu xuddi shu tarzda amalga oshiriladi - SFC orqali buyruq qatori va tegishli buyruq orqali. Barcha harakatlar yuqorida tavsiflangan ketma-ketlikda amalga oshiriladi. Shunga o'xshash algoritm Windows XP da tizim fayllari yaxlitligini tekshirish uchun ishlatiladi. Buyruqlar qatori tarjimoni quyidagicha boshlanadi:
Natijada, muntazam buyruq qatori ochiladi va siz OS fayllarini nuqsonlar uchun tekshirish uchun barcha amallarni bajarishingiz mumkin.
Ushbu operatsiyalarning barchasi har qanday Windows toifasidagi operatsion tizimning shikastlangan, shikastlangan qismlarini tiklashga yordam beradi, bu shovqin muammolarini hal qiladi. zararli dastur kompyuterning ishlashiga kirib, tezlikni uning ishlashiga qaytaradi, siz kabi ekstremal choralardan qochish imkonini beradi to'liq tiklanish noto'g'ri ishlaganda tizimlar. Butun OSni qayta o'rnatishingiz shart emas, buning uchun shikastlangan komponentlarni tiklash kifoya. Maxsus buyruqlar va yordamchi dasturlar yordamida ularni aniqlang va kompyuteringiz ishlashda davom etadi.
Hech bir foydalanuvchi Windows 10 operatsion tizimidagi xatolardan himoyalanmaydi. Ular operatsion tizimning ishlashiga maqsadli yoki tasodifiy aralashuvi, shuningdek nosozlik tufayli paydo bo'lishi mumkin. uchinchi tomon ilovalari. Agar operatsion tizim yo'qolgan fayllar, ro'yxatga olish kitobidagi xatolar yoki fayllarni o'qiy olmaslik haqida shikoyat qila boshlasa. Windows papkalari, uning tarkibiy qismlarining yaxlitligini tekshirishingiz kerak bo'ladi.
Windows 10 operatsion tizimi fayl yaxlitligini tahlil qilishning 2 usulini taqdim etadi - SFC.exe va DISM.exe vositalari orqali. Buyruqlar bir-birini almashtirmaydi, balki bir-birini to'ldiradi, turli xil tizim kutubxonalarini fayllarning yaxlitligini tekshiradi. Shuning uchun ulardan birini emas, balki ikkalasini ham qilish tavsiya etiladi. Asboblar sizga Windows 10 fayllarining yaxlitligini tekshirish va shikastlangan yoki o'zgartirilgan elementlarni asllariga almashtirish imkonini beradi.
Muhim: Agar kompyuter foydalanuvchisi ilgari operatsion tizimning tizim fayllariga oqilona o'zgarishlar kiritgan bo'lsa, ular bekor qilinadi. Windows vositalari o'zgartirilgan elementlarni asllariga almashtiradi, hatto kompyuteringiz yoki ilovangizdagi muammo ularning harakatlaridan kelib chiqmasa ham.
SFC buyrug'i bilan operatsion tizim fayllarining yaxlitligini tekshirishni boshlash tavsiya etiladi. Bu sizga asosiy fayllardagi xatolarni topish va ularni tuzatish imkonini beradi. Siz SFC-dan foydalanib, tanish Windows 10 interfeysida buyruq satri yoki tiklash muhiti orqali tekshirishingiz mumkin.
Buyruqlar qatoridan foydalanib, standart Windows interfeysi orqali SFC-dan foydalanishni tekshirishni boshlash yaxshiroqdir. Ko'pincha bu etarli. Fayllarning yaxlitligini tekshirish uchun siz quyidagilarni bajarishingiz kerak:

Agar Windows tizim fayllari bilan bog'liq muammolar bo'lmasa, foydalanuvchi tekshirgandan so'ng "Windows Resurs himoyasi yaxlitlik buzilishini aniqlamadi" degan xabarni ko'radi. Bunday vaziyatda siz DISM yordamida fayllarni tekshirishga o'tishingiz mumkin.
Biroq, ba'zi hollarda ko'rsatish uchun mas'ul bo'lgan fayllar to'g'ri ishlamasligi mumkin. GUI Windows va tizim ularni tuzata olmaydi, chunki ular faol. Bunday hollarda, grafik interfeysni yuklashni talab qilmaydigan va ushbu fayllar bilan ishlashga, shuningdek, kerak bo'lganda ularni o'zgartirishga qodir bo'lgan tiklash muhiti orqali SFCni tekshirish kerak.
E'tibor bering, agar siz tizimdagi nosozlik ma'lum bir fayl bilan bog'liq deb gumon qilsangiz, to'liq SFC tekshiruvini o'tkazishingiz shart emas. Faqat buyruqni kiriting sfc / scanfile = "fayl manzili", va agar ilgari unga o'zgartirishlar kiritilgan bo'lsa yoki u xato bilan ishlayotgan bo'lsa, u darhol asl versiyasi bilan almashtiriladi.
Qayta tiklash muhiti orqali SFC buyrug'i yordamida fayllarning yaxlitligini tekshirish uchun siz quyidagi amallarni bajarishingiz kerak bo'ladi:
Pastki chap burchakdagi Boshlash tugmasini bosing va Sozlamalarga o'ting:
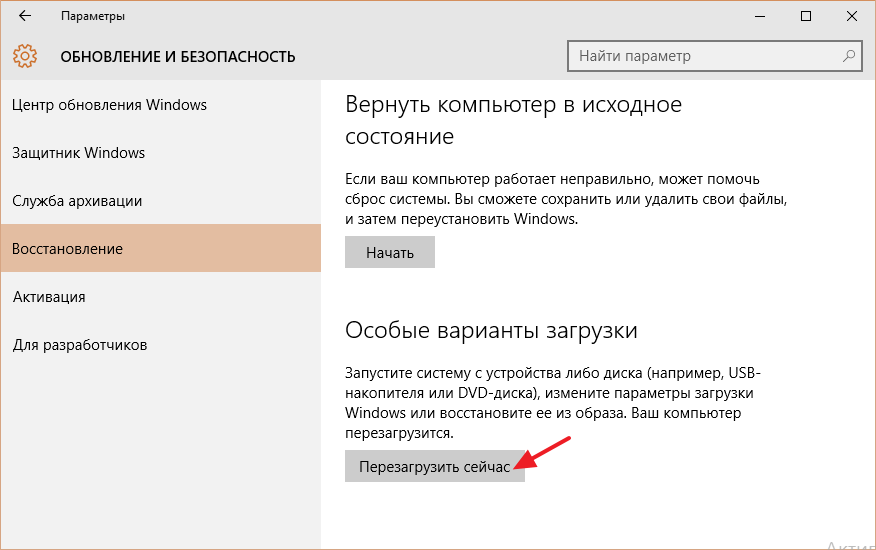 disk qismlari ro'yxati hajmi
disk qismlari ro'yxati hajmi Ikkinchi buyruqni bajargandan so'ng, mavjud jildlar ro'yxati ko'rsatiladi. Bu erda siz tizim tomonidan zahiralangan diskga e'tibor berishingiz kerak tizim bo'limi operatsion tizim bilan. Keyinchalik, siz ularni manipulyatsiya qilishingiz kerak bo'ladi. 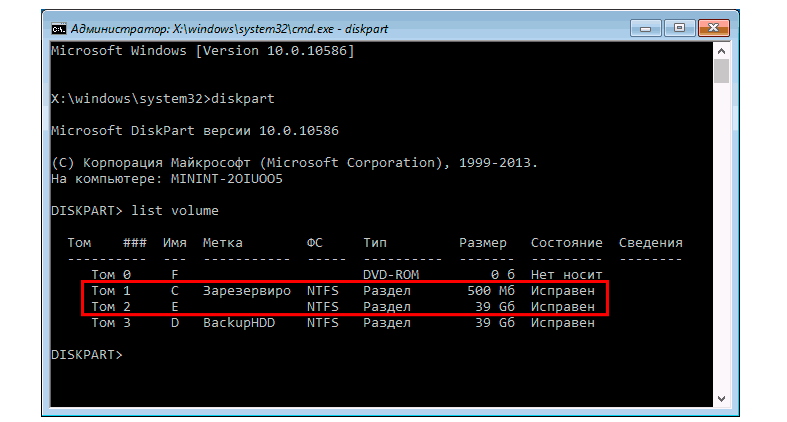
Buyruqlarni yozishda davom eting:
Chiqish sfc /scannow /offbootdir=C:\ /offwindir=E:\Windows
Oxirgi buyruq yuqorida qayd etilgan drayverlarni ko'rsatishni talab qiladi. Ya'ni, misol buyrug'ida C drayveri yuklash moslamasi bo'lgan bo'limdir va E drayveri - Windows 10 operatsion tizimi o'rnatilgan joy. 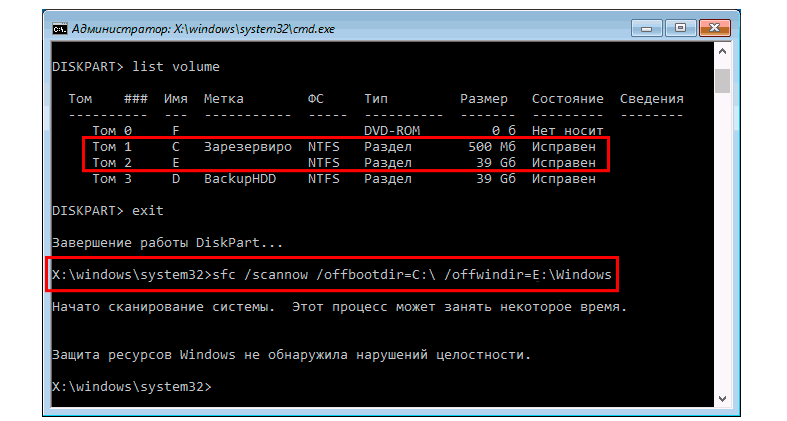
Diqqat: Sizning haydovchi harflaringiz misolda keltirilganlardan farq qilishi uchun yaxshi imkoniyat bor, shuning uchun buyruq o'zgaradi.
Qayta tiklash muhiti orqali ishlashning afzalligi SFC vositasining Windows GUI-ni yuklash uchun zarur bo'lgan fayllarni almashtirish qobiliyatidir. Bu holda tekshirish operatsion tizim interfeysidagi buyruq qatori orqali ishlashga qaraganda biroz ko'proq vaqt talab etadi. Bunday holda, tiklash muhitidagi buyruq qatori foydalanuvchini jarayonning tezligi haqida grafik ravishda xabardor qilmaydi. Siz kompyuterning to'g'ri ishlayotganini va fayl yaxlitligini tekshirish qotib qolmaganligini miltillovchi pastki chiziq belgisi orqali aniqlashingiz mumkin.
Skanerlash oxirida foydalanuvchi hech qanday yaxlitlik buzilishi aniqlanmagan yoki muvaffaqiyatli hal qilingan ma'lumotni ko'radi. Shundan so'ng, siz ikkinchi tekshirish usuliga o'tishingiz mumkin - DISM vositasi yordamida.
Yuqorida ta'kidlab o'tilganidek, SFC-dan foydalanishni tekshirgandan so'ng, tizimni DISM vositasi bilan tahlil qilishni boshlash tavsiya etiladi. Tekshirish paytida u boshqa kataloglarni tekshiradi (va yana bir bor SFC tomonidan skanerlangan fayllarni "o'tadi").
DISM vositasi bilan skanerlash SFC yordamida tizimni tahlil qilishdan biroz farq qiladi. Foydalanuvchi tizimni tekshirish uchun uchta buyruqdan birini tanlash imkoniyatiga ega. Ularning har biri turli darajadagi ta'sirga ega.
Dism /Onlayn /Cleanup-Image /CheckHealth
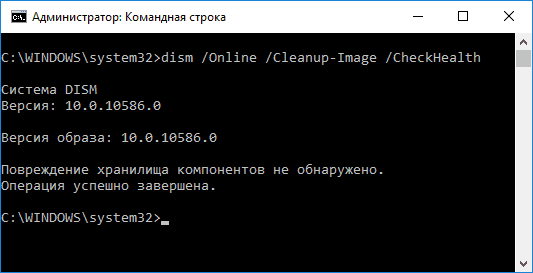
Ushbu buyruqni bajarayotganda tizim diagnostika yordam dasturlari tomonidan tuzilgan yozuvlarni tizimdagi o'zgartirilgan yoki muammoli fayllarni aniqlash uchun tekshiradi. Buyruq tezda bajariladi, lekin hech qanday tekshirish yo'q va barcha ma'lumotlar ilgari yozilgan ma'lumotlarga asoslanadi.
Dism /Onlayn /Cleanup-Image /ScanHealth
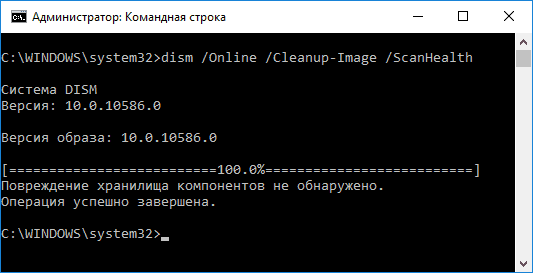
Ushbu buyruq tizimning barcha komponentlarini tahlil qilish va ulardagi xatolar va shikastlangan elementlarni aniqlashga qaratilgan. Bunday holda, faqat tekshirish amalga oshiriladi va foydalanuvchi muammoli fayllar mavjudligi yoki yo'qligi haqida xabar beradi. Bu tekshirish tezligiga qarab bir necha daqiqadan bir necha soatgacha davom etishi mumkin qattiq ishlash disk, uning yuki va operatsion tizim fayllari bilan shovqin darajasi.
Dism /Onlayn /Tozalash-Rasm /RestoreHealth
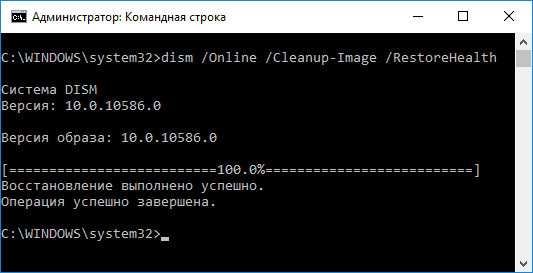
Bu buyruq, avvalgisidan farqli o'laroq, nafaqat fayllarni tekshiradi, balki ularni darhol buzilmaganlar bilan almashtiradi. Bundan tashqari, bajarish uchun bir necha daqiqadan bir necha soatgacha vaqt ketadi.
Muhim: Shuni esda tutingki, Windows 10 fayl yaxlitligini tekshirishni amalga oshiradigan oxirgi ikkita buyruq ijro paytida ma'lum bir foizda (odatda 20 ga yaqin) muzlatib qo'yishi mumkin. Hech qanday holatda siz tizimni hozir qayta ishga tushirmasligingiz kerak, chunki bu holat odatiy holdir va qiziqish biroz vaqtdan keyin "tomchilashda" davom etadi.
Agar sizning kompyuteringiz ma'lum ilovalarni ishga tushirishni to'xtatsa va juda sekinlasha boshlasa, bu mantiqiy bo'ladi xatolar uchun Windows 10 ni tekshiring. Ba'zida tizimni qayta o'rnatishni talab qiladigan juda jiddiy muammolar paydo bo'ladi. Windows 10-da kompyuteringizni skanerlash, turli xatolarni aniqlash va tuzatish imkonini beruvchi ichki yordamchi dasturlar mavjud.
Uni ishga tushirish uchun buyruq qatorini administrator sifatida faollashtiring va sfc / scannow buyrug'ini kiriting. Sinov ko'p vaqt talab qilishi mumkin. Ko'pincha, skanerlash muvaffaqiyatli yakunlanadi va agar biron bir xato aniqlansa, yordamchi dastur shikastlangan narsalarni muvaffaqiyatli tiklaydi. Biroq, ba'zida dastur shikastlangan fayllarni tiklay olmaganligi haqida ogohlantirish paydo bo'lishi mumkin. Bunday vaziyatda siz DISM yordam dasturidan foydalanishingiz kerak.
Uni boshlashdan oldin, siz hamma narsani uzishingiz kerak olinadigan drayvlar, flesh-disklar va boshqalar.
Yana buyruq qatorini administrator sifatida faollashtiring va DISM.exe /Online /Cleanup-image /ScanHealth ni kiriting. Enter tugmasini bosgandan so'ng, skanerlash jarayoni ba'zi bosqichlarda hamma narsa muzlatilgandek tuyuladi, ammo sabr qiling. Jarayon oxirida komponentlar zaxiralari tiklanishi kerakligini ko'rsatadigan xabar ko'rsatiladi. Odatda DISM yordam dasturi hamma narsa bilan shug'ullanadi tizim xatolari Windows 10 kompyuteringizda paydo bo'lishi mumkin.
Agar ilgari taqdim etilgan usullar vaziyatni tuzatishga imkon bermagan bo'lsa, unda siz kerak diskda mavjudligini tekshiring Windows xatolar 10 . Buning uchun Windows 10-da yuqori sifatli test o'tkazish imkonini beruvchi ajoyib vosita mavjud.
Jarayon tugagandan so'ng, batafsil hisobot taqdim etiladi. yomon tarmoqlar. Agar ular juda ko'p bo'lsa, siz almashtirish haqida o'ylashingiz kerak qattiq disk. Aks holda, barcha kerakli ma'lumotlarni yo'qotish xavfi katta.
Ko'pincha foydalanuvchilar operatsion tizim (OS) tizim fayllari buzilganligiga ishonishga majbur bo'lishadi, buning sababi asosiy operatsiyalarni bajarishda odatiy nosozliklar va kompyuterning sekin ishlashidir. Tashqi IT mahsulotini yuklash OT konfiguratsiyasida halokatli o'zgarishlarga olib keladi. Bunday hollarda Windows 10 da tizim fayllari yaxlitligini tekshirish yordam beradi.
Odatda, OS ikkitani ta'minlaydi dasturiy mahsulotlar SFC.exe va DISM.exe va qo'shimcha ravishda Repair-WindowsImage buyrug'i Windows PowerShell. Birinchilari tizim komponentlarining yaxlitligini tekshiradi va ularning aniqlangan kamchiliklarini avtomatik ravishda tiklaydi. Ikkinchisi buni DISM yordamida amalga oshiradi.
Mutaxassislarning ishonchi komilki, ularni birma-bir ishlatish maqsadga muvofiqdir, chunki ushbu dasturiy vositalar uchun skanerlangan fayllar ro'yxati bir-biridan farq qiladi.
Davomida biz taqdim etilgan dasturiy ta'minotdan foydalanish bo'yicha bir nechta ko'rsatmalarni ko'rib chiqamiz. Ta'riflangan harakatlar xavfsizdir, lekin tizim fayllarini tiklash tabiatan murakkab ekanligini va foydalanuvchining o'zi tomonidan kiritilgan o'zgarishlarga ham ta'sir qilishini yodda tutishingiz kerak. Xususan, o'rnatish tashqi resurslar va boshqa OS konvertatsiyalari bekor qilinadi.
OS yaxlitligini skanerlash buyrug'i sfc / scannow orasida mashhurdir tajribali foydalanuvchilar. U OT komponentlaridagi nuqsonlarni avtomatik tekshiradi va bartaraf qiladi.
SFC Boshlash menyusida sichqonchaning o'ng tugmachasini bosish orqali ochiladigan buyruq qatori orqali administrator sifatida ishlaydi. Keyin, sfc / scannow kiriting va Enter tugmasini bosing.
Ushbu harakatlar OSni skanerlashni boshlaydi, buning natijasida aniqlangan zarar tuzatiladi. Xatolar bo'lmasa, foydalanuvchi "Windows Resurs himoyasi yaxlitlik buzilishini aniqlamadi" xabarini ko'radi. Ushbu tadqiqotning yana bir jihati tuzatib bo'lmaydigan zarardir. Ushbu maqolaning davomining bir qismi ularga bag'ishlanadi.
Sfc /scanfile="path_to_file" buyrug'i ma'lum bir tizim komponentidagi xatolarni tekshirish imkonini beradi.
Dasturiy ta'minotning kamchiligi shundaki, u skanerlashda ishlatiladigan OS elementlaridagi nuqsonlarni bartaraf etmaydi. Muammo OSni tiklash muhitida buyruq qatori orqali SFC-ni ishga tushirish orqali hal qilinadi. Bu usul juda samarali va bir nechta oddiy operatsiyalarni bajarishni o'z ichiga oladi.
Bu ko'p vaqt talab qilmaydi va maxsus ko'nikmalarni talab qilmaydi. OTni tiklash muhitida ishga tushirish bir necha usul bilan amalga oshiriladi:

Tugatgandan so'ng, siz "Muammolarni bartaraf etish" ga kirishingiz kerak, "Kengaytirilgan variantlar" ni tanlang va "Buyruqning satri" ni bosing (oldin taqdim etilgan usullarning birinchisidan foydalanish tizim ma'muri parolini kiritishni talab qiladi). Quyidagilar ketma-ket qo'llaniladi:
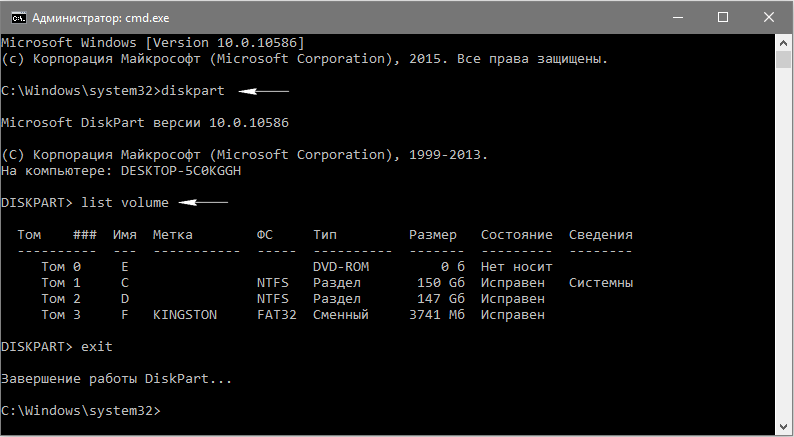
Belgilangan buyruqlarni bajarish natijalariga ko'ra, foydalanuvchi jildlar ro'yxatini ko'radi. Ularning "Tizim zahiralangan" diskiga va OS bo'limiga mos keladigan belgilarini eslab qolish tavsiya etiladi, chunki ba'zida ular Explorer-dan farq qiladi.
sfc /scannow /offbootdir=F:\ /offwindir=C:\Windows (bu erda F - avval belgilangan "Tizim zahiralangan" drayveri va C:\Windows - OS papkasiga yo'l).

Ta'riflangan harakatlar tizimning yaxlitligini chuqur tekshirishni boshlaydi, uning davomida SFC buyrug'i istisnosiz barcha shikastlangan komponentlarni tuzatadi. O'qish uzoq vaqt talab qilishi mumkin. Pastki chiziq indikatori yonib-o'chib, tizim ishlashda davom etayotganini bildiradi. Ish tugagach, buyruq qatori yopiladi va OS standart rejimda qayta ishga tushadi.
Shunday bo'ladiki, SFC jamoasi tizim komponentlaridagi ba'zi kamchiliklarni bartaraf eta olmaydi. DISM.exe IT mahsuloti siz boshlagan tiklashni yakunlash imkonini beradi. U tizimni skanerlaydi va texnik xizmat ko'rsatadi, hatto eng muammoli komponentlarni tuzatadi.
DISM.exe hatto SFC OS yaxlitligi nuqsonlarini aniqlamasa ham ishlatiladi, ammo ular mavjudligiga shubha qilish uchun hali ham asoslar mavjud.
Avvalo, buyruq satrini ishga tushirish uchun administrator sifatida Boshlash menyusini o'ng tugmasini bosing. Keyin boshqa buyruqlar ishga tushiriladi:
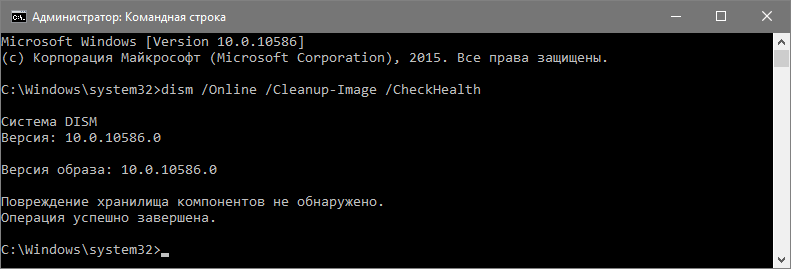
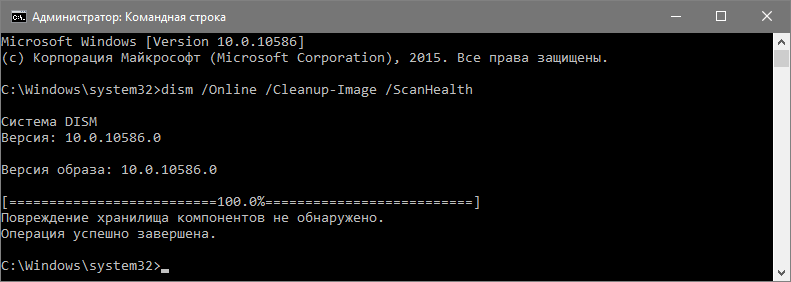
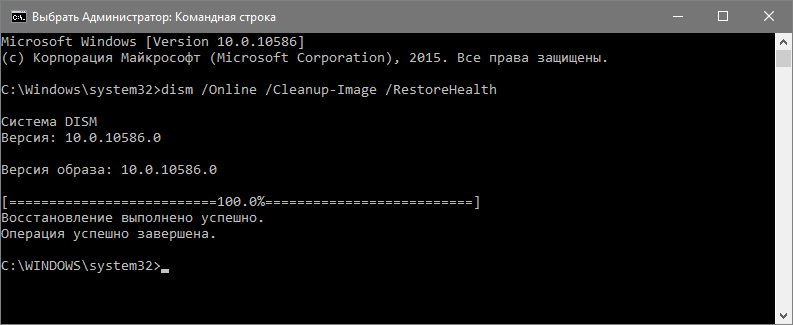
Tizim elementlari doʻkonini tiklash amalga oshirilmagan hollarda, yamalishi mumkin boʻlgan komponentlar manbai sifatida Windows 10 ISO bilan install.wim (esd) ishlatiladi. Buning uchun boshqa variant ishlatiladi:
dism /Onlayn /Cleanup-Image /RestoreHealth /Manba:wim:path_to_wim_file:1 /limitaccess
Ba'zi hollarda ".wim .esd bilan almashtiriladi."
Ushbu buyruqlardan foydalanganda bajarilgan barcha operatsiyalar Windows\Logs\CBS\CBS.log va Windows\Logs\DISM\dism.log-da joylashgan jurnalda saqlanadi. DISM vositasi operatsion tizimni tiklash muhitida xuddi SFC ishga tushirilganda bo'lgani kabi ishlaydi.
Bu dasturiy vosita Windows PowerShell-da repair-WindowsImage buyruqlari to'plamidan foydalangan holda administrator sifatida ham amalga oshirilishi mumkin. Masalan:
Ko'rinib turibdiki, OTning yaxlitligini tiklash mutlaqo mumkin bo'lgan vazifa bo'lib, uning echimi tizim bilan bog'liq turli muammolardan xalos bo'lishga imkon beradi. Kamdan kam hollarda, tavsiflangan vositalar yordam bermasa, siz boshqa algoritmlardan foydalanishingiz kerak ochiq kirish. Xususan, tizimni oldingi Windows 10 tiklash nuqtasiga qaytarishga harakat qilishingiz kerak.
Ba'zi foydalanuvchilar SFC yangi OS tuzilishi bilan yangilangandan so'ng darhol tizim elementlaridagi nuqsonlarni aniqlay olishi bilan duch kelishadi. Bunday sharoitlarda xatolarni tuzatish faqat tizim tasvirining yangi "toza" o'rnatilishi bilan mumkin. Ba'zida ma'lum versiyalarda zarar aniqlanadi dasturiy ta'minot video kartalar uchun. Bunday holda, opencl.dll fayli xato. Bunday sharoitda hech qanday chora ko'rishga arzimasligi mumkin.
OTning yaxlitligini o'rganishning tavsiflangan usullari sodda va samarali. Ularni amalga oshirish bosqichlari foydalanuvchi auditoriyasining ko'pchiligi, shu jumladan maxsus dasturlash qobiliyatiga ega bo'lmaganlar uchun tushunarli. Biroq, materialni mustahkamlash uchun dunyoda ommaga ochiq bo'lgan videolar foydali bo'ladi. butun dunyo bo'ylab tarmoq Internet.
| Tegishli maqolalar: | |
|
Telefoningizdagi qora ro'yxatni qanday olib tashlash mumkin
Qora ro'yxat xizmati Kiruvchi qo'ng'iroqlar va SMSlarni bloklash... Ommaviy VKontakte-ni qanday targ'ib qilish kerak?
Siz pul ishlashingiz mumkin: Tomoshabinlar Eng faol auditoriya... TeamViewer yordamida kompyuterdan Android qurilmasiga masofadan kirish
Masofadan boshqarish funksiyasi shaxsiy kompyuterlar uchun taqdim etilgan... | |