O'quvchilar tanlovi
Mashhur maqolalar
CCleaner- ishlatish uchun qulay samarali dastur raqamli maxfiylikni himoya qilish va xavfsizlikni ta'minlash uchun talab qilinadi. Dastur brauzerdagi tashriflar tarixini, cookie-fayllarni, ish jarayonida yaratilgan boshqa vaqtinchalik fayllarni toza o'chirish, shuningdek, bo'sh disk maydonini tozalash imkonini beradi. CCleaner Sizning odatlaringiz va afzalliklaringizni kuzatishi yoki tizimingizga zararli kodni kiritishi mumkin bo'lgan tajovuzkorlar yo'lida to'siqlar yaratadi.
Operatsion tizim: barcha Windows versiyalari
Litsenziya: bepul dastur
Bu erda ishlatiladigan dastur versiyasi: 4.16
Tarqatish hajmi: 3,3 MB
Ushbu maqolaning so'nggi tahriri: 2014 yil avgust
Natijada nima olasiz
GNU Linux, Mac OS va uchun analoglar Microsoft Windows
Fayllarni ishonchli o'chirish uchun yaxshi dastur (ba'zan "fayllarni maydalagich" deb ataladi) ostida ishlaydi. GNU Linux va Microsoft Windows - . BleachBit vaqtinchalik tizim fayllarini va 70 ga yaqinni o'chirish imkonini beradi mashhur dasturlar, shuningdek, bo'sh disk maydonini tozalash. Bu ochiq manbali yordamchi dastur, portativ versiyasi mavjud (o'rnatuvchisiz), 32 ta til qo'llab-quvvatlanadi. Foydalanuvchilar ubuntu linux tizimni tozalash haqida koʻproq maʼlumot olish uchun barcha keraksiz keraksiz fayllarni tozalash… qoʻllanmasidan foydalanishi mumkin.
Muxlislar uchun MacOS yoqtirishi mumkin bepul dasturlar Titanium dasturiy ta'minotidan: OnyX va texnik xizmat ko'rsatish. Ularning yordami bilan kompyuterda ish izlari va boshqa "axlat" dan xalos bo'lish oson. Va ilova Disk yordam dasturi diskdagi bo'sh joyni tozalash imkonini beradi. Ishonchli tozalash uchun Chiqindi, menyuni oching Finder va tanlang Finder > Xavfsiz bo'sh axlat qutisi.... Har doim (avtomatik ravishda) ishonchli tarzda tozalash uchun Chiqindi, tanlang Finder > Parametrlar va bosing tab orqali Murakkab. Keyin belgi variant Chiqindini xavfsiz bo'shating. Bo'sh disk maydonini tozalash uchun, yugur tizim ilovasi Disk yordam dasturi, tanlang disk bo'limi, tanlang tab Oʻchirish, undan keyin bosing tugma orqali Bo'sh joyni o'chirish...
Standart kompyuter dasturlari(shu jumladan internet-brauzer) sizning faoliyatingiz haqidagi ma'lumotlarni avtomatik ravishda to'playdi. Sizga yoqadimi yoki yo'qmi, siz tajovuzkorlar foydalanishi mumkin bo'lgan "raqamli quyruq" ni kuzatib boryapsiz. (Ovchi o'ljani qanday kuzatib boradi). Har safar internet brauzeringizni ochganingizda, matn muharriri yoki boshqa dastur, vaqtinchalik fayllar yaratiladi. Ular kompyuterda ham saqlanadi. Aslida, yaqinda tahrirlangan hujjatlar yoki tashrif buyurilgan veb-sahifalar ro'yxati tajovuzkor uchun mavjud bo'lishi mumkin. Misol uchun, har safar brauzer satriga veb-sayt manzilini yozganingizda, dastur siz ko'rgan sahifalar orasidan sahifalarni taklif qiladi.
Ko'rib chiqish tarixini qo'lda saqlash qulay bo'lishi mumkin bo'lsa-da, bu sizning ko'rib chiqish faoliyatingizning rekordidir. Bundan tashqari, sizning so'nggi harakatlaringiz Internetni ko'rish paytida diskingizga yuklab olingan rasmlarga qarab baholanishi mumkin. elektron pochta xabarlari agar siz ularni onlayn shaklni to'ldirib yuborsangiz.
Muayyan dasturning izlaridan xalos bo'lish uchun siz tegishli dasturning papkasini ochishingiz, qaysi fayllar "axlat" ekanligini aniqlashingiz va ularni qo'lda o'chirishingiz kerak. CCleaner shunchaki dasturlar ro'yxatini ko'rsatadi va izlarini olib tashlamoqchi bo'lganlarni tanlashni taklif qiladi.
Muhim: garchi CCleaner faqat vaqtinchalik fayllarni o'chiradi, kompyuterda ishlamaydigan hujjatlar; juda tavsiya etiladi Hujjatlarning muntazam zaxira nusxalarini yarating. Qanday va nima uchun amalga oshirish haqida zaxira, bobida o'qilishi mumkin "Qanday qilib ma'lumotlarni yo'qotishdan qochish kerak" .
Keyin CCleaner o'z ishini qilsa, siz nafaqat veb-sahifalarni ko'rish tarixini, balki brauzerda saqlangan parollarni ham yo'qotishingiz mumkin. Shuni esga olish kerak: hech qachon parollarni brauzerda saqlamang! Parollarni saqlash uchun xavfsiz vositalardan foydalaning, masalan Keepass. Nima haqida CCleaner, unda bu aniq uning vazifasi: kompyuterni xavf ostiga qo'yadigan ma'lumotlardan tozalash.
CCleaner o'rnatilmoqda
Ushbu sahifada:
Siz o'rnatishingiz mumkin CCleaner boshqa dasturlar kabi ishga tushirish uchun qattiq diskka (Ishga tushirish tugmasi va boshqalar). CCleaner uning portativ versiyasi ham mavjud: uni o'rnatish shart emas, fayllarni yaratilgan papkaga (ehtimol USB flesh-diskida) ochish kifoya. Funktsional jihatdan bu versiyalar farq qilmaydi. Portativ versiya haqida yozilgan va endi biz o'rnatish jarayonini ko'rib chiqamiz CCleaner.
O'rnatish faylini ishga tushiramiz.
Agar siz "CCleanerni ishga tushirish" maydonida tasdiq belgisini qoldirgan bo'lsangiz, unda CCleaner darhol boshlanadi. Amalga oshirishni taklif qiladigan oyna paydo bo'ladi " optimal qidiruv cookie".

"Yo'q" ni tanlash yaxshidir. Cookie-fayllar siz tashrif buyurgan veb-saytlardagi kichik fayllar bo'lib, ularda tashriflaringiz haqidagi ma'lumotlar mavjud. O'chirilishi mumkin bo'lgan (va xavfsizlik nuqtai nazaridan, kerak bo'lgan) shaxsiy ma'lumotlarning kichik qismlari. CCleaner ba'zi cookie-fayllarni avtomatik saqlashni taklif qiladi. Keling, endi u bilan rozi bo'lmaylik - keling, o'zimizga manevr uchun joy qoldiraylik.
O'rnatishdan so'ng biz asosiy dastur oynasini ko'ramiz CCleaner:
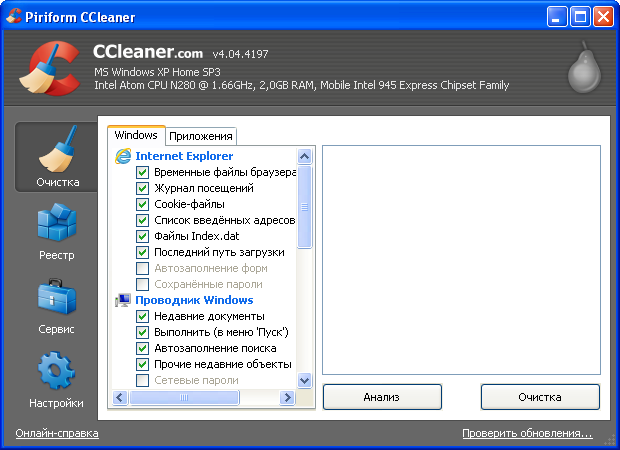
Portativ versiyasini yuklab olish va o'rnatish uchun CCleaner:
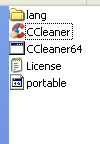
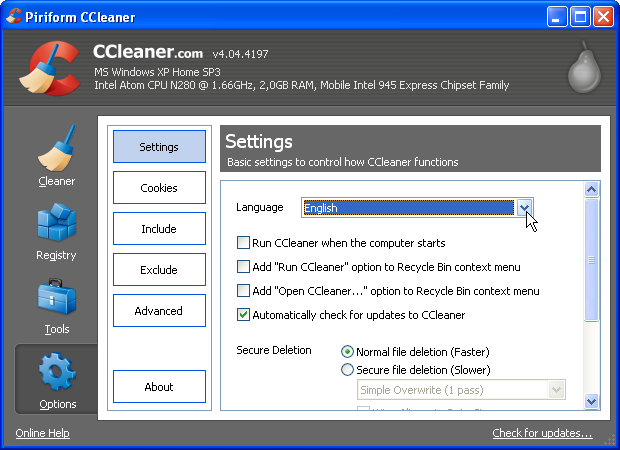
Portativ versiyani sozlash va undan foydalanish CCleaner o'rnatilgan versiya bilan bir xil.
Qo'llanmamizning 6-bobi ("Ma'lumotni qanday qilib xavfsiz tarzda o'chirish kerak") nima uchun ishonish mumkin emasligini tushuntiradi standart usul olib tashlash Microsoft fayllari Windows (hatto siz "tozalasangiz ham Windows axlat qutisi"). Xuddi shu narsa vaqtinchalik fayllarga ham tegishli. Vaqtinchalik fayllarni xavfsiz o'chirish uchun qattiq disk, ularni tasodifiy ma'lumotlar bilan qayta yozish kerak. CCleaner o'chirilgan har qanday fayllar shu tarzda o'chirilishi uchun sozlanishi mumkin. CCleaner diskdagi bo'sh joyni tozalash orqali keraksiz ma'lumotlardan ishonchli tarzda xalos bo'lishi mumkin ("Bo'sh joyni tozalash" ga qarang).
Ishlatishdan oldin CCleaner, vaqtinchalik fayllarni xavfsiz o'chirish uchun dasturni sozlashni maslahat beramiz.

Bir nechta variantlar ro'yxati mavjud: "Oddiy qayta yozish (1 o'tish)", "DOD 5220.22-M (3 o'tish)", "NSA (7 o'tish)" va "Gutmann (35 o'tish)". O'tishlar soni o'chirilgan fayllar necha marta qayta yozilishini aniqlaydi. CCleaner. Hech kimga sir emaski, hatto bilan qayta yozishdan keyin ham zamonaviy texnologiyalar tajovuzkor asl ma'lumotni tiklashi mumkin. Qanchalik ko'p o'tish bo'lsa, shunchalik ishonchli, ammo sekinroq. DOD - Mudofaa vazirligi, AQSh Mudofaa vazirligi standarti; NSA - Milliy xavfsizlik agentligi, AQSh Milliy xavfsizlik agentligi; Gutmann - yangi zelandiyalik tadqiqotchi olimning familiyasi, ishonchli ma'lumotlarni o'chirishning samarali algoritmini taklif qilgan mutaxassis. Ikkinchi variantni tanlashni tavsiya qilamiz (3 ta o'tish).
Hozir CCleaner nafaqat "axlat" ma'lumotlarini o'chirib tashlaydi, balki ularni tasodifiy ketma-ketlikda uch marta qayta yozadi.
Bu erda biz vaqtinchalik keraksiz fayllarni qanday olib tashlashni ko'rib chiqamiz CClener.
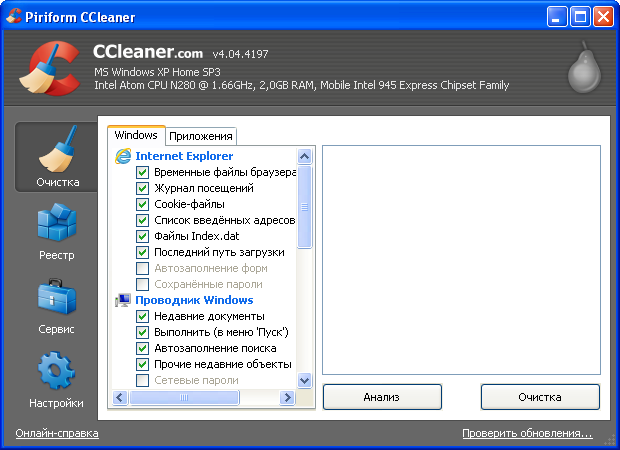
O'ng tomonda biz ikkita yorliqni ko'ramiz: "Windows" va "Ilovalar".
Ushbu yorliqlarda siz qaysi birini belgilashingiz mumkin tizim dasturlari(Windows yorlig'i) va uchinchi tomon ilovalari(Ilovalar yorlig'i) CCleaner e'tibor berish kerak. Barcha yorliqlarni tanlashingizni tavsiya qilamiz. Bu xavfsizlik nuqtai nazaridan yaxshi harakat. Burun CCleaner ehtiyotkorlik bilan ishlov berish kerak. Ish uchun zarur bo'lgan ma'lumotlarni tasodifan o'chirib tashlashingiz mumkin. CCleaner xatolardan qochishga yordam beradi. Ba'zi parametrlar kulrang va sukut bo'yicha o'chirilgan (qutida tasdiq belgisi yo'q). Dastur juda ko'p ish qilmasligimizga ishonch hosil qiladi, lekin baribir kompyuterni "axlat" dan tozalash uchun barcha imkoniyatlarni taqdim etadi.
Tizim
cccleaner uchun bir qator variantlarni taklif etadi tajribali foydalanuvchilar. Ular ehtiyotkorlik va masala bo'yicha bilim bilan kiritilishi kerak.
Nafaqat Internet Explorer, balki boshqa dasturlar ham vaqtinchalik fayllar yaratadi va kompyuterda biz va ishimiz haqida turli ma'lumotlarni saqlaydi. Ilovalar yorlig'i bu dasturlardir CCleaner tekshirishga tayyor va agar kerak bo'lsa, ular tomonidan qoldirilgan "axlat" ni tozalash.
Eslatma: Agar siz "Bo'sh joyni tozalash" opsiyasini belgilasangiz, ishni yakunlash ancha uzoq davom etadi. CCleaner ogohlantirishni ko'rsatadi:

Maslahat: Barcha dasturlarni yoping. Agar biron bir dasturni ochiq qoldirsangiz, CCleaner ularning vaqtinchalik fayllarini o'chirib tashlashi mumkin va tizim ishdan chiqadi.
Barcha variantlar tanlanganda, "Tahlil qilish" tugmasini bosing.
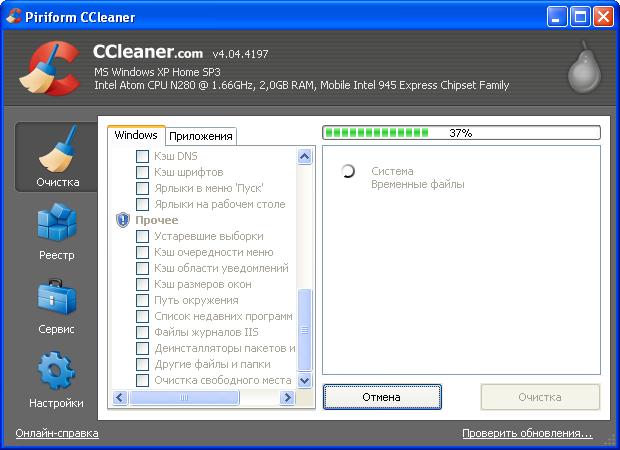
"Tozalash" tugmasini bosing.
Eslatma: CCleaner faqat vaqtinchalik dastur fayllarini o'chiradi, lekin ilovalarning o'zi emas.
Olib tashlashdan oldin CCleaner diskni "axlat" dan tozalash uchun sizdan "davom" berishingizni so'raydi.

Tozalash tugagach, deraza CCleaner shunga o'xshash narsa ko'rinadi:

Ushbu hisobot CCleaner diskni vaqtinchalik fayllardan tozalash jarayoni tugallanganligini bildiradi. CCleaner aniq nima o'chirilganligini, tozalash qancha davom etganini, qancha joy bo'shatilganini aytadi.
Ushbu sahifada:
Ro'yxatga olish kitobi Windows sozlamalari bilan maxsus ma'lumotlar bazasi. U uskuna, kompyuterda o'rnatilgan dasturlar, shaxsiy foydalanuvchi sozlamalari va boshqalar haqida ma'lumotlarni saqlaydi. Tizim konfiguratsiyasi o'zgaradimi, o'rnatilganmi? yangi dastur, uning sozlamalari o'zgaradimi - hamma narsa ro'yxatga olish kitobida ko'rsatiladi.
CCleaner ro'yxatga olish kitobini tozalash, tizimni bir necha marta takrorlash va eskirgan yoki noto'g'ri ma'lumotlardan xalos qilish imkonini beradi (masalan, bir vaqtlar kompyuterda ishlagan, lekin uzoq vaqt oldin olib tashlangan eski dasturlar haqida). Operatsion tizim tezroq va ishonchli ishlay boshlaydi. Ro'yxatga olish kitobini tozalash kamida oyiga bir marta amalga oshiriladi.
Ro'yxatga olish kitobini tozalash uchun chap vertikal ustunni tanlang "Ro'yxatga olish kitobi".
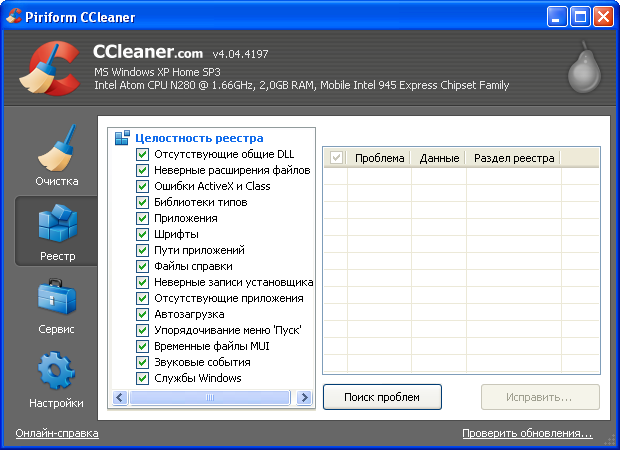
Ro'yxatga olish kitobi yaxlitligi yorlig'ida ro'yxatlar mavjud mumkin bo'lgan muammolar kim hal qilishga harakat qiladi CCleaner. Barcha elementlar sukut bo'yicha tekshiriladi, shuning uchun uni qoldiramiz.
"Muammolarni qidirish" tugmasini bosing. Oynada aniqlangan muammolar ro'yxati paydo bo'ladi. Yashil chiziq o'ng chetiga (100%) etib borishi bilanoq, "Fix" tugmasi faollashadi.

"Tuzatish" tugmasini bosing.

CCleaner o'zgartirishlaringizni zaxiralashni xohlaysizmi, deb so'raydi. Xatolar bo'lishi mumkin emas, lekin ular sodir bo'ladi. Bunday holda, reestr avvalgi holatiga tiklanadi. Zaxira nusxasi hech qachon ortiqcha bo'lmaydi, shuning uchun biz berilgan savolga "Ha" deb javob beramiz. Keyingi oynada ro'yxatga olish kitobini saqlash uchun papkani tanlang (keyinchalik bu zaxira nusxasini topishingiz kerak bo'lishi mumkin) va fayl nomi ( CCleaner ismning o'z versiyasini taklif qiladi, uni o'zgartira olmaysiz). "OK" tugmasini bosing. Zaxira yaratildi.

Pastki qatorda biz uchta tugmani ko'ramiz: "Tuzat" (to'g'rilaydi bu muammo tavsiya etilgan usul), "Belgilangan tuzatish" (barcha muammolarni avtomatik ravishda hal qiladi) va "Yopish". "Belgilangan tuzatish" tugmasini bosing va ishning muvaffaqiyatli yakunlanganligi haqida xabarni kuting. Ana xolos. CCleaner Windows registridagi keraksiz narsalardan xalos bo'lishga yordam berdi.
Agar Windows ro'yxatga olish kitobini tozalash tizimingizda muammolarga olib keldi deb o'ylasangiz, uni qayta tiklashingiz mumkin oldingi holat ro'yxatga olish kitobi (saqlangan nusxadan).


Boshqa xususiyatlar
Ushbu sahifada:
CCleaner qiziqarli o'chirish funksiyasini taklif etadi keraksiz dasturlar(yoki qiyinlashtiradigan dasturlar Windows ishi va yuklab olish jarayoniga xalaqit beradi). Ma'lumki, Windows standart o'chirish dasturini ("Ishga tushirish" - "Boshqarish paneli" - "Dasturlarni qo'shish yoki o'chirish") o'z ichiga oladi va ko'plab dasturlar o'zlarining o'chirish dasturlariga ega. CCleaner unga ba'zi foydali xususiyatlarni qo'shadi.
Eslatma: dasturni o'chirishdan oldin, unga haqiqatan ham kerak emasligiga ishonch hosil qiling va uni olib tashlash tizimning normal ishlashiga xalaqit bermaydi.
Yordamida CCleaner dastur nomini o'zgartirishingiz mumkin (standart Windows vositalari qilish mumkin emas). Buni amalga oshirish uchun shunga o'xshash yo'lni bajaring: dasturni tanlang va "Nomini o'zgartirish" tugmasini bosing.
Keyin "O'chirish" tugmasi nimani anglatadi? Uning yordami bilan dasturning nomi ro'yxatdan o'chirilishi mumkin va dasturning o'zi ta'sir qilmaydi. Foydali xususiyat, agar siz dasturni saqlamoqchi bo'lsangiz, lekin uning mavjudligini begonalardan yashiring. Ba'zan shunday bo'ladiki, ba'zi ilovalar haqiqatan ham tizimdan o'chirildi, ammo Windows (ba'zi xatolik tufayli) bu unchalik emas deb o'ylaydi. Ilova o'rnatilgan dasturlar ro'yxatida ko'zni qamashtirishda davom etmoqda. Bu erda bizga "O'chirish" tugmasi ham yordam beradi.
Ushbu funktsiya yordamida siz to'xtatishingiz mumkin (yoki aksincha, yoqishingiz mumkin) avtomatik yuklab olish Windows ishga tushganda ma'lum dasturlar. Avtomatik yuklash paytida keraksiz (yoki juda zarur bo'lmagan) dasturlar xotiraga tushadi, bu tizimga qo'shimcha yuk yaratadi. Bu, ayniqsa, noutbuklarda seziladi. Ishlab chiqaruvchi ko'pincha Windows noutbuklarini ko'plab "xususiy" ilovalar, dasturlarning umumiy (reklama) versiyalari va boshqalar bilan to'playdi. Ularni avtomatik yuklab olishni o'chirib qo'yish orqali siz kompyuteringiz ish faoliyatini yaxshilashingiz mumkin.

Aksincha, siz ilgari o'chirilgan ishga tushirish elementini tiklashingiz kerak bo'lsa, "Enable" tugmasidan foydalaning. "O'chirish" tugmasi dasturni ishga tushirishdan butunlay olib tashlash uchun xizmat qiladi (lekin dasturning o'zini o'chirish uchun emas). Ehtiyot bo'lish yaxshiroqdir. Nazorat tizimning beqarorligiga, yuklashda xatoliklarga va Windows-ni tiklash uchun vaqtni yo'qotishiga olib kelishi mumkin.
Operatsion tizimda Windowsni olib tashlash fayl ma'lumotlarni o'chirish degani emas. Faylni o'chirish diskdagi bo'sh joyni yozilishi mumkin deb belgilashni anglatadi. Ertami-kechmi, operatsion tizim bu joyga yangi ma'lumotlarni yozadi, ammo bu sodir bo'lgunga qadar, hatto unchalik rivojlangan bo'lmagan foydalanuvchi ham ularni qayta tiklashi mumkin. Tajovuzkorni ushbu imkoniyatdan mahrum qilish uchun bo'sh disk maydonini tozalash odatiy holdir. CCleaner shuningdek, fayllarni taqsimlash jadvalini tozalash imkonini beradi. Bu jadval ( Asosiy fayllar jadvali, MFT) barcha fayllar nomlari ro'yxatini, ularning diskdagi joylashuvi haqidagi ma'lumotlarni va boshqa ma'lumotlarni o'z ichiga oladi. barcha fayl nomlari, ularning joylashuvi va boshqa ma'lumotlarning indeksidir. Windows faylni "o'chirganda" u haqidagi ma'lumotlar MFTda saqlanadi.
Eslatma: tozalash bo'sh joy va MFT juda uzoq jarayon bo'lishi mumkin. Bu bo'sh joy miqdoriga bog'liq apparat va ma'lumotlarni qayta yozishda siz ko'rsatgan o'tishlar soni.
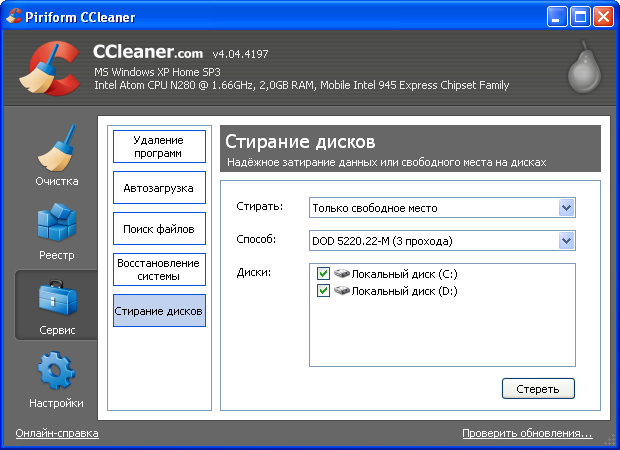
Ish jarayonida ko'pincha ikki nusxadagi fayllar yaratiladi. Xuddi shu tarkib turli disklarda va ichida tugaydi turli papkalar. CCleaner sizga ushbu dublikatlarni topish, keraksizlarini o'chirish va shu bilan diskda bo'sh joyni bo'shatish imkonini beradi.
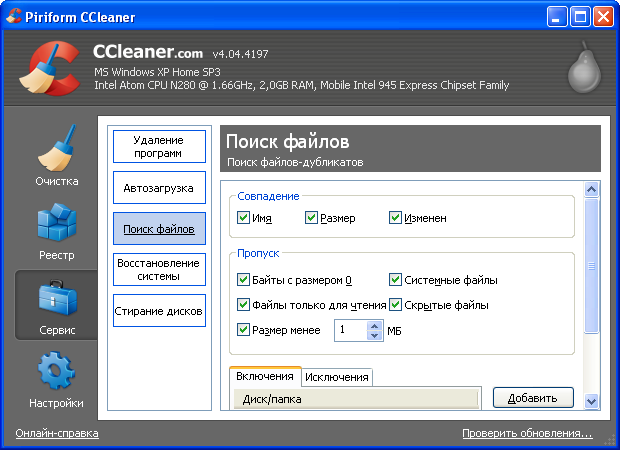

Tizimni tiklash(yoki "tizimni orqaga qaytarish") - Windows va qayta tiklanadigan protsedura o'rnatilgan ilovalar o'tmishdagi ma'lum (siz ko'rsatgan) mos yozuvlar nuqtasiga. Vaqti-vaqti bilan Windows ushbu "suratlarni" oladi va keyin siz ushbu holatlarga qaytishingiz mumkin. Ular muammoni odatiy tarzda hal qilib bo'lmaydigan holatlarda, masalan, agar virus jiddiy o'zgarishlar kiritgan bo'lsa, foydalidir. windows sozlamalari.
Diqqat: tizimni tiklash (agar kerak bo'lsa) yordamida amalga oshirilmaydi CCleaner, lekin Windows yordamida ("Ishga tushirish" - "Barcha dasturlar" - "Aksessuarlar" - "Utilitalar" - "Tizimni tiklash"). CCleaner oldingi tiklash nuqtalaridan xalos bo'lishga imkon beradi (xuddi shu maqsadda - joyni bo'shatish va izlarni olib tashlash).
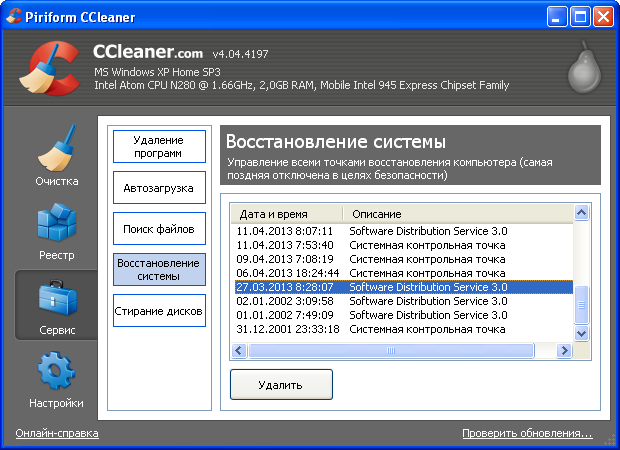
Eslatma: Tizimni tiklash mas'uliyatli protsedura hisoblanadi. Boshqa vositalar ishlamasa, oxirgi chora sifatida unga murojaat qilish mantiqan. Tizimni qayta tiklagandan so'ng, ish stoli, o'rnatilgan dasturlarning ro'yxati, dizayn va hk. belgilangan nuqtaga qaytish aniq sana. Agar ushbu sanadan keyin kompyuterga foydali o'zgarishlar kiritilgan bo'lsa, ular yo'qoladi. To'g'ri, bu hujjatlar va elektron jadvallar kabi foydalanuvchi ma'lumotlariga ta'sir qilmaydi: hatto yangi fayllar ham diskda saqlanadi. Ammo barcha Windows sozlamalari o'tmishda qoladi, shuning uchun bu xususiyatdan foydalanishdan oldin yaxshilab o'ylab ko'ring.
Portativ asboblar ekanligini hisobga olsak emas mahalliy kompyuterda o'rnatilgan bo'lsa, ularning mavjudligi va ishlatilishi aniqlanmasligi mumkin. Ammo shuni yodda tutingki, tashqi qurilmangiz yoki USB xotira kartasi va portativ vositalar faqat siz foydalanayotgan kompyuter kabi xavfsizdir va reklama dasturlari, zararli dasturlar, josuslik dasturlari va viruslarga duchor bo'lish xavfi bor.
O'rtasida boshqa farqlar yo'q Portativ CCleaner, va bu versiyani mahalliy kompyuterga ham o'rnatish mumkin.
Yuklab olish va chiqarishni boshlash uchun Portativ CCleaner, quyidagi amallarni bajaring:
1-qadam. bosing http://www.piriform.com/ccleaner/download/portable tegishli joyga borish Portativ CCleaner saytni yuklab oling va avtomatik ravishda yuklab olishni boshlang Portativ CCleaner.
2-qadam. Navigatsiya belgilangan yuklab olish papkasiga va keyin o'ng tugmasini bosing ![]() faollashtirish uchun Windows qalqib chiquvchi menyu; tanlang the Hammasini chiqarib tashlash... ko'rsatilgandek element 1-rasm quyida:
faollashtirish uchun Windows qalqib chiquvchi menyu; tanlang the Hammasini chiqarib tashlash... ko'rsatilgandek element 1-rasm quyida:
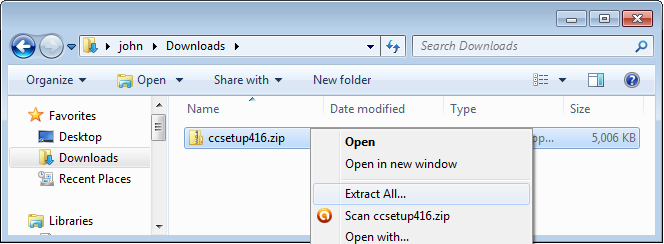
1-rasm: Barchasini ajratib olish... bandi tanlangan Windows qalqib chiquvchi menyusi
Eslatma: 2-qadam avtomatik ravishda faollashtiradi Siqilgan (ziplangan) papkalarni chiqarish ustasiga xush kelibsiz oyna.
3-qadam. bosing quyidagi ekranni faollashtirish uchun:
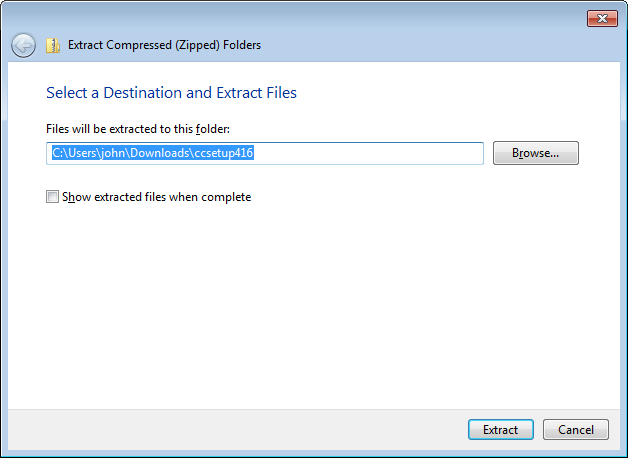
2-rasm: Belgilangan manzilni tanlash oynasi
4-qadam. bosing faollashtirish uchun Belgilangan manzilni tanlang navigatsiya oynasi; navigatsiya qilish tashqi qurilmaga yoki USB xotira kartasiga va keyin bosing ![]() yangisini yaratish uchun Portativ CCleaner o'rnatish faylini chiqarib olish uchun papka.
yangisini yaratish uchun Portativ CCleaner o'rnatish faylini chiqarib olish uchun papka.
qadam 5. turi da ko'rsatilganidek, hujjat daraxtidagi yangi papka nomida 3-rasm quyida:

3-rasm: Manzilni tanlash navigatsiya oynasi (oʻlchami oʻzgartirilgan)
Eslatma: uchun boshqa nom tanlang Portativ CCleaner papkani ishlating, shuning uchun siz undan foydalanayotganingiz unchalik aniq ko'rinmaydi.
6-qadam. bosing yopish uchun Belgilangan manzilni tanlang navigatsiya oynasiga qayting Belgilangan manzilni tanlang oyna, keyin bosing uning tarkibini yangi yaratilgan jildga chiqarishni boshlash uchun.
7-qadam. bosing buni avtomatik tekshirish uchun Portativ CCleaner da ko'rsatilganidek, maqsad papkaga muvaffaqiyatli chiqarildi 4-rasm quyida:
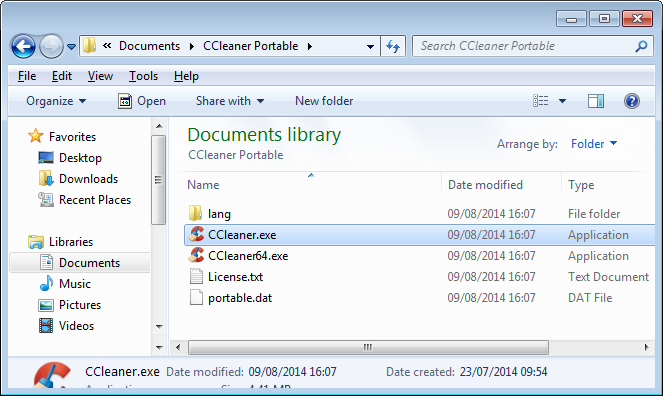
4-rasm: CCleaner dasturi belgilangan tashqi qattiq diskdagi maqsadli papkaga chiqarilgan (oʻlchami oʻzgartirilgan)
8-qadam. ikki marta bosing ishga tushirish Portativ CCleaner.
Iltimos, ga murojaat qiling CCleaner uni sozlash va ishlatishni boshlash uchun bo'lim.
Savol: Agar men kompyuterdan o'chirsam CCleaner bu ma'lumotlarga nima bo'ladi CCleaner oldin olib tashlanganmi? Ular tuzalib ketadimi?
Javob: Yo'q, ma'lumotlar tiklanmaydi.
Savol: Aytaylik, men nusxa ko'chiraman CCleaner mening USB flesh-diskimga. Keyin ishlatsam bo'ladimi CCleaner agar men ushbu kompyuterdan "oyoq izlarimni" o'chirmoqchi bo'lsam, Internet kafeda?
Javob: Ha, shu yo'l bilan siz "izlardan" qutulishingiz mumkin. Portativ versiyadan foydalanish kerak CCleaner, bu kompyuterda o'rnatishni talab qilmaydi. Siz uni ishlab chiquvchining veb-saytidan yuklab olishingiz mumkin. Portativ versiya haqida ko'proq gaplashamiz. Ammo shuni yodda tutingki, sizni Internet-kafelarda tomosha qilishlari mumkin. Bundan tashqari, USB flesh-diskini Internet-kafedagi notanish kompyuterga ulab, uni virus bilan yuqtirish xavfi tug'iladi.
Savol: Siz ma'lumotni o'chirishda uchta o'tish bittadan ishonchliroq ekanligini aytdingiz. Keyin ishonchlilik uchun ettita o'tishni o'rnatish yaxshiroqdir. Shunday emasmi?
Javob: Qanchalik ko'p o'tish bo'lsa, o'chirilgan fayllarni tiklash imkoniyati shunchalik kam bo'ladi, bu haqiqat. Ammo olib tashlashning o'zi qanchalik uzoq davom etadi. Bu katta hajmdagi ma'lumotlar bilan seziladi. CCleaner kompyuter egasiga ishonchlilik va tezlik o'rtasida murosani tanlash imkonini beradi.
Savol: Bilan mumkinmi CCleaner faqat alohida fayllarni (papkalarni) ishonchli tarzda o'chirib tashlaydimi?
Javob: Yo'q, shunchaki bo'sh joyni tozalang. Faqat buni muntazam ravishda bajaring.
Savol: Bizning tashkilotimiz faqat litsenziyalangan va bepul foydalanadi dasturiy ta'minot. Aytaylik, men kompyuterlardan birida kimdir tomonidan o'rnatilgan "pirat" dasturni topdim. Men ushbu dasturni o'chirib tashladim va uning kompyuterda o'rnatilganligini hech kim bilishini xohlamayman. mumkin CCleaner Yordam bering?
Javob: Ha. Vaqtinchalik fayllarni tozalashingiz kerak, keyin esa Windows ro'yxatga olish kitobini tozalashingiz kerak.
1. CCleaner dasturining vazifasi...
2. CCleaner bilan ishlashda “axlat” deganda nima tushuniladi?
3. Agar siz qayta yozish davrlarini ko'paytirsangiz, bu ma'lumotlarni o'chirishning ishonchliligiga qanday ta'sir qiladi?
4. CCleaner-da qanday avtomatik yuklash sozlamalari mavjud?
5. Nima uchun Windows registrini tozalash kerak?
6. Ro'yxatga olish kitobini tozalashdan oldin nima qilishim kerak?
7. Nomlangan CCleaner-dan qaysi biri qanday qilishni bilmaydi?
8. CCleaner ikki nusxadagi fayllarni qanday topishi mumkin?
Shunday bo'ldiki, kompyuterning ishlashini mustaqil ravishda saqlab qolish juda qiyin. Buning sababi, tizim asta-sekin keraksiz fayllar, papkalar, dasturlar, ro'yxatga olish kitobi sozlamalari va boshqa ma'lumotlar bilan tiqilib qoladi, bu asta-sekin, lekin, albatta, kompyuterning juda sekinlashishiga olib keladi. Tizimni har tomonlama tozalash uchun CCleaner dasturi amalga oshirildi.
CCleaner - bu kompyuterni har tomonlama tozalashga qaratilgan mashhur dastur. Dastur o'z arsenalida juda ko'p funktsiyalar va funktsiyalarga ega, ulardan to'g'ri foydalanish, siz kompyuterning maksimal ishlashiga erishishingiz mumkin. Shuning uchun biz CCleaner dasturidan qanday foydalanishni ko'rib chiqamiz.
Avvalo, dastur interfeysi haqida bir necha so'z aytaylik. Asosiy yorliqlar chap sohada joylashgan. Bir yoki boshqa yorliqni ochish orqali dasturning funktsiyalari va sozlamalari (yoki boshqa yorliqlar to'plami) o'ng tomonda ko'rsatiladi. Oynaning o'ng qismida joylashgan eng katta uchinchi qism, qoida tariqasida, ma'lum bir funktsiyani bajarishga, shuningdek, ijro jarayonini kuzatishga imkon beradi.
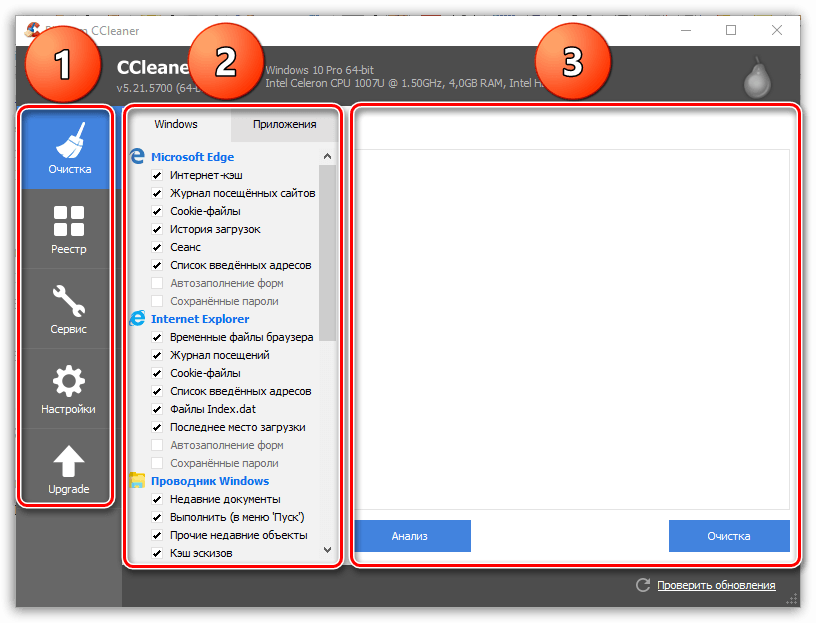
Vaqt o'tishi bilan, Windows siz o'rnatgan dasturlar ortda qoldiradigan katta miqdordagi axlatni to'playdi. Muammo shundaki, siz hamma narsani o'chirib tashlaganingizdan keyin ham keraksiz narsalar tizimda qoladi qo'shimcha dasturlar.
Chapdagi yorliqda yorliqni oching "Tozalash" . Bir oz o'ngda siz ikkita yorliqni ko'rasiz - Windows va "Ilovalar" . Birinchi yorliq uchun tizim fayllari va dasturlari, ikkinchisi esa mos ravishda uchinchi tomon uchun.

ostida tabni oching dastur ishlaydigan komponentlar ro'yxati ko'rsatiladi. Iltimos, dasturda barcha elementlar belgilanmaganligini unutmang. Barcha elementlarni diqqat bilan o'qing va agar kerak bo'lsa, katakchalarni belgilang (yoki belgini olib tashlang). Agar u yoki bu narsa nima uchun javobgarligini bilmasangiz, uni belgilamaslik yaxshiroqdir.
Shunday qilib, masalan, yorliqda Windows blokda "Boshqa" nuqta joylashgan "Bo'sh joyni tozalash" , bu faqat o'ta og'ir holatlarda qayd etilishi tavsiya etiladi, chunki Aks holda, dasturni tozalash jarayoni ko'p soatlarga kechiktirilishi mumkin.
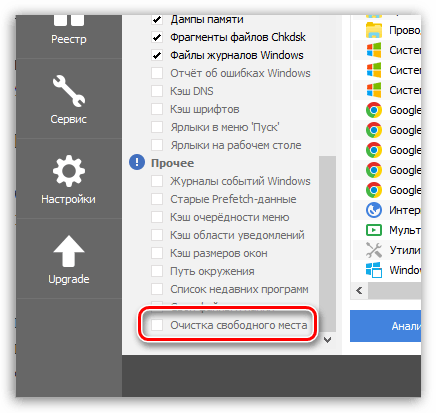
Dasturni tozalashdan oldin tahlilni bajarish kerak. Oynaning markazida tugma mavjud. "Tahlil" , bu kabi axlat va vaqtinchalik fayllarni tekshirishni amalga oshiradi tizim ilovalari shuningdek, uchinchi shaxslar uchun.

Esda tutingki, brauzerda to'plangan ma'lumotlarni tahlil qilish uchun kompyuterdagi barcha veb-brauzerlar yopiq bo'lishi kerak. Agar siz hozirda brauzerni yopa olmasangiz, uni CCleaner ro'yxatidan chiqarib tashlash yaxshiroqdir.
Ma'lumotlarni tahlil qilish tugagach, dastur markazi topilgan fayllar, shuningdek, ular egallagan joy miqdori haqida hisobotni ko'rsatadi. Barcha aniqlangan fayllarni tozalash uchun tugmani bosing "Tozalash" .
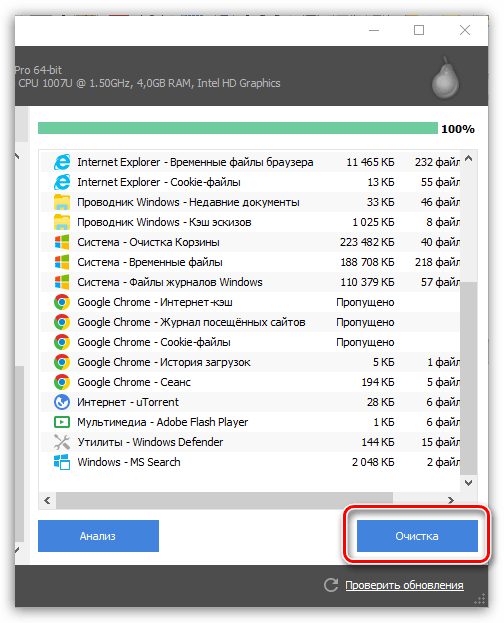
Bundan tashqari, ba'zi fayllarni ro'yxatdan chiqarib tashlashingiz mumkin. Buning uchun CCleaner o'chirmasligi kerak bo'lgan fayllarni tanlang (agar bir nechta fayl bo'lsa, Ctrl tugmachasini bosib ushlab turing) va keyin "Tozalash" tugmasini bosing yoki tanlangan fayllarni o'ng tugmasini bosing va tanlang. "Tozalash" .
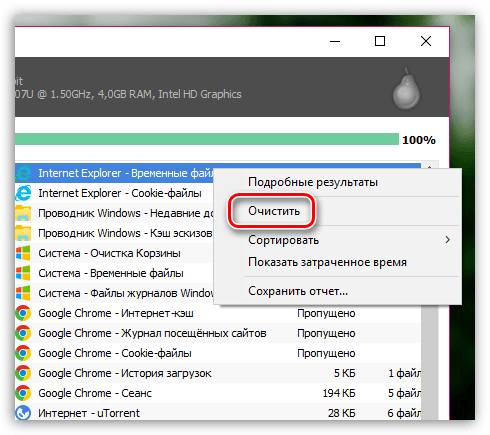
Natijada, biz tanlagan fayllar tizimda qoladi.
Registr eng muhim hisoblanadi Windows komponenti, bu tizim va uchinchi tomon ilovalari sozlamalari va konfiguratsiyasini saqlash uchun mas'ul bo'lgan ma'lumotlar bazasi.
Ro'yxatga olish kitobi juda tez tiqilib qoladi, tk. dasturlarni o'rnatish va o'chirishda fayllar ro'yxatga olish kitobida qoladi va bu nafaqat kompyuter tezligining pasayishiga, balki vaqt o'tishi bilan "tormoz" ning paydo bo'lishiga olib keladi.
CCleaner-da ro'yxatga olish kitobini qanday tozalash haqida biz veb-saytimizning oldingi maqolalaridan birida batafsilroq gaplashdik.
CCleaner yordamida kompyuteringizdan keraksiz dasturlarni ham olib tashlashingiz mumkin. Shunisi e'tiborga loyiqki, siz nafaqat o'chirib tashlashingiz mumkin uchinchi tomon dasturlari va ilovalar, shuningdek, Windows 10 da oldindan o'rnatilgan standart dasturlar.
CCleaner orqali keraksiz dasturlarni olib tashlash uchun yorliqga o'ting "Xizmat" "Dasturlarni o'chirish" . Ekranda uchinchi tomon va standart dasturlarning umumiy ro'yxati ko'rsatiladi.
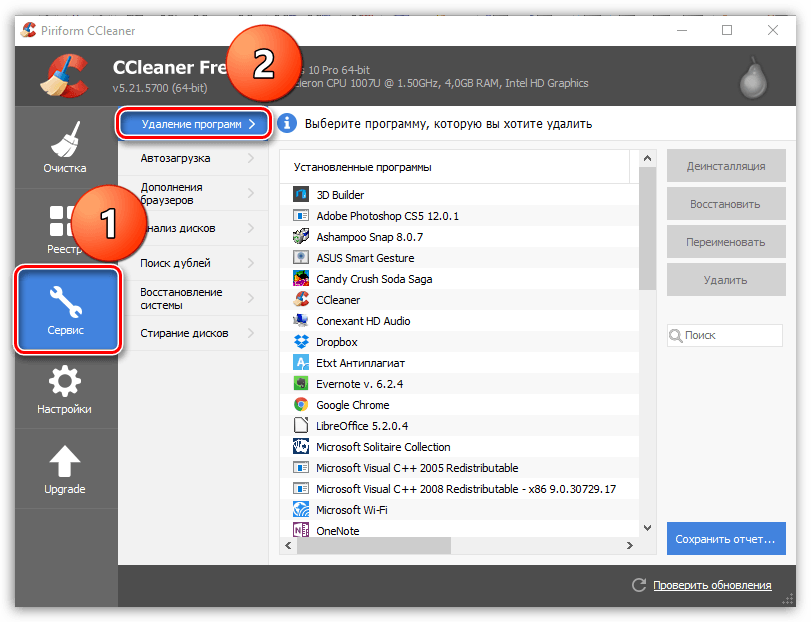
Kompyuteringizdan olib tashlamoqchi bo'lgan dasturni belgilang va tugmani bosing "O'chirish" . Dasturni o'chirish jarayonini tugating.
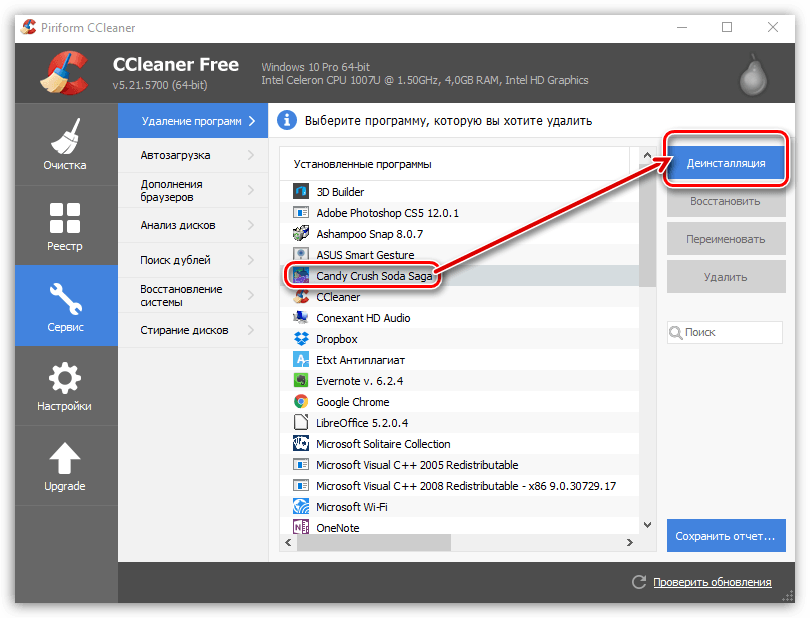
O'rnatishdan so'ng ko'plab dasturlar haqiqatan ham Windows-ni ishga tushirishni xohlaydi. Ishga tushirishdagi dasturlar kompyuteringizni har safar ishga tushirganingizda avtomatik ravishda ishga tushadi va shunga mos ravishda, agar ular juda ko'p bo'lsa, tizim juda sekinlashadi va barcha ilovalarni ishga tushirish uchun ko'p vaqt sarflaydi.
Windows-ning ishga tushirilishiga kiritilgan dasturlarni tahrirlash uchun CCleaner-da yorliqni oching "Xizmat" va pastki sahifaga o'ting.

Ekranda kompyuterda o'rnatilgan barcha dasturlarning ro'yxati ko'rsatiladi. Ba'zi dasturlar maqomga ega "Ha" , ba'zilari haqida "Yo'q" . Birinchi holda, bu dastur ishga tushganda joylashganligini anglatadi, ikkinchi holatda esa u yo'q.
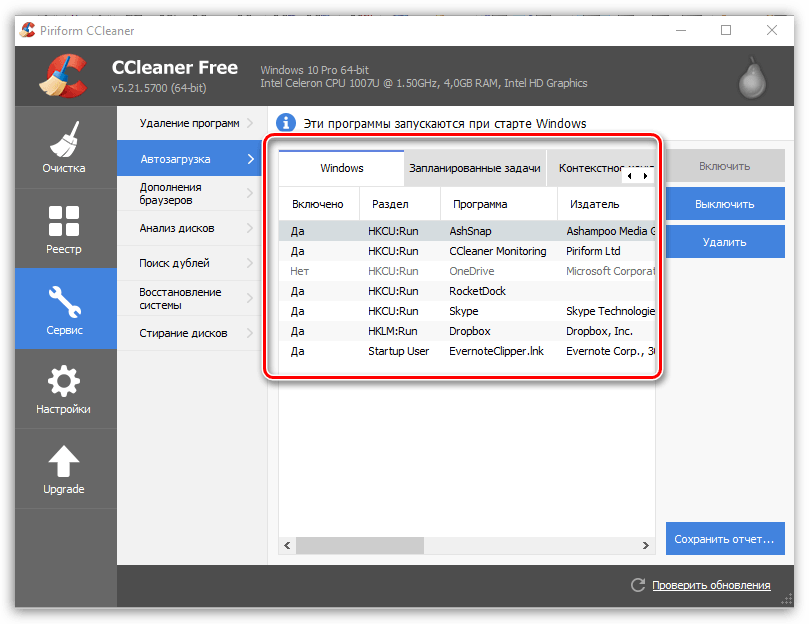
Agar siz dasturni ishga tushirishdan olib tashlamoqchi bo'lsangiz, sichqonchani bir marta bosish bilan uni tanlang va tugmani bosing "O'chiring" .

Xuddi shu tarzda, dastur ishga tushirishga qo'shiladi. Buning uchun sichqonchani bosish bilan dasturni tanlang va tugmani bosing "Yoqish; ishga tushirish" .

Qo'shimchalar - bu miniatyura dasturlari bo'lib, ularning ko'pligi brauzerning tezligi va barqarorligini va umuman tizimni sezilarli darajada buzishi mumkin.
CCleaner dasturi kompyuteringizda o'rnatilgan barcha brauzerlardan birdaniga keraksiz qo'shimchalarni o'chirib qo'yish imkonini beradi. Bundan tashqari, CCleaner brauzer noto'g'ri ishlaydigan plagin tufayli ishga tushirishdan bosh tortgan taqdirda ajralmas yordamchiga aylanadi.
Brauzer qo'shimchalari ro'yxatini tozalash uchun yorlig'iga o'ting "Xizmat" ni bosing va undan so'ng pastki varaqni oching "Brauzer qo'shimchalari" .

Oynaning yuqori markaziy qismida brauzerlaringiz ro'yxati paydo bo'ladi. Ajratish kerakli brauzer uning ro'yxatiga borish uchun o'rnatilgan qo'shimchalar. Sichqonchani bosish bilan tanlang keraksiz qo'shimcha va keyin tugmani bosing "O'chiring" . Xuddi shu tarzda, tugmani bosish orqali o'chirilgan qo'shimchalarning ishini faollashtirishingiz mumkin "Yoqish; ishga tushirish" .
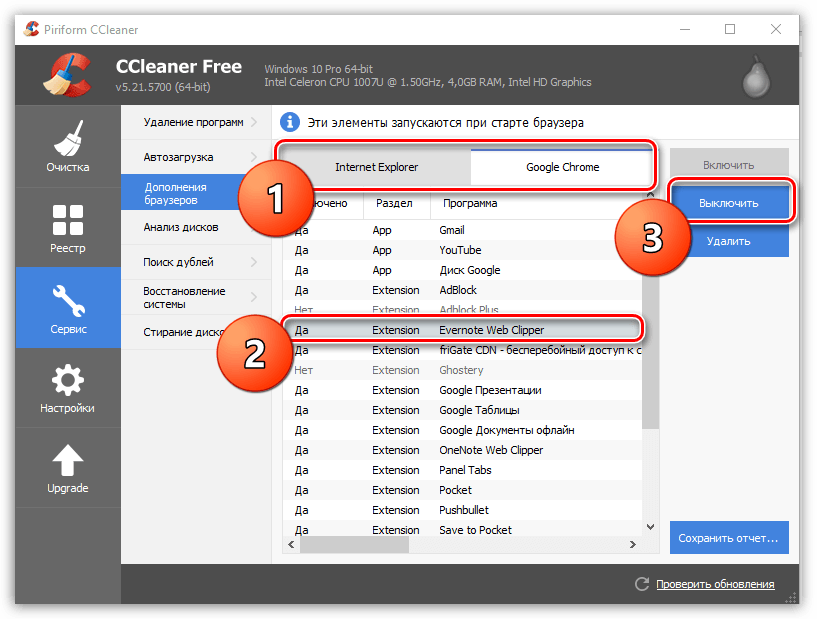
Vaqt o'tishi bilan kompyuterda egizak aka-uka bo'lishi mumkin bo'lgan juda ko'p sonli fayllar to'planadi. CCleaner sizga tizimni dublikatlarni tekshirishga imkon beradi va agar ular topilsa, ularni xavfsiz yo'q qiladi.
Buning uchun dasturning yorlig'iga o'ting "Xizmat" va pastki varaqni oching "Dublikatlarni qidirish" . Ochilgan oynada, agar kerak bo'lsa, filtrni sozlang, masalan, belgilash maksimal hajmi fayllarni yoki skanerlash uchun ma'lum bir diskni tanlang, so'ngra oynaning pastki qismida tugmani bosing "Topish" .
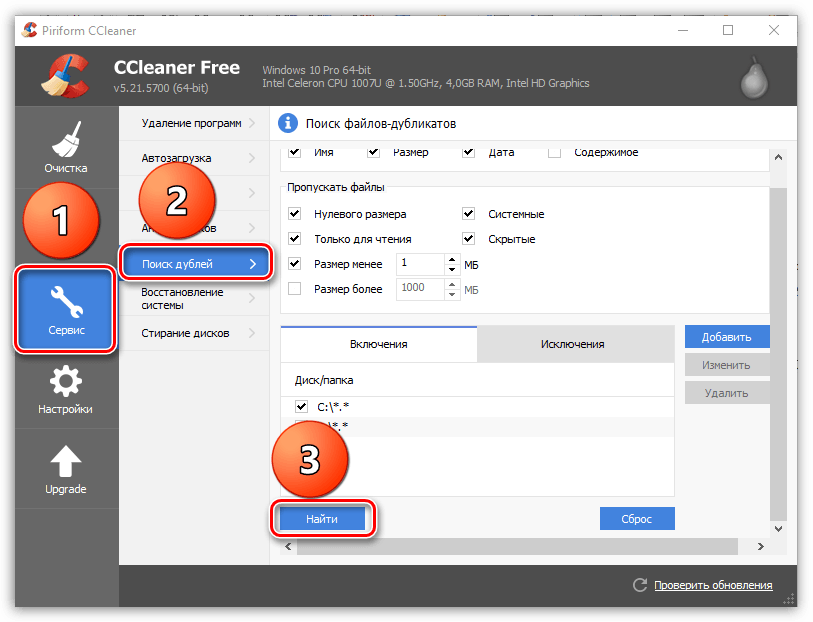
Har bir suratga olish yonidagi katakchani belgilab, keraksiz fayllarni tanlang va tugmani bosing "Tanlanganni o'chirish" .

Windows-ga katta o'zgarishlar kiritganingizda, tizimda tizimni tanlangan vaqtga qaytarish imkonini beruvchi orqaga qaytarish nazorat nuqtalari yaratiladi.
Agar tizimni tiklashni amalga oshirish kerak bo'lsa, yorliqni oching "tizim" va pastki sahifaga o'ting "Tizimni tiklash" . Barcha mavjud orqaga qaytarish nuqtalari ekranda ko'rsatiladi. Tizimni tiklash uchun nuqtani belgilang va tugmani bosing "Qayta o'rnatish" .

Disklarni o'chirish eng ko'plaridan biridir qiziqarli xususiyatlar CCleaner, bu sizga butun diskni va faqat undagi bo'sh joyni qayta yozishga imkon beradi.
Gap shundaki, dasturni o'chirib tashlaganingizdan so'ng (ayniqsa standart tarzda) tizimda izlar qoladi, agar kerak bo'lsa, osongina tiklash imkonini beradi masofaviy fayl, dastur va boshqalar.
Barqarorlikni oshirish uchun operatsion tizim, shuningdek, fayllar va dasturlarni qayta tiklab bo'lmasligini ta'minlash uchun CCleaner yorlig'iga o'ting "Xizmat" ni bosing va undan so'ng pastki varaqni oching "Disklarni o'chirish" .

Ochilgan oynada, element yaqinida "Yuvish" Sizda ikkita variant mavjud: "Faqat bo'sh joy" va "Butun disk (barcha ma'lumotlar yo'q qilinadi)" .
Yaqin nuqta "Yo'l" ustiga yozishlar sonini tanlash taklif qilinadi. Jarayon tezroq yakunlanishi uchun sukut bo'yicha 1 ta o'tish belgilanadi.
Va nihoyat, quyida sizdan dastur ishlaydigan disk (lar) ni tanlash so'raladi. O'chirish jarayonini boshlash uchun tugmani bosing. "O'chirish" .
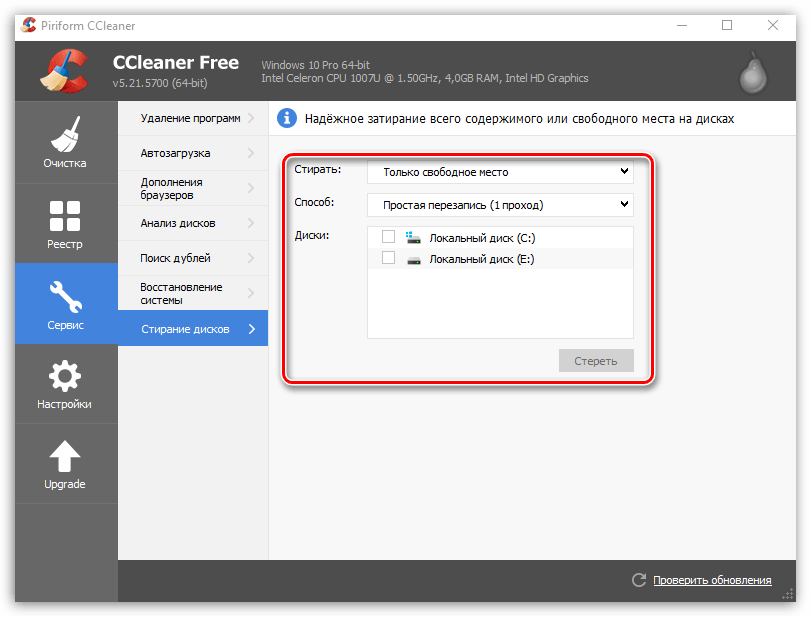
CCleaner dasturi bepul versiya funktsiyaga ega emas avtomatik yangilash, shu munosabat bilan yangilanishlarni tekshiring va o'rnating yangi versiya dasturlari mustaqil ravishda amalga oshirilishi kerak.
Buning uchun yorliqga o'ting Yangilash , va keyin pastki o'ng burchakda tugmani bosing "Yangilanishlarni tekshiring" .

Siz dasturchining saytiga yo'naltirilasiz, u erda kompyuteringizda bor yoki yo'qligini ko'rishingiz mumkin joriy versiya dastur yoki uni yangilash kerak. Bu yerdan, agar kerak bo'lsa, yuklab olishingiz mumkin yangilangan versiya keyinchalik kompyuteringizga o'rnatishingiz kerak bo'lgan dastur.

CCleaner haqiqiy foydali dastur, undan mohirona foydalanish kompyuterni "toza" saqlaydi. Umid qilamizki, ushbu maqola yordamida siz ushbu noyob dasturning asosiy funktsiyalarini tushundingiz.
Kompyuter uchun CCleaner - bu bo'sh joyni tozalaydigan, registrni tozalaydigan va operatsion tizim nazorati ostida qurilmaning ishlashini optimallashtiradigan dastur. Windows tizimlari. Dastur bepul tarqatiladi va uni rasmiy veb-saytdan yuklab olish mumkin: https://www.ccleaner.com/.
U interfeysning rus tilidagi versiyasiga ega va hatto zaif ish stantsiyalarida ham bir necha daqiqada o'rnatiladi, chunki u tizim resurslarini talab qilmaydi.Ushbu mahsulot ko'pchilik uy kompyuterlariga o'rnatiladi, lekin ularning foydalanuvchilari ko'pincha dasturning funksionalligi haqida hech narsa bilishmaydi yoki faqat "O'chirish" tugmasidan foydalanishadi va bu uning imkoniyatlari bilan cheklanmaydi. Ushbu maqola CCleaner-dan batafsil foydalanish sifatida joylashtirilgan. Kompyuteringizni ko'p yillar davomida ish holatida ushlab turish uchun uning tarkibini diqqat bilan o'qing.
Oxir oqibat, ishlab chiquvchilar tomonidan o'rnatilgan parametrlar bilan dastur juda ko'p ma'lumotlarni o'chirib tashlaydi, ularning ba'zilari hali ham foydali bo'lishi mumkin, shuning uchun yordamchi dasturning dastlabki konfiguratsiyasini bajarishga arziydi.
CCleaner-dan, aniqrog'i brauzer keshidan foydalanishni boshlash kerak, bu ushbu resurslarni qayta yuklashni tezlashtirish uchun Internet-brauzerlar tomonidan foydalaniladigan allaqachon tashrif buyurilgan saytlar elementlari to'plamidir. Albatta, ushbu sozlamani o'chirish juda ko'p joyni bo'shatadi tizim drayveri, chunki kesh ushbu bo'limda kompyuterda joylashgan. Ammo shu bilan birga, agar siz keshni kompyuteringizdan o'chirsangiz, veb-sahifalarni yuklash tezligi sezilarli darajada pasayadi, shuning uchun keshni iloji boricha kamdan-kam hollarda va favqulodda holatlarda, masalan, bo'sh joy yoqilganda tozalash tavsiya etiladi. tizim diski tugaydi.
CCleaner-ni tozalaydigan ikkinchi element, agar siz standart sozlamalardan foydalansangiz, eskiz keshidir. U kompyuterdagi papkalarda joylashgan rasmlarning eskiz nusxalarini File Explorerda dastlab ko'rsatilganda "Thumbs.db" fayllariga saqlash uchun javobgardir. Ma'lumotlar o'chirilmoqda elektron hujjatlar tizimni ularni qayta yaratishga majbur qiladi, bu esa tasvirlarni o'z ichiga olgan kataloglar bilan ishlashda uning ishlashiga yomon ta'sir qiladi.
Vaqtinchalik dastur fayllarini o'chirish uchun CCleaner-dan foydalanish juda oddiy. Buning uchun quyidagi amallarni bajaring:
Agar CCleaner-ni sozlash tugallangan bo'lsa, "Tozalash" tugmasini bosing va jarayon tugashini kuting.Maslahat! Muayyan fayllarni o'chirishdan oldin yaxshilab o'ylab ko'ring, chunki ularni keyinroq tiklay olmaysiz. Masalan, ofis ilovalari uchun oxirgi tahrirlangan hujjatlar ro'yxatini saqlashga arziydi va brauzerlar uchun unutilishi mumkin bo'lgan parollarni saqlash juda muhim bo'lishi mumkin va ularni o'chirib tashlaganingizdan so'ng resurslarga kirish identifikatsiyani tekshirishning uzoq protseduralari yordamida tiklanishi kerak bo'ladi. .
Windows 7 registrini CCleaner yordamida "Ro'yxatga olish kitobi" deb nomlangan alohida menyu yorlig'ida manipulyatsiyalar orqali tozalashingiz mumkin. Bu operatsion tizimning ushbu parametri bilan bog'liq ba'zi muammolarni hal qiladi, ammo bu kompyuterni tezlashtirishga yordam berishi dargumon. Axir, ro'yxatga olish kitobida yuz mingdan ortiq kalit yozuvlari mavjud va uni tozalash yuz yoki ikkita kalitni olib tashlaydi, keyin esa dasturni o'chirib tashlaganingizdan so'ng ro'yxatga olish kitobini tozalasangiz.
Ro'yxatga olish kitobini tozalashdan oldin, o'chirilishi kerak bo'lgan kalitlarning nusxalarini yaratganingizga ishonch hosil qiling, bu harakat yordamchi dasturning o'zi tomonidan taklif qilinadi, chunki o'rnatilgan ilovalarning ishlashi uchun zarur bo'lgan kalitlar ko'pincha yo'q qilinadi.
CCleaner registrini tozalashni boshlash uchun "Muammolarni qidirish" tugmasini bosing va tugatish uchun "Tuzatish" tugmasini bosing.Da standart sozlash keshni tozalash va cookie-fayllarni oʻchirish toʻliq amalga oshiriladi.Cookie-fayllar foydalanuvchi kompyuterida saqlanadigan va brauzerlar tomonidan foydalanuvchining shaxsiy sozlamalarini, shuningdek autentifikatsiya maʼlumotlarini saqlash uchun foydalaniladigan matn maʼlumotlarining boʻlaklaridir.Internet foydalanuvchilari harakatlarini kuzatish uchun. Ammo ishonchli saytlar uchun siz ushbu hujjatlarni o'chira olmaysiz, chunki ular ishlashni sezilarli darajada tezlashtiradi global tarmoq. CCleaner-ni cookie-fayllarni o'chirishda istisnolar yaratish uchun sozlash quyidagi algoritmga muvofiq amalga oshiriladi:
CCleaner dasturidan ilovalarni operatsion tizim yuklanganda avtomatik ishga tushirish uchun sozlash, shuningdek o'rnatilgan Internet-brauzerlar uchun plaginlar va kengaytmalarni boshqarish uchun foydalanishingiz mumkin. Ushbu parametrlarning sozlamalari operatsion tizimning o'zi ham, brauzerlarning ham ishlashiga sezilarli ta'sir qiladi. Avtomatik ishga tushirishni tahrirlash uchun quyidagi amallarni bajaring:
Ko'pincha telefonlar, printerlar, kameralar va boshqalar uchun drayverlarni o'rnatishda o'rnatiladigan turli xil tegishli dasturlar ishga tushirilganda joylashtiriladi.
Ushbu ilovalar odatda hech qachon ishlatilmaydi va faqat kompyuterni sekinlashtiradi, shuning uchun avtomatik ishga tushirishni muntazam ravishda tahrirlashni unutmang.Boshqa narsalar qatorida, CCleaner ishlaydi va faqat bilan o'rnatilgan dasturlar. Dasturiy ta'minotni boshqarish uchun asosiy menyuning "Xizmat" yorlig'ining "Dasturlarni o'chirish" kichik bandiga o'ting. Bu erda nafaqat ilovani o'chirish uchun o'rnatilgan xizmatning funksionalligi takrorlanadi, balki dasturlarning nomini o'zgartirish ham mumkin. Bu kompyuterdagi barcha ro'yxatlardagi yordamchi dastur nomini o'zgartiradi, bu noaniq nomlarga ega ilovalarni saralashda foydali bo'lishi mumkin.
Ilovalarni o'chirishda CCleaner bilan ishlash o'rnatilgan OS xizmatidan ko'ra qiyinroq emas, shunchaki "O'chirish" tugmasini bosing va amalni tasdiqlang.Maslahat! Kompyuteringizni tezlashtirish uchun kompyuteringizga yashirincha o'rnatilgan MailGuard va Yandex Bar kabi ilovalarni qidiring va o'chiring, ular sizga hech qachon kerak bo'lmaydi va shaxsiy kompyuter xotirasini to'sib qo'yadi.
Hech kimga sir emaski, Windows-da fayllarni o'chirib tashlaganingizda, ular o'chirilmaydi, shunchaki o'chirilgan maqomini oladi va ixtisoslashtirilgan dasturlar tomonidan tiklanadi, agar OS ular ustida biror narsa yozishga vaqt topmasa.
CCleane yordamida bo'sh joyni tozalashni amalga oshirish mumkin, uni olib tashlash kafolatlanadi bu ma'lumot. Shu maqsad bilan:
Bo'sh joyni tozalashdan tashqari, CCleaner-ni alohida fayllarni qayta tiklashga imkon bermaydigan usulda o'chirish uchun sozlash mumkin. Shu maqsad bilan:
1-rasm. "Sozlamalar" bo'limida tozalash usulini "Doimiy o'chirish" ga o'rnating.Endi oddiy tozalashni boshlaganingizda, belgilangan maxfiy fayllar qattiq diskingizdan butunlay o'chiriladi.
Windows 7 uchun CCleaner-ni o'rnatish, dasturning o'zi bilan o'zaro aloqa qilmasdan, oldindan o'rnatilgan parametrlar bilan operatsion tizimni tezda tozalash uchun yorliqlarni yaratishni o'z ichiga olishi mumkin. Buni amalga oshirish uchun:
Bu ilovaning asosiy funksiyalarini ko'rib chiqishni yakunlaydi. Agar siz CCleaner-ni yangisiga o'rnatishingiz kerak bo'lsa, dasturning tarqatish paketini faqat rasmiy saytdan yuklab olish kerakligini unutmang. Bu sizning kompyuteringizga viruslar yuqmasligini ta'minlaydi.
VIDEONI KO'RING
| Tegishli maqolalar: | |
|
Harbiy xizmatchining shaxsiy hisobi
Rossiya Mudofaa vazirligi ishlayotgan harbiy xizmatchilar uchun ... RF SRC shaxsiy hisobidan qanday foydalanishni o'rganish: xizmatning xususiyatlari
2012 yil yozidan boshlab harbiy xizmatga o'tkazilgan barcha summalar ... da ko'rsatiladi. Harbiy xizmatchining shaxsiy hisobi - shaxsiy raqamdan foydalangan holda ro'yxatdan o'tmasdan kiriting
Rossiya Federatsiyasi Mudofaa vazirligi sizga ... | |