Вибір читачів
Популярні статті
Резервне копіюванняінформації та налаштувань за допомогоюComodo Backup
Пару слів про резервне копіювання
Як говорить одна давня китайська приказка, всіх користувачів комп'ютерів чи ноутбуків можна розділити на дві категорії: ті, хто не робить резервне копіювання важливої інформаціїі ті, хто його вже робить:) Незважаючи на іронічний характер приказки, частка правди в ній є.
Думаю, нікому не слід пояснювати, що інформація має свою ціну. Як її захистити? Найпростішим і найнадійнішим способом є копіювання. Якщо щось трапиться з однією копією, завжди можна відновити з іншою.
Копіювати важливі дані можна вручну, але це завжди зручно. Краще довірити цю роботу самому комп'ютеру, який у заданий час створюватиме копії важливих даних. І ось тут на допомогу приходить безкоштовна утиліта Comodo Backup (завантажити/завантажити/сайт)
Завантажуємо, встановлюємо та запускаємо цю утиліту.
Огляд можливостей утиліти Comodo Backup 2
Ось такий вигляд має головне вікно програми:
Як було зазначено вище, основним завданням цієї програми є автоматизація резервного копіювання. Для цього програма має інструменти для резервного копіювання, планувальник та інструменти для відновлення.
Розглянемо спочатку резервне копіювання.
Comodo Backup 2 включає такі варіанти резервного копіювання (вони відображаються на вкладці Резервування):
Створення образу всього вінчестера, розділу чи MBR;
Створення резервних копій певних файлів та папок;
Резервне копіювання як усього реєстру, і окремих гілок;
Копіювання налаштувань користувача;
Копіювання електронної поштита налаштування програм для обміну миттєвими повідомленнями;
Резервне копіювання системи.
Розглянемо тепер кожний варіант окремо.
1. Створення образу всього вінчестера, розділу або MBR
Ця утиліта дозволяє створювати образи цілих вінчестерів, розділів чи MBR. Образ – це по суті архів, який містить усі дані, які є на розділі чи на вінчестері. MBR – це завантажувальний запис, яка розміщена у першому секторі вінчестера. Саме з неї починається завантаження системи.
Щоб створити резервну копію всього жорсткого диска, розділу або MBR, потрібно перейти на вкладку Резервування, вибрати пункт Диск, Розділи та MBR і внизу вибрати відповідні розділи:

Першим рядком йде запис MBR, Нижче самі розділи. Скопіюємо, наприклад, розділ C: разом із MBR. Можна також скопіювати саму MBR без розділів. Вибираємо їх зі списку та натискаємо Далі:
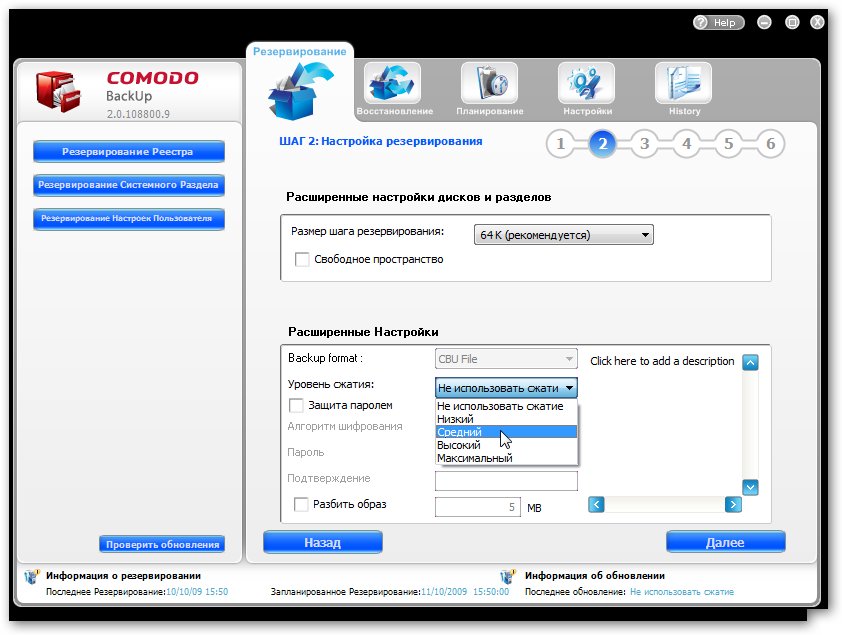
Образ із системою можна стиснути, також можна запакувати вільний простір(іншими словами, копіюватиметься весь зміст області вінчестера, включаючи дані, які були стерті). На цій вкладці можна розбити архів на частини, зашифрувати його і додати коментар. Коли потрібні опції обрані, натискаємо Далі:
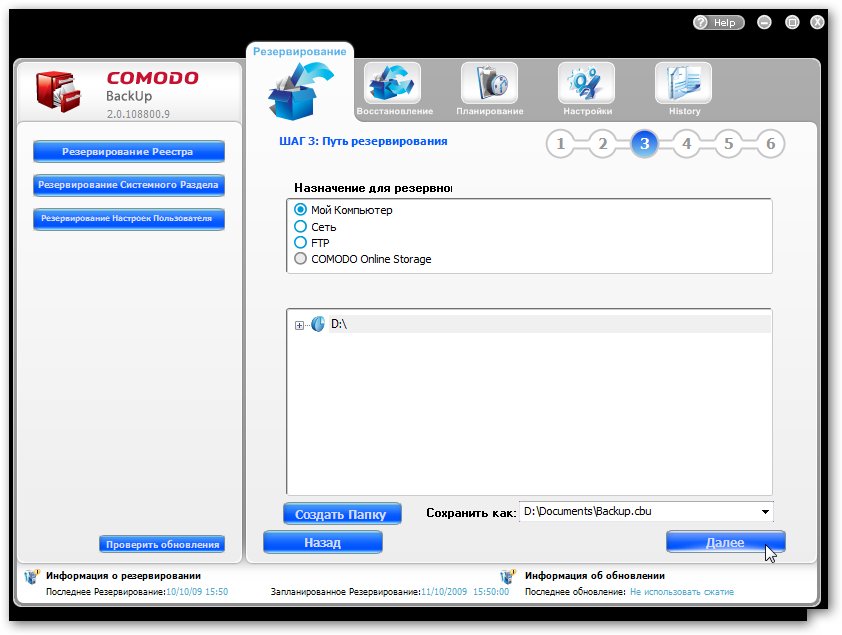
Comodo Backup дозволяє зберігати резервні копії на локальному комп'ютеріабо ноутбук, на віддаленому FTP серверіабо на іншому комп'ютері. При створенні образу всього вінчестера копію вдасться зберегти лише на іншому вінчестері, віддаленому комп'ютеріабо FTP-сервер.
Оскільки в цьому прикладі створюється образ розділу С:, його на диск С: зберегти не вийде. Вибираємо розділ D: та вказуємо у полі Зберегти як ім'я та шлях до образу. Коли закінчите, натискаємо Далі:
![]()
Ця утиліта дозволяє відсилати повідомлення на e-mail, де вказано, що резервне копіювання пройшло успішно (ставимо галочку біля /on success) або не вдалося (ставимо галочку біля on failure). Внизу вказуємо налаштування пошти. Також на цій вкладці можна настроїти дії до та після резервного копіювання. Натискаємо Далі:

На цій вкладці можна налаштувати періодичність, з якою буде або не буде повторюватися дана дія. Натискаємо Далі та чекаємо поки відбувається резервне копіювання розділу C:
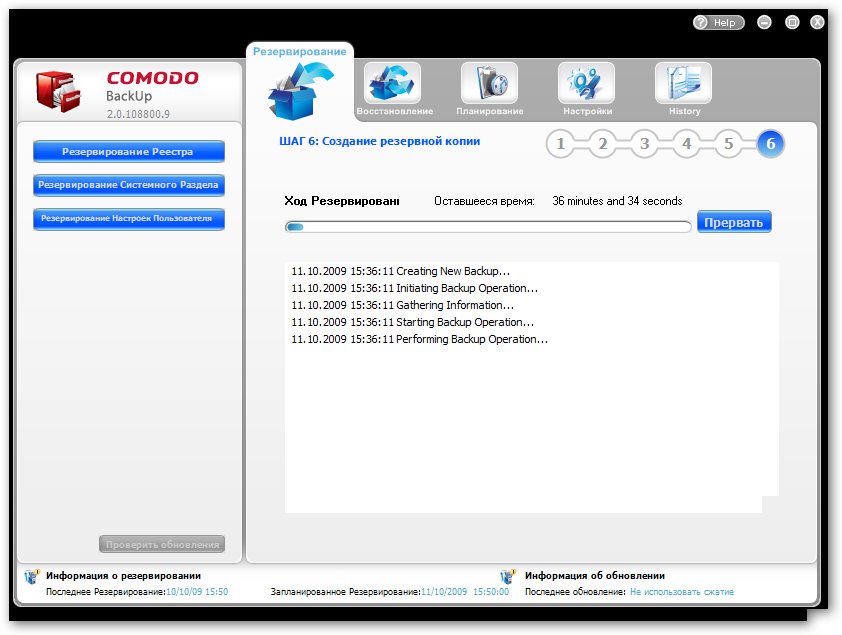
Після закінчення процесу натискаємо кнопку Готово.
Прошу зауважити, що ця утиліта не вміє створювати інкрементні архіви. Тобто, якщо ви створили образ розділу, то при наступному резервному копіюванні створиться ще один повний образ розділу. При інкрементному копіюванні буде створено невеликий образ, який містить лише зміни щодо старого образу. Також ця утиліта немає завантажувальної версії з диска. Тобто відновити систему так просто не вдасться. Потрібно спочатку встановити Windows XP, Comodo Backup, а вже потім відновлювати системний образ. У результаті ви отримаєте систему із встановленими та налаштованими програмами, з документами та іншими речами. Тобто систему на момент створення образу розділу C:.
В якості альтернативи рекомендую використовувати утиліту Acronis True Image, яка здатна створювати інкрементні образи та завантажуватись зі спеціального диска. Для створення образів розділів краще використовувати цю утиліту, благо коштує вона недорого.
2. Створення резервних копій певних файлів та папок
Ось для цього завдання ця утиліта підходить ідеально. Перш за все, потрібно вибрати пункт Файли та папки:

У нижньому вікні вказуємо які файли та папки варто копіювати. Коли вибрали, натискаємо Далі:

Comodo Backup за промовчанням копіює весь вміст вибраних папок. Щоб копіювати в повному обсязі вміст, лише частина, існує система фільтрів.
У Comodo Backup є два типи фільтрів:
Фільтр винятків. Цей фільтр вказує програмі які файли НЕ ВАРТО копіювати
Фільтр додавань. Цей фільтр вказує які файли НЕОБХІДНО скопіювати
Щоб додати фільтр, натискаємо кнопку Додати фільтр

Угорі вибираємо тип фільтра, у полі внизу записуємо правила через кому. Правила складаються так: * означає будь-яку кількість будь-яких символів, а? означає один символ. Будь-які інші символи виступають як фільтр. На малюнку вибрано фільтр додавань, а внизу вказано, що під цей фільтр повинні підпадати всі файли, назва яких закінчується на .jpg, .doc, .pdf та .exe. Натискаємо ОК.
Важливе зауваження:якщо ви не знаєте як ті фільтри налаштовувати, то зніміть галочки з Фільтр додавань та Фільтр винятків. У цьому випадку всі файли з вибраних папок будуть автоматично додані до архіву.
Розглянемо інші налаштування:
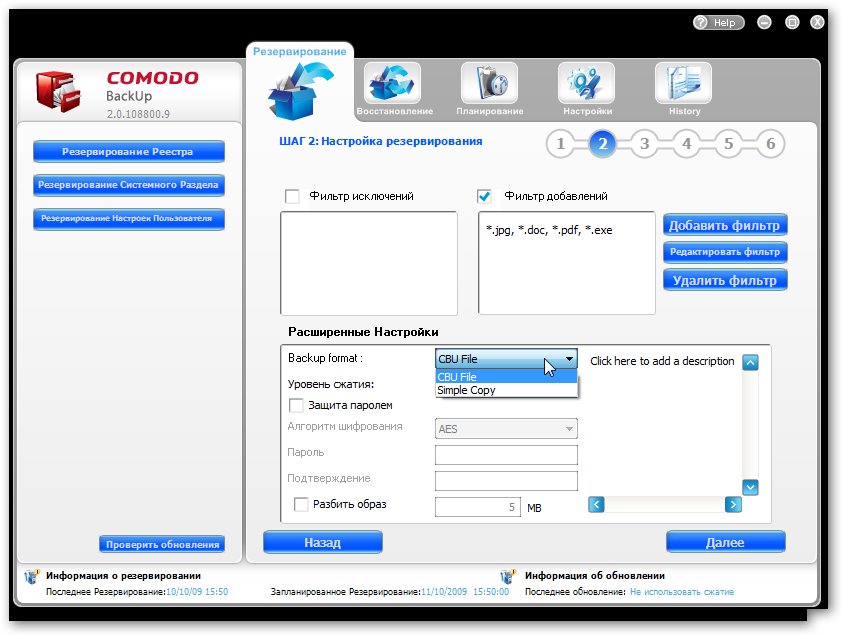
Це налаштування дозволяє встановити формат резервної копії. Це може бути як архів Comodo Backup, так і просте копіювання файлів та папок (Simple Copy).
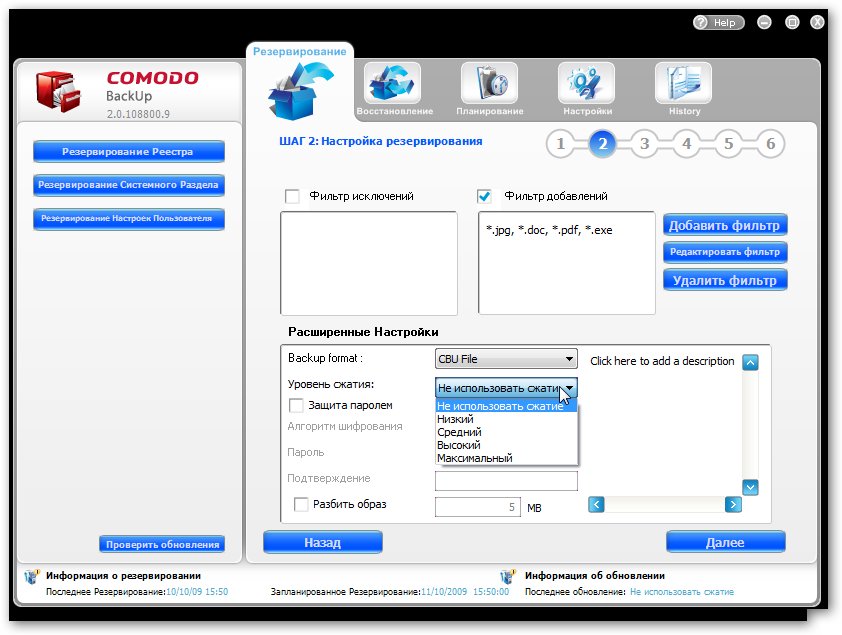
Ця утиліта дозволяє стискати дані. Вона підтримує 5 рівнів стискування. Чим сильніше стиснуті дані, тим менше вони займають місця і тим довше відновлюватимуться.
Також можна зашифрувати дані та додати до них коментар. Коли закінчили з налаштуваннями, натискаємо Далі:
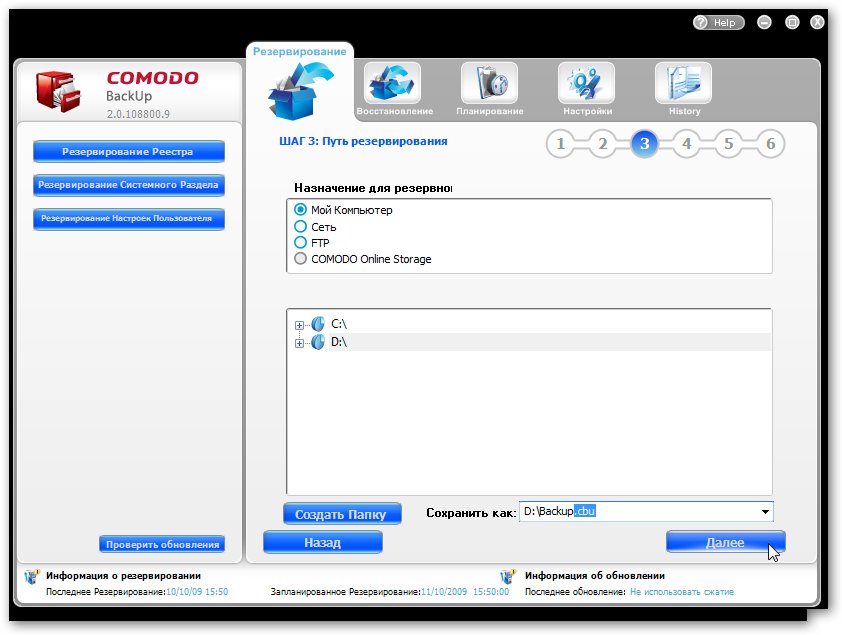
Вибираємо де буде збережено архів із резервною копією. У вікні Зберегти як вказуємо його ім'я.

Тут можна налаштувати дії до та після архівування, а також надсилання повідомлення у разі вдалого чи невдалого копіювання. Натискаємо Далі:
![]()
У цьому вікні вказуємо коли слід копіювати. Для негайного запуску копіювання натискаємо на Резервувати зараз, для простого додавання завдання планувальник натискаємо Готово. У вказаний час буде здійснено резервне копіювання.
3. Резервне копіювання як усього реєстру, і окремих гілок
Крім копіювання окремих файлів і папок, ця утиліта дозволяє скопіювати весь системний реєстрчи окремі гілки. Процес аналогічний копіюванню файлів. Докладно описувати його ще раз не бачу сенсу.
Для копіювання всього реєстру потрібно перейти на вкладку Реєстр:
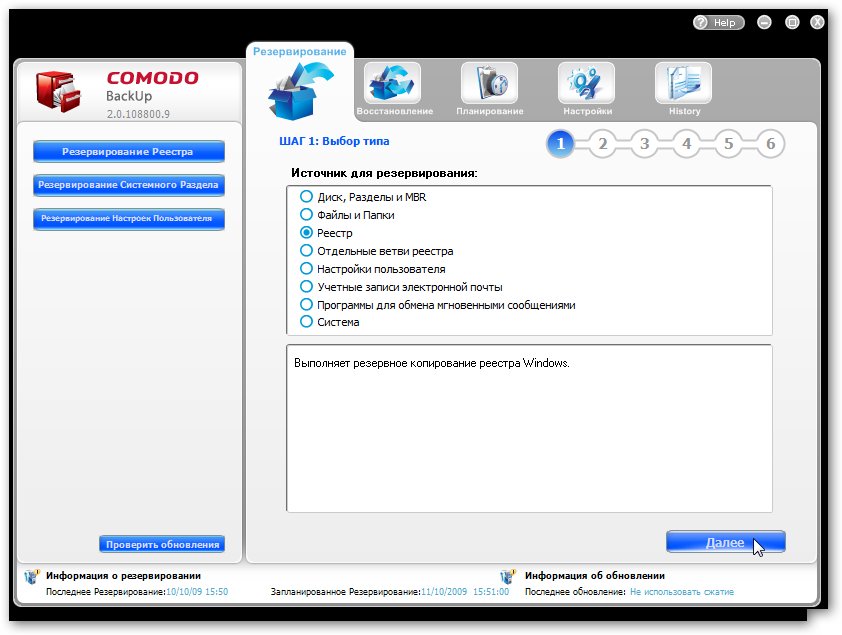
Для копіювання окремих гілок необхідно перейти на вкладку Окремі гілки реєстру:
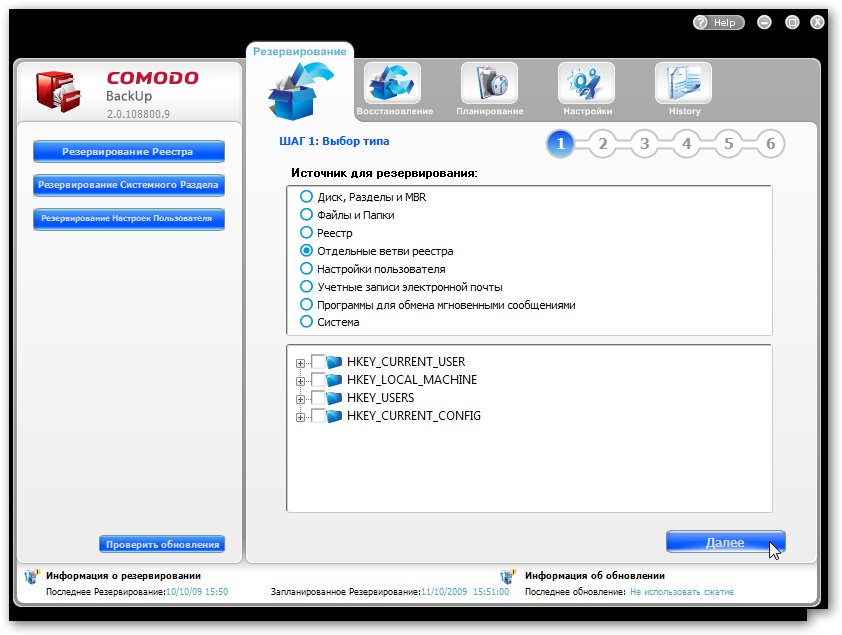
У вікні нижче вибираємо гілки реєстру та натискаємо Далі.
Копіювання реєстру може стати в нагоді у випадках, коли на комп'ютер або ноутбук встановлюється для тестування досить багато програм, які, можливо, будуть видалені. Щоб повернути все, як було іноді буває, необхідно відновити реєстр.
4. Копіювання налаштувань користувача
Під копіюванням налаштувань користувача мається на увазі копіювання всієї папки користувача, включаючи документи, робочий стіл, налаштування реєстру тощо.
Цей спосіб резервного копіювання доступний на вкладці Установки користувача:

5. Копіювання електронної пошти та налаштувань програм для обміну миттєвими повідомленнями
У цьому випадку будуть скопійовані всі налаштування та історія листування. Програма підтримує роботу з Outlook, Windows Mail, Thunderbird, Eudora та іншими потовими клієнтами, а також з багатьма клієнтами для обміну повідомленнями.
Для запуску резервного копіювання потрібно вибрати відповідні вкладки:

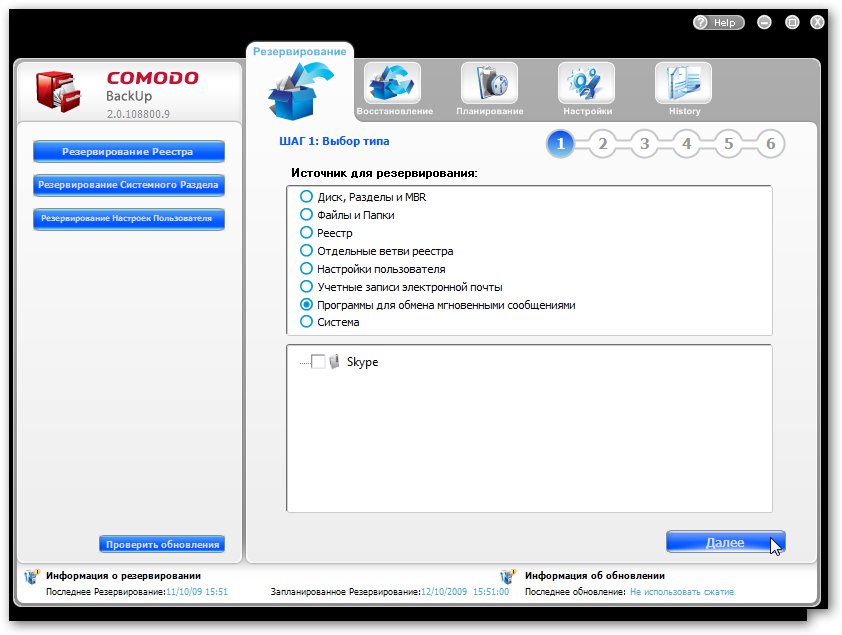
Програма сканує систему на наявність програм, що підтримуються, і в віконці нижче виводить їх список. Виділяємо потрібні галочкою та натискаємо Далі.
6. Резервне копіювання системи
Під резервним копіюванням системи мається на увазі копіювання папок користувачів, папок Windows, Program Files, завантажувача і так далі. Чимось нагадує створення образу всього системного розділу, але з тією відмінністю, що будуть скопійовані лише файли у зазначених папках.
Для копіювання системи потрібно перейти на вкладку Система і натиснути Далі:
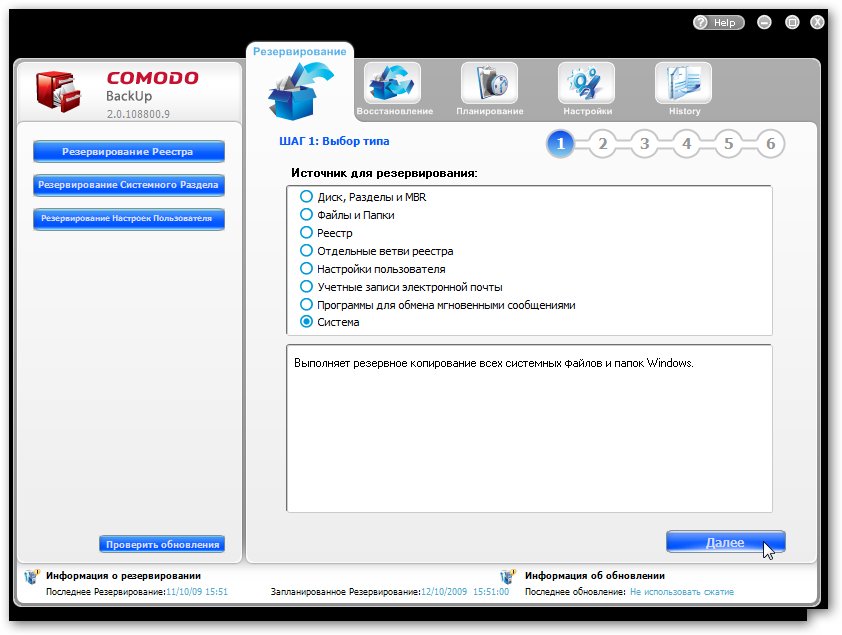
Ось коротко і пробіглися основними способами копіювання. Тепер перейдемо до Планувальника
Планувальник утиліти Comodo Backup
При налаштуванні резервного копіювання можна було вказати час і дату, коли потрібно копіювати. Якщо ці дані вказані, відповідне завдання додається в планувальник. Наприклад візьмемо випадок із резервним копіюванням файлів та папок. Він описаний у пункті 2 цього матеріалу.
Переходимо на вкладку Планування:

У списку бачимо завдання копіювання файлів. Воно виконується щодня о 15:51. Натиснувши кнопку Редагувати, можна змінити графік резервного копіювання файлів, вказати конкретні дні тижня або просто увімкнути одноразовий запуск. Якщо натиснути кнопку Виконати зараз, вибране завдання запуститься негайно. Щоб видалити завдання, потрібно натиснути кнопку Видалити.
Як бачите, нічого складного у цьому немає.
Коли настане час виконання завдання, резервне копіювання автоматично запуститься:

Відновлення інформації із резервної копії
Для відновлення інформації з резервної копії потрібно спочатку перейти на вкладку Відновлення

У віконці внизу вибираємо архів із резервною копією ваших даних та натискаєте Далі:

Вгорі можна вибрати один із двох способів відновлення:
Чисте відновлення. У цьому випадку існуючі дані спочатку будуть видалені, а потім відновлені з копії;
Додавання до існуючих. У цьому випадку існуючі дані не вдадуться.
Другий варіант є кращим. Щоб перевірити архів на помилки перед відновленням, потрібно натиснути на кнопку Перевірити. Для переходу до наступного кроку натискаємо Далі:
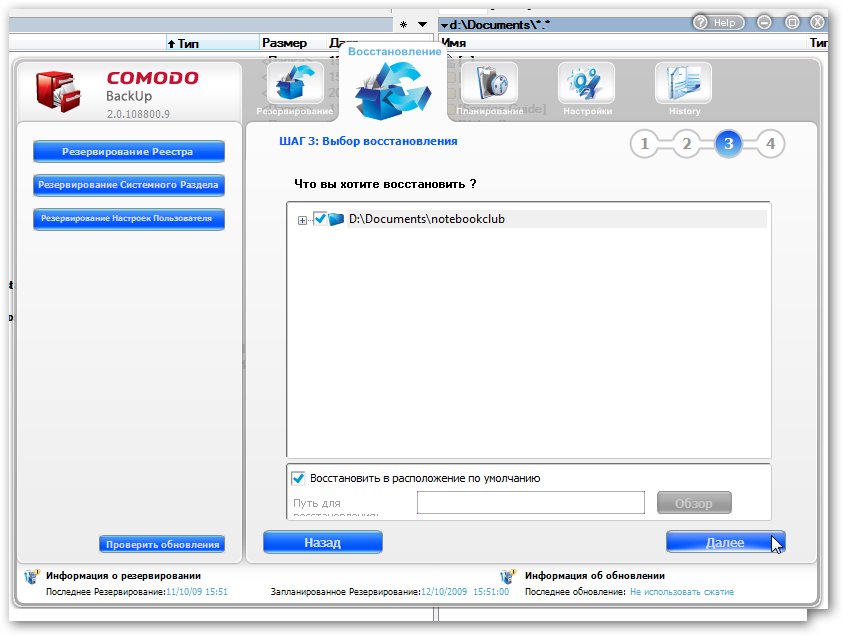
Вибираємо файли та папки, які потрібно відновити, а також куди їх відновлювати. Для запуску процесу натискаємо Далі:

Після закінчення відновлення натискаємо кнопку Готово. Ось і всі дані відновлені.
Копіювання комп'ютерної інформації - це повторення та стійке запечатування її на машинному чи іншому носії. Копіювання комп'ютерної інформації може бути здійснене шляхом запису файлу, що міститься у внутрішній пам'яті ЕОМ, на дискету, його роздруківки і т. д. Копіювання комп'ютерної інформації від руки, шляхом фотографування тексту з екрана дисплея, а також зчитування інформації шляхом перехоплення випромінювань ЕОМ, розшифровки шумів принтера і інш. не мається на увазі у диспозиції ст. 272 КК.
p align="justify"> Від копіювання комп'ютерної інформації в сенсі, що надається цьому поняття даною нормою кримінального закону, слід відрізняти розмноження інформації.В останньому випадку інформ мація повторюється не так на відособленому від оригінального носії, але в оригінальному носії (наприклад, у пам'яті ЕОМ заводиться кілька файлів однієї й тієї змісту) чи однорідному носії, що залишилося у розпорядженні користувача (наприклад, копія заводиться у пам'яті ЕОМ, що утворює з цим комп'ютером систему, чи дискеті, свідомо залишеної в комп'ютері).
У провину особі, що проникла до комп'ютерної інформації для ознайомлення з нею, не може бути поставлене її копіювання, обумовлене автоматичною дією програмних засобів правомірного користувача, що не залежить від його волі (наприклад, якщо файли періодично копіюються при будь-якому зверненні до них будь-кого) .
Копіювання комп'ютерної інформації слід розглядати як несприятливий наслідок, передбачений цією статтею кримінального закону, лише тому випадку, якщо вона охороняється законом саме від несанкціонованого копіювання.
До змісту Кримінальне право України
Дивіться також:
У програмі Outlook для зберігання та впорядкування повідомлень електронної пошти застосовується метод, аналогічний використанню папок картотеки для звичайних документів. Копіювати повідомлення з однієї папки до іншої можна трьома способами.
Порада:При копіюванні повідомлення його оригінал залишається у вихідній папці, а в папці призначення зберігається дублікат.
Щоб скопіювати кілька повідомлень, виконайте наведені нижче дії.
Щоб виділити кілька сусідніх повідомлень, клацніть перше повідомлення, а потім натисніть останнє повідомлення, утримуючи клавішу SHIFT. Буде виділено всі повідомлення, що знаходяться між першим та останнім повідомленням включно.
Щоб виділити кілька повідомлень, розміщених вразброс, клацніть перше повідомлення, а потім, утримуючи клавішу CTRL, клацніть решту повідомлень.
Перетягніть його до папки призначення та відпустіть кнопку миші.
Примітка:Якщо папка, в яку потрібно скопіювати повідомлення, не видно, оскільки папка, в якій вона знаходиться, згорнута, наведіть вказівник миші на значок згорнутої папки – з'являться вкладені папки. Повторюйте цю дію, доки не буде відображено потрібну папку.
Виділіть елемент, який потрібно перемістити.
У меню Виправленнявиберіть команду Копіювати до папки.
У діалоговому вікні Копіювання елементіввиберіть папку, в якій потрібно зберегти копію повідомлення, та натисніть кнопку ОК.
Примітка:Якщо потрібно створити нову папку, натисніть у діалоговому вікні Копіювання елементівкнопку Створити.
Виділіть елемент, який потрібно перемістити.
У меню Виправленнявиберіть команду Копіювати.
Клавіші швидкого доступуЩоб скопіювати елемент, натисніть клавіші CTRL+C.
Клавіші швидкого доступу Натисніть клавіші CTRL+V, щоб вставити елемент.
Термін копіювання як виготовлення копії об'єкта не вимагає додаткових пояснень. Тим не менш, багато юристів, характеризуючи цю дію, по суті, дають визначення окремим випадкам копіювання.
Так, одні вважають, що копіювання - це виготовлення другого та наступних екземплярів бази даних, файлів у будь-якій матеріальній формі, а також їх запис на згадку про ЕОМ. Інші вважають, що копіювання комп'ютерної інформації - це повторення та стійке запечатування її на машинному чи іншому носії. Треті розуміють під копіюванням інформації її переписування, і навіть інше тиражування за збереження оригіналу, і навіть її розголошення.
Важливим питанням є проблема уявного зйомки отриманої інформації в процесі ознайомлення з нею в пам'яті людини, без якої, до речі, неможливе її розголошення. Тут на перший погляд виникає деяка прогалина у кримінально-правовому захисті конфіденційності документованої інформації, що міститься в інформаційних системах.
Якщо дотримуватися розуміння терміна «копіювання» тільки як процесу виготовлення копії інформації у вигляді фізично відчутного об'єкта, то всі випадки проникнення зловмисників в інформаційні системи, не пов'язані з копіюванням (та іншими передбаченими законодавцем діями та (або) наслідками), але призвели до ознайомлення з інформацією незалежно від того, який режим використання інформації встановив її власник, не є протиправними. З цього приводу було обурено «комп'ютерну громадськість», відзначаючи несправедливість рішення, що просте несанкціоноване проникнення в чужу інформаційну системубез будь-яких несприятливих наслідків покаранню не підлягає, а неправомірне проникнення квартиру, будинок чи офіс має каратися незалежно від наслідків дії.
Багато юристів вважають, що коли був неправомірний доступ, який не спричинив здійснення наступних дій, названих у законі, то відповідальності не настає.
Очевидно, у подібних ситуаціях слід розглядати вчинені особою дії з урахуванням існування інших кримінально-правових заборон, що стосуються інших форм інформаційних злочинів (наприклад, стаття 183 КК РФ Незаконне отримання та розголошення відомостей, що становлять комерційну чи банківську таємницю та ін.).
Спосіб копіювання, на наш погляд, не має істотного значення, оскільки захисту в даному випадку підлягає сама інформація, в якому місці вона не знаходилася.
У зв'язку з цим не можна погодитися з висловленим у літературі думкою про те, що копіювання комп'ютерної інформації від руки шляхом фотографування з екрана дисплея, а також перехоплення випромінювань ЕОМ та інші подібні способи не охоплюються змістом розділу про злочини в галузі комп'ютерної інформації.
З іншого боку, слід визнати справедливим твердження про те, що не можна інкримінувати особі копіювання інформації у разі, коли в ході проникнення в ЕОМ та ознайомлення з інформацією, що знаходиться там, програмні механізми ЕОМ автоматично скопіюють той чи інший файл. Погоджуючись із цим, В. В. Крилов проте, інкримінує особі те, що в ході ознайомлення з чужою інформацією зловмисник технічно переносить (копіює) інформацію в ОЗУ власної ЕОМ і переглядає її на екрані. Навіть якщо ця інформація не роздруковується на паперові носії - в наявності її копіювання з одного машинного носія на інший машинний носій. На наш погляд, це лише окремий випадок першого копіювання і виробляється самостійно ЕОМ, що не можна вважати осмисленим копіюванням.
| Статті на тему: | |
|
Samsung Часті питання щодо оновлення
Для нормального безперебійного друку документів, використовуючи принтер. Витратні матеріали для друку за оптовими цінами Xerox phaser 3100 mfp прошивка 16m
Перепрошивка принтера Xerox Phaser 3100 MFP це послуга, яка передбачає... Завантажуємо та встановлюємо драйвера для принтера HP LaserJet Pro M1132 MFP
HP Deskjet f4200 - багатофункціональний пристрій і принтер, який... | |