Вибір читачів
Популярні статті
Щоб видалити історію в яндекс браузері, натисніть кнопку випадаючого меню і виберіть параметр «Додатково», в якому є кілька додаткових посилань. Вам необхідно вибрати "Очистити історію". Якщо ви помітили на скріншоті знизу, у цієї команди є гарячі клавіші для швидкого доступу Ctrl+Shift+Del, які можна натиснути, не вдаючись до допомоги меню.

Після натискання, відкриється вікно з параметрами видалення та вибором за який період необхідно видалити.
Перш ніж видалити, ви можете попередньо перевірити, що ви видаляєте. Тепер ви знаєте, як видалити історію в яндексі. Про те, як подивитися історію в яндексі, читайте нижче.
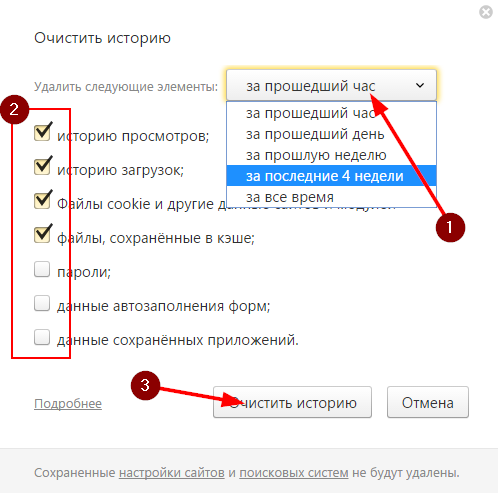
Щоб потрапити на сторінку для перегляду історії, натисніть кнопку «Налаштування браузера Яндекс». Виберіть «Історія» і натисніть посилання «Історія» у випадному меню. Як можна побачити на скріншоті нижче, для швидкого доступу до історії існує поєднання гарячих клавіш Ctrl+H. Це поєднання однаково практично всім браузерів. Так що якщо ви захочете переглянути історію в іншому браузері, просто натисніть на дане поєднання клавіш і ви потрапите на сторінку з історією.
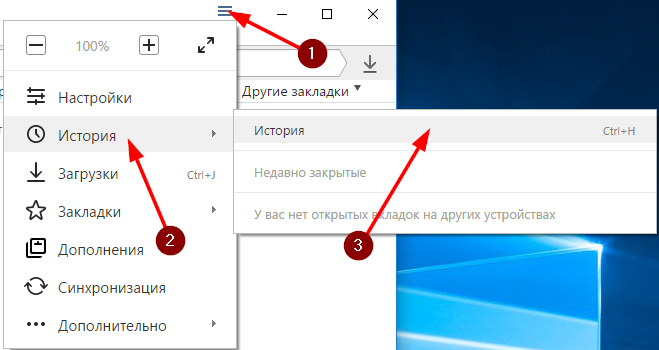
Щоб видалити історію в гугл хром, необхідно натиснути кнопку «Налаштування та керування Google Chrome». Це три горизонтальні смужкиу правому верхньому кутку. У списку меню виберіть пункт «Параметри».
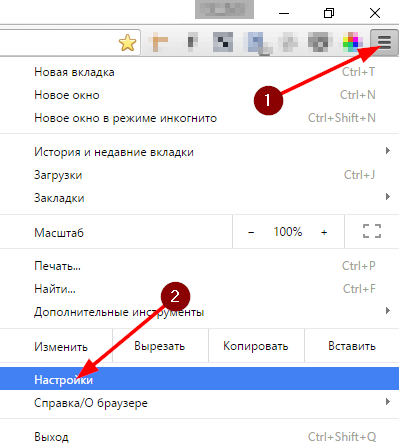
За промовчанням на головному екрані налаштувань доступ до очищення історії прихований. Вам необхідно натиснути на посилання "Показати додаткові налаштування".
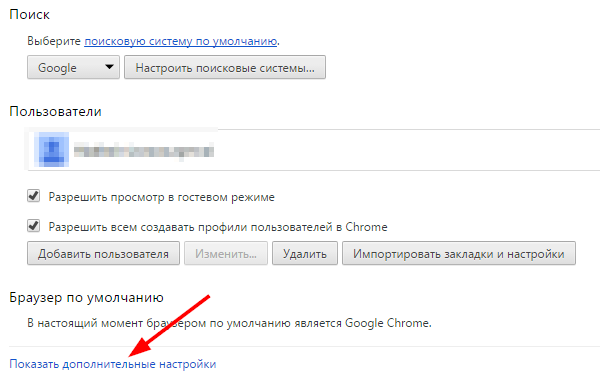
У вікні вам необхідно вибрати що ви хочете видалити.

Дуже часто користувачі запитують, як вимкнути збереження історії в chrome. На жаль, повністю відключити історію в google chrome неможливо. Єдиний спосіб це використовувати режим анонімності, при якому нічого не зберігається. Єдине, що ви можете відключити - це налаштувати Cookie. Для цього в блоці «Особисті дані» натисніть «Налаштування контенту…».
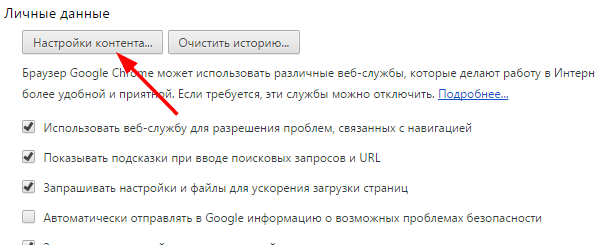
У розділі «Файли cookie» виберіть потрібні параметри для cookie. Ви можете встановити параметри як повністю заборонити сайтам зберігати, так і дозволити при тому, що дані будуть видалені під час закриття браузера.
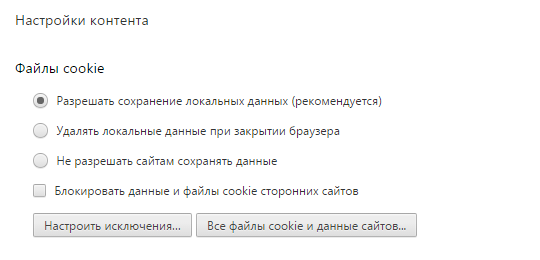
Щоб переглянути історію в хромі, виконайте наступне:
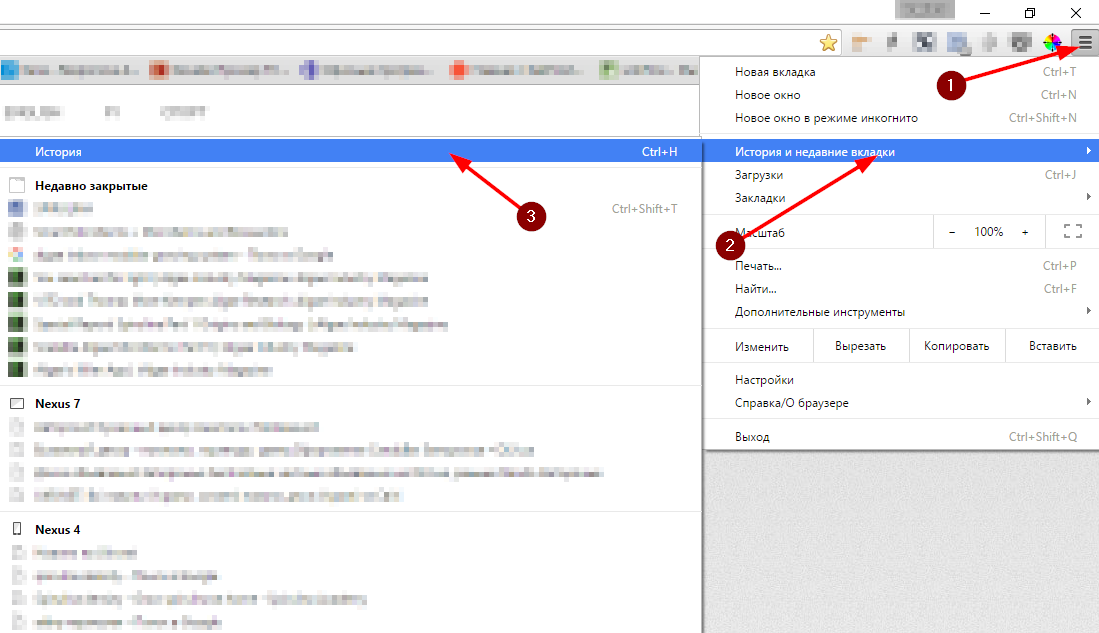
Вікно історії в гугл хром містить всю історію відвідувань з усіх ваших пристроїв під вашим обліковим записом гугл.

Для очищення історії в мозилі фаєрфокс, натисніть клавішу, яка у Firefox називається «Відкрити меню». Це все ті ж три горизонтальні рисочки у верхній частині екрана праворуч. І потім натисніть на посилання "Журнал".
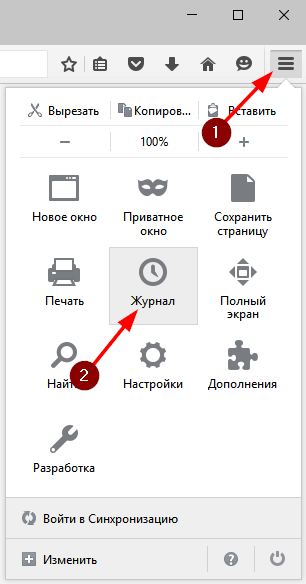
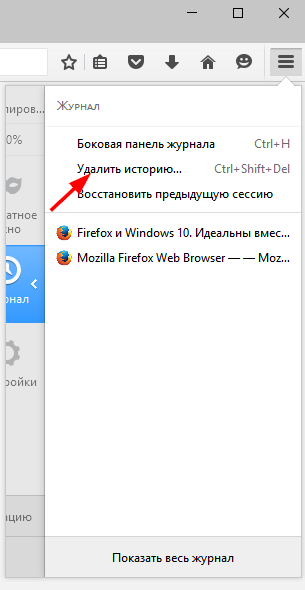
Виберіть період, за який вам необхідно очистити історію у фаєрфоксі. Галочками відзначте що ви хочете видаляти і підтвердіть видалення історії натиснувши на кнопку «Видалити зараз».
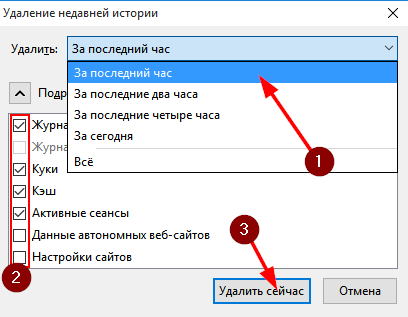
Щоб переглянути історію у Firefox, натисніть на кнопку «Відкрити меню», а потім на пункт меню «Журнал».

Після натискання відкриється вікно з короткою історієювідвідувань. Щоб повністю переглянути весь журнал, натисніть «Показати весь журнал».
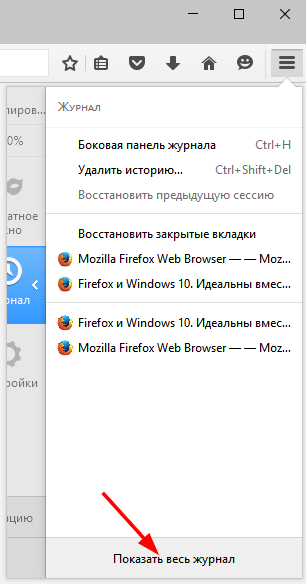
У вікні перегляду історії вам доступно:

Для перегляду історії в Microsoft Edge, натисніть кнопку під назвою «Концентратор», а потім на кнопку «Журнал». У списку ви побачите історію, яка відсортована за часом відвідування і щоб переглянути попередні відвідування, необхідно розгорнути вкладку з відповідною датою або періодом.

Щоб видалити історію відвідувань у браузер Edge, натисніть на кнопці «Концентратор» та у пункті меню «Журнал» натисніть посилання «Очищення всіх журналів».
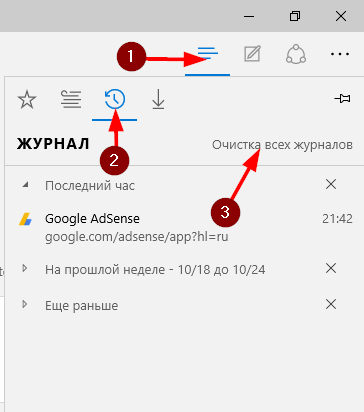
У вікні для очищення виберіть, що потрібно видалити, і натисніть кнопку «Очистити».
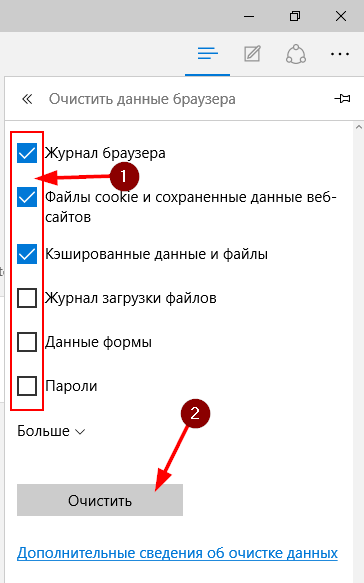
Для видалення історії в опері натисніть на значку «Opera» і у списку виберіть посилання «Історія» або просто натисніть клавіші Ctrl+H.
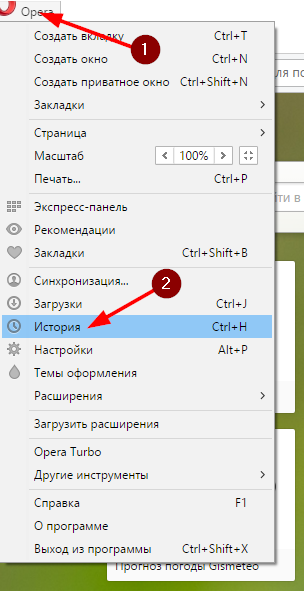
У вікні історії натисніть кнопку «Очистити історію відвідувань».

У вікні очищення історії виберіть період для видалення, позначте галочкою, що ви хочете видалити, і натисніть на кнопку «Очистити історію відвідувань».

Натисніть клавіші Ctrl+H або як у попередньому прикладі перейдіть через меню.
У вікні історія вам доступні:

Microsoft Edge - новий браузер, представлений у Windows 10 та викликаючий інтересбагатьох користувачів, оскільки обіцяє високу швидкість роботи (при цьому, за деякими тестами - вище, ніж у Google Chrome і Mozilla Firefox), підтримку сучасних мережевих технологійі лаконічний інтерфейс (при цьому, в системі зберігся і Internet Explorer, що залишився практично тим же, що і був, див.
У цій статті - огляд функцій Microsoft Edge, його нових можливостей (у тому числі які з'явилися в серпні 2016), які можуть виявитися цікавими для користувача, налаштування нового браузера та інші моменти, які допоможуть перейти на його використання за бажанням. При цьому давати оцінку йому я не стану: так само, як і більшість інших популярних браузерів, Для когось він може виявитися саме тим, що потрібно, для інших - не підходящим для їх завдань. В кінці статті про те, як зробити Google пошуком за замовчуванням у Microsoft Edge. також , .
З виходом Windows 10 Anniversary Update 2 серпня 2016 року, у Microsoft, окрім тих функцій, що описані нижче у статті, з'явилися ще дві важливі та затребувані користувачами можливості.
Перша - встановлення розширень у Microsoft Edge. Для їх встановлення зайдіть у меню налаштувань та виберіть відповідний пункт меню.
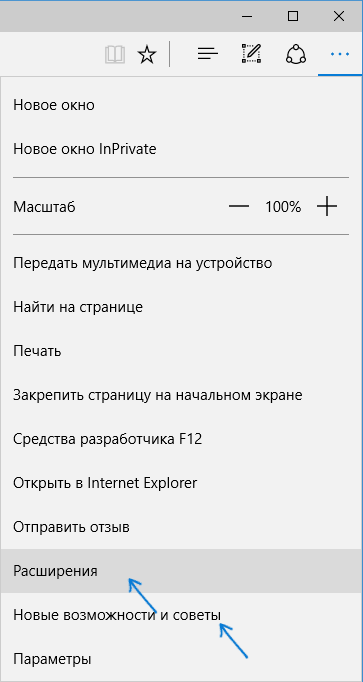
Після цього ви зможете керувати встановленими розширеннямиабо перейти в магазин Windows 10 для встановлення нових.
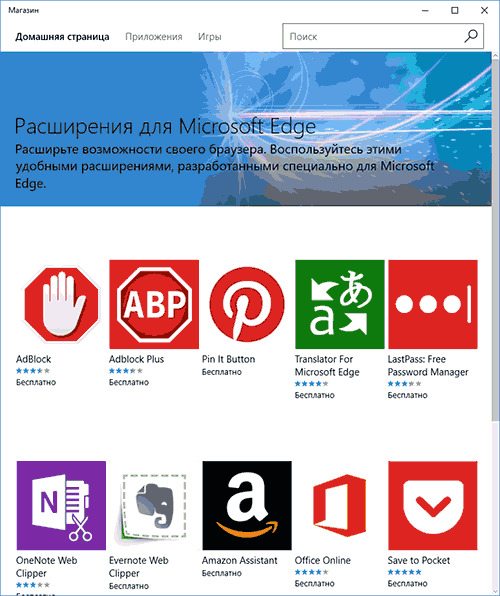
Друга з можливостей – з'явилася функція закріплення вкладок у браузері Edge. Щоб закріпити вкладку, клацніть по ній правою кнопкою миші та натисніть по потрібному пункту контекстного меню.

Вкладка буде відображатися у вигляді іконки і автоматично завантажуватиметься при кожному запуску браузера.
Також рекомендую звернути увагу на пункт меню налаштувань «Нові можливості та поради» (відзначений на першому скріншоті): при переході по цьому пункту ви потрапите на добре оформлену та зрозумілу сторінку офіційних порад та рекомендацій щодо використання браузера Microsoft Edge.
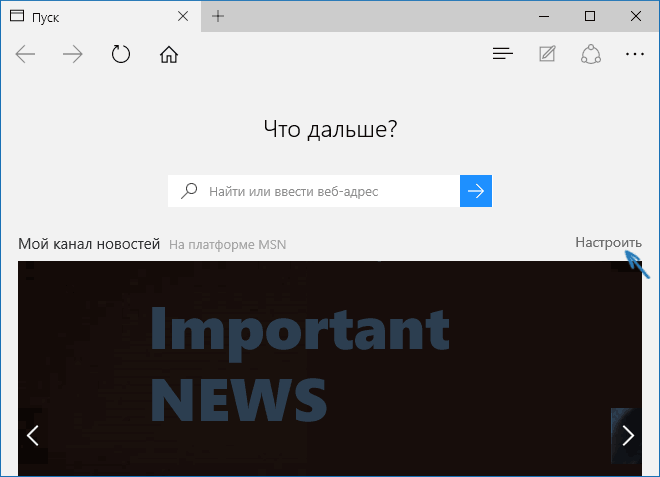
Після запуску Microsoft Edge за замовчуванням відкривається «Мій канал новин» (можна змінити налаштування) з рядком пошуку посередині (туди ж можна ввести просто адресу сайту). Якщо у верхній правій частині сторінки натиснути «Налаштувати», ви зможете вибрати цікаві для вас теми новин для відображення на головній сторінці.
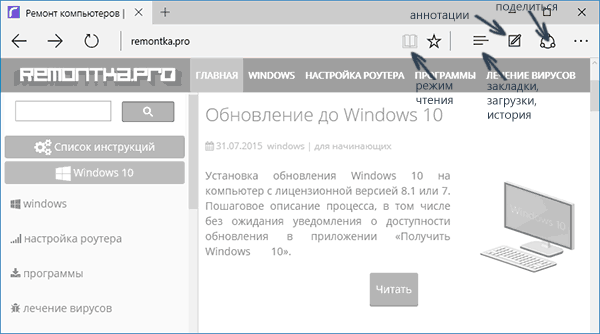
Робота з вкладками - така сама, як у браузерах на основі Chromium(Google Chrome, Яндекс Браузер та інші). Якщо коротко, то за допомогою кнопки плюс ви можете відкрити нову вкладку(за умовчанням у ній відображаються «кращі сайти» - ті, які ви найчастіше відвідуєте), крім цього, можна перетягнути вкладку таким чином, щоб вона стала окремим вікном браузера.
Перш ніж перейти до доступних налаштувань, пропоную подивитися на основні цікаві можливості Microsoft Edge, щоб надалі було розуміння того, що налаштовується.
Майже так само, як у Safari для OS X, у Microsoft Edge з'явився режим для читання: при відкритті будь-якої сторінки, праворуч від її адреси з'являється кнопка із зображенням книги, за натисканням на яку зі сторінки забирається все непотрібне (реклама, елементи навігації та інше) і залишається лише текст, посилання та зображення, що мають до нього пряме відношення. Дуже зручна річ.

Також можна використовувати клавіші Ctrl+Shift+R, щоб увімкнути режим читання. А натиснувши Ctrl+G ви можете відкрити список для читання, що містить матеріали, які ви раніше додали до нього, щоб прочитати пізніше.
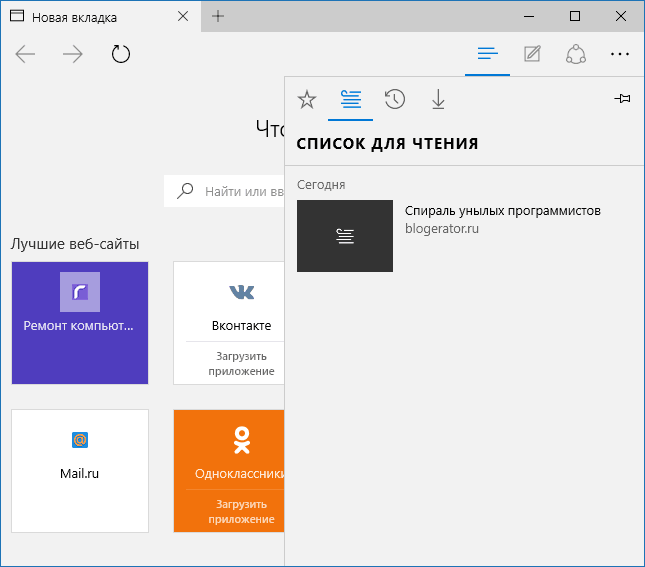
Щоб додати будь-яку сторінку до списку для читання, натисніть «зірку» праворуч від адресного рядка, і виберіть додавання сторінки не до обраного (закладки), а до цього списку. Ця функція теж зручна, але якщо порівнювати зі згаданим вище Safari, дещо гірше – у Microsoft Edge читати статті зі списку для читання без доступу до Інтернету не можна.
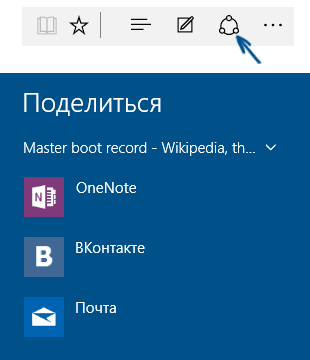
Програми, що підтримують таку функцію в магазині, мають позначення «Надати загальний доступ», як на малюнку нижче.

Одна з повністю нових функцій у браузері - створення анотацій, а простіше - малювання і створення нотаток прямо поверх сторінки, що переглядається для подальшого відправки кому-небудь або просто для себе.
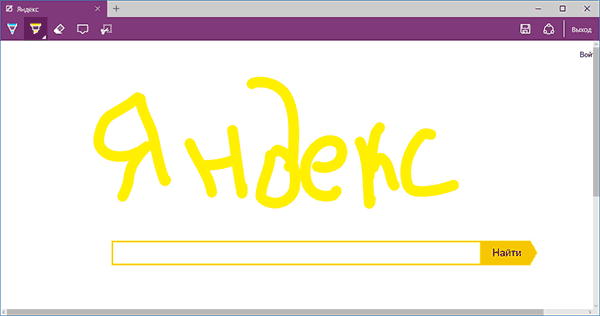
Режим створення веб-нотаток відкривається після натискання відповідної кнопки із зображенням олівця у квадратику.
Це не зовсім про нові можливості, а скоріше про реалізацію доступу до речей, що часто використовуються в браузері, які позначені в підзаголовку. Якщо вам потрібні ваші закладки, історія (а також її очищення), завантаження або список для читання, натисніть кнопку із зображенням трьох рядків.
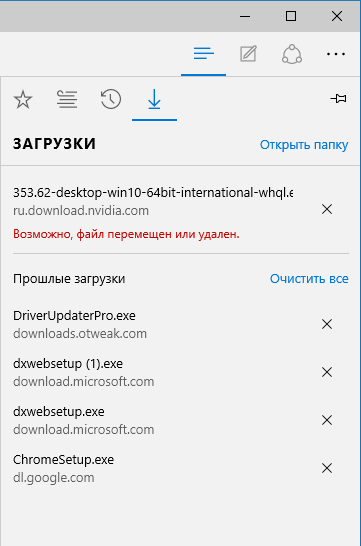
Відкриється панель, на якій можна переглянути всі ці елементи, очистити їх (або додати щось до списку), а також імпортувати закладки з інших браузерів. При бажанні можна закріпити цю панель, натиснувши на зображення шпильки в правому верхньому кутку.

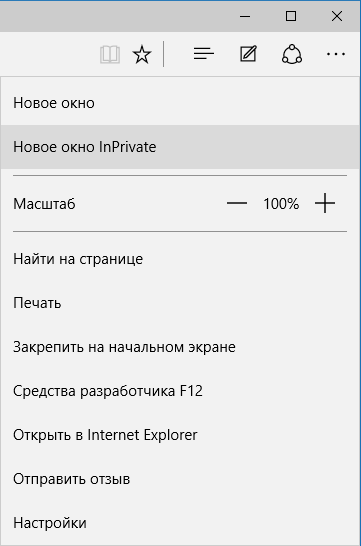
Кнопка з трьома точками у верхньому правому куті відкриває меню опцій і налаштувань, більшість пунктів якого зрозумілі і без пояснень. Опишу лише два з них, які можуть викликати запитання:
У цьому меню знаходиться пункт «Налаштування», в якому можна:
У додаткових налаштуваннях Microsoft Edge є можливість:
Рекомендую також ознайомитися з питаннями та відповідями щодо конфіденційності у Microsoft Edge на офіційній сторінці http://windows.microsoft.com/ru-ru/windows-10/edge-privacy-faq , може стати в нагоді.
Якщо ви вперше запустили Microsoft Edge, після чого зайшли в налаштування - додаткові параметри та вирішили додати пошукову систему в пункті «Пошук в адресному рядку за допомогою», то ви не знайдете там пошукача Google(Чому я неприємно здивувався).

Однак, рішення, як виявилося, дуже просте: спочатку зайдіть на сайт google.com, після чого повторіть дії з налаштуваннями та дивним чином, пошук Googleбуде представлено у списку.
Форми, введені вами при відвідуванні сайтів, що їх зажадали; Відомості про відвідування веб-сторінок. Ця інформація запам'ятовується під час відвідування ресурсів інтернету, зберігається на вашому комп'ютері. Перегляд або видалення журналу браузера Microsoft Edge - одна з доступних функційпід час роботи у ньому.
Продовжуємо знайомство
Не всі користувачі, які встановили Windows 10 і новий браузер, знають, як виконати перегляд, очистити, видаляючи відомості про відвідувані веб-сторінки, інформацію про серфінг сайтів. Тим часом, це зробити дуже просто, і ми розповімо в статті, де знаходяться потрібні функції, як все виконати. При цьому назвемо різні шляхи видалення відомостей, що зберігаються автоматично комп'ютером, а ви зможете вибрати найзручніший, практичніший для вас спосіб, щоб потім постійно ним користуватися, коли виникає необхідність.
Через Microsoft Edge історія браузера очищається різними шляхами, про які читайте нижче. Що можна очистити?
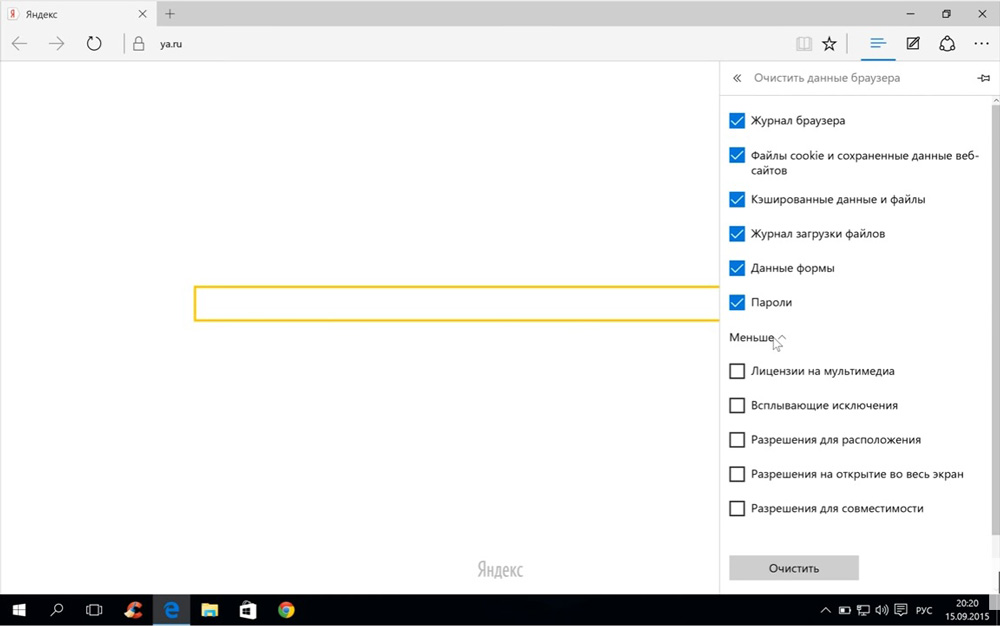
Якщо ви не знаєте, де історія в Microsoft Edge, вам знадобиться цей розділ нашої статті.
Журнал браузера Microsoft Edge знайти нескладно. Для цього зверху праворуч зайдіть на значок, що зображує три горизонтальні смужки - "Центр", під яким ви побачите список, куди входять "Вибране", "Журнал", завантаження і "Список для читання". Сам журнал позначений значком, що нагадує годинник. Перегляд списку сайтів, які ви відвідали, тобто історію відвідувань, зробите, клікнувши на цей значок.
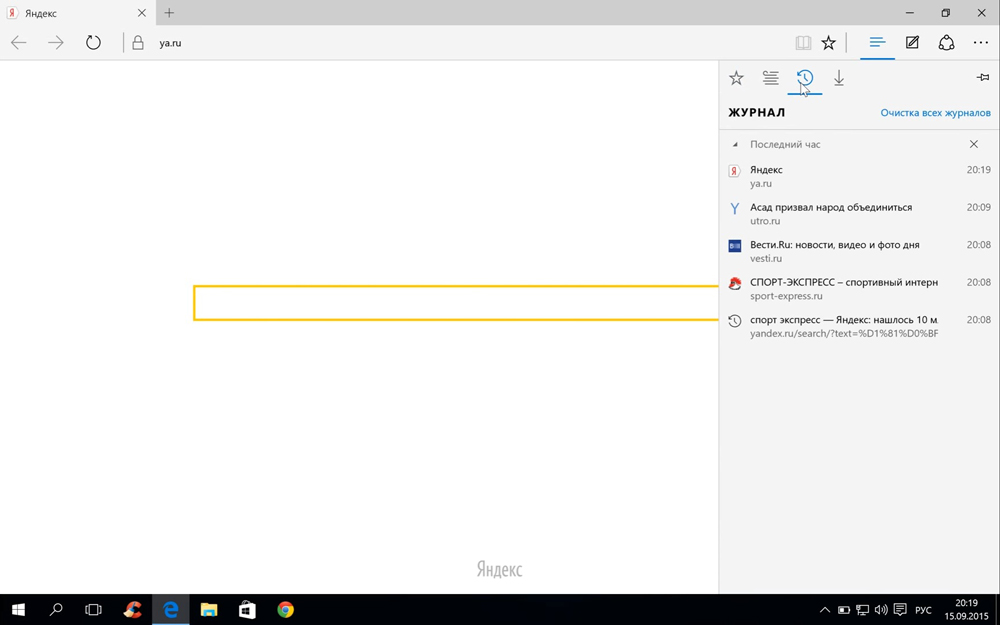
Другий спосіб, швидкий шлях того, як подивитися історію Microsoft Edge, - при активному браузері натиснути Ctrl + H.
Тут ви зможете переглянути сайти, на які ви заходили. Інформація поділена на частини, що відкриваються натисканням мишкою на відповідний розділ:
Якщо ви вирішили видалити історію входів на різні сайти повністю або прибрати зі списку деякі з найменувань, то це можна виконувати кількома способами. Нижче ми перерахуємо шляхи, як очистити історію Microsoft Edge.
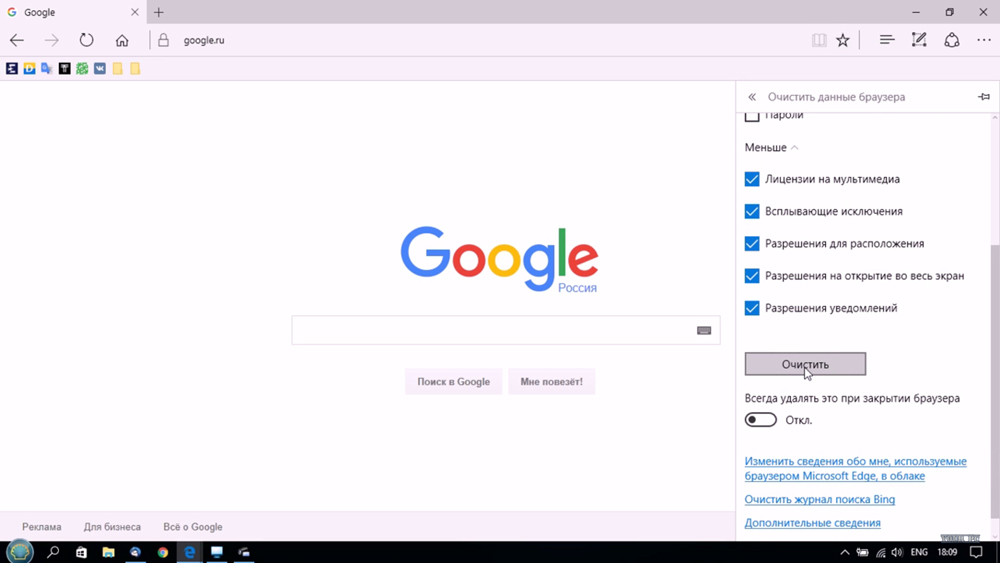
Якщо не хочете зберігати історію ваших відвідувань у Microsoft Edge, ви можете користуватися режимом приватності, тоді сторонні сайти не відстежують ваші дані, інформація про сторінки, на яких ви побували, не зберігається. Якщо ж ці відомості збереглися на вашому комп'ютері і хочете видалити їх, очистити Microsoft Edge, використовуючи наведені вище рекомендації. Це виконати нескладно, до того ж ви можете вибирати зручний для вас шлях із кількох запропонованих.
Вітаю!
При роботі в браузері Microsoft Edge може виникнути потреба в перегляді або видаленні списку історії перегляду сторінок і сайтів. У даному браузеріцей список називається журналом. У цій покрокової інструкціїі буде розказано про те, як це здійснити.
Видалення журналу здійснюється буквально кілька кліків. Для очищення журналу переглянутих сайтів та сторінок зробіть таке:
1) Відкрийте браузер Microsoft Edge
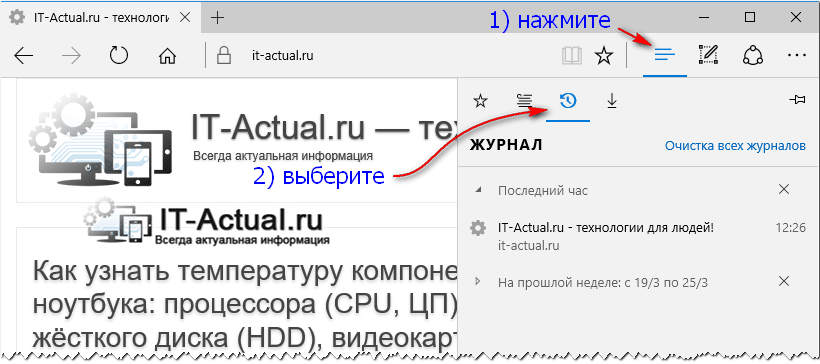
2) У верхньому правому куті вікна браузера натисніть по іконці із зображенням «списку». Буде відображено підменю, в якому необхідно натиснути на іконку із зображенням «годин зі стрілкою»
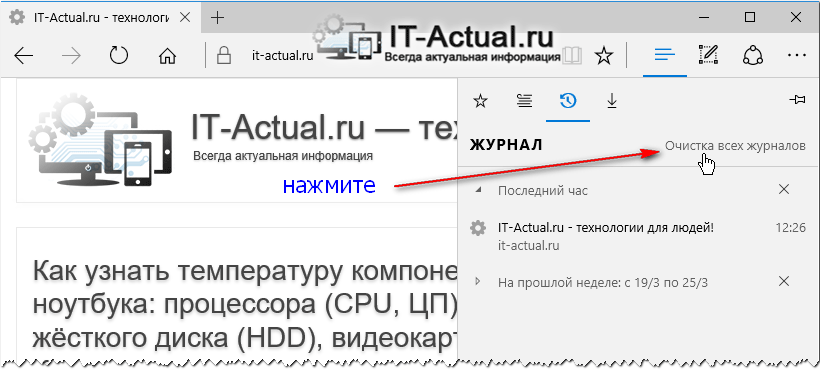
3) Внаслідок цього з'явиться список із історією переглянутих сторінок. Ви можете переглянути які сайти та сторінки відвідували, інформація представлена у вигляді зручного списку з розбивкою за часом. Там буде і посилання Очищення всіх журналів- Натисніть її.
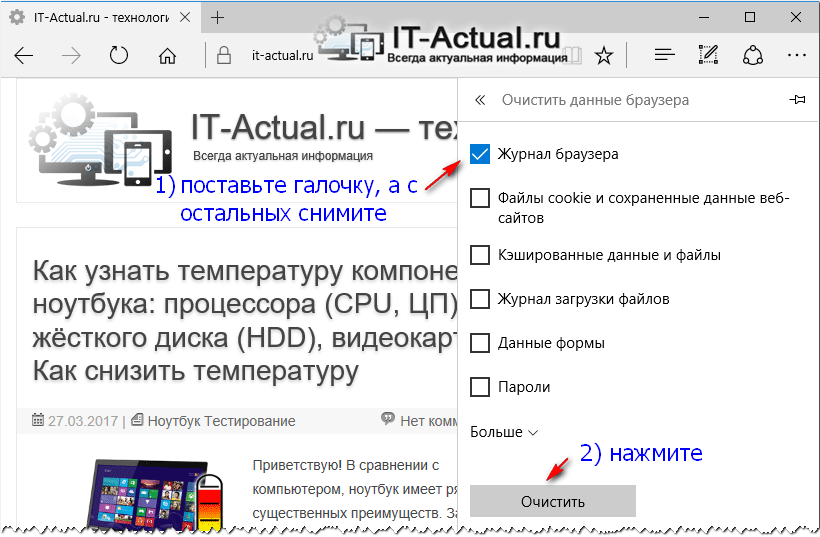
4) Відобразиться список Очистити дані браузера, в якому потрібно вибрати, що очищати. Якщо вас цікавить виключно очищення історії переглянутих сайтів, залиште галочку на пункті Журнал браузера, а з інших пунктів зніміть. Після натисніть кнопку Очистити.
Готово! Історія переглянутих сторінок та сайтів у браузері Microsoft Edge повністю очищена.
Якщо у вас залишилися питання, ви можете поставити їх у коментарях.
| Статті на тему: | |
|
Що означає цей вид зв'язку недоступний для абонента МТС Чому не можуть додзвонитися а я можу
Кожна людина стикалася з тим, що під час дзвінка комусь чула робота:... Характеристики смартфонів соні іксперія
Sony / Соні – найбільший японський виробник смартфонів. Компанія... Чи не видаляються фото на iPhone або iPad, як видалити?
Деякі користувачі планшетів через свою роботу змушені робити... | |