Вибір читачів
Популярні статті
Що робити, якщо комп'ютер не бачить зовнішній жорсткий диск? Спочатку бажано уважно розглянути ситуацію та спробувати зрозуміти причину несправності.
Якщо він досить об'ємний, то причиною його відсутності в Диспетчері файлів може бути недостатнє харчування. USB-інтерфейс, залежно від типу, видає різну потужність. Можна спочатку спробувати вставляти з'єднувальний кабель послідовно в різні USB-гнізда. Як правило, сила струму в них дещо відрізняється і цілком можливо, що один з USB-роз'ємів зможе забезпечити достатнє живлення нормальної роботипристрої.
Сьогодні на ринку представлено широкий асортимент таких аксесуарів. Усі вони мають різні параметри та можуть мати зовсім інше підключення. Деякі підключення живлення мають окремий кабель. Це потрібно перевірити по технічного опису. Можливість, що саме в цьому вся справа – диск підключили як завжди, при допомоги USB, а про додатковий кабель живлення забули.
Якщо електроенергії недостатньо, диск може частково працювати, вібрувати, на вигляд здаватиметься, що все гаразд. Іноді сам USB-кабель трохи іншого типу – якщо є заміна, потрібно спробувати інші з'єднувачі.
Бажано вибирати шнур для приєднання якомога товстіший і коротший у довжину. Все це суттєво впливає на передачу потужності. Іноді проблему з недостатнім живленням можна вирішити підключенням кабелю з двома роз'ємами на одному кінці. Ці два контактори включаються до різних гнізда на корпусі системного блокуі таким чином одержують електроенергію з двох джерел.
Якщо маніпуляції з підключенням USB не дають результату, корисно перевірити працездатність пристрою підключенням до іншого комп'ютера. Можливо, воно несправне.
Увійдіть в інтерфейс керування і подивіться, можливо, диск не має імені, тому комп'ютер його не може ідентифікувати. Тоді треба задати йому якусь букву.
Буває так, що пристрій не виявляється через некоректно призначену конфігурацію в BIOS. Зайдіть у налаштування BIOSі якщо там є зовнішній диск, спробуйте змінити конфігурацію на іншу із запропонованого списку. Після цього потрібно перезавантажити комп'ютер.

Проблеми нерідко виникають після роботи з такими програмами як Alcohol, Acronis тощо програми для управління, створення віртуальних дисків. Іноді в процесі роботи з такими програмами комп'ютер переключається на комунікацію з віртуальними дисками, а реальні фізичні накопичувачі перестає бачити. Небезпека використання таких потужних додатків у тому, що вони дуже глибоко впроваджуються в системний реєстрта змінюють внутрішні установки комп'ютера.
У цій ситуації може допомогти відкат системи до попереднього стану, Коли програма для менеджменту дисків ще не була встановлена і нічого не встигла змінити в системі. Або так – повністю видалити програму разом із усіма налаштуваннями. І не забути перевірити – чи не залишились у системі комп'ютера створені раніше віртуальні диски. Їх теж потрібно видалити. Після цього перезавантажити комп'ютер і скинути налаштування CMOS до стандартних установок.
Часто проблеми виникають після оновлення операційної системи. Особливо при переході з Windows XP на Windows 7 або 8. Якщо пристрій тривалий час нормально працював з Windows XP, а після нової установки Windows 8 перестало виявлятися, могла відбутися зміна файлової системи комп'ютера і тепер диск і операційна системаніби говорять різними мовами.
У такій ситуації, якщо примусово призначити йому ім'я та спробувати почати щось робити, система, швидше за все, скаже, що диск не відформатовано і запропонує негайно зробити форматування. Якщо дані, що знаходяться на диску, не особливо важливі, можна так і вчинити. Тоді нова операційна система сама задасть конфігурацію, що радить, зовнішньому вінчестеру.
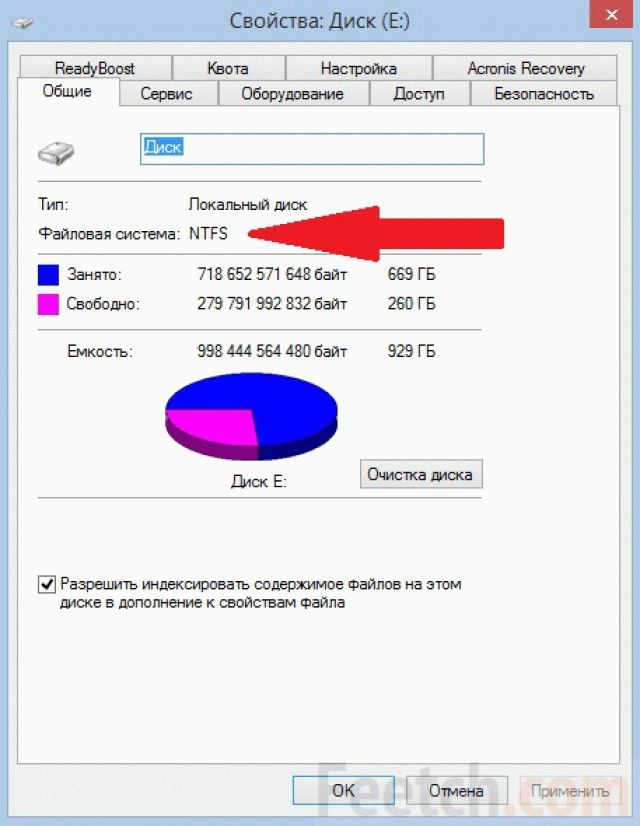
Ситуація особливо неприємна, якщо у ньому важливі робочі документи чи цінні файли. Найпростіше рішення - заново встановити операційну систему, що раніше стояла, переписати інформацію із зовнішнього диска, відформатувати цей диск і поміняти файлову систему.
Після цього знову встановити оновлення Windowsі тоді він працюватиме з комп'ютером без жодних проблем.
Інший варіант – змінити файлову систему за допомогою спеціальної утиліти, яку завантажити на одному із софт-порталів. Або використовувати для зміни файлової системи всі ті ж вищезгадані програми Alcohol або Acronis.
Несправність іноді можна визначити на слух.
При підозрілій поведінці пристрою необхідно негайно відключити від комп'ютера і віднести на перевірку в майстерню.
Наводжу листування з одним читачем, у якого виникла така проблема.
Дмитро:
«Привіт у мене зовнішній hdd Maxtor 500 GB з зовнішнім харчуванням тиждень тому перестав визначатися системою сталося це після того, як сходив з ним до друга до цього все нормально було а після usb пристрійНе впізнано в диспетчері невідомий пристрій намагався багато і до комп'ютерів іншим під'єднувати і дрова встановлювати хоча для XP SP2 вони не потрібні і відкат системи і чого тільки не перебував але все без результату допоможіть якщо зможете. Я чув що якось через cmd проблема вирішується. Заздалегідь велике спасибі!»
Олександр:
«Здрастуйте, Дмитре! Спробуємо розібратися з проблемою. Навскидку можу запропонувати кілька способів її вирішення:
1. Відкриваємо Диспетчер пристроїв, вгорі вибираємо "Вид" -> "Показати приховані пристрої". Після цього у списку нижче будуть доступні невидимі раніше пристрої. Необхідно знайти та видалити будь-які згадки про ваш жорсткий диск, після чого перезавантажити комп'ютер.
2. Перевірити джампер – він має бути встановлений у положення master.
3. Можливо, жорсткому дискуне вистачає харчування. Від'єднайте всі пристрої USB від комп'ютера та перезавантажтеся. Якщо у вас ноутбук - підключіть ноут до мережі живлення, не від батареї, також встановіть режим споживання живлення на "Увімкнено постійно" у надбудові "Панель управління" -> "Електроживлення".
4. Спробуйте замінити кабель USB. Якщо підійде, візьміть від принтера або сканера.
Останні 2 способи – на крайній випадок:
5. Потрібно перевірити бокс жорсткого диска, тобто. витягти жорсткий з боксу і підключити безпосередньо до SATA або IDE залежно від моделі.
6. Якщо не шкода втратити дані на бляшанці - можна спробувати низькорівневе форматування. "Пуск" - "Панель управління" - "Адміністрування" - "Управління комп'ютером" - "Управління дисками". У цьому вікні вибрати свій жорсткий диск (якщо з'явиться) і, клацнувши правою кнопкою миші, вибрати "Форматування".
Дмитро:
"Дякую за відгук! Я не зовсім розумію, що таке джампер. Диск через IDE підключив працює, але мені потрібно його з собою тягати - потрібно бокс купити? В управлінні дисками форматнув би, але не бачить взагалі. Може є якісь проги з виявлення системою диска? До речі, в біосі теж нишпорив і на 1.1 і на 2.0 USB виставляв — непомогло.»
Олександр:
«Швидше за все, справа у боксі – це досить поширена поломка зовнішніх жорстких дисків, бокс коштує близько 10 доларів. Перш ніж змінювати бокс, спробуйте форматувати жорсткий диск, підключений через IDE. Також у вашому випадку проблема може бути у дротах.
Джампер – це пластмасова перемичка між двома контактами на жорсткому диску, зазвичай має три положення: master, cable, slave. Програм з виявлення диска не зустрічав, але можете скористатися сервісними програмамидля перевірки, форматування та розмітки бляшанки – Partition Magic або Acronis Disk Director Suite при підключеному до IDE жорсткому диску.»
Зовнішні HDD – популярний варіант для зберігання інформації. Об'єми вбудованих дисків у сучасних ПК – величезні та користувачі, не замислюючись, зберігаються на них усі фотки, фільми, музику. Але минає час та обсягу вбудованого HDD стає недостатньо. Що робити, якщо видаляти дані немає бажання? Відповідь проста - придбати переносний вінчестер і скинути все потрібне на нього. На щастя, ціна на них впала і виносний жорсткий диск на 1 терабайт може кожен.

Але при підключенні пристрій може не коректно визначатись і працювати з ним не вийде
Розглянемо основні причини, через що зовнішній накопичувачне працює:
Відновити жорсткий диск після падіння складно, для цього знадобиться звернення до сервісний центр.
Аналогічна ситуація при інших фізичних ушкодженнях. Тільки при програмному пошкодженні відновити зовнішній жорсткийдиск допоможуть спеціалізовані утиліти.

Купуючи зовнішній вінчестер, користувачі сподіваються на те, що він відразу ж почне працювати і не вимагатиме додаткового налаштування
Часто так і стається. Windows останніхредакцій досить розумна система і автоматично спробує встановити драйвер для жорсткого диската активувати його.
Якщо цього не сталося або комп'ютер перестав бачити жорсткий диск, перш за все варто задуматися про харчування. Характерні ознаки того, що живлення на USB-порту недостатньо:
Спробуйте підключити гвинт до іншого порту та використовувати кабель, що входить до комплекту, а не іншого виробника. Іноді зовнішній хард визначиться лише при підключенні одночасно до двох роз'ємів USB.
Для нових вінчестерів така поведінка є нехарактерною. Основна причина того, що гвинт не визначається - без розмітки. Виконується вона самостійно користувачем. Розглянемо, як виконується розмітка диска:
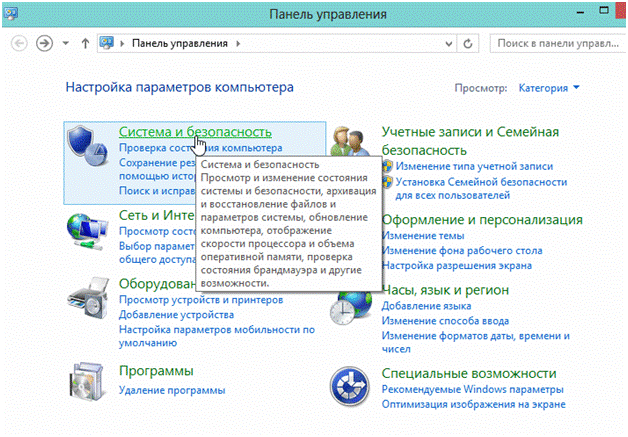
рис.1. Для цього переходимо до налаштувань ПК та відкриваємо панель керування

рис.2. Знаходимо в конфігурації системи розділ Адміністрування та відкриваємо пункт «Керування ПК»
Порада. Часто ОС не бачить накопичувача через неправильну букву диска, яку можна змінити через контекстне меню в управлінні вінчестерами.
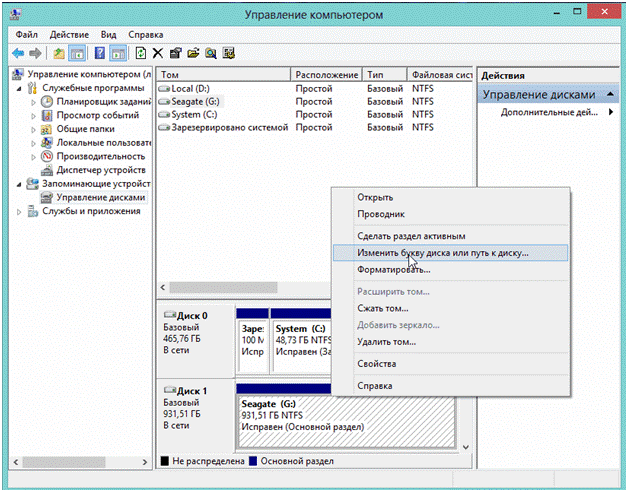
рис.3. Для нового HDD змінити букву диска не вдасться
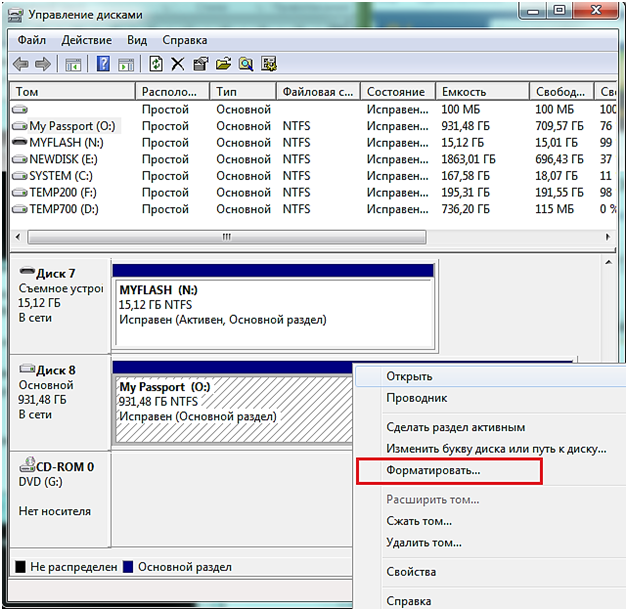
рис.4. Після створення нового тому потрібно відформатувати зовнішній жорсткий диск
Ще один варіант через що новий HDDможе не визначатися – проблема із драйверами пристрою. Усунути її можна так:

рис.1. З панелі управління переходимо в диспетчер пристроїв і дивимося пристрої, відмічені жовтим знаком оклику

рис.2. З розділу "Дії" оновлюємо конфігурацію
Альтернативою для вирішення завдання є драйвер-паки, але працювати з ними рекомендується тільки за наявності досвіду в усуненні несправностей. У ряді випадків доведеться встановлювати заново ОС.
Порада. Уникайте збірок Windows. Саме вони – головна причина неполадок із визначенням обладнання.
Проблеми з накопичувачам, що вже працювали в комп'ютері, також іноді трапляються. Вони часто не викликані апаратними проблемами та реанімувати жорсткий диск реально без звернення до сервісних центрів.
Розглянемо дії, які може зробити звичайний користувач:
Майже кожен з користувачів комп'ютерів стикався з ситуацією, коли придбаний зовнішній носій, комп'ютер не бачить зовнішній жорсткий диск. Іноді припиняється взаємодія з носієм, який вже працював з ПК. Щоб вирішити цю проблему, є безліч способів.
Це корисний пристрій, який дозволяє зберігати та обмінюватися даними з комп'ютерами. Об'єм апарата може бути різним, максимум до кількох терабайт. Пристрій дозволяє тривалий час безпечно зберігати різноманітну інформацію.
Якщо ноутбук не бачить зовнішній жорсткий диск, слід користуватися певним алгоритмом дій. Спочатку в Панелі управління слід знайти «Налаштування системи»і «Адміністрація». Саме там можна побачити розділ «Управління».
Важливо звернути увагу на ліву колонку. Потрібно перейти в керування дисками, там будуть видно диски, які зараз підключені до системи. Часто система не бачить зовнішній жорсткий диск, внаслідок неправильного призначення його літери. Щоб змінити букву, потрібно клацнути по значку зовнішнього носія та змінити букву диска. Потім призначається буква, якої у системі ще немає.
Якщо не виявляється новий дискі він вперше підключений до ПК, ймовірно, він не відформатований, тому й не видно у переліку працюючих пристроїв. І тут слід клацнути по носію, створивши простий том. При цьому на диску буде видалена вся інформація.
Якщо ПК перестав бачити зовнішній жорсткий диск, найімовірніше, ця ситуація пов'язані з відсутністю драйверів чи збоєм системи. Сучасні системидосить «розумні», і з появою нового пристрою швидко виконують пошук відповідного драйвера. Але іноді, внаслідок накопичених помилок у системі, вона не виявляє пристрій.
Насамперед, необхідно дослідити USB порт. Для цього можна підключити флеш-накопичувач, фотоапарат чи смартфон. Якщо система побачила пристрої, порт працює.
Також корисно дослідити складові диспетчера пристроїв, його можна знайти у "Панелі управління". Носій значок знаходиться в «Інших пристроях»або «Дискові пристрої».
Драйвери ПК можуть застаріти. Натиснувши мишкою на жорсткий диск (навпроти нього знак оклику), слід вибрати «Оновити драйвери». Знаходження драйверів забезпечується спеціальними програмамиабо пошуком в Інтернеті.
Часто Windows застаріває, це є відповіддю на те, чому комп'ютер не бачить зовнішній жорсткий диск. Слід перевстановити систему.
Операційні системи останніх поколінь також можуть визначати старий чи новий носій. Носій може бути не відформатованим, не мати розділів, унаслідок чого не вказуватись у Провіднику.
Коли перестав бачити зовнішній жорсткий диск Віндовз 10, можна зайти на Панель інструментів, потім на Систему безпеки і в підрозділ Адміністрація. Далі слід працювати з розділом «Створення та керування жорсткими дисками».
Якщо в пошуку ввести команду «diskmgmt.msc», з'явиться утиліта, яка називається «Керування дисками». У цьому випадку можна побачити носій, а його розділи матимуть синій відтінок. Нерозмічений диск виділиться чорним.
Слід натиснути на вкладку «Диск 1», далі вибрати "Ініціалізувати диск". Потім необхідно натиснути на чорну смугу, а потім на « Новий розділ». У цьому локації формується розділ, де й присвоюється вільна буква.
Диски великого формату поділяються на кілька частин. Можна відформатувати носій з файловою системою NTFS. Коли людина натисне кнопку «Готово», система відобразить носій.
Якщо ПК не бачить зовнішній жорсткий диск, за умови, що він новий, можна увійти до BIOS, вимкнути AHCI, потім комп'ютер перевантажують та диск з'явиться.
Іноді потрібно інтегрувати драйвера SATA в операційну систему Віндовз 10. Слід встановлювати лише нові драйвера. Оптимально, якщо дана роботабуде доручена компетентній людині.
Зовнішній носій не показує ПК, якщо він раніше зазнавав механічних впливів. Якщо накопичувач використовується вже давно, можна використовувати спеціальні утиліти виявлення помилок і бедблоков.
Зараження носія вірусами стає причиною, чому не видно зовнішній жорсткий диск. Віндовз його блокуватиме. Також ситуація часто виникає, внаслідок збоїв у материнської плати, показано її діагностику
Щоб пристрій працював оптимально, він повинен перебувати в режимі DMA. Коли диск працює в PIO, можна відкрити "Диспетчер пристроїв", а потім і «Контролери IDE ATA/ATAPI». Далі слід виявити рубрику "Додаткові параметри"і видалити вторинний чи первинний канали IDE. на заключному етапіпоказано перезавантаження системи. Крім цього проблема вирішується за допомогою придбання додаткового шлейфу.
Якщо накопичувач перегрівся, система може його вимкнути. У разі потреби встановлюється кулер і пристрій очищається від забруднень.
Блок живлення, який був з накопичувачем, може мати недостатню потужність. Це спричинить те, що система не бачить зовнішній жорсткий диск. Краще користуватися оригінальним кабелем, він має потрібну довжину та металізовані клямки.
Зовнішні жорсткі диски(портативні HDD) стають з кожним днем все популярнішими. Воно й зрозуміло, величезний обсяг пам'яті та порівняно невеликі розміри – ось основні достоїнства таких пристроїв. Та й у підключенні до комп'ютера вони нічим не відрізняються від звичайної флешки.
Але не завжди так добре і чудово. Найчастіше користувачі знімних USB-накопичувачів стикаються з однією дуже важливою проблемою: Не визначається жорсткий диск!Тобто користувач підключає пристрій до комп'ютера, але нічого не відбувається, комп'ютер його просто не бачить. І причин тому може бути кілька, розглянемо найпоширеніші.
У жорсткому диску або на самому комп'ютері. Ну, звичайно ж, насамперед спробуйте підключити диск через інший USB-порт. Буває, допомагає. 😉
Якщо така можливість, спробуйте підключити свій портативний HDD до іншого комп'ютера. Якщо диск визначиться, то очевидно, що проблема у вашому комп'ютері.
Почнемо з найпростішого:
1)
Перевіримо драйвер знімного диска. Для цього необхідно зайти в Диспетчер пристроїв. Якщо у вас встановлена операційна система Windows 8 тоді його можна легко знайти через пошук. Або
Пуск →
Панель управління →
Обладнання та звук →
Диспетчер пристроїв.
У диспетчері вибираємо пункт Дискові пристрої та знаходимо свій диск. Натискаємо правою кнопкою миші та вибираємо «Оновити драйвер». Можна спробувати видалити драйвер, перезавантажити комп'ютер і знову інсталювати.
2)
Наступна причина – неправильно присвоєна буква зовнішньому диску. Коли я зіткнувся з такою проблемою, буква диску взагалі не присвоювалася, довелося вказати вручну. Вирішується досить просто. Ідемо наступним шляхом:
Пуск →Панель управління →
Система та безпека →
Адміністрація →
Керування комп'ютером.
Вибираємо Управління дискамита знаходимо свій диск. Натискаємо на ньому правою кнопкою миші та натискаємо "Змінити букву диска або шлях до диска..."Вибираємо будь-яку вільну букву.

3) У тому випадку, коли комп'ютер відмовляється визначатиі флешки та жорсткі диски, необхідно перевірити підтримку USB в BIOSможливо, вона була відключена. На щастя, таке буває нечасто. Та й не кожен користувач сам ризикне налаштовувати щось у Біосі. Але про це буде окрема стаття.
4) Ще один варіант - це проблема з блоком живленнякомп'ютера. Або до комп'ютера підключено дуже багато обладнання, або, якщо комп'ютер не новий, блок живлення просто застарів – в обох випадках він не справляється з диском.
Можливо, проблема знову ж таки у харчуванні. Якщо ви підключали диск через подовжувач, спробуйте це зробити безпосередньо за допомогою USB-кабелю, який був у комплекті при покупці.

Якщо диск має другий роз'єм або власний блок живлення, підключіть їх.
Але буває, що проблема полягає в механічне пошкодженняпортативний HDD. Такий варіант можна припустити, якщо при подачі живлення на диск він не видає характерних звуків. Пристрій просто не працює. Звичайно, в даному випадку необхідно звернутися до сервісного центру і в жодному разі не намагатися самостійно розбирати та лагодити. Це може погано скінчитися. 😉
Сподіваюся, що ця стаття допоможе вам вирішити проблему диска, що не визначається. Успіхів! 🙂
| Статті на тему: | |
|
Як встановити новий шрифт у Photoshop?
Шрифт – це графічна форма знаків алфавітної системи письма. Тобто... Прошивка або перепрошивка смартфона Asus Zenfone
Прошивка ASUS ZenFon 5 Інструкція з прошивки смартфона Asus Zenfone 5... Багатофункціональна кнопка для смартфона Klick
Якийсь час тому на Kickstarter'і з'явився цікавий проект... | |