Вибір читачів
Популярні статті
Наш сайт уже встиг розповісти раніше. Нагадаємо, що це так зване меню відновлення, за допомогою якого користувач може, наприклад, зробити скидання всіх даних або перепрошити свій гаджет.
Існує два види рекавері меню ( Recovery Mode): — стоковий і кастомний. Стоковий — це вид Recovery Mode, який встановлено за замовчуванням. При перепрошивці може бути встановлений кастомний Recovery Mode.
А тепер найцікавіше. Йтиметься про те, як увійти до рекавері меню. І тут користувача може чекати на цікавий квест — на різних пристроях даний режимможе запускатись по-різному. Як саме? Для початку ми розповімо вам про універсальному методі, а потім пройдемося по конкретних марках смартфонів та планшетів.
Чим він добрий? Тим, що є актуальним для більшості сучасних пристроїв.
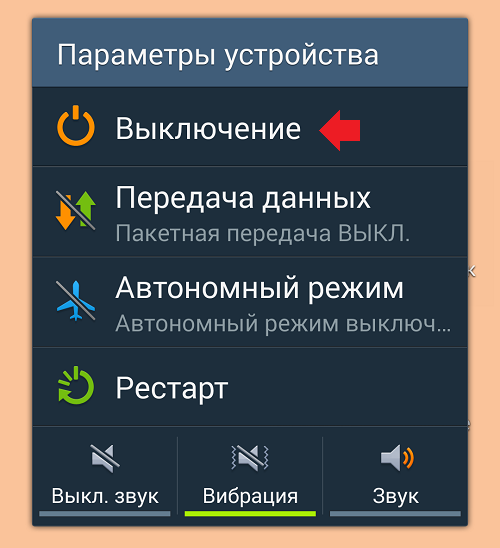


Це самий зручний спосібз усіх і найпростіший для запуску вказаного режиму.
Для нових моделей: натискаєте клавішу збільшення гучності, Power і центральну клавішу Home.

Для старих моделей використовується універсальний спосіб: натискання клавіші збільшення або зменшення звуку, а також Power.
Кнопка зменшення звуку + Power.

При цьому буде завантажено Fastboot mode, а звідти можна буде перейти в Recovery Mode.
Класичний спосіб: клавіша зменшення гучності + Power. Зверніть увагу, що кнопки збільшення та зменшення звуку на смартфонах LG можуть розташовуватися ззаду.

Збільшення гучності + Power.

Збільшення гучності + Power.

Зверніть увагу, що Meizu має власне меню, за допомогою якого можна зробити скидання налаштувань або оновити прошивку. Це не зовсім рекавері меню.
Або збільшення гучності + Power:

Або зменшення гучності + Power:

Збільшення гучності + Power.

Або зменшення гучності + Power.

Для початку треба буде запустити Fastboot Flash Mode, для чого натисніть кнопку Volume Down + Power.

У меню, яке завантажиться на екрані, перейдіть в Recovery Mode за допомогою клавіш зменшення та збільшення звуку.
Класичний випадок. Або Volume Down + Power:

Або Volume Up + Power:

Є кілька способів.
Перший простий: Volume Up+Power.

Другий трохи складніший: кнопка Power, потім Up, з'являється логотип Sony та ще раз Up.
Третій спосіб: Volume Up + Volume Down + Power.
Завантажуєте програму Terminal Emulator. Запускаєте, надаєте рут-права (обов'язково).
Напишіть команду reboot recovery.
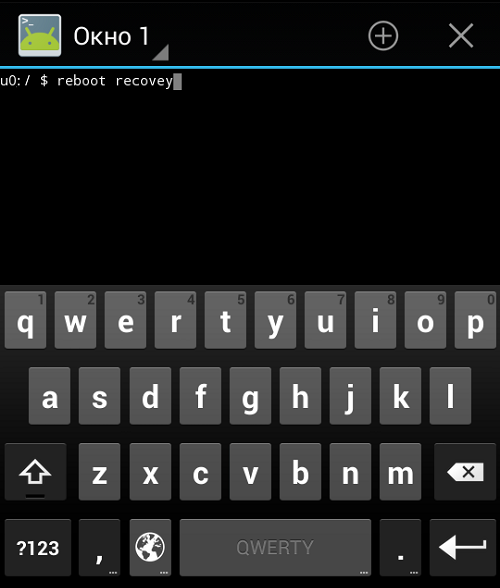
Гаджет запускається у Recovery Mode.
Встановлюєте Adb Run, а також необхідні драйвера. Підключаєте пристрій до комп'ютера, запускаєте командний рядок на комп'ютері, вводите команду adb reboot recovery і натискаєте клавішу Enter.
Android система має великі переваги для користувачів, оскільки ця операційна система завжди відкрита для змін та покращень. Найкраще тут це те, що ви можете легко налаштувати та оптимізувати роботу android-пристрою для покращення швидкості, продовження життя батареї або навіть для заміни стокове програмного забезпеченняна користувальницьке чи неофіційне. Але для того, щоб це зробити, ви повинні спочатку провести додаткові операції, які забезпечать доступ до внутрішньої системисмартфон або планшет. Як ви побачите, для кожного завдання буде потрібно використання образу для відновлення; тому в цьому посібнику ми розповімо вам, як легко вручну увійти в режим відновлення (recovery mode) на андроїд, що рутируют і нерутіровані телефони.
Усе Android смартфонита планшети мають стоковий образ відновлення, попередньо встановлений у їхніх системах. Стокове відновлення може бути використане для численних операцій, такі як: встановлення програм з SD-карти, резервне копіювання даних, виконання процедур технічне обслуговуванняі так далі. Але, коли ви маєте справу з неофіційними методами, такими як ядра (kernel), стокове відновленнямарно. У цьому випадку, слід замінити стокове відновлення на користувача, операція, яка зазвичай вимагає кореневого доступу (хоч і не завжди).
Образи відновлення користувача мають великі можливості і опції, які можуть бути використані користувачами андроїд, які намагаються налаштувати свої телефони. Таким чином, ці інструменти корисні тільки, якщо ви хочете виконати складні операції на телефоні/планшеті, інакше заміна стокове образу відновлення на користувальницький буде безглуздою. Як вже згадувалося користувальницьке відновлення необхідно використовувати при спробі оновитися на бета, неофіційну або прошивку користувача або при встановленні користувальницьких ядер - після чого, ви зможете смартфона або планшета для поліпшення швидкості або для модернізації терміну служби батареї.
Найбільш часто використовувані образи відновлення для андроїд - це CWM і TWRP, останній з яких є сенсорною версією першого інструменту. Є багато інших програм для відновлення, які можуть бути встановлені на андроїд, але ми рекомендуємо вам вищезгадані інструменти.
Як уже говорилося вище, при спробі встановлення користувача відновлення, може знадобитися рут-доступ. У такому разі, спочатку потрібно розблокувати смартфон/планшет (), потім встановити програму і, нарешті, повернутися сюди і дізнатися, як завантажити android-пристрій у режим відновлення. Майте на увазі, при рутуванні телефону гарантія анулюється, і для відновлення до первісного станувам доведеться відкотитися до стокове прошивкиабо оновитись офіційним релізом програмного забезпечення андроїд.
Цей посібник підходить як для рутованих, так і для заблокованих смартфонів і планшетів на андроїд, що означає, що ви можете дізнатися, як без проблем увійти в режим відновлення. Цей метод буде працювати майже на всіх android-пристроях, так що це універсальний посібник. Отже, чи потрібно вам увійти в стокове відновлення або відновлення користувача (CWM або TWRP) використовуйте наші інструкції і дізнайтеся, як це зробити.
Як правило, для входу в режим відновлення необхідно натиснути комбінацію кнопок на телефоні. По-перше, потрібно вимкнути пристрій, почекати кілька секунд, а потім натиснути кнопку живлення та регулювання гучності вгору одночасно протягом декількох секунд. Після цього має відобразитися режим відновлення. Якщо це для вас не працює, дотримуйтесь інструкцій нижче.
Добре, наше навчання завершено. Тепер ви знаєте, як увійти в режим відновлення на рутованих та заблокованих android-пристроях. Тепер рухайтеся вперед та використовуйте меню recoveryдля , для встановлення прошивок або для виконання інших складних і потужних операцій.
Завантаження телефону або планшета в режимі відновлення є дуже поширеною дією, коли потрібно встановити новий мода або залити прошивку. Більшість користувачів Androidне знають, як потрапити до Recovery Mode на своєму пристрої.
Ми купуємо смартфон або планшетний комп'ютер, користуємося ним протягом декількох днів, а потім шукаємо гарну прошивку користувача, знову насолоджуватися гаджетом протягом декількох днів, і знову починаємо шукати найкращу прошивку, і так далі. Для цього необхідно завантажити пристрій у режимі відновлення. Існує кілька популярних програм, які дозволяють зайти в recovery на Андроїд, про них ми і постараємося розповісти.
Наприклад, щоб завантажитися в режим відновлення на Samsung Galaxy S 9000, який не має клавіш для камери, необхідно натиснути кнопку збільшення гучності + кнопку живлення + кнопка Home (розташована в центрі). Тобто вимикаємо телефон і утримуємо кнопку «Збільшення гучності» + «Home» і натискаємо на «Power» поки не загориться підсвічування екрану.
на Motorola Droid X вхід у режим відновлення здійснюється інакше:
Для інших мобільних пристроївВи можете спробувати увійти в режим відновлення за наступною схемою:
Тим часом існує кілька популярних програм, які дозволяють зайти в режим відновлення без танців з бубном. Про них наш наступний розділ.
Є кілька корисних додатків, які, крім інших різноманітних функцій, дозволяють потрапити в recovery-режим. На жаль, ці програми не універсальні та підтримують певні моделігаджетів. Ось короткий перелік того, що зазвичай вміє робити такий додаток:
Отже, перший подібний додаток - це ClockWorkMod Touch Recovery. Виглядає воно так:
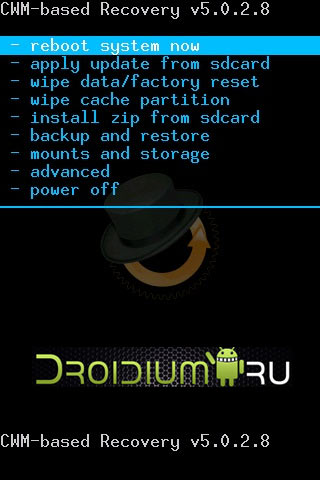
До переваг цієї програмиможна віднести сенсорне меню (це не стосується звичайної версії CWMде сенсорного меню немає). Можливість керувати програмою за допомогою звичайних кнопок. Ця опція дуже корисна, якщо з сенсором сталася біда. Можна створити системний ext-розділ на флешці (карті пам'яті).
До недоліків цієї програми можна віднести деяку складність установки. CWMможливо доведеться встановлювати через Mobile ODIN, fastboot або RomManager. Також є ще один маленький мінус. Якщо Ви захочете зробити резервну копію, то CWMзбереже всі системні дані, вибрати між розділами Boot, Data та System не можна. Наступне корисна програма — 4EXT Recovery. Виглядає воно так:
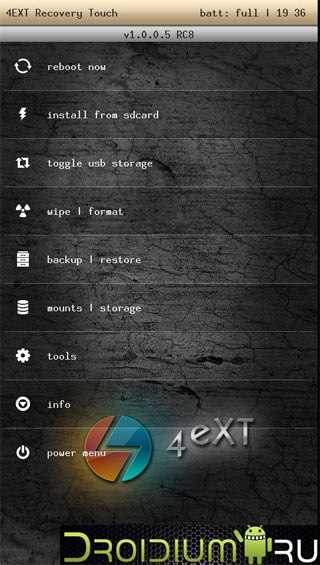
Ця програма вміє працювати із зовнішньою картою пам'яті, яку можна підключити прямо з програми. Воно також може вибрати потрібний розділдля резервної копії, а програма покаже її розмір після створення. За допомогою 4EXT Recoveryможна видалити або додати розділ Cache. Додаток також підтримує архівацію більшості розділів в архіві TAR. За винятком Boot та Recovery. На жаль, сенсорного режиму немає, лише кнопки телефону чи планшета. Остання програманашої статті - TWRP Recovery . Аскетичний вигляд компенсується добрим функціоналом.
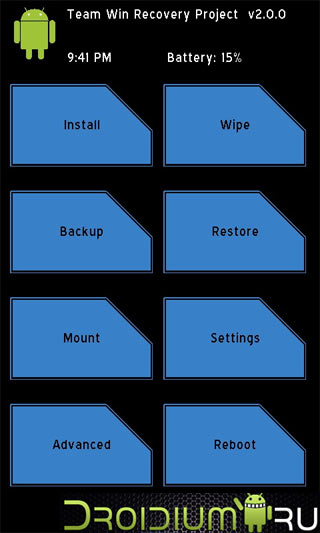
Програма має інтуїтивний інтерфейс. Дозволяє вибирати розділи для резервного копіювання та вказати архіву з бекапом ім'я. Дозволяє бачити скільки вільного місця залишилося на носії. TWRP Recovery також вміє працювати із зовнішньою картою пам'яті та підтримує шифрування. На жаль, сенсорного режиму немає. Ось, власне, і все, якщо є питання, задавайте в коментарях, вказуючи модель вашого гаджета!
Кожен пристрій "Андроїд" має певний режим, званий Android Recovery. Він використовується для відновлення правильної роботи телефону. У ньому можна виконати скидання всіх налаштувань смартфону назад до заводських або спочатку встановлених. Крім того, цей режим використовують для прошивки телефону та отримання Root-прав. Як зайти в рекавері-меню на "Андроїд", ви дізнаєтесь далі із цієї статті.
Способи попадання в кавері залежать від марки та конкретної моделі вашого телефону. Насамперед вам бажано поритися в інструкції або пошукати інформацію про точну модель вашого телефону в Інтернеті. Тут ми вкажемо дещо відносно стандартних способів, як відкрити меню рекавері для різних пристроїв. Але спершу вам потрібно зробити щось ще.
Бекап - від англійської "back up" - це загальноприйнята назва процесу резервного копіювання даних на вашому телефоні. Навіщо це робити? Якщо щось піде не так і ваші дані зникнуть, то все одно ви зможете відновити їх. А що може піти негаразд? Іноді перепрошивка телефону або відкриття доступу до рут-прав замість того, щоб покращити функціонування системи, навпаки, "ламають" її. Тому якщо ви цікавитеся, як зайти в рекавері-меню на "Андроїд", щоб надалі піддати його апгрейду, все ж таки спочатку зробіть бэкап.
Найчастіше ця опція ховається у розділі " Загальні налаштування". Швидше за все, ви побачите напис " Резервне копіюванняі скидання". Як бачите, якщо телефон справно працює, необов'язково для скидання налаштувань заходити в рекавері-меню. Можна зробити це і в звичайному режимі роботи.
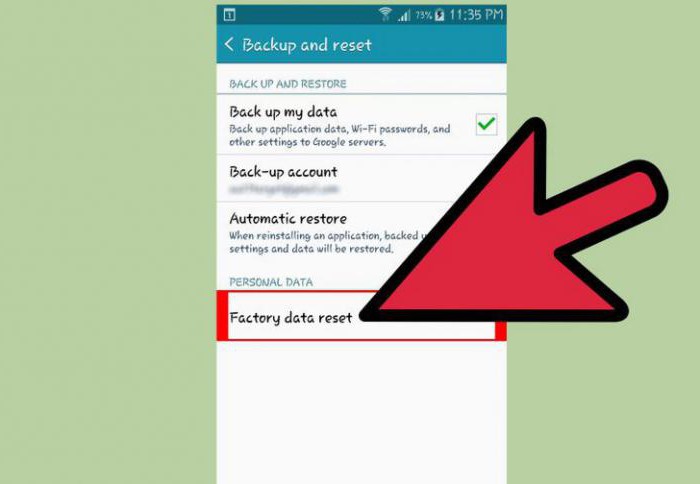
Якщо рекавері-режим вам потрібен, тому що ваш телефон відмовляється добре поводитися, то, природно, через "Налаштування" скидання стану для відновлення системи ми вже зробити не зможемо. Зазвичай, щоб потрапити в рекавері, використовуються кнопки гучності та кнопка живлення.

Комбінація їх залежить від моделі та марки вашого телефону. Швидше за все, вам одночасно знадобиться натиснути такі:
Після того, як ви зайшли в рекавері, швидше за все, ви побачите ту картинку, яка зображена на фото.
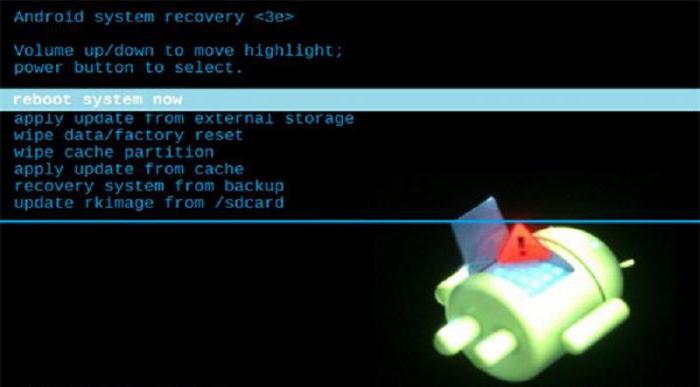
Це приклад стандартного рекавері-меню, встановленого на девайсі. Залежно від моделі, версії "Андроїд"і бренд вашого смартфона, воно може виглядати і по-іншому. Переміщатися за цим списком ви будете за допомогою клавіш гучності, а як кнопку підтвердження використовувати кнопку живлення. У цьому списку є такі функції:
Якщо ви завантажили на ваш телефон спеціальне рекавері-меню, тоді воно, на відміну від встановленого або "рідного", називатиметься кастомним. Основна причина існування альтернативних рекавері-меню - у більш розширеному функціоналі кастомних версій та різних додаткових можливостях, наприклад, у установці неофіційних прошивок.
Найбільш популярні кастомні меню - Clockwordmod Recovery та Team Win Recovery Project. Якщо перший по управлінню схожий на звичайне меню - за допомогою кнопок гучності і живлення, то при роботі другого тачскрин залишається активним. Як і в основному режимі, ви контролюєте процес торканням кнопок на екрані (дивіться фотографію нижче). Це, безперечно, зручно, якщо екран працює без помилок. Якщо ж "глюк", через який вам потрібно зайти в рекавері, саме в екрані виникнуть складності.
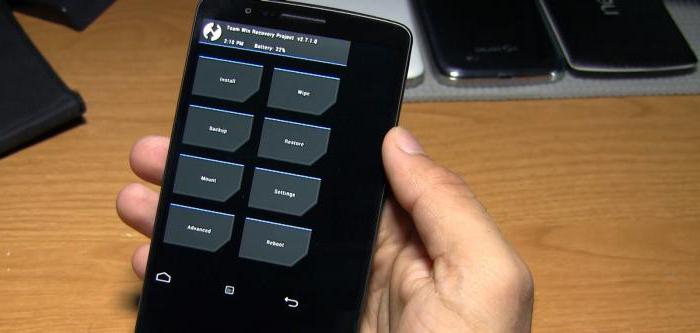
Для того щоб у вас з'явилася можливість увійти в рекавері-меню телефону з вашого ПК, заздалегідь не полінуйтеся знайти і завантажити на комп'ютер спеціальну програмуяка робить це можливим. Але ще раніше знайдіть в налаштуваннях свого девайса опцію "Налагодження USB" - ви знайдете її в розділі для розробників. Потім завантажуєте AdbRun на ПК. І вже з неї, знаючи команди для консолі, ви можете керувати деякими функціями меню рекавері.
Тепер якщо раптом не відкривається рекавері-меню на "Андроїд" звичайним способом на самому телефоні, ви можете підключити за допомогою USB-кабелю пристрій до комп'ютера та керувати звідти.
Якщо ви зайшли в цей режим з цікавості, і тепер вас турбує, як вийти з меню кавері на "Андроїд" так, щоб це не призвело до незворотних змін ваших даних, розвіємо ваше занепокоєння.
Найчастіше вихід набагато простіше зробити, ніж виконати вхід у меню. У більшості відомих рекавері-меню цей пункт навіть буде першим у списку - Reboot System Now ("Перезавантажити систему зараз"). Якщо навіть це зробити не виходить, то можна схитрувати і зробити те, що зазвичай роблять усі користувачі в першу чергу, якщо телефон "глюкнув": перезавантажити за допомогою кнопки живлення, вийняти і знову вставити акумулятор або, зрештою, просто залишити телефон розряджатися - згодом він знову ввімкнеться у звичайному режимі роботи.
| Статті на тему: | |
|
Релевантність - що це простими словами
У цій статті я докладно розповім про релевантність інформації – що... Повне скидання настройок на смартфоні Nokia Lumia
Lumia 520 зарекомендував себе як дуже надійний смартфон, який... Xiaomi Mi6: потужна придатність з подвійною камерою
Смартфони Xiaomi все частіше можна побачити в руках звичайних людей, але... | |