Вибір читачів
Популярні статті
Вітаю, дорогі друзі!
Бажаєте знати, як самостійно можна отримати жорсткий дискіз ноутбука? а, вас, мабуть, цікавить питання «а навіщо»? Ну ситуації бувають різні. Наприклад, ви знаєте, скільки коштує установка нового жорсткого дискау ваш ноутбук? Причому диск ви вже купили і принесли його в сервіс разом з ноутбуком і залишилося всього нічого: встановити новий HDDзамість старого HDD? Отож, друзі: за цю процедуру з вас візьмуть як за хороший ремонт комп'ютера! Питання: чи готові ви заплатити купу бабла «дядькові Пете» за 30 хвилин його роботи? ні? Тоді вчіться міняти жорсткі дискиу ваших ноутбуках самостійно: тим паче, що це дуже просто. (Від автора: багато користувачів панічно бояться пхати носа в надра своїх ноутбуків: типу, «а раптом я щось там зламаю?! Доведеться новий купувати». Але «вовків боятися — краще не нагинатися»: як же можна чогось навчитися , Якщо ви трястися від страху?). Отже, відкриваємо ноутбук та виймаємо жорсткий диск!
HDD, він же жорсткий диск, він же "жесть", він же "вінчестер", він же "гвинт" витягується дуже просто. Звичайно, вам слід відключити ваш ноутбук. Потім - перевертаємо його у верх дном і дивимося на його кріплення. Кріплення - це шурупи або клямки, які утримують нижню частину "ноута" (днище). Ваша перша мета – зсунути затискач-фіксатор акумулятора: як правило, під зсунутим затискачем відкривається червоний значок-замок. Загалом розберетеся, не діти! За першим затискачем відкриваєте другий та витягуєте батарею.
Усередині, під батареєю, ви побачите ще один утримуючий механізм, пофарбований у будь-який колір, наприклад, в помаранчевий. Це клямка, яку необхідно відкрити. Уважно подивіться, що саме утримує ця клямка. Потім, притримуючи її однією рукою», натискаємо на край задньої кришкиноутбук знизу вгору. Загалом, все побачите самі: головне — не прикладайте надто багато зусиль, щоби не зламати кришку! Кришка повністю знімається - врахуйте це! Зняли? Відмінно: покладіть її убік і помилуйтеся вашими стараннями. Бачите: там є такий "чорний квадрат" - місце, заклеєне чорною плівкою? Ось під цією плівкою і знаходиться «скарб» – ваш HDD. Акуратно зніміть плівку, візьміться за виступ, який є на шлейфі штекера HDD. Злегка потягніть його вгору - двері і відчиниться: кабель-шлейф від'єднається від "жесті". А далі ви побачите кілька гвинтиків, які утримують жорсткий диск на платформі ноутбука. Відкрутіть гвинти та потягніть жорсткий диск нагору. Отже, вітаю вас: ви вийняли жорсткий диск своїми руками!
Що далі? А далі встановіть новий жорсткийдиск, помістіть його на місце, прикрутіть до платформи. Увага: кабель, який підключіть до диска, має бути "втоплений" строго на своє місце! Вставляємо штекер в роз'єм жорсткого диска (ви повинні почути характерне клацання) - і справа зроблена! Встановлюємо кришку ноутбука на місце, закріплюємо замком, підключаємо батарею і шнур живлення. Все тепер можна перевіряти роботу. Так: не забудьте встановити нову ОС!
Як витягти з ноутбука жорсткий диск?
Відповідь майстра:
Якщо з якоїсь причини вам потрібно вийняти жорсткий диск зі свого ноутбука, то вас, швидше за все, насторожив той факт, що на корпусі відсутні кріпильні гвинти. Можливо, навіть промайнула думка, що самостійно ви цього зробити не зможете. Але насправді зняти кришку ноутбука, щоб отримати доступ до вінчестера, зовсім не важко. Сама викрутка вам буде потрібна виключно для від'єднання жорсткого диска від корпусу. Давайте розглянемо процедуру виймання жорсткого диска на прикладі нетбука HP Mini.
Спочатку вам потрібно буде завершити роботу всіх програм, які запущені на вашому ноутбуці, а потім взагалі вимкнути комп'ютер. У випадку, якщо ваш HP Mini не працював, краще переконатися в тому, що він дійсно вимкнений, а не в режимі глибокого сну. Щоб це зробити вам потрібно буде зрушити вимикач і запустити Windows, а потім, за допомогою інструментарію операційної системиповністю вимкнути ноутбук.
Від комп'ютера також необхідно від'єднати всі підключені до нього пристрої та кабелі, не забудьте про шнур живлення, звичайно якщо він був підключений. Після цих дій ви можете закрити екран і перевернути ноутбук таким чином, щоб днище було вгорі.
Потім вам потрібно буде зсунути фіксуючий затискач акумулятора (у тому випадку, якщо акумулятор знаходиться у напрямку до вас, то фіксуючий затискач буде праворуч). Під затискачем ви повинні побачити значок, на якому зображено червоний замок. Посуньте і утримуйте другий затискач. Тієї рукою, яка залишилася вільна, вам потрібно буде потягнути на себе акумулятор і витягніть його.
Усередині корпусу вашого ноутбука буде розташована помаранчева клямка, яку необхідно зрушити. Її потрібно тримати однією рукою, при цьому другою рукою натискати знизу вгору на край задньої кришки комп'ютера. Зусилля необхідно розподіляти рівномірно, щоб нічого не зашкодити. Тепер можна повністю зняти кришку корпусу.
Під чорною плівкою жорсткий диск і розташовуватиметься. Її треба буде відклеїти. Після цього візьміться за виступ, розташований на штекері кабелю жорсткого диска. Щоб кабель від'єднався від роз'єму, потрібно потягнути вгору вінчестер. Після того, як ви відкрутите за допомогою викрутки гвинти, потрібно буде вхопитися за виступ, який знаходиться на корпусі жорсткого диска і потягнути вінчестер вгору. Таким чином, ви зможете його витягти з корпусу.
Діючи у зворотному порядку, ви зможете встановити в ноутбук новий вінчестер. Для цього вам потрібно буде взятися за виступ, який знаходиться на корпусі жорсткого диска, а потім дуже акуратно вставити його в слот. Потім вам потрібно буде прикрутити його гвинтами кріплення. Кабель жорсткого диска необхідно буде помістити в спеціально призначений для цього канал. Тепер потрібно вставити штекер кабелю в роз'єм (ви почуєте характерне клацання, коли він повністю стане на своє місце).
Кришку ноутбука поверніть у вихідне положення. Для того, щоб вона повністю замикалася, необхідно дуже обережно на неї натиснути. Необхідно буде переконатися, що в корпусі ноутбука немає щілин. В кінці необхідно вставити акумулятор на місце і закріпити його за допомогою фіксуючого затискача. Якщо це необхідно, підключіть до свого комп'ютера зовнішні пристрої, а також шнур електроживлення. Тепер ви можете увімкнути комп'ютер.
Операційна система Windows— на думку більшості користувачів, одна з найнадійніших систем. Швидше за все, так і є.
Але дивитимемося правді в очі — вивести її з нормального робочого стану, може будь-що.
Віруси, Malware, не якісне програмне забезпечення, власні оновлення від Microsoft, драйвера, не сумісне обладнання, і ще мільйон причин, через які Windows іноді «тішить» своїх користувачів синіми екранами.
Далі можна вибрати одну з кількох версій цього дистрибутива. Ми виберемо версію на основі оточення робочого столу MATE, 32-х розрядну. Але ви можете вибрати будь-що - будь-який дистрибутив підійде для наших цілей.
Далі нам буде запропоновано вибрати дзеркало для завантаження, ґрунтуючись на Вашому місцезнаходження. Якщо ви знаходитесь у Росії, можна вибрати дзеркало "Yandex Team"Якщо в іншій країні, підберіть сервер, який ближче до вас.
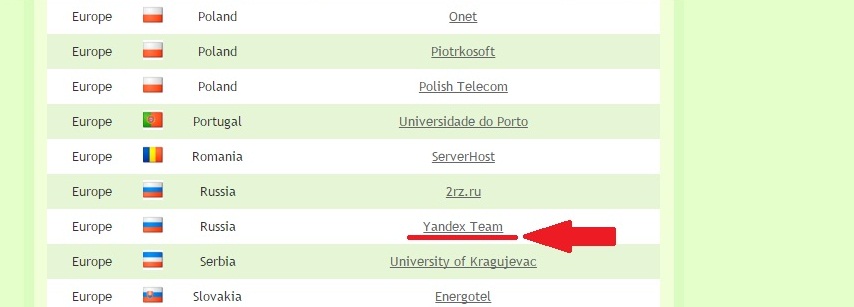
Є безліч програм, які дозволяють записати образ Linux-дистрибутиву на флешку. Ми скористаємося однією з них під назвою Universal USB Installer. Вона дуже проста в користуванні, не вимагає установки, і дозволяє вибрати профіль запису під конкретний дистрибутив.
Сторінка завантаження програми знаходиться за цією адресою.
Намагайтеся завантажити саме звідти, інакше можете потрапити на шахрайське посилання і встановити зовсім не те, що очікували.
Тепер запустіть щойно завантажену програму Univeral Usb Installer. На знімку нижче, ми бачимо вікно, в якому ми будемо налаштовувати запис. Цього вікна не варто лякатися, його складність оманлива. Насправді простіше нема куди.
Давайте розглянемо його налаштування.
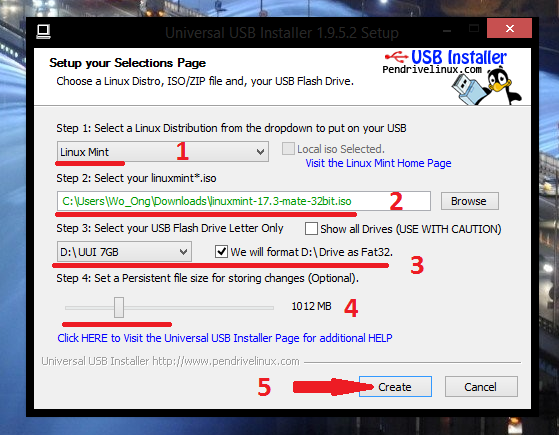
Ось і всі проблеми. Знову можна попити каву. Процес триватиме якийсь час. Все залежить від флешки, швидкості жорсткогодиска та комп'ютера друга в цілому.

Тепер залишилася зовсім небагато — завантажиться з цієї флешки. Якщо все вищеописане у Вас вийшло, швидше за все, це не стане для Вас проблемою.
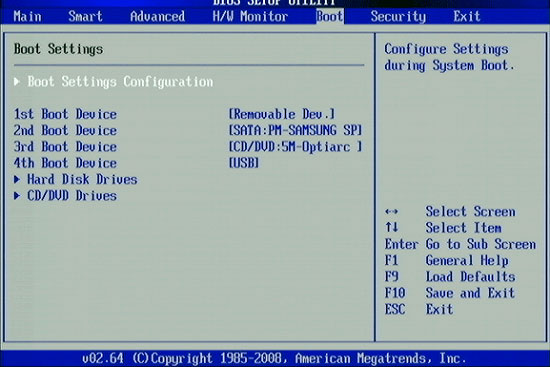

Після декількох хвилин завантаження, Ви отримаєте повністю працездатну систему за допомогою якої, ви можете перенести дані з одного диска на інший. Для цього просто потрібно відкрити файловий менеджер, знайти в його лівій частині свої диски та відкрити їх (монтувати). А далі все як і в Windows.
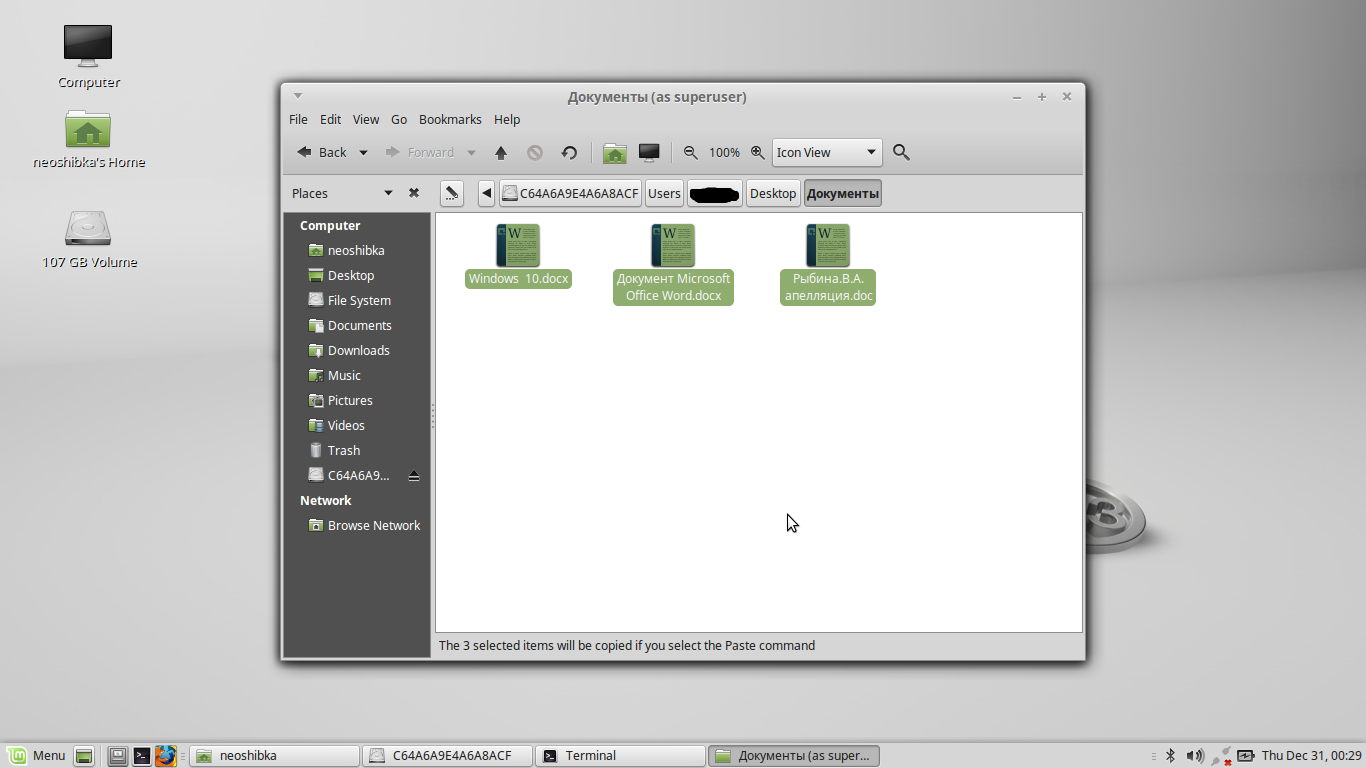
Ніхто й не говорив, що другий метод буде простим. Навпаки, є способи легше та зручніше. Альтернативних варіантів – маса. Є й готові збирання на базі самої Windows.
Цей спосіб не є панацеєю. Це просто один із способів.
Але, як говорилося вище, крім того, заради чого все починалося, в цій системі є все для зручної роботи. Браузер, поштовий клієнт, програми перегляду зображень та відео, фотографій. Також є офісний пакет Libre Office (непогана заміна Microsoft Office) і багато чого ще.
Під час перевірки даного способу, у непомилка.ру виникли проблеми з правами. Створені в Linux Mint файли (наприклад скріншоти) ніяк не хотіли відкриватися в Windows 8, яка чомусь лаялася на довжину імені і що зрозуміло - захист від запису. Швидше за все, автор забув згадати про це.
Для того, щоб все було добре, відразу після першого завантаження Linux Mint, потрібно відкрити термінал і ввести наступні команди по черзі:
sudo adduser neoshibka
Потім відповісти на кілька питань системи та задати пароль.
sudo adduser neoshibka sudo //де neoshibka ім'я вашого користувача
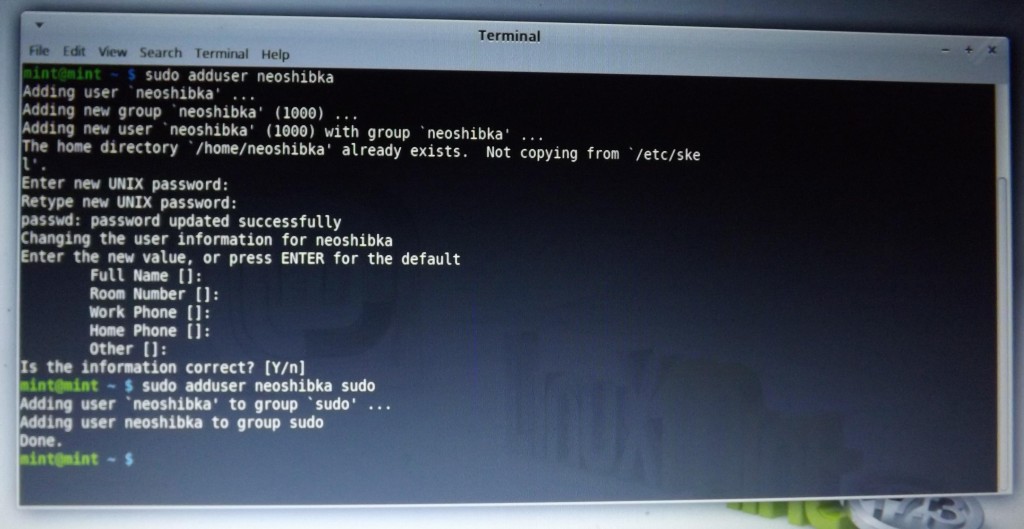
Після цього потрібно завершити сеанс і залогінитися вже від імені вашого користувача з тим паролем, який ви ввели трохи раніше.
Якщо в ноутбук жорсткийдиск почав давати збої, це сигнал до його ремонту чи заміні на новий, можливо, потужніший вінчестер. Можна віднести ноутбук професіоналам, які впораються із поставленим завданням за кілька хвилин. А можна самостійно отримати жорсткий диск, тим самим лише підвищивши свої технічні знання та самооцінку.
Починаючи роботу, вимкніть комп'ютер і зніміть акумулятор. Для розбирання ноутбука та виймання жорсткого диска можна скористатися набором дрібних викруток. Схема розташування болтиків, що з'єднують нижній корпус із верхнім, у кожної моделі ноутбуків різна. Уважно вивчіть її і лише після цього відкручуйте болтики. Зняття кришки потрібно робити акуратно, переконавшись у відсутності кріплень. В одних моделях ноутбуків, наприклад, Sony, корпус слід підчепити нігтем або плоскою викруткою і потихеньку піднімати вгору. В інших, наприклад, Asus, зняття кришки відбуваєтьсяшляхом відсунення її паралельно


Маючи прямий доступ до вінчестера, уважно огляньте його. У більш ранніх версіях ноутбуків ще сам жорсткий диск кріпився болтиками. Щоб витягти вінчестер із пазів, потрібно потягнути за спеціальну стрічку, розташовану на кріпленні диска. У сторони та вгору тягнути жорсткий диск забороняється, оскільки є ймовірність пошкодження контактів. Тягнути потрібно паралельно ноутбуку убік. Якщо заплуталися, в який бік витягувати вінчестер, візьміть у руку стрічку диска і обережно потягніть за неї, при правильному напрямку стрічка зручно ляже в долоню, не задираючи. Призаміні жорсткого диска на більш вдосконалений, пам'ятайте, що на ноутбук можна встановлювати вінчестермаксимальною пам'яттю
20 - 30 Гб і швидкістю 4200. Більш потужні вінчестери загрожують виходом з ладу інших застарілих, але справно працюючих деталей.
Для початку потрібно переконатися, що комп'ютер вимкнено з мережі. Також потрібно мати уявлення про електростатичний заряд, який може призвести до пошкодження комп'ютерного обладнання. Тому в ідеалі потрібно використовувати або рукавички. Коли заходи безпеки вжиті, можна розпочати роботу з виймання жорсткого диска.
По-перше, Вам потрібно зняти бічну панель корпусу комп'ютера. Вона, як правило, кріпиться кількома гвинтами чи затискачами. Вийміть кріплення, що фіксують бічну панель, та обережно зніміть її. Будьте уважні, якщо на ній є кулер (вентилятор), потрібно буде від'єднати кабель живлення. Тому спочатку трохи відсуньте панель, наскільки дозволяє кабель та від'єднайте його.
Після зняття бічної панелі перед Вами повинні бути внутрішні частини комп'ютера. Далі слід знайти жорсткий диск. У більшості комп'ютерів він знаходиться в передній частині корпусу, як показано нижче.

Після того, як Ви знайшли жорсткий диск, потрібно відключити джерело живлення на його задній частині, також, поряд з ним, відключіть кабель IDE або SATA.

Жорсткий диск повинен бути закріплений на місці або двома або чотирма гвинтами, як показано на малюнку нижче.

Іноді замість гвинтів можуть бути затискачі. Після відкручування гвинтів можна акуратно витягнути жорсткий диск.
Якщо Ви відкрутили два гвинти, а жорсткий диск не рухається, то, швидше за все, є ще два гвинти з протилежного боку корпусу. Щоб їх викрутити, Вам знадобиться зняти другу бічну панель комп'ютера.
| Статті на тему: | |
|
Повне скидання настройок на смартфоні Nokia Lumia
Lumia 520 зарекомендував себе як дуже надійний смартфон, який... Xiaomi Mi6: потужна придатність з подвійною камерою
Смартфони Xiaomi все частіше можна побачити в руках звичайних людей, але... Як повністю видалити аваст Утиліта для видалення аваст з комп'ютера
Антивірус легко встановити, але складно видалити, і ця стаття розповість... | |