Вибір читачів
Популярні статті
Завдання очищення комп'ютера і тим більше – ноутбука від непотрібних програмта файлів актуальна завжди і для будь-якого користувача. Якщо для видалення «хвостів» різного софту можна використовувати спеціальні утиліти – деісталятори, то для позбавлення від непотрібних системних об'єктівнеобхідно точково розібратися із збільшенням обсягу кожної директорії.
Якщо ви не впевнені, що ваш комп'ютер оновлено, перейдіть на панель керування та виберіть вкладку «Система та безпека». Сортування та видалення будь-яких файлів та документів, які вам більше не потрібні або не використовуються. Також зверніть увагу на видалення тимчасових файлів Інтернету та пробних програм та програмного забезпечення. Обов'язково очистіть кошик після видалення файлів, що не використовуються.
Перейдіть на панель керування та знайдіть опцію «Видалити програму» на вкладці «Програми». Перейдіть до списку програм, щоб дізнатися, які з них вам не потрібні. У розкривному меню виберіть, яку частину історії Інтернету ви хочете видалити. Встановіть прапорець поруч із кожною категорією інформації, яку потрібно видалити.
Різні оптимізатори можуть порушити цілісність Windows. Ми перерахуємо вам дії, які дозволять звільнити місце та гарантовано не призведуть до некоректній роботі операційної системи.
Розробники Windows передбачили відмінний інструмент для видалення необов'язкових файлів - інтегрований в операційну систему менеджер очищення. Для його запуску натискаємо комбінацію Win + R, вводимо значення cleanmgr і клацаємо ОК. Після цього програма проаналізує систему і відобразить список доступних для видалення даних, а також запланований обсяг звільненого простору. До речі, цей менеджер впорається навіть із завантажуваним у фоні оновленням до Windows 10. А це цілих три Гігабайти.
Встановлення антивірусного програмного забезпечення на сьогоднішній день є найважливішим кроком для безпеки вашого комп'ютера. Непотрібні файли, що залишилися з різних додатків, навіть після видалення можуть займати дисковий простірта уповільнювати роботу вашого комп'ютера. Ймовірно, ви навіть не знаєте, що ці файли існують, але вони все ще забивають ваш жорсткий диск!
Всі файли сміття, що ховаються на жорсткому диску, будуть виявлені - вам не потрібно шукати їх самостійно! Файли кеша. Очистіть кеш користувача, системний кеш та кеш-файл. Локалізації, що не використовуються. Позбавтеся непотрібних мовних файлів, які ви ніколи не збираєтеся використовувати.
Банальний інструмент, але дуже дієвий – видалення сміття з «Кошику». Нам зустрічалися користувачі з гігабайтами давно поміщених туди непотрібних даних. Не забувайте перевіряти вміст контейнера та очищати його командою «Очистити кошик».
Зручний режим швидкого старту комп'ютера. Особливо він активний на ноутбуках. При його використанні весь вміст оперативної пам'ятізаписується на локальний диску файл hiberfil.sys. Швидше за все, видалити його просто кнопкою «Delete» не вийде. Рішення – вимкнути режим через командний рядок.
Для цього натискаємо вже знайому нам комбінацію Win + R, копіюємо або вводимо в ній текст powercfg -h off і тиснемо ОК. Назад увімкнути цей режим можна просто змінивши в тексті off на on.
Лог-файли. Видаліть непотрібні журнали користувачів, системні журнали та журнали пісочниці. Відра для сміття. Дублікати. Знайдіть та видаліть ідентичні файли та очистіть місце. Це чудовий спосіб вирішити, де розпочати весняне прибирання! Позбутися небажаних файлів повністю.
Користувачі витрачають у середньому 1 годину на місяць, очікуючи запуску систем та додатків. Регулярне очищення допомагає видалити близько 1 Гбайт сміття щодня. Це програмне забезпечення буде сканувати, знаходити та відображати знайдені вами файли та надавати вам можливість видалити ці файли. Це відмінний інструмент для використання, якщо ви жертвуєте чи продаєте старий комп'ютер, так як багато разів файли залишаються після багатьох років використання, а очищення вашого комп'ютера - це те, що багато хто не робить.
Рекомендуємо перевірити та видалити облікові записи користувачів, які не використовуються. Вони знаходяться в "Панелі управління", пункт "Облікові записи користувачів". Тут слід відключити обліковий записгостя операційної системи.
Після перезавантаження комп'ютера можна "підчистити" залишки папок. За умовчанням вони розміщуються на системному носії в кореневій папці «Users».
Регулярне очищення комп'ютера також допоможе зберегти вашу систему в чистоті. Встановлення має виконуватися лише один раз. Це буде встановлено у вашому меню та на робочому столі. Видалення небажаних файлів, документів, фотографій, музики та інших предметів жорсткого дискавашого комп'ютера легко, але є кілька винятків або складніших ситуацій.
Щоб використати цей елемент, спочатку перетягніть його з корзини. Однак, ви можете переглянути елементи в кошику. Щоб ускладнити відновлення віддалених файлівВи можете використовувати процес, який називається безпечним видаленням. Іноді судові фахівці з відновлення даних можуть творити чудеса.
Допоміжні файли програм знаходяться в папках «Temp», розміщених у наступних локаціях:
Оглядачі Інтернету люблять «складувати» різну інформацію, яка потрібна їм для більш швидкого запускупевних функцій чи спрощеного алгоритму авторизації. Якщо вам ці два чинника некритичні, можна сміливо видаляти файли кешу.
Зрозуміло, переконайтеся, що ви використовуєте цей процес тільки в тому випадку, якщо ви абсолютно впевнені, що хочете видалити файли. По-перше, вам потрібно вибрати жорсткий диск, який ви хочете використати. На вкладці «Стерти» виберіть «Видалити вільний простір». Ви отримаєте різні варіанти, які відрізняються в залежності від того, наскільки ретельно ви хочете стерти файли і як швидко ви хочете працювати. У них ви можете писати по файлах один раз, три чи сім разів.
На жаль, видалення кошика не завжди так само просто, як вибір "Порожній кошик" або "Безпечний порожній кошик", можуть бути файли, які заблоковані, або що у вас немає дозволу на видалення. Все ще не можна видалити все? Перевірте файли проблем, щоб дізнатися, чи вони заблоковані і, ну, розблокуйте їх.
Перерахуємо локації для популярних оглядачів:
Опера
C:\users\(папка_акаунта_юзера)\AppData\Local\Opera\Opera\cache\
Мозілла Фаєрфокс
C:\Users\( )\AppData\Local\Mozilla\Firefox\Profiles
Гугл хром
C:\Users\(папка_акаунта_юзера)\AppData\Local\Google\Chrome\User Data\Default\Cache та C:\Users\(папка_акаунта_користувача)\AppData\Local\Bromium\User Data\Default\Cache
Інтернет Експлорер
C:\Users\(папка_акаунта_юзера)\AppData\Local\Microsoft\Windows\Temporary Internet Files\
Ви також повинні перевірити дозволи - якщо у вас немає права на запис для папки, ви не зможете видалити її або будь-які файли, що містяться в ній. Останнє, що потрібно розглянути, це ім'я файлу, який ви не можете видалити, - чи можуть спеціальні символи викликати проблему?
Ім'я файлу або папки не повинно містити будь-яких спеціальних символів, таких як символ авторського права, риса, маркер або аналогічна інформація. Зазвичай це не було б проблемою, але іноді це запобігає видаленню файлу, тому варто змінити ім'я файлу на щось простіше.
Звичайно, можна зробити всі ці маніпуляції через меню самого web-браузера, проте примусовий інструмент очищення найбільш надійний.
Локальні копії нещодавно відкритих офісних документівтакож можна видалити. Вони знаходяться за адресою
C:\Users\(папка_акаунта_користувача)\AppData\Roaming\Microsoft\Windows\
Можливо, що не всі директорії будуть доступні для чищення. Причина цього - будь-який софт в цей момент звертається до папки. Якщо відразу після запуску операційної системи ситуація не зміниться - спробуйте видалити дані безпечному режимі. Для цього при завантаженні операційної системи натисніть клавішу «F8» і в запропонованому списку виберіть «Безпечний режим».
Ви тільки що купили зовсім новий комп'ютері ви так схвильовані тим, що його запустили. Перед тим, як відкрити коробку, є тонна речей, які були поміщені на вашому комп'ютері не для вашої вигоди. Часто вони хочуть, щоб ви зрештою купили щось, і тому через визначений часпрограмне забезпечення переходить у дратуючий та поганий режим. Коли це станеться, ваша продуктивність йде в баку до тих пір, поки ви не з'ясуйте, що робити з усіма постійними вікнами, що спливають.
Ні, це не програмне забезпечення безпеки ізгоїв, але це може бути так. Крім того, виробники комп'ютерів отримують додаткову оплату від людей, які хочуть щось важливіше, ніж ваш гаманець. На нові комп'ютери розміщуються три категорії лайна.
У Останнім часомігри для збереження даних користувача все частіше використовують не власну директорію, а окрему папку в «Документах». Знайти ці об'єкти дуже просто – йдемо шляхом «Комп'ютер» – «Документи» і знаходимо назву директорій, в яких зустрічається ім'я віддалених чи непотрібних вам ігор. Перевіряємо, щоб у них не були корисні для вас дані і видаляємо сміття. Каталоги актуальних ігор, звісно, не чіпаємо.
Запуск процесів. Процес запуску, зазвичай, не потрібен. Як зазначено вище, це спосіб зберігання продукту перед вами. Під час процесу встановлення багато програм створюють значок на панелі завдань, щоб він завжди був на обличчі. Проблема полягає в тому, що він уповільнює час перезавантаження, а також займає цінну пам'ять, необхідну для перегляду відео та перегляду веб-сторінок. Після того, як ви очистите процеси запуску, ви все ще ризикуєте. Щоразу, коли ви встановлюєте нову програмуабо підключаєтеся, вони можуть дозволити собі вторгнутися до вашого списку автозавантаження.
Зверніть увагу, що якщо ви раніше інсталювали різний мультимедійний софт або графічні редактори, то слід також перевірити папки з ім'ям програм, що не використовуються - ці додатки теж люблять залишати після себе сміття в документах.
Якщо наявність вільного місця для вас є критично важливою, спробуйте примусово обмежити обсяг. локального файлу, який використовується у разі нестачі оперативної пам'яті. Обмежити його розмір можна в "Панелі управління", розділ "Система", вкладка "Додаткові параметри". Після цього у пункті «Швидкодія» слід вибрати вкладення «Додатково». Однак рекомендуємо не робити розмір файлу менше 500 МБ, особливо на машинах з невеликим об'ємом ОЗУ. Є ризик зіткнутися з «гальмами» під час роботи.
На щастя, є найпростіший спосіб контролювати все це. Перегляньте швидко всі процеси запуску. Майже всі вони можуть бути відключені. Примітка. Ви не відключите програму, і після цього програма, як і раніше, повністю функціонує. Ви просто відключіть програму від завантаження аплету під час завантаження.
Ви будете вражені кількістю сервісів, запущених на комп'ютері! Сервіси схожі на процеси запуску, але служби більш серйозно впливають на продуктивність. Не тільки повільні завантаження сервісів, а також використання пам'яті, служби також постійно працюють у фоновому режимічекає запуску. Якщо ви думали, що ваш комп'ютер має власний розум, це тому, що служба вирішила щось зробити без вашого відома. Дуже мало послуг, які вам справді потрібні. Залишилося за великим рахунком непотрібно.
Windows автоматично створює екстрені копії системних параметрів. При необхідності цю опцію можна вимкнути, пройшовши шляхом «Панель управління» - «Відновлення» - «Налаштування відновлення системи». З урахуванням того, що за замовчуванням операційна система резервує 5% від обсягу носія, за допомогою відключення екстреного копіювання можна звільнити значний обсяг пам'яті.
Що ще важливіше, покращення продуктивності може бути вражаючим. Ви буквально відчуєте, що придбали інший комп'ютер. Все здається більш швидким, коли непотрібні службивимкнено. Непотрібні програми. Є багато програм, які слід усунути, як тільки ви отримаєте свій комп'ютер. На щастя, є простий спосіб позбутися їх. Просто перейдіть до розділу "Видалення програм" на панелі керування, і ви можете проаналізувати всі небажані дані, які залишив комп'ютер.
існує багато різних типівнебажаних товарів, які розміщуються на новому комп'ютері. Ось деякі з найпоширеніших форм сміття та сміття, виявлені на нових комп'ютерах. Програмне забезпечення безпеки. У США майже кожен комп'ютер поставляється з встановленим програмним забезпеченням певної форми. Обидві компанії мають великі та прибуткові домовленості з виробниками комп'ютерів для попереднього завантаження свого програмного забезпечення.
Часто користувачі копіюють мультимедійний контент на диск і забувають про нього. Провести сканування носія на наявність великих файлів допоможуть спеціальні програми-аналізатори. Вони дають змогу графічно відобразити вміст диска і при необхідності видалити непотрібні об'єкти. Одна з таких утиліт - SpaceSniffer, вона зручно відображає структуру директорій та вкладені у них файли.
Їхнє програмне забезпечення є найдорожчим, і воно далеко не найкраще. Проблема полягає в тому, що після завершення безкоштовної пробної версії програмне забезпечення безпеки міститься в дратівливому режимі. Ви втратите свою особистість злочинців. Ви будете шкодувати про це рішення все життя. Але гірше те, що вони так сильно відключають його і просто кажуть «Ні, дякую». Це ніколи не буває в потрібний час, тому найкраще взяти абсолютно новий комп'ютер і видалити пробну версію, а потім встановити щось на свій смак.
Зауважимо, що для глибокого очищення комп'ютера від сміття вручну перед цим процесом бажано скористатися деінсталяторами. І вже позбувшись непотрібної інформації за допомогою спеціального софту, можна приступати до покрокового алгоритмуручного видалення.
У статті навчу, як проводиться чищення комп'ютера від сміття. Я блогер і завантажую багато матеріалів на комп'ютері, встановлюю програми, тестую патчі тощо. У системі накопичується багато сміття, що заважає нормальній роботі. Розгляну кілька прийомів як очистити та прискорити комп'ютер своїми руками.
Панелі інструментів. У мене є особиста ворожість до панелей інструментів. Панелі інструментів – це маленькі бари, розташовані на верхній частині браузера. Велика проблема з такими інструментами панелі в тому, що вони займають багато вертикального простору.
Нещасливо, вони ускладнюють видалення. Вони також маскують своє ім'я. Це гарні та корисні програми. Але багато інших речей - це повний барахло. Останній, але важливий. Ось емпіричне правило. Ви повинні знати все, що працює на вашому комп'ютері. У наведеному вище прикладі, якщо ваш комп'ютер творець щось на жорсткому диску, і ви не впевнені в цьому, можливо, вам варто його залишити. Але якщо є щось, і ви гадки не маєте, тоді це, мабуть, має піти. Якщо немає виробника, він повинен йти точно.
Саме ці чотири кроки забезпечать максимальну швидкість та оптимізацію. Запитував у знайомих порадьте програму, виявилася одна нісенітниця, почав шукати сам. Почнемо з очищення жорсткого диска.
Розповім як очистити комп'ютер від сміття, дотримуйтесь всіх кроків у статті. Не використовуйте стандартний деінсталятор, програма Revo Uninstaller допоможе . Що стосується сміття на жорсткому диску, проводимо в два етапи.
Ключовим моментом є те, що ви повинні бути пильні, якщо хочете хороший комп'ютер. Звісно, нелегко тримати комп'ютер у відмінному стані. Але, на мій погляд, це того варте. Ви хочете, щоб ваш комп'ютер тривав якнайдовше, і єдиний спосіб - проявляти пильність. Дайан Райт каже: Ви згадали, що позбавилися ігор, але ви не сказали, як це зробити. Резервні програми, антивірус, відеопрогравач та багато іншого. Ми не дозволяємо їм це робити самі. Таким чином ми уникаємо вірусів та лайнового програмного забезпечення.
Мало хто знає що у віндовсі є стандартна утилітаз очищення жорстких дисків. Для цього треба відкрити "мій комп'ютер", і на кожному з локальних дисків натиснути правою кнопкою миші та вибрати "властивості".
![]()
Знаходимо та натискаємо «очищення». 
![]()
І погоджуємось зі своїм рішенням.

Пройде процес, після чого на диску додатися досить багато місця. Пишу цю статтю з робочого комп'ютера, йому 2 тижні, і за ці два тижні накопичилося мотлоху на майже 6 Гб.
Стандартний чистильник хороший тільки під саму систему, тому треба почистити і решту жорсткого диска. Для цих цілей раджу програму CCleaner, ось її офіційний сайт. Завантажити безкоштовно нічого складного нема. Відкриваємо та бачимо вікно програми російською.

На цьому очищення жорсткого диска закінчено. Пропоную список альтернатив безкоштовно.
Чищення комп'ютера від сміття в реєстрі я використовую програму Wise Registry Cleaner, завантажити можна тут, програма абсолютно безкоштовно. Завантажуємо та встановлюємо. При першому запуску спитають про резервну копію реєстру, робимо її. Вибираємо глибоку очищення, щоб позбавитися всіх косяків, що добре все повністю російською. 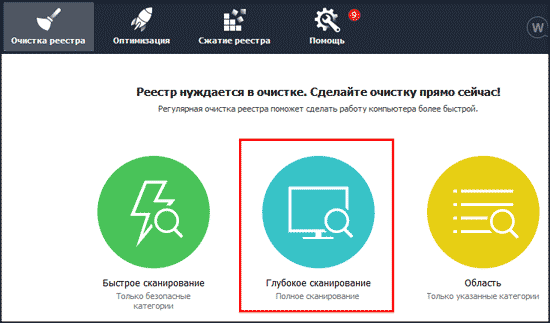
Переходимо до розділу оптимізація.
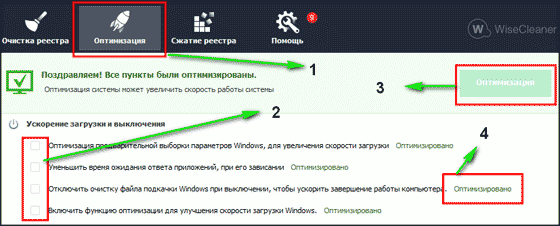
Останній розділ стиснення реєстру, класна річ. Треба спочатку провести аналіз. Комп'ютер протягом деякого часу не відповідатиме, не лякатиметься.
Тепер натискаємо на стиск. Реєстр розпочне стиск, раджу нічого в цей час не робити.
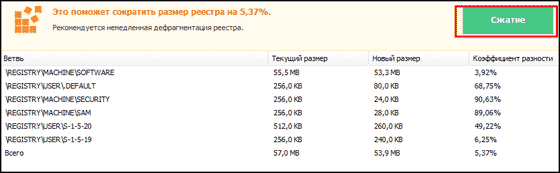
Після стиску піде перезавантаження, це обов'язково. Другий крок зробили, реєстр оптимізували, допомогла безкоштовна утиліта Wise Registry Cleaner. Для альтернативи пропоную ще програми, можна завантажити безкоштовно та без реєстрації.
Місяць тому у мене почав дуже повільно завантажуватись комп'ютер близько 35 хвилин. Думав що кінець жорсткому дискуале обійшлося. Справа була в тому, що папка system volume information зберігає в собі резервні копіїточок відновлення, і у мене цих точок було на 253 Гб, і почав її чистити. Для початку треба увімкнути видимість прихованих папок. Входимо в панель керування та знаходимо параметри папок.
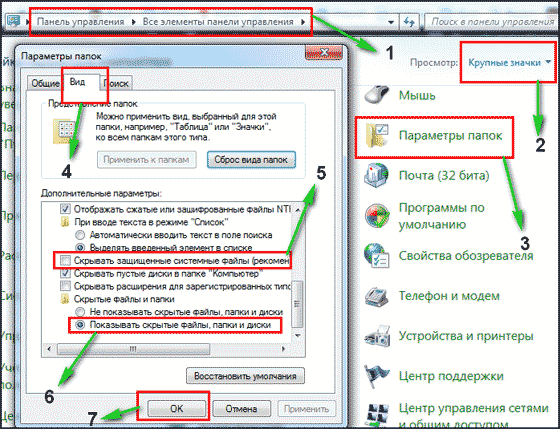
Тепер ця папка з'явилася на диску C, але відкрити її не можна, навіть якщо налаштовані права адміністратора. Щоб очистити, треба зайти на диск C і знайти систему volume information, натиснути правою кнопкою миші і вибрати властивості.

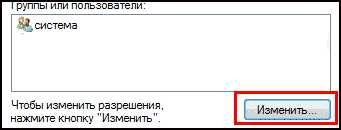
Щоб додати адміністратора до доступу, натискаємо додати.

Вводимо свій обліковий запис і тиснемо бл.
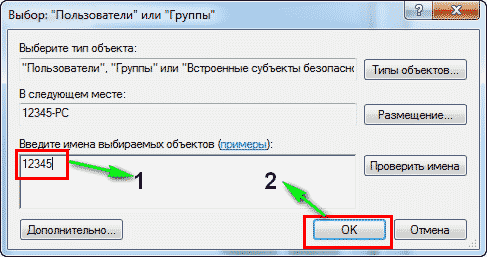
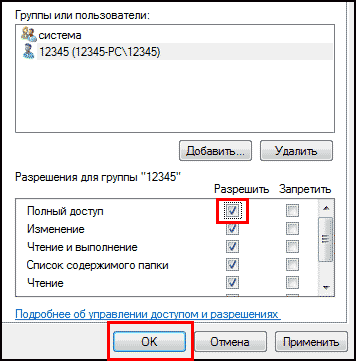
Всі записи створена тиснем ок. 
Під час створення будуть усілякі попередження, ігноруємо їх.
Для очищення точок відновлення йдемо в панель управління і дивимося скріншот.

Ось у чому була проблема, у мене цей повзунок був виставлений на 50%, тож уся пам'ять і заповнилася. Я виставив на 5 відсотків, нехай крапки будуть. Щоб очистити пам'ять, тиснемо видалити.
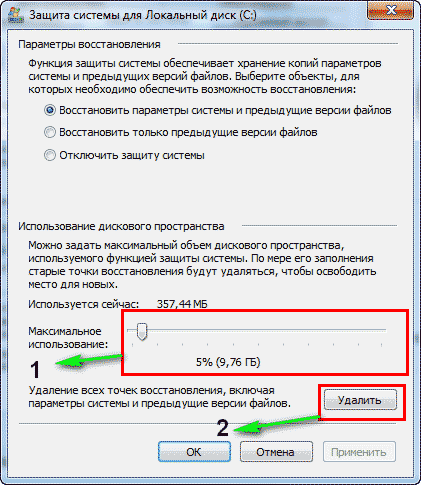
На цьому все жорсткий диск чистий від сміття. Переходимо до останнього кроку.
Почнемо зі стандартного способупрацює однаково на всіх системах, включаючи windows 8. Заходимо в мій комп'ютер і вибираємо диск для дефрагментації.
Дефрагментація - це перенесення та кластеризація файлів системи за типами.
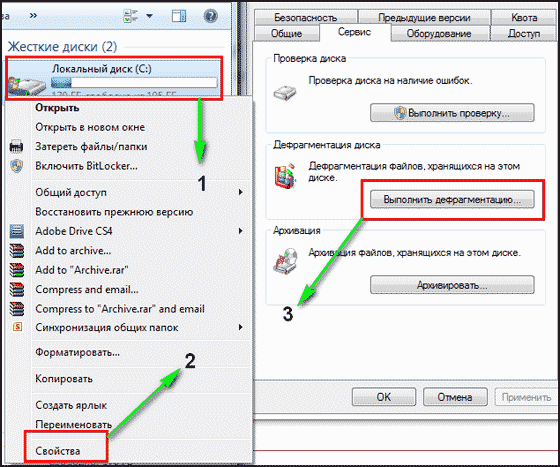
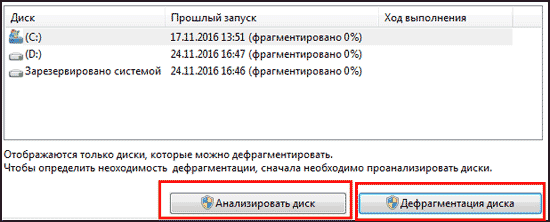 У наступному вікні вибираємо локальний диск. Спочатку натискаємо на аналіз, як він пройде тиснемо на дефрагментацію. Є аналоги стандартній програмі, їх розбирати не буду, бо всі працюють за одним принципом.
У наступному вікні вибираємо локальний диск. Спочатку натискаємо на аналіз, як він пройде тиснемо на дефрагментацію. Є аналоги стандартній програмі, їх розбирати не буду, бо всі працюють за одним принципом.
Не користуйтеся перевірками на сміття за допомогою онлайн інструментів, не допоможуть краще зробити в ручну.
У статті показано чищення комп'ютера від сміття, а саме: жорсткий диск, реєстр, точки відновлення та дефрагментація. Тримайте на комп'ютері лише необхідне. Наприкінці відео.
| Статті на тему: | |
|
Біблія Модулі "Цитати з Біблії" на iOS
Оновлення 4.2 програми Біблія для iPhone, iPad та iPod touch доступне. Windows 10, як перейти в безпечний режим
Користувачі-початківці можуть вперше зіткнутися з таким поняттям, як... Команди bat-файлів. Як створити bat-файл? Основні команди. Windows для чайників: основи роботи з командами bat-файлів
Bat-файли Windows є зручним способом виконання різних завдань. | |