Вибір читачів
Популярні статті
Автоматичний запуск програм при включенні комп'ютера - зручна функція, особливо, якщо користувач точно знає список програм, якими він користується щодня регулярно. При увімкненні комп'ютера на Mac OS, будь то MacBook або стаціонарний комп'ютер, можна настроїти набір програм, які автоматично запускатимуться. Деякі програми самостійно під час встановлення та першого запуску пропонують налаштувати функцію автоматичного завантаження, А в інших ця можливість за умовчанням не передбачається.
У рамках цієї статті розглянемо, як додати програми в автозавантаження на Mac OS при включенні комп'ютера, а також, як їх звідти прибрати.
Зміст: Зверніть увагу: Рекомендуємо завжди стежити за кількістю програм, які комп'ютер автоматично запускає під час старту. Чим більше таких програм, тим активніше вони витрачають ресурси комп'ютера. На комп'ютерах із слабкою продуктивністю рекомендується звести кількість таких програм до мінімуму.Перший спосіб, який розглянемо в рамках цієї статті, передбачає додавання автозавантаження тих додатків, які винесені на нижню Dock-панель. Зазвичай, це програми, які використовуються.
Щоб додати нову програмув Dock, її потрібно просто перенести зі списку всіх програм (Launchpad). Після цього в доці натисніть на програму, автозавантаження якої ви хотіли б встановити, правою кнопкою миші та виберіть у меню «Параметри», а потім встановіть варіант «Відкривати при вході».

Важливо: Після того, як буде відмічено варіант "Відкрити при вході", на ньому встановиться галочка, яка означає факт автозавантаження цієї програми. Якщо потрібно прибрати програму з автозавантаження, натисніть на неї правою кнопкою миші в Dock і приберіть галочку з варіанта "Відкривати при вході" зі списку параметрів.
Розглянутий вище спосіб не єдиний у Mac OS. Можна скористатися параметрами операційної системи, щоб додати або видалити програми з автозавантаження. Для цього:

Якщо з поточного списку автозавантаження потрібно видалити одну із програм, потрібно його виділити у списку об'єктів входу та натиснути на “Мінус”. Після цього програма перестане автоматично стартувати при увімкненні комп'ютера на Mac OS.

Зверніть увагу, що також у списку об'єктів входу є графа “Приховати”, де можна встановити чекбокс. Якщо активувати чекбокс для однієї програми в цій графі, вона при автоматичному запуску не відкриватиметься на весь екран, а залишиться працювати в фоновому режимі. Наприклад, це може бути корисним для таких програм, як Skype, Telegram та інших месенджерів. 
Коли ви включаєте свій Mac, то у фоновому режимі запускається досить багато процесів, додатків і доповнень. Як правило, ці автоматично запущені програмивідповідають вашим бажанням, але іноді в Activity Monitor (Моніторинг Системи) можна побачити програми, які Ви не запускали, і вони вам не потрібні. Звідки беруться такі процеси? Адже ці програми збільшують час завантаження операційної системи і можуть знизити продуктивність комп'ютера. Є різні методи управління програмами, що автоматично запускаються в операційній системі Apple Mac OS X.
Перейдіть на вкладку Об'єкти входу в " Системні налаштування->Користувачі та Групи". Там ви побачите список програм, а іноді папки файли, які відкриваються при кожному вході в систему. Цей список індивідуальний для кожного користувача Mac OS. Більшість з цих програм при установці не запитують "Запускати автоматично при вході в систему". за допомогою кнопок "+" та "-" додати та видалити програми.
У попередніх версіях OS X для зберігання списку програм автозапуску використовувала дві папки /Library/StartupItemsі /System/Library/StartupItems .Тепер Apple рекомендує розробникам використовувати лише режим елементів автозавантаження в системних налаштуваннях, проте старі програми, як і раніше, використовують цей механізм. Як правило, папка /System/Library/StartupItemsповинна бути порожньою, але якщо в ній знаходиться щось і ця програма не використовується, цей елемент можна відправити в кошик.
Починаючи з OS X 10.4 Tiger, компанія Appleнадала розробникам ще один механізм для автоматичного запуску елементів: запуск демонів та агентів, контрольований процесом launch. Даний механізм забезпечує більшу гнучкість, ніж механізми StartupItems і подій при вході в систему, але він менш прозорий для користувачів.
Замість прямого відкриття програм launchd завантажує спеціально відформатований файл налаштувань XML (файл з розширенням.plist) у якому вказані процеси та за яких умов.
вони мають запуститися. Умови запуску можуть бути найрізноманітніші: постійна робота у фоновому режимі, робота за розкладом, при необхідності - наприклад, у відповідь на подію.
Використані процесом launchhd .plist файли можуть перебувати в будь-якій з п'яти наведених нижче папок, і їх розташування визначає, коли вони завантажуються і з якими правами.
Об'єкти, що знаходяться у каталогах /Library/LaunchDaemonsта , запускаються під час завантаження операційної системи з правами суперкористувача root.
Об'єкти з папок /Library/LaunchAgentsі /System/Library/LaunchAgentsзавантажуються в момент входу будь-якого користувача та працюють із правами даного користувача.
Об'єкти з папки /Users/your-username/Library/LaunchAgents(або ~/Library/LaunchAgents) описують додатки для конкретного користувача та працюють з його правами.
Не чіпати!Файли налаштувань у папках /Library/LaunchDaemonsі /System/Library/LaunchDaemonsпризначені для компонентів, що є частиною OS X, і необхідно багато разів подумати, перш ніж чіпати там щось, оскільки ці зміни можуть серйозно вплинути на працездатність операційної системи. Відкриття доступу до папки /System/Library/LaunchDaemons не root користувачам зробить вашу систему не завантажуваною.
Змінюйте, як хочете.Об'єкти, розташовані в інших трьох папках, можна спокійно переглядати і вивчати. Але перш ніж змінювати там щось, необхідно розуміти деякі речі як це працює.
Під час завантаження та під час входу до системи дані із зазначених вище папок завантажуються та реєструються у системі. Після цього записані дії та умови будуть виконуватися до наступного перезавантаження, навіть якщо ви видалите файл налаштування. Щоб отримати список усіх завантажених команд, необхідно в терміналі набрати команду launchctl list і натиснути введення.
Щоб зупинити запуск елемента без перезавантаження, виконайте команду:
Launchctl unload додаток
Додаток вказується з повним шляхом, самим простим способомотримання повного шляху буде перетягування елемента з вікна Finder у вікно терміналу (terminal.app). Вийде наступний код:
Launchctl unload ~/Library/LaunchAgents/com.apple.FolderActions.enabled.plist
Ця команда вивантажить запущеного агента, що дозволяє AppleSript працювати з папками. Для повторного запуску замініть unload на load.
Необхідно розуміти, що більшість елементів цих файлів запускаються за розкладом або на вимогу, тому процес, знайдений вами в папці в даний момент часу може бути відключений. Щоб переконатися в активності того чи іншого процесу, можна використовувати "Моніторинг Системи", при цьому потрібно пам'ятати, що ім'я програми та ім'я процесу можуть відрізнятися.
Існують інші способи, які можуть бути використані для автоматичного запуску програм:
Розширення ядра або драйвери kextперебувають у папці /System/Library/Extension s також запускаються при запуску операційної системи. Вони забезпечують функції "низького" рівня, такі як обробка аудіо та підтримку периферійних пристроїв. Більшість кекстів (kext) є частиною операційної системи та видалення сторонніх драйверівкраще робити за допомогою утиліти видалення випущеної виробником даного драйвера.
Завдання Cron. Cron - це Unix утиліта планування запуску процесів, вбудована в Mac OS X. Завдання, записані в Cron можна подивитися командою терміналу
Crontab -l
або за допомогою утиліти cronnix. Але компанія Apple не рекомендує використовувати даний механізмдля керування процесами у Mac OS X.
Login scripts.Раніше ще були сценарії входу в систему або скрипти автозавантаження, які запускалися при вході користувача. Нині цей механізм є застарілим.
Іноді необхідно, щоб деякі програми вантажилися в автозавантаженні, МАК у цьому плані не є винятком. Наприклад у моєму випадку це PuntoSwitcher та програмуліну для підрахунку прокачаного трафіку (типу tmeter у вінді).
Отже робиться це власне дуже просто:
Зробити це можна двома способами. Спосіб перший: знайти іконку програми в Dock, клацнути по ній правою кнопкою миші, перейти в параметри та активувати пункт «Відкривати при вході». Якщо після цього ви перезавантажите Mac, то побачите, що потрібна вам програма запуститься автоматично.
Спосіб другий. Він стане вам у нагоді, якщо ви хотіли б відкривати при вході відразу кілька програм, але далеко не всі з них знаходяться у вас в Dock. Потрібно відкрити «Системні налаштування», перейти до « Облікові записи» та вибрати вкладку «Об'єкти входу». Там ви побачите список програм, що вже відкриваються при вході. Для того щоб додати нові, натисніть на «плюс», виберіть потрібні та позначте їх галочкою. Потім перезавантажте комп'ютер.


Є ще якийсь нюанс при встановленні графічних додатківпри кожному запуску.
Усім хороший «Мак», але є в ньому кілька хворих глюків. Один із них – автоматичний запуск iPhoto або Aperture при підключенні джерела зображень. У попередньої версіїОС налаштування включення-вимкнення автозапуску було заховано в налаштуваннях програми Image Capture. У Snow Leopard ця опція зникла. Без стороннього втручання користувач не може вимкнути автозапуск фотододатків. Мене особисто це по-звірячому дратувало, коли на одній конференції мені постійно носили флешки з фотками і Aperture запускалася на кожне вставлення флешки в порт.
Процес запуску додатків у OS X досить простий і не вимагає великої кількостізусиль від користувача, але все ж таки трапляються випадки, коли хочеться, щоб ті чи інші програми запускалися самостійно, без будь-яких дій з вашого боку. Наприклад, ви хочете, щоб поштовий клієнтвідкривався при вході в систему, або у вас є якась специфічна програма, яку ви зазвичай самі запускаєте по п'ятницях о 9 ранку. Або можливо вам хотілося б, щоб якась програма запускалася при підключенні зовнішнього диска. Варіантів може бути безліч і більшість їх досить легко реалізувати засобами OS X.
Найпоширеніший спосіб автоматичного відкриття програм або документів у OS X – це налаштування їхнього запуску при вході користувача до системи. Зробити це можна двома способами.

Об'єкти входу часто використовуються для запуску фонових додатківі додаткових елементівменю програм сторонніх розробників, але ви можете використовувати їх для запуску практично всього чого завгодно.
Другий спосіб автоматичного відкриття програм та документів – це вбудовані дії папок. Принцип їхньої дії зводиться до того, що при зміні вмісту тієї чи іншої папки запускається вибраний вами скрипт. Причому саме ви вибираєте на які зміни та яким чином потрібно реагувати.
Щоб настроїти дії папок, необхідно запустити Редактор скриптівз папки "Утиліти", і в меню Редактор скриптів - Налаштування - Основні поставити галочку навпроти пункту "Відображати меню скриптів". 
В результаті в панелі меню у вас з'явиться новий елемент, відкривши який необхідно вибрати пункт Configure Folder Actions в підменю Folder Actions. У вікні поставте галочку, щоб активувати цю функцію і додайте потрібні папки натиснувши на кнопку «+» (плюс) під лівим стовпцем. Після цього натисніть кнопку «+» (плюс) під правим стовпцем, щоб вибрати дію, яку ви хочете зв'язати з нею. Наприклад, можна додати дуже зручний вбудований скрипт add-new item alert, який буде повідомляти вас, якщо в папці з'являться нові елементи. 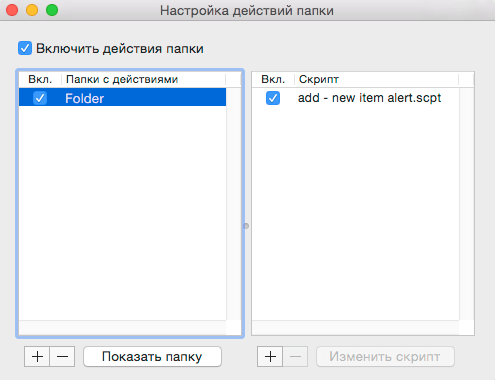
Того ж результату можна досягти, якщо вибрати пункт Attach script to folder, вказати потрібний скрипт, а потім папку, до якої ви хочете його прикріпити. Після цього в меню скриптів необхідно вибрати пункт Enable Folder Actions.
Ви також можете взяти за основу згаданий вище скрипт для створення свого власного, який би запускав ту чи іншу програму, або взагалі створити скрипт з нуля за допомогою Редактора скриптів або Automator (вибравши Дію папки при створенні нового проекту).
Наприклад, можна зробити так, щоб при додаванні до папки PDF-файлів вони автоматично відкривалися б у перегляді.

Після збереження проекту всі додані до вибраної папки файли PDFбудуть автоматично відкриватися в Перегляд. За аналогією ви також можете налаштувати відкриття інших файлів та запуск інших програм, а також копіювати, переміщати, видаляти, перейменовувати файли та багато іншого. Можливості автоматизації в Mac OS X обмежуються в основному лише вашою уявою.
Ще один цікавий спосіб автоматичного запуску додатків - використання нагадувань в Календарі.
Таким чином, у вказаний час відкриється вибраний вами файл або програма. Використання Календарядуже зручно, тому що дозволяє швидко і легко змінювати дату нагадувань і дублювати їх за потреби.
Описані вище способи дозволяють досягти реалізації практично будь-якого сценарію автоматичного запуску програм. Однак трапляються випадки, коли вам може знадобитися більше контролю над запуском того чи іншого процесу, особливо якщо вони фонові і повинні запускати через певні проміжки часу (як у випадку зі скриптом для перевірки Time Machine) або за певних умов (наприклад, при підключенні зовнішнього диска ).
У цьому випадку можуть допомогти спеціальні файли, які називаються Launch Agents. Вони дозволяють передати системному сервісу, який відповідає за запуск процесів, інструкцію щодо потрібної вам програми. Створення цих файлів може виявитися досить складним, але це залежить від складності завдань, які перед ними поставлені. До того ж, для спрощення процесу існують спеціальні додатки, такі як, який використовувався як основа при написанні цієї статті в черговий раз дякуємо Крістоферу Кесслеру.
Чи хотіли б ви, щоб деякі програми автоматично відкривалися під час завантаження Mac? Це заощадить час і позбавить необхідності щоразу повторювати ті самі дії при запуску macOS. Існує кілька способів налаштування автозавантаження додатків. Зробити це дуже легко і вимагає лише одноразового налаштування.
Якщо ваше улюблена програма, знаходиться постійно на Док-панелі, або запущено в даний момент, клацніть правою кнопкою миші по його іконці (або утримуйте Ctrl + натисніть ліву кнопкумиші). У спливаючому меню виберіть Параметри, а в ньому ви побачите меню з трьома пунктами. Щоб активувати автоматичний запуск програми, виберіть “Відкривати під час входу”.

Отже, для того, щоб видалити програму або гру з автозавантаження macOS, необхідно прибрати галочку.
За допомогою цього способу ви можете легко вибрати кілька програм і редагувати їх параметри запуску для конкретних профілів користувача. Відкрийте Системні установки та перейдіть до розділу Користувачі та групи.

Зліва виберіть групу або профіль, для якого потрібно встановити програми для автозапуску. У правій частині розділу з'явиться список програм “Об'єкти входу”, які вже заплановані для автоматичного запуску.
Щоб додати або видалити деякі програми, натисніть на знак плюс або мінус відповідно. Якщо ви хочете запустити програму під час завантаження Mac, але при цьому щоб вона була прихована при вході в систему, поставте галочку Сховати навпроти програми.

За матеріалами yablyk
| Статті на тему: | |
|
Як встановити програму за промовчанням для відкриття файлів певного типу в Windows!
Я працюю з різними форматами даних, але дуже часто доводиться... Wi-fi роутер Asus RT-N12: налаштування підключення до комп'ютера
Роутери Asus давно і міцно увійшли до побуту користувачів домашнього і... Невстановлені зміни конфігурації системи Що робити
Здрастуйте, шановний читачу! Це сталося два тижні тому. | |