вибір читачів
Популярні статті
часто власникам телефонів iPhoneбуває необхідно передати графічні зображення або фотографії з комп'ютера на свій айфон. Така потреба може виникнути, якщо власник телефону хоче завжди мати під рукою важливі або пам'ятні фото, а також щоб мати можливість показати певні зображення друзям, родичам або знайомим. У даній статті ми розберемо можливі способипередачі графічних зображень і фотографій з комп'ютера на iPhone.
Програма iCareFone відрізняється від інших подібних собі програм високою швидкістю роботи і зручним інтерфейсом. Відмінною особливістюутиліти є можливість роботи безпосередньо з підключеним пристроєм без зайвих переміщень файлів, тобто в якості звичайного файлового менеджера. Даний факт значно спрощує і прискорює процедуру переміщення різних файлів між комп'ютером і айфоном. Утиліта надає також можливості резервного копіюванняі відновлення даних, видалення сміттєвих файлів, Включаючи кеш, куки і тимчасові файли додатків, виправлення помилок системи, визначення необхідності оновлення системи, а також блокування реклам і банерів додатків. При цьому необхідний нам для переміщення файлів менеджер в доступний абсолютно всім користувачам в безкоштовному режимі.
Крок 1. Підключіть Ваш iPhone до комп'ютера за допомогою USB-кабелю. Запустіть на комп'ютері програму iCareFone.
Крок 2. Виберіть вкладку «управління» або натисніть значок фотографії ( швидкий доступ) На домашньому інтерфейсі.

Крок 3. Виберіть опцію «Імпорт», виберіть фотографії і натисніть "Відкрити". Щоб передати папки фотографій, виберіть "Імпорт"> "Вибрати папку", виберіть папки і натисніть "ОК".

Увага
У додатку iCareFone ви можете імпортувати формати зображень нижче: png, jpg, jpeg, heic, mov, mp4, m4v і gif. Для цього вам потрібно встановити додаток iCareFone на пристрій iOS. Відкрийте його і дозвольте доступ до ваших фотографій.

Крок 4: Після перенесення ви можете розблокувати свій iPhone і перейти в додаток «Фотографії»<< Альбомы на вашем устройстве. Все сместимые изображения хранятся там.
Однією з найбільш доступних програм для перенесення зображень на iPhone є iTunes. Це офіційна утиліта компанії Apple для роботи з різними файлами на комп'ютері і пристрої iPhone. Вона задоволена зручна при копіюванні великого обсягу фотографій з комп'ютера. Серед недоліків можна виділити низьку швидкість роботи, часті синхронізації, необхідність подвійного копіювання потрібних файлів (спочатку в саму програму, потім вже на айфон). Проте, ця програма не втрачає своєї популярності серед користувачів пристроїв компанії Apple. Якщо дана програма не встановлена на Вашому комп'ютері, завантажити її можна з офіційного сайту.
Крок 1. Підключіть Ваш iPhone до комп'ютера за допомогою USB-кабелю. Запустіть на комп'ютері програму iTunes. Програма може також автоматично запускатися при підключенні айфона до комп'ютера.
Крок 2. Натисніть на іконку iPhone на верхній панелі отрившегося вікна програми. У лівій колонці вікна відкриється меню з різними вкладками мультимедіа.
Крок 3. Виберіть вкладку «Фото».
Крок 4. Виберіть опцію «Синхронізувати фотографії». Натисніть на кнопку «Зображення».

Крок 5. Після появи випадає вкладки Ви можете вибрати папку (або підпапку / кілька підпапок), фото з яких необхідно буде завантажити на Ваш iPhone.

Крок 6. Виділіть потрібні фотографії в папці або цілу папку (підпапку / кілька підпапок).
Крок 7. Натисніть кнопку «Застосувати» і дочекайтеся завершення процесу копіювання зображень на Ваш iPhonе, після чого фотографії будуть доступна для перегляду і здійснення інших операцій на Вашому айфоне.
Хмарне сховище iCloud створено спеціально для власників пристроїв компанії Apple. Дане хмара дозволяє власнику iPhone не тільки створювати резервні копії даних свого телефону для подальшого їх відновлення, але і надає широкі можливості зберігання великого обсягу різних файлів, в тому числі, графічних зображень і фотографій, а також доступу до них з будь-якого пристрою. Крім того, у iCloud є ще дві відмінні функції - це «знайти iPhone» (відстеження втраченого або вкраденого пристрою) і можливість поширення зробленої Вашим гаджетом фотографії на всі інші Ваші пристрої від Apple.
Крок 1. Відкрийте в веб-браузері комп'ютера сторінку сховища iCloud: https://www.icloud.com/ і увійдіть до свого облікового запису за допомогою особистого ідентифікатора Apple ID.
Крок 2. Натисніть на іконку «Фотографії» для запуску програми iCloud Фото.

Крок 3. Натисніть на кнопку «Завантажити». На лівій панелі вікна виберіть папку з фотографіями, які необхідно скопіювати на iPhone.
Крок 4. Виділіть потрібні фотографії в папці і натисніть на кнопку «Відкрити» в правому нижньому кутку вікна. Дочекайтеся завершення процесу копіювання зображень на Ваш iPhone.
Крок 5. Для відображення фотографій на iPhone необхідно активувати функцію «Медіатека iCloud» наступним чином: відкрийте в телефоні меню «Налаштування», виберіть вкладку «iCloud», натисніть на «Фото» і пересуньте повзунок вправо, активуючи його.

Для завантаження фотографій з комп'ютера на iPhone необов'язково звертатися саме до iCloud, можна також скористатися і будь-яким іншим хмарним сховищем даних (наприклад, Google Диск, Яндекс Диск, Dropbox, Хмара Mail.ru і т.д.) в залежності від наявного у Вас аккаунта електронної пошти та 9лічних переваг. Ми розглянемо цю операцію на прикладі популярного хмари Dropbox. У разі, якщо Ви хочете скористатися іншим хмарним сховищем, алгоритм дій буде аналогічним.
Крок 1. Відкрийте в веб-браузері комп'ютера сторінку сховища Dropbox: https://www.dropbox.com/ru/ і прихильника чи критика наразі за допомогою адреси Вашої електронної пошти та пароля або зареєструйтеся (якщо у Вас ще немає облікового запису в Dropbox). З програмою можна працювати онлайн або завантажити додаток Dropbox і встановити його на своєму пристрої.

Крок 2. У меню, розташованому на лівій панелі, виберіть вкладку «Мої файли». Створіть нову папку для своїх фотографій, натиснувши на значок «Створити папку» на правій панелі вікна.

Крок 3. Відкрийте папку і перетягніть в неї за допомогою затиснутої лівої клавіші мишки необхідні для копіювання фотографії або завантажте зображення, натиснувши на кнопку «Завантажити файли» на правій панелі вікна. Дочекайтеся завершення процесу завантаження зображень (процес завантаження відображається в нижній частині вікна із зазначенням часу, що залишився).

Крок 4. Зайдіть в аккаунт Dropbox зі свого телефону, використовуючи ті ж дані для ідентифікації, і відкрийте створену Вами щойно папку з фотографіями. Ви можете завантажити фото на iPhone, натиснувши кнопку «Завантажити» або дивитися фотографії відразу в хмарі Dropbox.
Таким чином, Ви можете вибрати найбільш простий, зручний і кращий для Вас спосіб передачі фотографій, а також якщо, і т. Д. Ми рекомендуємо використовувати iCareFone.
Початківці користувачі техніки Apple часом думають, що перенести фотографії з ПК на iPhone так само просто, як і в зворотному напрямку. І помиляються. Айфон при підключенні до комп'ютера не розпізнається як звичайна флешка - це один із заходів безпеки, надійно охороняють «яблучні» пристрої від проникнення вірусів.
Розробники рекомендують для завантаження файлів на iPhone вдаватися до посередництва медіакомбайн iTunes - цей спосіб вважається офіційним. Однак є й інші способи перенесення зображень - в тому числі дозволяють обійтися без USB-кабелю. Про них також піде мова в цій статті.
Перш ніж приступити до переносу фото офіційним способом - тобто через iTunes - потрібно провести ряд підготовчих дій:
Копіювати фото на «яблучне» пристрій з різних папок неможливо - це один із суттєвих недоліків даного способу.
По завершенні підготовчих дій можна приступати до процедури перенесення даних:
Крок 1. Відкрийте iTunes і зверніться в меню управління пристроєм - натисніть на кнопку із зображенням смартфона.
крок 2. У блоці « налаштування»Виберіть вкладку« фото».

крок 3. Поставте галочку навпроти « синхронізувати».

крок 4. У меню " Скопіювати фотографії з:»Клікніть на пункт« вибрати папку».

крок 5. через « провідник»Відшукайте на ПК папку з фотографіями, які ви бажаєте перенести на Айфон.

Якщо папка містить ще й відеофайли, які ви теж хотіли б скопіювати на «мобільник», поставте в iTunes галочку навпроти « Включати в синхронізацію відео».

крок 6. Натисніть кнопку " застосувати».

Дочекайтеся завершення синхронізації, потім зайдіть на айФоні в додаток «Фото». Там ви і побачите папку зі знімками, яку копіювали.

Фотографії, завантажені на Айфон через iTunes, не вдасться видалити стандартним способом. Якщо ви відкриєте будь-яке з цих фото, то побачите, що значка із зображенням кошика на звичному місці просто немає.

Видалення таких знімків також потрібно проводити через медіакомбайн. Досить зняти галочку « синхронізувати»У вкладці« фото»І запустити процес синхронізації натисненням кнопки« застосувати». Папка з фотографіями зникне з пам'яті мобільного пристрою.
Для завантаження фотографій на Айфон можна використовувати китайську альтернативу медіакомбайн iTunes - iTools. Після установки цієї утиліти необхідно діяти так:
Крок 1. Підключіть мобільний пристрій до ПК і запустіть програму.
крок 2. Коли iTools визначить пристрій, перейдіть у вкладку « фото»Головного меню.

крок 3. Натисніть кнопку " імпорт»І виберіть через« провідник»Папку зі знімками, які хочете завантажити.

Завантажувати через iTools фотографії по одній не вдасться.
крок 4. Підтвердіть, що хочете скопіювати папку на пристрій - натисніть « Так».
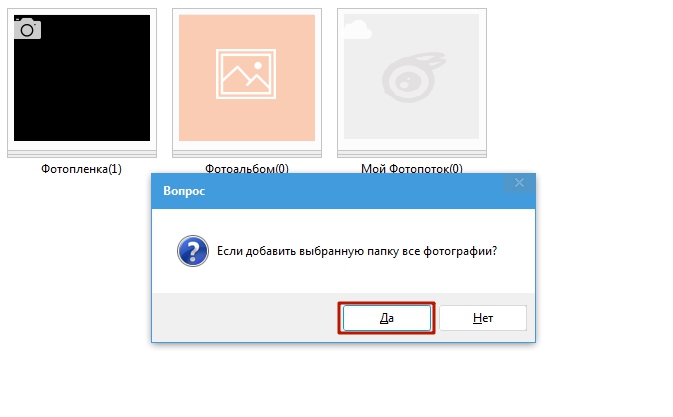
Не намагайтеся зрозуміти питання - він складений «криво». Русифікація - справжня проблема додатки iTools.
Дочекайтеся завершення імпорту, і ви побачите, що фотографії з'явилися в пам'яті гаджета.
Фото, викачані через iTools, також не можна вдалися зі смартфона безпосередньо - тільки через комп'ютерну утиліту. Але в чому ж тоді перевага альтернативного менеджера перед Айтюнс? Переваги такі:
При необхідності скидати фото на iPhone по одному варто скористатися іншим альтернативним менеджером даних - iFunBox. Завантажити утиліту можна. Програма iFunBox хороша тим, що дозволяє комп'ютеру визначити «яблучне» пристрій як флешку.
Копіювати знімки на iPhone через iFunBox потрібно так:
Крок 1. Після підключення смартфона до ПК і запуску утиліти зверніться в розділ « Швидкий Toolbox»В головному меню.

крок 2. Натисніть на іконку « фото».

крок 3. натисніть « імпорт»І перетягніть знімки, які хочете скопіювати, в вікно, що з'явилося.

По завершенні імпорту фотографії виявляться на мобільному пристрої.
iFunBox зможе працювати коректно тільки на тому комп'ютері, на якому встановлений iTunes.
Попередження користувачам: не слід вдаватися до послуг декількох альтернативних менеджерів файлів для iPhone! Це може привести до збою, в результаті якого всі фотоальбоми гаджета виявляться порожні, а знімки будуть доступні лише по одному в розділі « фото»Однойменного додатка.

Найвідомішим хмарним сховищем продовжує залишатися Dropbox - незважаючи на те, що інші аналогічні сервіси пропонують більш привабливі умови. Процедуру перенесення даних за допомогою Dropbox ми розглядали в керівництві неодноразово - наприклад, в статті, присвяченій тому, як скачати фільм на Айфон безкоштовно. Тепер покажемо, як перенести знімки через «хмару», на прикладі іншого сервісу - «Облік Mail.ru».
Спочатку потрібно завантажити фотографії з ПК в хмарне сховище. Зайдіть на cloud.mail.ru, авторизуйтесь (або зареєструйтеся, якщо користуєтеся сервісом вперше) і заведіть папку для фото - через кнопку « створити».

Дайте папці лаконічне і зрозуміле назва - наприклад, « фото». Потім натисніть « Додати».

Нарешті, відкрийте нову папку і через кнопку « Завантажити»Наповніть її фотографіями, якими хочете милуватися на айФоні.

Після цього ви можете закрити сайт на ПК і пересісти за «мобільник». Скачайте на Айфон додаток «Облік Mail.ru», запустіть його і авторизуйтесь під своїми обліковими даними.

В головному меню програми виберіть розділ « хмара». У цьому розділі ви і знайдете створену на ПК папку.

Після цього залишається лише завантажити файли з папки на телефон.
Копіювати фото на Айфон через iCloud можуть тільки власники пристроїв з iOS версією вище 8.1. Також, щоб це було можливим, потрібно завантажити на комп'ютер програму « iCloud для Windows», Доступну за цим посиланням, і встановити її.
Як же використовувати хмара від Apple для перенесення фотографій?
Крок 1. Перш за все на айФоні зайдіть в « налаштування», Ви повинні зайти по дорозі« iCloud» — « фото»І активуйте повзунок« Медіатека iCloud».

Зображення: macrumors.com
крок 2. Запустіть програму на ПК і введіть облікові дані від Apple ID. Потім натисніть « Увійти».


Натисніть на кнопку « Параметри ...»Навпроти пункту« фотографії».
крок 4. У вікні " параметри фото»Відшукайте пункт« Вивантажити нові фото і відео з мого ПК з Windows»І натисніть кнопку« змінити», Розташовану навпроти нього.

крок 5. через « провідник»Виберіть папку зі знімками.

Потім закрийте вікно « параметри фото»Шляхом натискання на кнопку« Готово».

крок 6. В основному вікні програми клікніть на кнопку « застосувати».

Підтвердіть, що хочете об'єднати інформацію, що зберігається на ПК, з інформацією, розміщеною в iCloud - натисніть « об'єднати».

Після цього комп'ютерну програму можна закрити. Фото і відео з завантаженої в iCloud папки виявляться доступними в мережі, а також на всіх мобільних пристроях і Маках, пов'язаних одним Apple ID.
Є й інші способи скопіювати фотографії з комп'ютера на «яблучний» гаджет:
Флешки для iPhone досить дорого коштують (від 1.5 до 3 тис. Рублів - в залежності від обсягу пам'яті) і вимагають установки додаткового ПЗ на мобільний пристрій, зате дозволяють швидко переносити великі обсяги даних з ПК на гаджет без «танців з бубном».
Незважаючи на те, що Apple не дозволяє «закидати» фотки безпосередньо з ПК на iPhone без iTunes, у користувачів немає підстав миритися з цим обмеженням. Для перенесення знімків можна вдатися до будь-якої з соціальних мереж, до електронної пошти.
Найбільш зручний серед «бездротових» способів - завантаження через хмарні сховища. Хмарні сервіси пропонуються багатьма великими інтернет-компаніями. Вибір користувача не обмежений - він може застосувати для перенесення фото той сервіс, який йому виявиться більше «до душі». Ми рекомендуємо відносно новий продукт «Облік Mail.ru». До плюсів цього сервісу відносяться великий обсяг безкоштовного місця (25 Гб) і низькі вимоги мобільного додатка від Mail до iOS - досить версії 7.0.
Багато користувачів айфонів вважають, що скачати і перекинути музику з комп'ютера на айфон - справа вкрай непроста. І така думка небезпідставно. Дійсно, щоб перенести музику з комп'ютера на iphone, користувачеві доводиться неабияк потрудитися і випробувати безліч програм для компа, перш ніж він підбере відповідну для свого пристрою.
Найпоширеніші і дієві способи, як перекинути музику і пісні в iPhone, наводяться в інструкції далі.
Закачувати пісні в айфон, як і будь-який інший мобільний пристрій на базі ОС iOS за допомогою таких дій:
1 скидати з ПК або ноутбука за допомогою програми iTunes; 2 додавання музичних треків через утиліту iTools - популярного файлового менеджера; 3 додати музичний трек в iPhone при відключеною мережі - через джейлбрейк.Як видно з наведеного вище переліку, 2 перших способу відповідають на питання, як закачати музику на iPhone з комп'ютера. Але цей метод підійде далеко не кожному власнику айфона, оскільки не вся музика в мережі знаходиться в форматі, який підтримується iTunes, тому копіювання треків не завжди можливо.
На айфон 4S і інші, більш нові версії гаджета, можуть завантажуватися музичні треки в наступних форматах:
Якщо скопіювати музичний трек в айфон за допомогою iTunes ніяк не виходить - значить, вибрана неправильна формат музичного файлу. Але завантажений на ПК мул ноутбук трек можна конвертувати в потрібний формат в спеціальних програмах.
Цей спосіб як скинути музику з комп'ютера на айфон і як записати музику в медіатеку - один з найбільш витратних за часом, але він має багато переваг:
Багатьох власників айфонів хвилює питання, як перекачати музику з комп'ютера або ноутбука через iTunes на їх мобільний гаджет. У ніжепредставленной інструкції описується, як перекачати скопійований з мережі трек таким способом.
По-перше, потрібно завантажити трек в медіатеку утиліти iTunes, а для цього потрібно виконати наступні кроки:
Якщо копіювати трек так і не завантажився в пам'ять айфона, це означає одне - його дозвіл для iTunes не підходить. Потрібно перезаписати трек в іншій програмі, з потрібним розширенням, і проблема буде вирішена.

Після завантаження музичних треків з розділу «Музика» процедура закачування не закінчено - потрібно ще синхронізувати файли, які були перенесені в айфон.
Для здійснення синхронізації необхідно:
Після всіх виконаних кроків музика буде доступна на айфоне, можна слухати і отримувати задоволення, а також ставити улюблені мелодії на дзвінки і смс.
Програма iTools перевершує айтюнс по простоті і легкості закачування файлів, тому що вона не вимагає синхронізації. Ця програма абсолютно безкоштовна і її можна вільно закачати з мережі.
До речі, якщо ви думаєте, як скинути музику з iPhone на комп'ютер, тобто здійснити зворотну дію, програма може вам в цьому допомогти. Іноді користувач завантажує мелодії з інтернету через улюблений девайс, а потім хоче перекинути їх з iPhone на комп'ютер. Для таких користувачів програма iTools стане універсальним інструментом передачі та обробки музичних файлів.
Єдиний недолік iTools - обмежена функціональність у порівнянні з можливостями айтюнс по організації музичних треків. У ній немає функції створення плейлистів і альбомів.
Щоб дізнатися, як переписати музику з пам'яті ПК або ноутбука в айфон, потрібно здійснити ряд кроків:
1 Приєднати гаджет до ПК або ноутбука через USB-порт, відкрити iTools. 2 Зайти в меню «Музика» і натиснути на кнопку «Імпорт». 3 Відзначити і відкрити потрібні музичні треки.Ось і все - процедура перенесення треків завершена. Щоб прослухати улюблену музичну композицію, необхідно зайти в розділ «Музика» і вибрати її.

Слід зазначити, що файлова утиліта iTools не позбавлена недоліків. Вона має багато переваг, але в ній виявляються і недосконалості
Отже, плюси iTools - це:
Мінуси програми iTools полягають в наступних моментах:
iOS - це одна з базових особливостей айфона. До неї створюється велика кількість неймовірно привабливих програм, їх можна знайти в App Store. Вони вкрай привабливі, що дозволяє користувачам отримувати масу додаткових можливостей. Наприклад, швидше робити роботу, розважатися і так далі. Програми завантажуються, купуються і так далі прямо з айфона. Причому для цього є окрема стандартне і досить просте у використанні додаток від самого App Store, проте часті випадки і коли скидається якийсь додаток через iTunes.
Як це зробити? Для початку - скинути можна і безкоштовний додаток, через дану програму, і платне. Одним словом, вибір багатий. Як його скачати? Відкривайте саму програму. А якщо вона не встановлена з різних причин, то потрібно завантажити з офіційного сайту компанії найостаннішу версію. Далі на клавіатурі Нажмити клавішу «Alt», відкривайте меню вид, покажіть бічне меню, а далі потрібно знайти пункт iTunes Store (також можна натиснути «Ctrl + S»).
Після у вас завантажиться стартове вікно від самого iTunes Store, проте вам необхідно перейти в магазин самих додатків. Тому натисніть, будь ласка, на кнопку. Вона так і називається - App Store. Кнопка знаходиться по центру, зверху. Її складно не помітити. Що далі? Вибирайте будь-який додаток, яке вам тільки сподобалося. Це може бути редактор текстової, для обробки зображень. Або якась іграшка, що завгодно. Натисніть на додаток. Якщо воно не вимагає оплати, тобто, поширюється вільно, то потрібно натиснути «Завантажити».

А ось якщо вам до душі припало платне додаток, потрібно натиснути на цінник і зробити покупку. І в тому, і в іншому випадку потрібен буде Apple ID і введення пароля від нього. Можливо, ви вже ввели раніше, але якщо ви не зробили цього раніше, то тепер - саме час. Додаток завантажиться на комп'ютер. Переконатися в наявності ви зможете після переходу в «Програму» - вкладку в бічній панелі. Залишилося тепер скинути сам додаток на айфон. Можна користуватися.

Для скидання потрібно підключити пристрій з айфона до ПК, запустити iTunes. У бічній панелі вибрати безпосередньо пристрій. Далі натиснути на кнопку «Програми». Потім побачите всі домашні екрани моделі, а також доступні для завантаження програми. Для того, щоб встановити додатки, потрібно лише натиснути відповідну кнопку, яка знаходиться навпроти потрібну програму (у випадку з новою iOS і оновленим iTunes - якщо введений в App Store і на пристрої Apple ID однакові, то додатки почнуть перекачуватися автоматично після підключення iPhone до ПК ).

Після цього статус додатка змінюється. З'являється значок «Буде встановлено». Досить ще однієї синхронізації, щоб додатки виявилися завантажені на айфон. Для старту натисніть в правому кутку внизу на кнопку «Застосувати».
Іноді буває так, що всі інструкції були виконані, а додаток все одно не запускається. Що робити в такій ситуації? Для початку потрібно запустити iTunes, вибрати пункт з назвою «Магазин». Потім з нього - підпункт з авторизацією комп'ютера. З'явиться вікно, в яке потрібно вписати дані Apple ID. А далі - натиснути на кнопку авторизації. Часто це допомагає впоратися з проблемною завантаженням додатків в айфоне.

iPhone і iPad - мультимедійні пристрої, за допомогою яких можна слухати музику, дивитися фільми, читати книги і виконувати ще цілу купу різних завдань. Але у користувача недавно купив iPhone або iPad встає резонне питання - як же скинути всі ці файли на пристрій? У цій статті ми розглянемо процес завантаження на iPhone і iPad різних видів мультимедійних (і не тільки) файлів.
Скинути на iPhone і iPad можна будь-який файл, без винятку, але відкрити вийде, на жаль, не всякий. Почнемо з найпростіших маніпуляцій - навчимося скидати фільми, музику, книги і фото за допомогою iTunes.
Крок 1. Відкрийте iTunes. У разі якщо він не встановлений, щоб отримати останню версію офіційного сайту.
Крок 2. Підключіть iPhone або iPad до комп'ютера за допомогою USB-кабелю.
Крок 3. Додайте в iTunes музику, яку ви хочете закачати на смартфон. Для цього натисніть « файл» → « Додати файл в медіатеку»Для відкриття певної пісні або« файл» → « Додати папку в медіатеку»Для додавання папки з музикою. iTunes підтримує Drag'n'Drop, що дозволяє просто переносити окремі пісні і папки з музикою в вікно програми для додавання.
 Крок 4. Дочекайтеся поки музика визначиться в iTunes і виберіть на панелі іконку із зображенням свого пристрою.
Крок 4. Дочекайтеся поки музика визначиться в iTunes і виберіть на панелі іконку із зображенням свого пристрою.
Крок 5. Перейдіть в меню « музика»І виберіть пісні, які ви хочете скинути на iPhone або iPad. Ви також можете встановити прапорець на пункті « всю медіатеку»Для того щоб синхронізувати всю музику на пристрій.

Крок 6. Натисніть « застосувати»В правому нижньому кутку iTunes і дочекайтеся закінчення синхронізації.
Для передачі фільмів на свій iPhone або iPad ви повинні виконати рівно ту ж операцію, що описана вище, але вибравши в Кроці 5 не " музика», А« Фільми». До речі, саме після кількох таких операцій користувачі не любили iTunes за гадану складність, повністю змінюють свою думку про цей унікальний мультимедійному комбайні.
Крок 1. Відкрийте iTunes. Якщо утиліта не встановлена, щоб отримати останню версію офіційного сайту Apple.
Крок 2. Підключіть свій iPhone або iPad до комп'ютера за допомогою USB-кабелю.
Крок 3. Виберіть з'явилося пристрій на верхній панелі.
 Крок 4. Виберіть меню « фото» .
Крок 4. Виберіть меню « фото» .
Крок 5. Натисніть на галочку біля напису « Синхронізувати фотографії з».
 Крок 6. Праворуч від цього напису розташована кнопка з написом « зображення». Натисніть на неї і виберіть пункт « вибрати папку»
Крок 6. Праворуч від цього напису розташована кнопка з написом « зображення». Натисніть на неї і виберіть пункт « вибрати папку»
 Крок 7. Вкажіть папку з фотографіями, які ви хочете бачити на своєму iPhone або iPad.
Крок 7. Вкажіть папку з фотографіями, які ви хочете бачити на своєму iPhone або iPad.
 Крок 8. Натисніть « застосувати»В правому нижньому кутку і дочекайтеся закінчення синхронізації.
Крок 8. Натисніть « застосувати»В правому нижньому кутку і дочекайтеся закінчення синхронізації.
З книгами справа йде трохи інакше. Ми вже докладно описували три різні програми для читання книг на iPhone і iPad, це, і. Перейдіть за відповідними посиланнями щоб отримати детальну інформацію про даному процесі.
Крок 1. Завантажити та встановити останню версію iFunBox.
Крок 2. Відкрийте програму і підключіть iPhone або iPad до комп'ютера. Для того щоб iFunBox міг бачити ваш пристрій на комп'ютері повинен бути встановлений iTunes.

Крок 3. Пристрій визначиться в програмі і ви зможете скидати абсолютно будь-які файли на нього, використовуючи iPhone або iPad як флешку.
Крок 4. Скидайте файли, які потрібно «перенести» в папку « Загальна сховище».
Дуже зручне рішення, яке може виручити в найвідповідальніший момент. Наприклад, флешки під рукою немає, але потрібно скинути важливий файл «вагою» в кілька гігабайт. Не по пошті ж такий відправляти. iPhone або iPad укупі з iFunBox відмінно справляється з цим завданням - файли не пошкоджуються і скидаються в цілості й схоронності.
Користувачам, які зробили джейлбрейк своїх пристроїв, пощастило більше. Завдяки величезному вибору твиков з Cydia для роботи з файловою системою, вони можуть розпаковувати файли, використовуючи спеціальні менеджери, завантажувати файли прямо з Safari і багато іншого. Яскравим прикладом такого Твіка є файловий менеджер iFile. З іншими корисними Твіко для iPhone, iPad і з встановленим джейлбрейком ви можете ознайомитися перейшовши по.
Багато власників iPhone, вирушаючи, наприклад, в поїздку, хочуть скоротати час за переглядом улюблених серіалів або фільмів. На жаль, перенести на свій гаджет відео, просто скопіювавши, як на флешку, не вийде.
Необхідно його завантажувати на комп'ютері, а потім закидати в IPhone за допомогою спеціальних програм. Способів, як скинути з комп'ютера на айфон фільми, більш ніж достатньо. Розглянемо деякі з них.
Перший спосіб, як закинути відео з комп'ютера на айфон, - це iTunes. Незважаючи на те що ця програма, на думку багатьох, не є зручним для роботи з IPhone інструментом, все-таки з її допомогою перекидати відео досить просто:
Перевіряємо відео на IPhone. У стандартному додатку «Відео» ми повинні побачити скинути з комп'ютера відео. Перевіряємо його.
Наступний спосіб, як скинути з комп'ютера на айфон фільми, - це програма iTools. Ця програма китайського розробника за можливостями схожа на iTunes. Але при цьому вона допомагає користуватися без обмежень функціями підключеного до комп'ютера IPhone. Наприклад, за допомогою iTools можна легко встановити на дзвінок свою музику.

Завантажуємо і встановлюємо iTools. Запускаємо її і підключаємо айфон до комп'ютера. У вікні програми визначиться модель підключеного гаджета. У разі якщо цього не відбудеться, і увійдіть або програму з підключеним смартфоном.
У розділі Videos відкриваємо таку ж вкладку і вибираємо Add ( "Додати"). Вказуємо шлях до необхідного відео і натискаємо Import. Ставимо галочку на доданому в програму відео. Вибираємо опцію Import to Device і IPhone.
Після завершення синхронізації перевіряємо викачане відео.
Ще один варіант, як скачати фільм на айфон з комп'ютера, - це програма nPlayer. Цей софт допоможе скинути відео на IPhone без USB-кабелю. Для цього необхідно тепер уже на айфоне скачати в додатку App Store програму nPlayer і встановити її. Для використання плеєра підключаємося до Wi-Fi-мережі і запускаємо програму:
Головною перевагою цього плеєра перед стандартними є його можливості підтримки великої кількості самих різних форматів файлів.

В кінці чекаємо, коли вибрані файли буде завантажено. Відключаємо HTTP / WebDAV на смартфоні і перевіряємо закачана.
Четвертим методом, як скинути з комп'ютера на айфон фільми, є використання сервісу "Яндекс.Діск". З його допомогою можна не просто завантажити відео, але і зберегти його в фотоплівку.
Перед темкак передати з комп'ютера на айфон відео за допомогою даного сервісу, необхідно завантажити однойменну програму для комп'ютера і таке ж додаток для смартфона:

Це програма, яка допоможе керувати вашим Iphone. З її допомогою ви відкриєте свій гаджет абсолютно по-новому. Багатьом користувачам подобатися Any Trans можливістю скачування відео майже з тисячі сайтів, з максимальною якістю і швидкістю. Крім того, це реально безкоштовний додаток з таким функціоналом на сьогодні.
Зараз ми розповімо, як скинути з комп'ютера на айфон фільми з його допомогою:
От і все!

Тепер розглянемо, як скинути з комп'ютера на айфон фільми з "Ютуб". З інструментів для скачування відеофайлів на IPhone з YouTube знадобиться додаток Documents. У разі відсутності, скачайте його з App Store (додаток безкоштовне).
Посилання з "Ютуб" вставляємо в рядок пошуку відкрився сайту і здійснюємо пошук. Після того як відео знайдеться, вибираємо його якість і натискаємо «Завантажити». Викачане знаходиться в папці "Завантаження" додатка Documents. Його можна виділити і перенести в фотоплівку на смартфон.
Як бачимо, існує величезна кількість способів того, як скачати фільм на айфон з комп'ютера. Сподіваємося вам знадобляться поради з цієї статті для здійснення задуманого.
Компанія Apple і її продукція відомі по всьому світу. iPhone - універсальний багатофункціональний смартфон, який завоював серця багатьох користувачів. Але з подібним гаджетом іноді виникають проблеми. Необхідно пам'ятати про те, як працювати зі смартфоном від Apple. Наприклад, деякі цікавляться, як скинути з комп'ютера музику на "Айфон". Яким взагалі чином пропонується завантажувати мультимедійні дані на даний пристрій? При певній підготовці втілити задум у життя зможе навіть початківець.
Насправді все простіше, ніж здається. Як встановити музику на "Айфон"? Кілька простих методик доступні всім користувачам. Власник смартфона сам здатний вибрати, як йому діяти при тих чи інших обставинах.
На сьогоднішній день можна діяти в такий спосіб:
Насправді все простіше, ніж здається. Як мінімум 2 способи годяться при роботі з комп'ютером і смартфоном. Про які особливості кожного методу необхідно пам'ятати?
Як скинути з комп'ютера музику на "Айфон"? Зробити це можна за допомогою використання спеціалізованої програми під назвою iTunes. Цей додаток допомагає без особливих зусиль працювати з інформацією на iPhone.

Робота з iTunes зводиться до наступного алгоритму:
Більше ніяких дій не буде потрібно. Проробивши всі зазначені кроки, користувач зможе слухати завантажену музику і встановлювати її на дзвінки. Нічого важкого або особливого в процесі немає. Саме такий варіант розвитку подій вважається найбільш простим і дієвим.
Наступний варіант розвитку подій - це робота з програмою під назвою iTools. Вона простіше iTunes. Додаток повністю безкоштовне, можна без праці завантажити і встановити його собі.
За допомогою iTools пропонується не тільки з комп'ютера музику завантажувати, але і з iPhone. Єдиним недоліком програми є обмеженість по організації треків. Плейлисти і різноманітні альбоми тут створити не вийде. Це не така вже й велика проблема.

Як закачати музику на "Айфон" за допомогою iTools? У цьому допоможе наступна інструкція:
От і все! Відтепер зрозуміло, як скинути з комп'ютера музику на "Айфон". iTools не завжди використовується абонентами, але цей додаток не слід випускати з уваги. Воно має свої переваги і недоліки. Наприклад, якщо раніше будь-якої трек завантажувався через "Айтюнс", на мобільному пристрої з'являться дві копії.
Перераховані методи годяться для всіх користувачів. Зокрема, при роботі з Windows. Проте операційні системи на комп'ютерах відрізняються. Деякі вважають за краще працювати на MacOS.
По завершенні підготовчих дій можна приступати до процедури перенесення даних:
Крок 1. Відкрийте iTunes і зверніться в меню управління пристроєм - натисніть на кнопку із зображенням смартфона.
крок 2. У блоці « налаштування»Виберіть вкладку« фото».

крок 3. Поставте галочку навпроти « синхронізувати».

крок 4. У меню " Скопіювати фотографії з:»Клікніть на пункт« вибрати папку».

крок 5. через « провідник»Відшукайте на ПК папку з фотографіями, які ви бажаєте перенести на Айфон.

Якщо папка містить ще й відеофайли, які ви теж хотіли б скопіювати на «мобільник», поставте в iTunes галочку навпроти « Включати в синхронізацію відео».

крок 6. Натисніть кнопку " застосувати».

Дочекайтеся завершення синхронізації, потім зайдіть на айФоні в додаток «Фото». Там ви і побачите папку зі знімками, яку копіювали.

Фотографії, завантажені на Айфон через iTunes, не вдасться видалити стандартним способом. Якщо ви відкриєте будь-яке з цих фото, то побачите, що значка із зображенням кошика на звичному місці просто немає.

Видалення таких знімків також потрібно проводити через медіакомбайн. Досить зняти галочку « синхронізувати»У вкладці« фото»І запустити процес синхронізації натисненням кнопки« застосувати». Папка з фотографіями зникне з пам'яті мобільного пристрою.
Для завантаження фотографій на Айфон можна використовувати китайську альтернативу медіакомбайн iTunes - iTools. Після установки цієї утиліти необхідно діяти так:
Крок 1. Підключіть мобільний пристрій до ПК і запустіть програму.
крок 2. Коли iTools визначить пристрій, перейдіть у вкладку « фото»Головного меню.

крок 3. Натисніть кнопку " імпорт»І виберіть через« провідник»Папку зі знімками, які хочете завантажити.

Завантажувати через iTools фотографії по одній не вдасться.
крок 4. Підтвердіть, що хочете скопіювати папку на пристрій - натисніть « Так».

Не намагайтеся зрозуміти питання - він складений «криво». Русифікація - справжня проблема додатки iTools.
Дочекайтеся завершення імпорту, і ви побачите, що фотографії з'явилися в пам'яті гаджета.
Фото, викачані через iTools, також не можна вдалися зі смартфона безпосередньо - тільки через комп'ютерну утиліту. Але в чому ж тоді перевага альтернативного менеджера перед Айтюнс? Переваги такі:
При необхідності скидати фото на iPhone по одному варто скористатися іншим альтернативним менеджером даних - iFunBox. Завантажити утиліту можна. Програма iFunBox хороша тим, що дозволяє комп'ютеру визначити «яблучне» пристрій як флешку.
Копіювати знімки на iPhone через iFunBox потрібно так:
Крок 1. Після підключення смартфона до ПК і запуску утиліти зверніться в розділ « Швидкий Toolbox»В головному меню.

крок 2. Натисніть на іконку « фото».

крок 3. натисніть « імпорт»І перетягніть знімки, які хочете скопіювати, в вікно, що з'явилося.

По завершенні імпорту фотографії виявляться на мобільному пристрої.
iFunBox зможе працювати коректно тільки на тому комп'ютері, на якому встановлений iTunes.
Попередження користувачам: не слід вдаватися до послуг декількох альтернативних менеджерів файлів для iPhone! Це може привести до збою, в результаті якого всі фотоальбоми гаджета виявляться порожні, а знімки будуть доступні лише по одному в розділі « фото»Однойменного додатка.

Найвідомішим хмарним сховищем продовжує залишатися Dropbox - незважаючи на те, що інші аналогічні сервіси пропонують більш привабливі умови. Процедуру перенесення даних за допомогою Dropbox ми розглядали в керівництві неодноразово - наприклад, в статті, присвяченій тому,. Тепер покажемо, як перенести знімки через «хмару», на прикладі іншого сервісу - «Облік Mail.ru».
Спочатку потрібно завантажити фотографії з ПК в хмарне сховище. Зайдіть на cloud.mail.ru, авторизуйтесь (або зареєструйтеся, якщо користуєтеся сервісом вперше) і заведіть папку для фото - через кнопку « створити».

Дайте папці лаконічне і зрозуміле назва - наприклад, « фото». Потім натисніть « Додати».

Нарешті, відкрийте нову папку і через кнопку « Завантажити»Наповніть її фотографіями, якими хочете милуватися на айФоні.

Після цього ви можете закрити сайт на ПК і пересісти за «мобільник». Скачайте на Айфон додаток «Облік Mail.ru», запустіть його і авторизуйтесь під своїми обліковими даними.
![]()
В головному меню програми виберіть розділ « хмара». У цьому розділі ви і знайдете створену на ПК папку.

Після цього залишається лише завантажити файли з папки на телефон.
Копіювати фото на Айфон через iCloud можуть тільки власники пристроїв з iOS версією вище 8.1. Також, щоб це було можливим, потрібно завантажити на комп'ютер програму « iCloud для Windows», Доступну за цим посиланням, і встановити її.
Як же використовувати хмара від Apple для перенесення фотографій?
Крок 1. Перш за все на айФоні зайдіть в « налаштування», Ви повинні зайти по дорозі« iCloud» - « фото»І активуйте повзунок« Медіатека iCloud».

Зображення: macrumors.com
крок 2. Запустіть програму на ПК і введіть облікові дані від Apple ID. Потім натисніть « Увійти».


Натисніть на кнопку « Параметри ...»Навпроти пункту« фотографії».
крок 4. У вікні " параметри фото»Відшукайте пункт« Вивантажити нові фото і відео з мого ПК з Windows»І натисніть кнопку« змінити», Розташовану навпроти нього.

крок 5. через « провідник»Виберіть папку зі знімками.

Потім закрийте вікно « параметри фото»Шляхом натискання на кнопку« Готово».

крок 6. В основному вікні програми клікніть на кнопку « застосувати».

Підтвердіть, що хочете об'єднати інформацію, що зберігається на ПК, з інформацією, розміщеною в iCloud - натисніть « об'єднати».

Після цього комп'ютерну програму можна закрити. Фото і відео з завантаженої в iCloud папки виявляться доступними в мережі, а також на всіх мобільних пристроях і Маках, пов'язаних одним Apple ID.
Є й інші способи скопіювати фотографії з комп'ютера на «яблучний» гаджет:
Флешки для iPhone досить дорого коштують (від 1.5 до 3 тис. Рублів - в залежності від обсягу пам'яті) і вимагають установки додаткового ПЗ на мобільний пристрій, зате дозволяють швидко переносити великі обсяги даних з ПК на гаджет без «танців з бубном».
Незважаючи на те, що Apple не дозволяє «закидати» фотки безпосередньо з ПК на iPhone без iTunes, у користувачів немає підстав миритися з цим обмеженням. Для перенесення знімків можна вдатися до будь-якої з соціальних мереж, до електронної пошти.
Найбільш зручний серед «бездротових» способів - завантаження через хмарні сховища. Хмарні сервіси пропонуються багатьма великими інтернет-компаніями. Вибір користувача не обмежений - він може застосувати для перенесення фото той сервіс, який йому виявиться більше «до душі». Ми рекомендуємо відносно новий продукт «Облік Mail.ru». До плюсів цього сервісу відносяться великий обсяг безкоштовного місця (25 Гб) і низькі вимоги мобільного додатка від Mail до iOS - досить версії 7.0.
Кілька різних способів.
iPhone і iPad - мультимедійні пристрої, за допомогою яких можна слухати музику, дивитися фільми, читати книги і виконувати ще цілу купу різних завдань. Але у користувача недавно купив iPhone або iPad встає резонне питання - як же скинути всі ці файли на пристрій? У цій статті ми розглянемо процес завантаження на iPhone і iPad різних видів мультимедійних (і не тільки) файлів.
Скинути на iPhone і iPad можна будь-який файл, без винятку, але відкрити вийде, на жаль, не всякий. Почнемо з найпростіших маніпуляцій - навчимося скидати фільми, музику, книги і фото за допомогою iTunes.
Крок 1. Відкрийте iTunes. У разі якщо він не встановлений, щоб отримати останню версію офіційного сайту .
Крок 2. Підключіть iPhone або iPad до комп'ютера за допомогою USB-кабелю.
Крок 3. Додайте в iTunes музику, яку ви хочете закачати на смартфон. Для цього натисніть « файл» → « Додати файл в медіатеку»Для відкриття певної пісні або« файл» → « Додати папку в медіатеку»Для додавання папки з музикою. iTunes підтримує Drag'n'Drop, що дозволяє просто переносити окремі пісні і папки з музикою в вікно програми для додавання.
 Крок 4. Дочекайтеся поки музика визначиться в iTunes і виберіть на панелі іконку із зображенням свого пристрою.
Крок 4. Дочекайтеся поки музика визначиться в iTunes і виберіть на панелі іконку із зображенням свого пристрою.
Крок 5. Перейдіть в меню « музика»І виберіть пісні, які ви хочете скинути на iPhone або iPad. Ви також можете встановити прапорець на пункті « всю медіатеку»Для того щоб синхронізувати всю музику на пристрій.

Крок 6. Натисніть « застосувати»В правому нижньому кутку iTunes і дочекайтеся закінчення синхронізації.
Для передачі фільмів на свій iPhone або iPad ви повинні виконати рівно ту ж операцію, що описана вище, але вибравши в Кроці 5 не " музика», А« Фільми». До речі, саме після кількох таких операцій користувачі не любили iTunes за гадану складність, повністю змінюють свою думку про цей унікальний мультимедійному комбайні.
Крок 1. Відкрийте iTunes. Якщо утиліта не встановлена, щоб отримати останню версію офіційного сайту Apple .
Крок 2. Підключіть свій iPhone або iPad до комп'ютера за допомогою USB-кабелю.
Крок 3. Виберіть з'явилося пристрій на верхній панелі.
 Крок 4. Виберіть меню « фото» .
Крок 4. Виберіть меню « фото» .
Крок 5. Натисніть на галочку біля напису « Синхронізувати фотографії з».
 Крок 6. Праворуч від цього напису розташована кнопка з написом « зображення». Натисніть на неї і виберіть пункт « вибрати папку»
Крок 6. Праворуч від цього напису розташована кнопка з написом « зображення». Натисніть на неї і виберіть пункт « вибрати папку»
 Крок 7. Вкажіть папку з фотографіями, які ви хочете бачити на своєму iPhone або iPad.
Крок 7. Вкажіть папку з фотографіями, які ви хочете бачити на своєму iPhone або iPad.
 Крок 8. Натисніть « застосувати»В правому нижньому кутку і дочекайтеся закінчення синхронізації.
Крок 8. Натисніть « застосувати»В правому нижньому кутку і дочекайтеся закінчення синхронізації.
З книгами справа йде трохи інакше. Ми вже докладно описували три різні програми для читання книг на iPhone і iPad, це, і. Перейдіть за відповідними посиланнями щоб отримати детальну інформацію про даному процесі.
Крок 1. Завантажити та встановити останню версію iFunBox.
Крок 2. Відкрийте програму і підключіть iPhone або iPad до комп'ютера. Для того щоб iFunBox міг бачити ваш пристрій на комп'ютері повинен бути встановлений iTunes.

Крок 3. Пристрій визначиться в програмі і ви зможете скидати абсолютно будь-які файли на нього, використовуючи iPhone або iPad як флешку.
Крок 4. Скидайте файли, які потрібно «перенести» в папку « Загальна сховище».
Дуже зручне рішення, яке може виручити в найвідповідальніший момент. Наприклад, флешки під рукою немає, але потрібно скинути важливий файл «вагою» в кілька гігабайт. Не по пошті ж такий відправляти. iPhone або iPad укупі з iFunBox відмінно справляється з цим завданням - файли не пошкоджуються і скидаються в цілості й схоронності.
Користувачам, які зробили джейлбрейк своїх пристроїв, пощастило більше. Завдяки величезному вибору твиков з Cydia для роботи з файловою системою, вони можуть розпаковувати файли, використовуючи спеціальні менеджери, завантажувати файли прямо з Safari і багато іншого. Яскравим прикладом такого Твіка є файловий менеджер iFile. З іншими корисними Твіко для iPhone, iPad і iPod touch з встановленим джейлбрейком ви можете ознайомитися перейшовши по.
| Статті по темі: | |
|
Рінгтон, iPhone, iTunes - як зробити і поставити?
Якщо ви хочете встановити в якості дзвінка будь-який трек з медіатеки ... Що таке в телефоні режим польоту і як ним користуватися Що означає режим в літаку на телефоні
Дізнайтеся все про опції «Режим польоту» на Android - що це, які у нього ... Фішка калібруємо крокомір айфона
Тим, хто займається фітнесом або виконує вправи для схуднення, ... | |