Вибір читачів
Популярні статті
Купівля нового ПК – забавний та захоплюючий досвід, тобто доти, доки ви не зрозумієте, що ваш новий ПК, як правило, не поставлятиметься з усіма вашими коханими програмними програмами, а також величезною кількістю персональних даних, таких як ваші документи, музика, фотографії та фільми, які все добре організовано, як на вашому старому комп'ютері.
У Microsoft є досить крута програма, яка зробила процес передачі даних через комп'ютери трохи менш напруженим (і, на щастя, досить простим) для всіх. Приємно, що ви також можете переміщати дані в різних версіях Windows, наприклад, з Windows 8, Windows 7, Windows Vistaі навіть Windows XP. Програма називається , програма, яка поставляється в попередньо встановленій версії у всіх версіях Windows після Vista. Якщо ви використовуєте Windows XP або Windows Vista, можна завантажити Windows Easy Transfer з офіційних сайтів Microsoft, тут: >
Використовуючи Windows Easy Transfer, ви зможете передавати всі файли та папки, повідомлення електронної поштита налаштування, налаштування Інтернету, налаштування програми, налаштування користувача та всі медіафайли. Однак ви не зможете передавати ваші кохані програмні продукти, такі як ігри, антивіруси або браузери. Деякі програми, такі як Spearit's Move Me та XP7 від Zinstall, дозволяють переміщати як дані, так і програми, хоча у вас можуть виникнути деякі проблеми, наприклад, проблеми із сумісністю. Більшість програм, які вимагають від вас розблокувати або активувати продукт з використанням ключа ліцензії (або активації), наприклад, вашого антивірусу, ймовірно, не працюватимуть. Настійно рекомендується вручну завантажувати та встановлювати заново всі ваші улюблені програми з нуля, щоб ви могли переконатися, що у вас є останні або правильні версії, і не стикайтеся з проблемами сумісності.
Windows Easy Transfer дозволяє передавати дані трьома способами. Існує докладний підручник, який пояснює кожен процес.
Перші 10 кроків кожного методу точно збігаються. Незалежно від того, який метод ви вирішите використати, почніть з наступних 10 кроків:
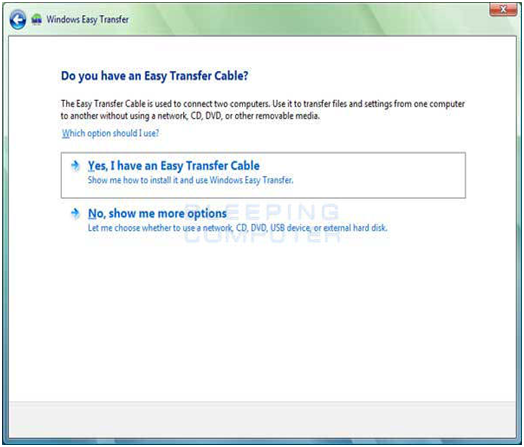
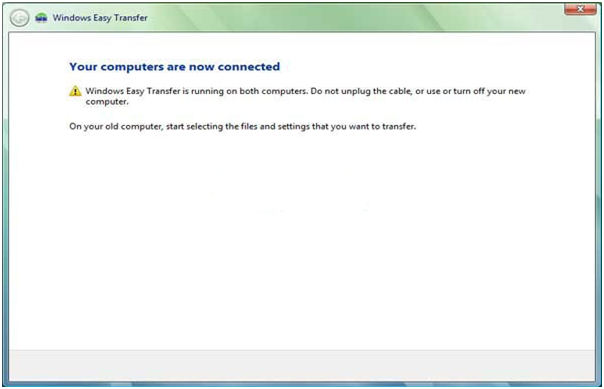
"Коли ваші комп'ютери підключені, ви повинні побачити цей екран"
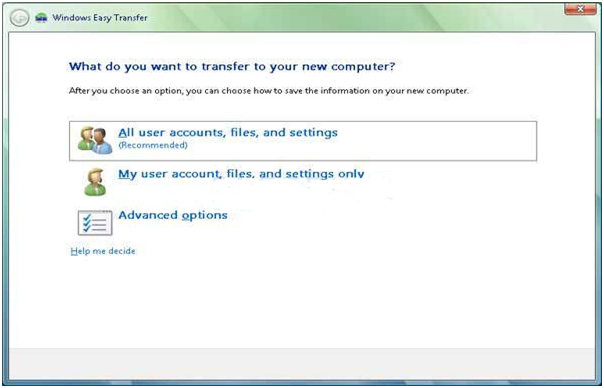
"Виберіть, що ви хочете передати"
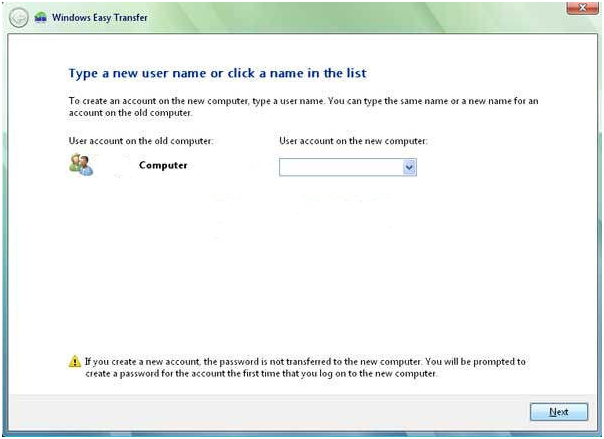
«Виберіть, у якій облікового записукористувача ви хочете, щоб перенесена інформація зберігалася»
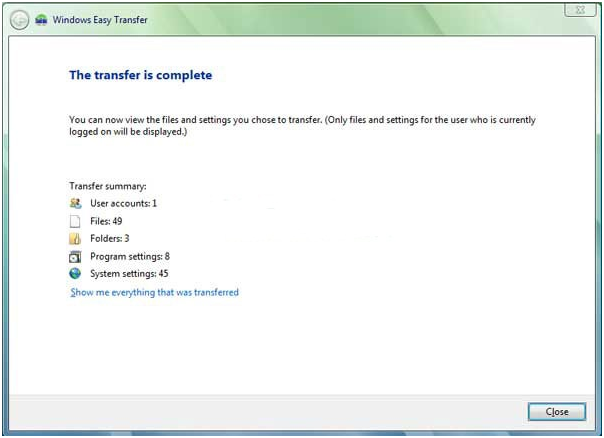
"Коли передача завершена, ви повинні побачити цей екран"
Для використання зовнішнього накопичувача CD або Flash Driveвиконайте кроки від одного до десяти вище. Виберіть

Нижче наведено кроки з 11 по 19 того, як використовувати зовнішній жорсткий диск/ CD / Flash-диск для передачі даних.

Щоб перенести дані між комп'ютерами через мережу, виконайте кроки від одного до десяти вище. Виберіть "Ні, покажіть мені більше параметрів",і ви повинні вийти на наступному екрані:

«Виберіть« Використовувати CD, DVD чи інші знімні носії »
Нижче наведено кроки з 11 по 19, як передавати дані між двома комп'ютерами через мережу.
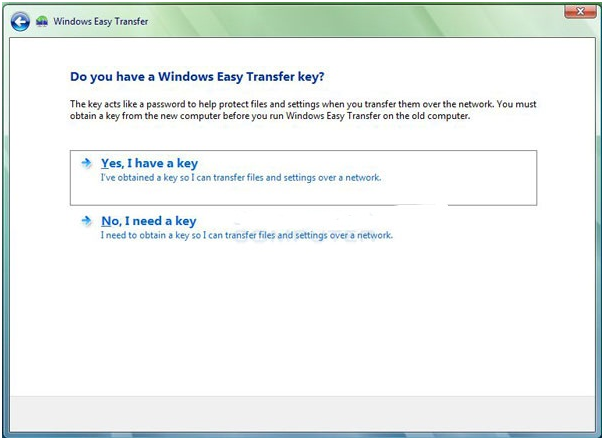
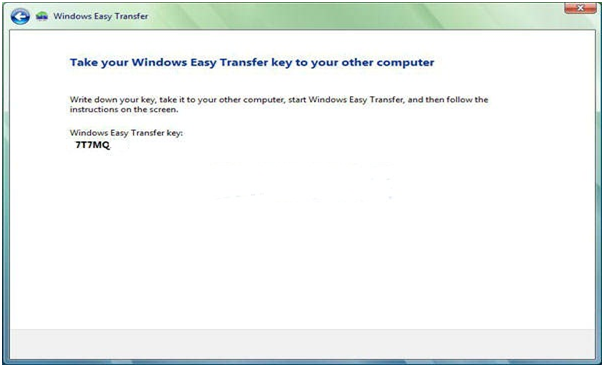
І там у вас є кілька простих і ефективних способівпередачі ваших даних з вашого комп'ютера на новий комп'ютер. Це може зайняти деякий час, але це буде коштувати того, як тільки ви отримаєте всі свої дані, і ви зможете пограти зі своїм новим, блискавичним новим обладнанням!
Всі користувачі зберігають інформацію на різних пристроях. Іноді виникає необхідність обміну даними. Як перенести файли з комп'ютера на телефон? Існують різні способи підключення пристроїв.
USB-кабель
Зазвичай кабель USB для підключення до персонального комп'ютеру йдеу комплекті з телефоном. Можна також придбати його окремо. З одного боку розташований USB-роз'єм для підключення до комп'ютера, з іншого боку роз'єм, вигляд якого залежить від моделі телефону. Перш ніж приступити до роботи, необхідно з'єднати пристрій з персональним комп'ютеромза допомогою кабелю. Тепер заходимо до «Мого комп'ютера». У портативних пристроях потрібно знайти підключений телефон. Якщо ви хочете перемістити відразу всі фото та відео, то можна натиснути в контекстному меню на кнопку «Імпорт зображень і відео». У параметрах можна також зазначити, щоб вміст пристрою після імпорту видалявся. Якщо вам потрібно скопіювати окремі файли, клацніть двічі на піктограмі пристрою. В результаті має відчинитися вікно з двома папками – Phone та Card. Таким чином, ви можете легко перенести файл із комп'ютера на телефон. Після завершення роботи просто від'єднайте кабель.
Dropbox є популярним хмарне сховище, що дозволяє синхронізувати файли на різних пристроях. Припустимо, користувач завантажує дані в сховище з комп'ютера і бажає одразу отримати доступ до них з планшета або телефону. Перш ніж перекидати файли з комп'ютера на планшет або телефон, необхідно встановити Dropbox на всі пристрої домашньої групи. На ноутбуці або стаціонарному персональному комп'ютері для цього потрібно завантажити програму клієнта з сайту dropbox.com. Далі необхідно запустити процес встановлення та зареєструвати обліковий запис. Тут вам потрібно буде вказати своє ім'я та прізвище, написати адресу електронної пошти та придумати пароль. Щоб скачати Dropbox на пристрій з операційною системою Android, можна використовувати Play Market Store. В даному випадку вам не потрібно буде реєструватися. Просто введіть адресу електронної пошти та пароль. Як перекинути файли з комп'ютера на телефон за допомогою Dropbox? Вам потрібно просто скопіювати файл за допомогою комбінації Ctrl+C — Ctrl+V. Якщо об'єкт потрібно перемістити до папки, виділіть його на комп'ютері та відрийте контекстне меню. У меню знайдіть пункт «Перемістити до папки Dropbox». В результаті файл зникне з комп'ютера. Дані будуть розміщені в хмарному сховищі. Тепер ви зможете відкрити їх на будь-якому синхронізованому пристрої.
Використання «ES Провідника»
Використовуючи ES Провідник, можна обмінюватися інформацією з ПК Wi-Fi. Для цього необхідно зайти в меню програми та вибрати « Віддалений доступ» у пункті «Мережа». Потім необхідно зайти в налаштування та вказати такі параметри:
— кореневу папку: зазвичай це картка пам'яті;
- створення облікового запису: цей пункт не є обов'язковим, проте при анонімному з'єднанні іноді виникають проблеми з доступом;
Ви також можете створити ярлик для ftp-сервера. Тепер необхідно вийти з налаштувань та натиснути на кнопку "Увімкнути". В результаті на екрані має з'явитись адреса ftp-сервера. Введіть його у Провіднику. Відкриється файлова системапристрої Android. Таким чином, ви зможете легко і просто скопіювати потрібний файл із комп'ютера на телефон, або навпаки. Коли роботу буде завершено, необхідно вимкнути службу в ES Провіднику. Цей спосібпідходить для одноразового з'єднання. Якщо вам часто доводиться перекидати файли з комп'ютера на телефон, то буде незручно щоразу вводити адресу в Провідник. Для цього можна створити мережний диск. Для цього необхідно зайти в «Комп'ютер» та клацнути по кнопці «Підключити мережевий диск». Для нього необхідно вказати будь-яку вільну букву. Далі необхідно натиснути на пункт «Підключення до сайту…». В результаті повинен відкритися Майстер мережного підключення. Тут потрібно натиснути "Виберіть інше мережеве розміщення". У вікні необхідно ввести адресу ftp-сервера, яка вказана в ES Провіднику на пристрої Android. Тут необхідно зняти галочку з анонімного входу та ввести дані з облікового запису в ES Провіднику. Система запросить у вас ім'я для розміщення мережі. Для зручності краще вказати модель телефону. Тепер у «Мережевому розміщенні» має з'явитися папка, що містить файли з Android-пристрою. Перш ніж скидати музику з комп'ютера на телефон, необхідно увімкнути в ES Провіднику ftp-з'єднання. Коли ви завершите копіювання файлів, просто вимкніть його.
Total Commander
За допомогою цього файлового менеджераВи можете обмінюватися інформацією між пристроями. Тут є спеціальний значок із написом URL, який дозволяє створити нове з'єднання ftp. Вам потрібно буде натиснути на нього та ввести в рядку адресу сервера ftp. Далі необхідно зняти галочку з «Анонімного з'єднання» та ввести дані облікового запису. Таким чином, ви зможете отримати доступ до файлів, що зберігаються на вашому телефоні. Об'єкти можуть легко копіюватись в обидві сторони.
Bluetooth
Варто відразу відзначити, що швидкість передачі даних через Bluetooth досить низька. Але в деяких випадках це єдиний спосіб передати файли з одного пристрою на інший. Перш ніж розпочати надсилання файлів з комп'ютера на телефон, необхідно увімкнути Bluetooth на обох пристроях. Якщо ви користуєтеся операційною системою Windows 7, вам необхідно відкрити «Центр управління мережами…». У пункті «Зміна параметрів адаптера» необхідно знайти «Мережеве з'єднання Bluetooth». Увімкніть його за допомогою контекстного меню. В операційній системі Androidдля цього необхідно зайти в налаштування та перевести повзунок Bluetooth у положення «Увімкнено». Також не забудьте про те, що телефон повинен бути видимим для всіх пристроїв. Потім відкрийте панель керування на комп'ютері та виберіть Додавання пристрою. У вікні необхідно вибрати ваш телефон. В результаті на екрані з'явиться спеціальний код, який потрібно буде ввести на Android. Таким чином, ви зв'яжете телефон з персональним комп'ютером. Далі залишиться тільки вибрати потрібний файл, відкрити для нього контекстне меню, натиснути «Надіслати» — Bluetooth, та вказати потрібний пристрій. Сама передача може тривати деякий час.
Засіб перенесення даних Windowsдопомагає перенести численні файли, папки та параметри програм з одного комп'ютера на інший за один раз. Після завершення перенесення засіб перенесення даних Windows відображає відомості про перенесені дані та надає список програм, які потрібно встановити на новому комп'ютері, а також посилання на інші програми, які можна завантажити. Засіб перенесення даних Windows спрощує адаптацію користувача до роботи з новим комп'ютером, оскільки після перенесення на новий комп'ютер будуть знаходитися ті ж файли, папки та параметри програм
Тут наведено відповіді на деякі поширені питання про перенесення файлів та параметрів
Засіб перенесення даних Windows реалізує покрокове керівництвоз перенесення файлів та параметрів з одного комп'ютера, що працює під керуванням Windows, на іншій. За допомогою засобу перенесення даних Windows можна вибрати, що переносити на новий комп'ютер, і яким чином.
Як відкрити засіб перенесення даних Windows.
Якщо з'явиться запит пароля адміністратора або підтвердження, введіть пароль або надайте підтвердження.
ПриміткаЯкщо використовується обліковий запис адміністратора, не можна відкрити засіб перенесення даних Windows.
Можна перенести більшу частину файлів та параметрів програм. А саме:
ПриміткаЗасіб передачі даних Windows забезпечує переміщення музичних та відеофайлів, включаючи файли, захищені за допомогою компонента керування цифровими правами (DRM), але не переносить ліцензії для зазначених типів файлів. Щоб знову отримати права на файли, потрібно звернутися до свого постачальника. Деякі інтернет-магазини пропонують таку послугу та можуть посилатися на неї у різний спосібнаприклад, у рамках активації комп'ютера, авторизації комп'ютера, відновлення бібліотек або синхронізації ліцензій. У різних магазинах застосовуються різні процедури відновлення цифрових прав. Магазин може обмежити кількість відновлення прав або кількість комп'ютерів, на яких можна використовувати отримані музичні та відеофайли. Деякі магазини не дозволяють відновлення прав на захищені файли. Відомості про політику магазинів див. на веб-сайті у розділах довідки або підтримки клієнтів. Якщо музичні або відеофайли отримані з магазину, який припинив діяльність, неможливо буде відновити права на подібний вміст.
Ні. Засіб передачі даних Windows переносить лише параметри програм, але не самі програми. Щоб використовувати програми, встановлені на старому комп'ютері, встановіть їх на новому комп'ютері, а потім перенесіть файли та параметри цих програм. Можливо, деякі програми, наприклад, програми безпеки комп'ютера та антивірусні програми, не працюватимуть у цій версії Windows.
Можливо кілька варіантів. Виберіть варіант, який підходить для обох комп'ютерів. Наприклад, якщо комп'ютер не підключений до мережі, неможливо перенести файли та параметри на новий комп'ютер через мережу
ПриміткаДля перенесення файлів та параметрів між комп'ютерами стандартний кабель USBне підходить.
Кабель засобу перенесення данихможна купити в інтернет-магазині, у постачальника комп'ютера або магазину з продажу електронного обладнання. Використання кабелю засобу передачі даних дозволяє спростити перенесення файлів та параметрів зі старого комп'ютера на новий. Кабель засобу перенесення даних створений спеціально для роботи із засобом перенесення даних Windows. При підключенні кабелю до обох комп'ютерів на екрані з'являться інструкції з використання кабелю
На швидкість перенесення файлів та параметрів впливає кілька факторів
Зазвичай чим більший обсяг переноситься, тим більше часу займає процес. Чим швидше працюють комп'ютери і вища швидкість обраного способу (наприклад, кабель для перенесення даних або мережа для великої кількостіфайлів, USB-пристрій флеш-пам'яті для декількох файлів), тим швидше відбудеться перенесення даних. Але незалежно від того, займає перенесення півгодини або кілька годин, використання засобу перенесення даних Windows зазвичай робить його більш ефективним, ніж копіювання вручну
Так.При перенесенні зі старого комп'ютера файлів, що містять шкідливе програмне забезпечення, воно також буде перенесено на новий комп'ютер. Рекомендовано завжди запускати антивірусні програми та програми захисту від програм-шпигунів (особливо на старому комп'ютері) перед вибором файлів для переносу. Після перенесення файлів на новий комп'ютер слід запустити ці програми, щоб переконатися у відсутності шкідливого програмного забезпечення
За допомогою засобу перенесення даних Windows можна перенести файли та параметри програм з комп'ютера, що працює під керуванням Windows XP, Windows Vista або Windows 7 на інший комп'ютер, що працює під керуванням Windows 7
ПриміткаЗасіб перенесення даних Windows не переміщує файли з 64-розрядної версії Windowsу 32-розрядну версію Windows. Якщо ви переносите з 64-розрядної версії Windows Vista до 32-розрядної версії Windows 7, можна перемістити файли вручну або використовувати функцію архівації та відновлення у складі Windows Vista
Привіт друзі! Всі теми, що стосуються особистих даних, файлів та налаштувань, завжди дуже актуальні. Так само як і актуальні способи їх збереження, перенесення та відновлення. Тому сьогодні я хочу написати про те, як перенести налаштування, облікові записи, налаштування програм та файли з одного комп'ютера на інший під керуванням операційної системи Windows, у цій статті ми розглянемо приклад на Windows 7.
Для перенесення даних ми будемо використовувати стандартну утиліту. У операційних системах Windows Vista та Windows 7 ця утиліта вже вбудована, а для Windows XP її можна завантажити з сайту Microsoft http://www.microsoft.com/ru-ru/download/details.aspx?id=7349.
Ну що ж, почнемо.
Запускаємо утиліту, для цього заходимо до “Пуску”, "Всі програми", “Стандартні” , “Службові” та запускаємо .
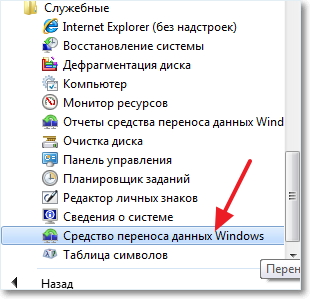 Утиліта запуститься, і на головній сторінціможна почитати, що може перенести. Щоб продовжити, натисніть “Далі” .
Утиліта запуститься, і на головній сторінціможна почитати, що може перенести. Щоб продовжити, натисніть “Далі” .
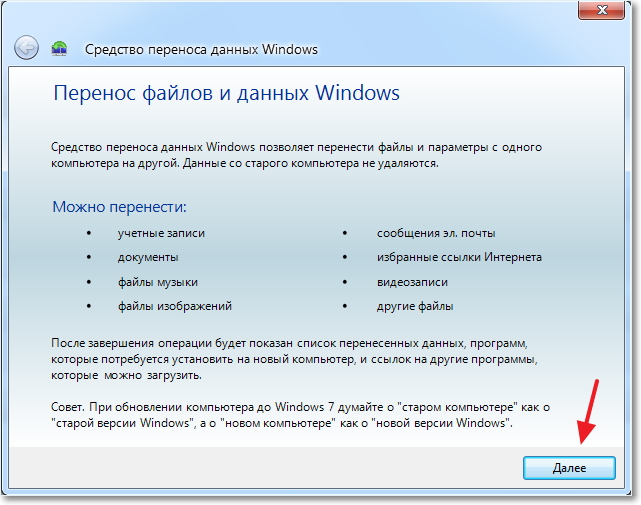
Тепер нам потрібно вибрати, яким способом ми переноситимемо і прийматимемо дані на новий комп'ютер. Способу є три:
Тому обираємо “Зовнішній дискабо USB пристрійфлеш-пам'яті”.
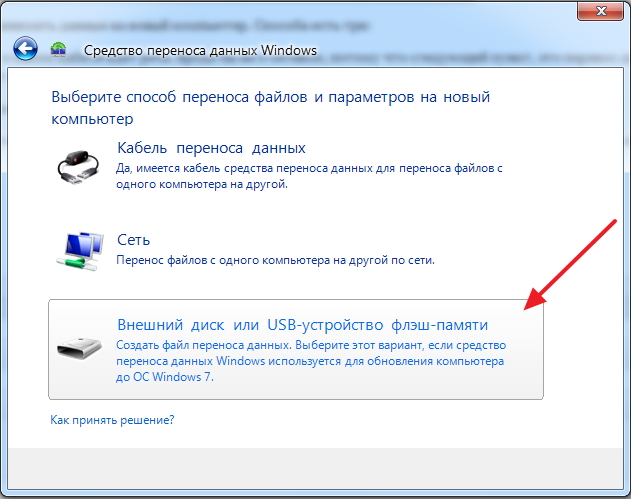
Потім нам потрібно вибрати, на якому комп'ютері ви запустили майстер перенесення динних. Для того, щоб створити файл всіх налаштувань і файлів, потрібно вибрати "Це мій вихідний комп'ютер". Перший варіант вибиратимемо, коли відновлюватимемо дані на новому комп'ютері.
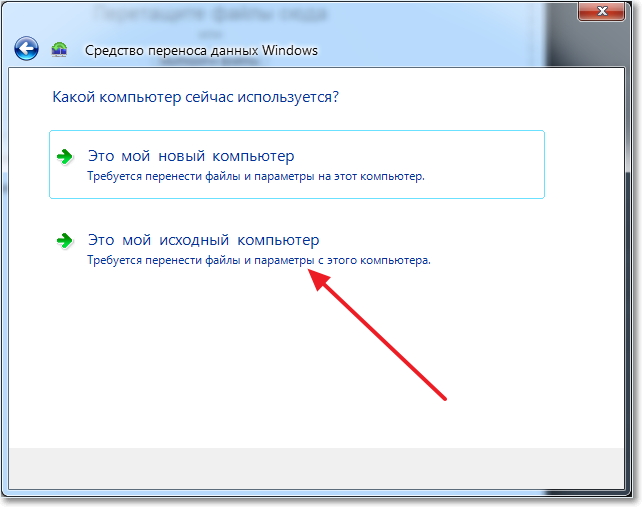
Тепер потрібно почекати, доки програма перевірить можливість перенесення.
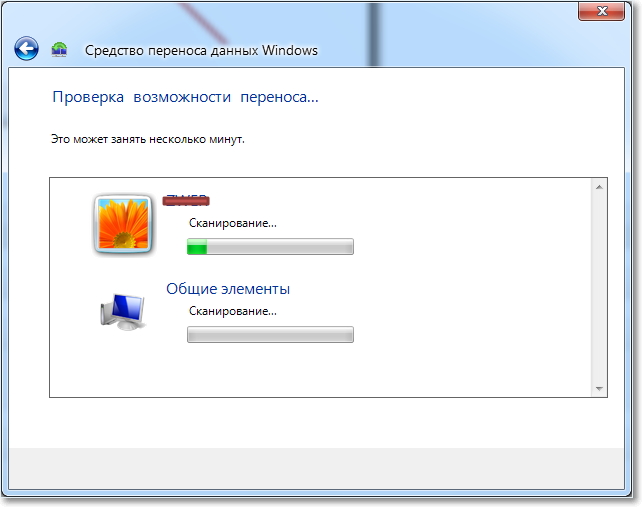
Після перевірки у нас швидше за все з'явиться можливість перенести дані загальні та конкретні облікові записи. Можна скасувати деякі пункти (натиснувши на “Налаштування” ), які ви не хочете переносити, наприклад, відео або музику, вони дуже багато займають. Просто зніміть галочки з непотрібних пунктів та натисніть "Далі" . Дивіться, щоб файл переносу вийшов не дуже великим.
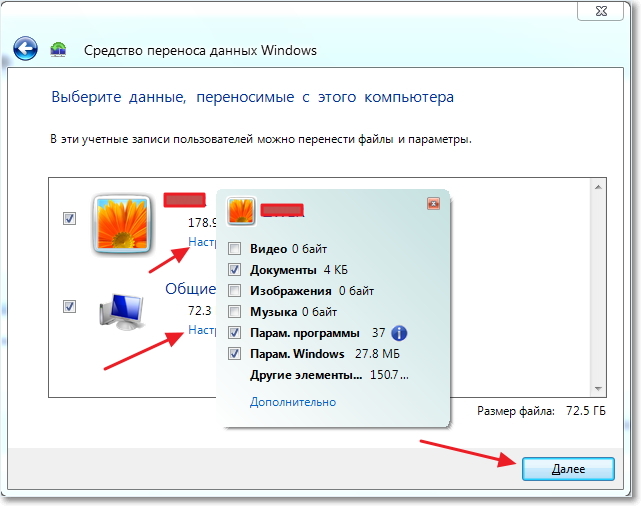
Якщо ви хочете захистити файл відновлення даних, то вкажіть пароль, якщо ні, просто натисніть "Зберегти" .

Тепер нам потрібно просто вказати місце, куди ми зберігатимемо наш файл з копією даних. Якщо він відновлюватиметься на іншому комп'ютері, збережіть його на флешку, або зовнішній жорсткий диск. А якщо ви просто хочете і потім його відновити на цьому ж комп'ютері, то можете зберегти його на жорсткий диск.
Тільки не зберігайте в розділ де встановлено операційну систему, швидше за все це локальний диск C. Тому що при переутсануванні Windows цей розділ буде відформатовано. Збережіть його на локальному диску D або E . У будь-якому випадку цей файл потім можна скопіювати і перенести куди потрібно.

Потрібно почекати, поки файл збережеться. Після збереження файлу можна розпочати відновлення даних на новому комп'ютері. Або після переустановки операційної системи.
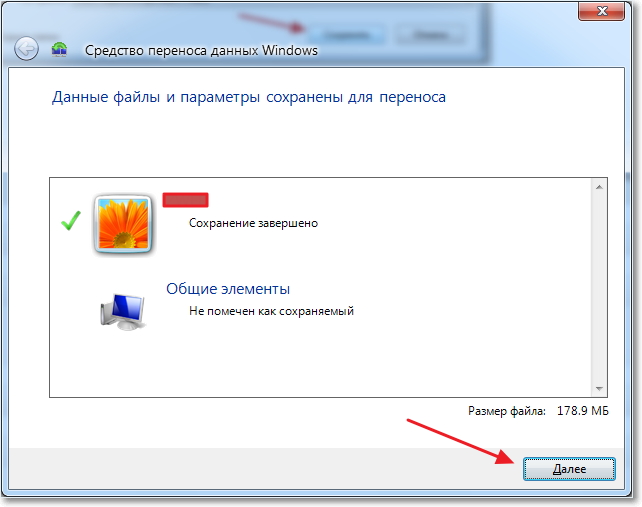
Після того, як файл був збережений, і по потребі перенесений, нам необхідно відновити дані з нього. Тут немає нічого складного, знову запускаємо. Натискаємо "Далі".

Вибираємо третій варіант.
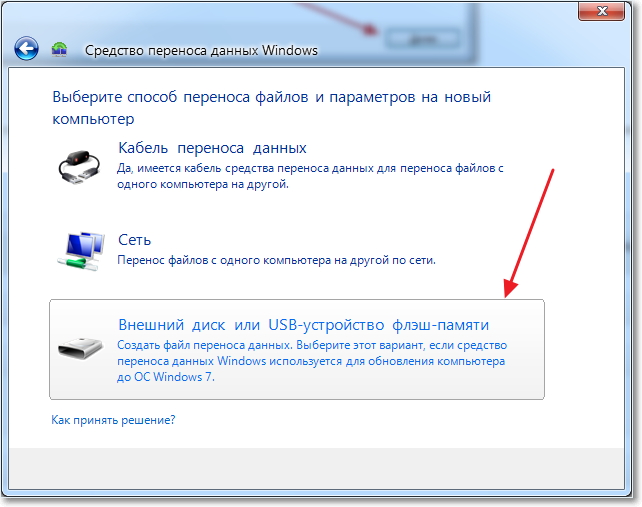
Вибираємо.
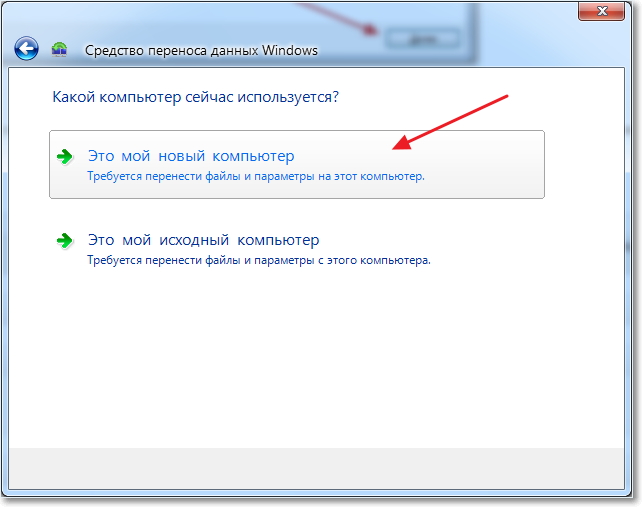
Натискаємо "Так".

Вибираємо файл, який ми зберігали. Натискаємо "Відкрити".
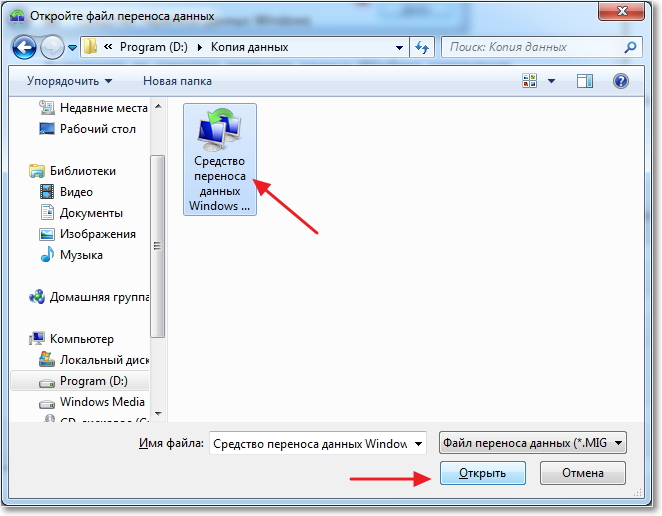
Можемо налаштувати елементи для перенесення та натискаємо “Перенести” .
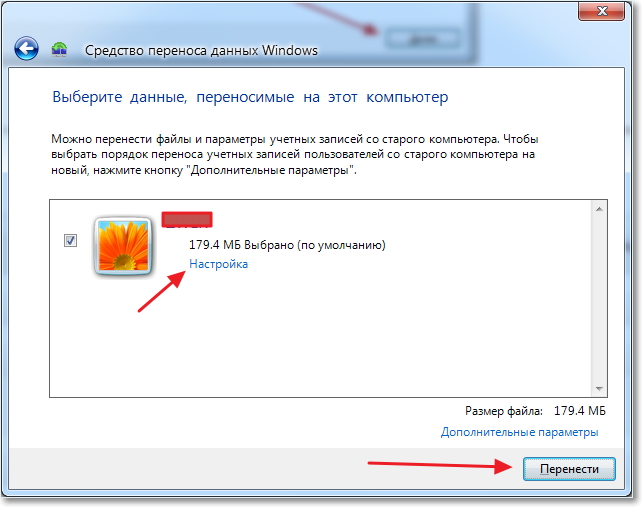
Ось і все, тепер наші файли та налаштування перенесені на новий комп'ютер.
Можливо, це потрібно було написати на початку статті. Хотів ще сказати кілька слів, про те коли може стати в нагоді перенесення даних. У статті я писав, що ми переносимо дані на новий комп'ютер. І це, напевно, найпоширеніший варіант, при покупці нового комп'ютера в кілька кліків можна перенести всі дані, і це дуже зручно.
Але не лише купівля нового комп'ютера може спричинити перенесення даних. Цією фішкою можна скористатися, наприклад, при заміні жорсткого диска, або при переутсануванні операційної системи. Успіхів друзі!
Уявімо кілька ситуацій, з якими періодично стикається кожен користувач ПК.
Ситуація 1.Ви купили новий комп'ютер і тепер хочете перенести всі дані зі старого комп'ютера. Як це зробити? Якщо в запасі є запасний HDD достатньої ємності, то треба скопіювати на нього всю інформацію зі старого ПК, підключити до нового і знову запустити процес копіювання.
Таким чином можна перенести лише користувальницькі файли та папки, а от якщо у такий спосіб спробувати перенести встановлені програми, то вони не працюватимуть – їх треба заново встановлювати.
Ситуація 2.Ви хочете оновити версію операційної системи, наприклад, перейти з Windows XP на Windows 7 або 10, що вже застаріла, але при цьому зберегти налаштування і працездатність вже встановлених на ПК програм. Як це зробити?
І в першому і другому випадку на допомогу прийде програма EaseUS Todo PCTrans, яка має масу позитивних відгуківв мережі, і яку легко освоїть будь-який, чи то початківець чи просунутий користувач.
Todo PCTrans працює на всіх операційних системах сімейства Windowsвід версії XP до , включаючи Windows Server. При цьому перенесення даних з комп'ютера на комп'ютер можливе лише у випадку, якщо на обох ПК встановлено однакові версії Windowsабо дані переносяться з ПК з більш старою версієюОС на ПК з новішою, наприклад, з Windows 7 на Windows 8 або 10. Таким чином, перенести дані з Windows 7 до Windows XP неможливо.
1. Щоб скопіювати все потрібні файлиі встановлені програми між двома ПК, вони повинні бути з'єднані між собою в однієї мережі LAN, дротовий або бездротовий. На обох має бути запущено програму Todo PCTrans і вибрано опцію «Via network connection»:
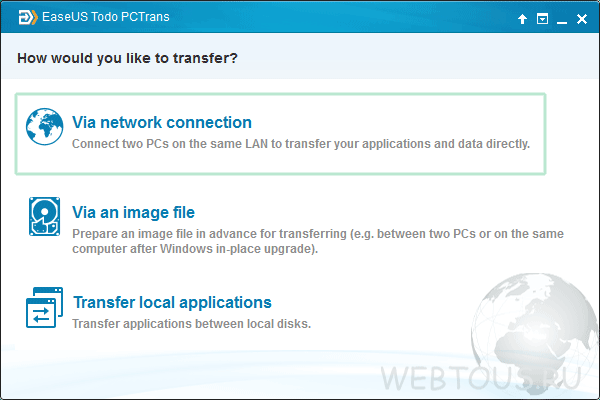

3. У наступному вікні треба вибрати який тип даних Ви хочете переміщати: Applications (Додатки) або User Data (Дані користувача). Натиснувши на квадратну іконку, можна вказувати конкретні директорії та папки:

Після натискання кнопки Transfer запускається процес міграції даних.
Цей спосіб стане в нагоді у випадку, коли треба оновити ОС на одному комп'ютері або ноутбуці, зберігши всі налаштування, або з'єднати два ПК в одну мережу для перенесення даних між ними (як у першому випадку) неможливо.
1. Запустіть програму Todo PCTrans на комп'ютері та виберіть опцію «Via an image file». У наступному вікні вибрати "Create the image file".
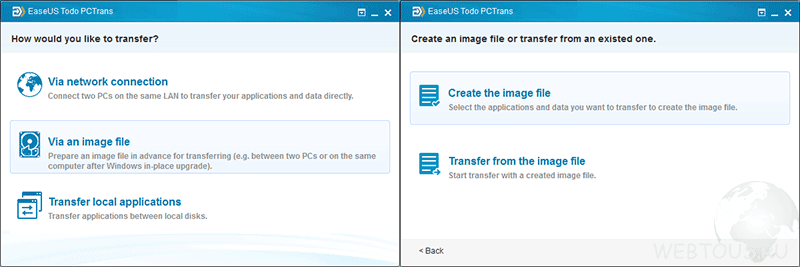
2. Вкажіть потрібні папкита програми, натиснути кнопку «Save».

3. Скопіюйте створений образ на другий ПК, запустіть на ньому програму і виберіть "Via an image file" -> "Transfer from the image file".
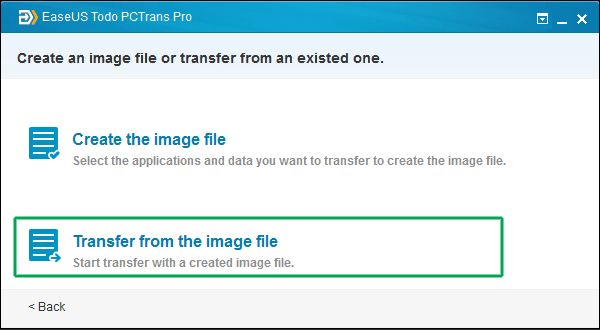
4. Запустіть процес копіювання.
Відмінність між FREE і PRO полягає в тому, що в безкоштовної версіїпрограми можна налаштувати перенесення лише двох програм. Ліцензія на версію Professionalпродається за ціною $49,95.
| Статті на тему: | |
|
Sony Xperia U ST25i: є нюанси Соні іксперія ст
Коли у виробника справи йдуть не найкращим чином, керівництво намагається... Планшети Samsung tab. Планшети Samsung. Планшет Samsung Galaxy Tab A - ціна, плюси та мінуси
У 2015 році лінійка планшетів Samsung зазнала серйозного перегляду. Система автоматизації бібліотек ірбіс: огляд засобів корпоративної взаємодії
Автоматизована система ІРБІС, розробка та використання2005 р.... | |