Вибір читачів
Популярні статті
Якщо Вам потрібно оновити операційну систему iOS, відновити втрачені дані зі свого iPhone або ж налаштувати якийсь новий пристрій з Apple, то одним із способів це зробити можливо за допомогою інтернет-сервісу iCloud.
1. Щоб відновити айфон із резервної копіїнасамперед необхідно зайти до категорії «Налаштування». Далі виберіть розділ "Основні", потім "Оновлення ПЗ". При наявності останньої версії операційної системи, виберіть її, і, дотримуючись нехитрих інструкцій, оновіть iOS.
2. Далі необхідно перевірити, чи є резервна копія, щоб відновити смартфон. У категорії «Налаштування» перейдіть до розділу «iCloud», потім у розділі «Сховище та копії». Внизу екрана буде "Остання резервна копія". Біля неї вказано дату створення.
3. Наступним кроком необхідно «Видалити контент та налаштування». Це доступно в категорії «Налаштування», розділ «Основні», у розділі «Скидання».
5. Останнім кроком виберіть потрібну резервну копію з розділу «Вибрати копію».
Не забувайтеперед оновленням мікропрограми створювати резервні копії.
Користуйтеся зручним сервісом iCloud, якщо Вам потрібно зберегти динні з iPhone: фотографії та відеозаписи, історію покупок, текстові повідомленнята MMS, порядок розташування програм та програм на головному екрані і, звичайно ж, налаштування iOS(Операційної системи).
Якщо Ви бажаєте налаштувати новий пристрій з iOS або відновити інформацію на одному з пристроїв, скористайтеся резервними копіями, що зберігаються в iCloud, щоб спростити це завдання.
У пристрої з iOS виберіть «Установки» > «Основні» > «Оновлення програмного забезпечення». Якщо доступна більше Нова версія iOS, завантажте та встановіть її, дотримуючись інструкцій на екрані.
Переконайтеся, що у вас є нещодавня резервна копія, яку можна використовувати для відновлення даних. Перейдіть до «Налаштування» > [ Ваше ім'я] > iCloud > «Сховище», > «Управління» (або «Установки» > iCloud > «Сховище», > «Управління»), а потім виберіть пристрій у розділі «Резервні копії», щоб переглянути розмір останньої резервної копії даних та дату її створення.
Виберіть «Установки» > «Основні» > «Скинути», а потім натисніть «Стерти вміст та налаштування».
Довідкову інформаціюЩоб вибрати резервну копію для відновлення, включаючи інформацію про відновлення з резервної копії іншого пристрою, див. підтримки Apple.
Увімкніть пристрій із iOS.
На екрані Програми та дані натисніть Відновити в меню Резервна копія в iCloud, а потім виконайте вхід до iCloud.
Виберіть одну із резервних копій iCloud у запропонованому списку.
Після використання резервної копії iCloudдля відновлення даних або налаштування пристрою будуть виконані такі дії:
У пам'ять пристрою будуть скопійовані всі налаштування та облікові записи з вибраної резервної копії, що зберігається в iCloud. Пристрій буде перезавантажено, після чого розпочнеться завантаження придбаної музики, фільмів, телешоу, програм, книг, фотографій та інших матеріалів. Якщо пристрій не зможе завантажити ту версію програми, яка була збережена в резервній копії, буде завантажена остання доступна версія цієї програми.
Придбаний контент завантажується автоматично з iTunes Store, App Storeабо iBooks Store залежно від . Раніше придбаний контент, відсутній у магазині, або контент, вартість якого було відшкодовано, може бути недоступним.
Для відновлення раніше придбаного контенту потрібно ввести паролі для облікових записів iTunes Store, App Store та iBooks Store.
У нижній частині головного екрана з'явиться індикатор завантаження програм.
Щоб задати програмі найвищий пріоритет завантаження, натисніть значок.
Щоб перевірити повноту відновлення інформації на пристрої, відкрийте «Установки» > [ Ваше ім'я] > iCloud > «Сховище» (або «Установки» > iCloud > «Сховище»).
Примітка.Крім того, Ви можете відновлювати дані на пристрої з iOS із резервної копії iTunes, а не з копії iCloud. Для отримання додаткової інформаціїдив. довідку iTunes, розділ
Серйозні проблеми з роботою iOS на iPhone та iPad трапляються досить рідко. Незважаючи на це, інженери Apple передбачили механізм швидкого відновленнявсіх даних та додатків, що дозволяє максимально зручно навести мобільний пристрійдо звичного стану. У цій інструкції ми докладно опишемо процес відновлення iPhoneта iPad із резервної копії, створеної раніше.
Відновити iPhone або iPad із резервної копії iCloud може знадобитися у кількох випадках. Наприклад, ви придбали нову модельсмартфона або планшета Appleі хочете перенести всі ваші дані, включаючи програми, контакти та фотографії на неї. Або ж iOS почала працювати некоректно на вашому поточному пристрої - погано ловить мережу або "жере" батарею. У кожному з цих випадків повне скидання налаштувань iPhoneабо iPad і подальше відновлення даних з резервної копії може допомогти вирішити проблеми.
Крок 1. Переконайтеся, що ви зробили резервну копію на старому iPhoneабо iPad. Для цього перейдіть в меню Налаштування -> iCloud -> Сховище та копії та натисніть Створити копію. Процес створення резервної копії може зайняти визначений час- обов'язково дочекайтеся його закінчення.
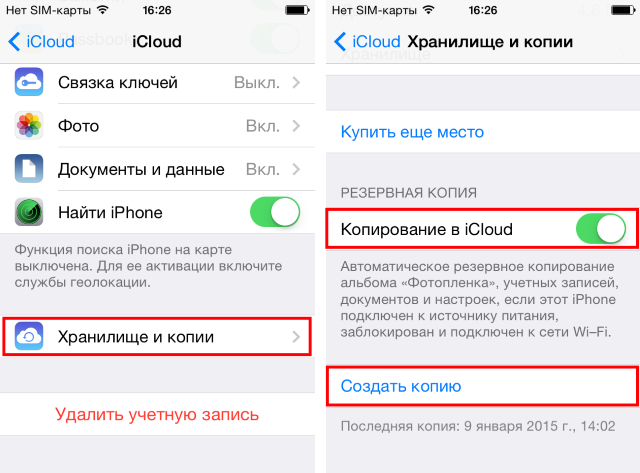 Крок 2. Під час налаштування нового iPhone або iPad натисніть кнопку «Відновити з копії iCloud». Після цього вам буде необхідно увійти до обліковий запис iCloud для початку відновлення
Крок 2. Під час налаштування нового iPhone або iPad натисніть кнопку «Відновити з копії iCloud». Після цього вам буде необхідно увійти до обліковий запис iCloud для початку відновлення
Крок 3. Виберіть необхідну (найчастіше - останню) резервну копію та дочекайтеся закінчення процесу відновлення з резервної копії
Після того як відновлення буде закінчено, ви відразу побачите результат - на новому iPhoneабо iPad будуть доступні всі дані, яких ви звикли.
Крок 1. Переконайтеся, що ви зробили свіжу резервну копію на iPhone або iPad
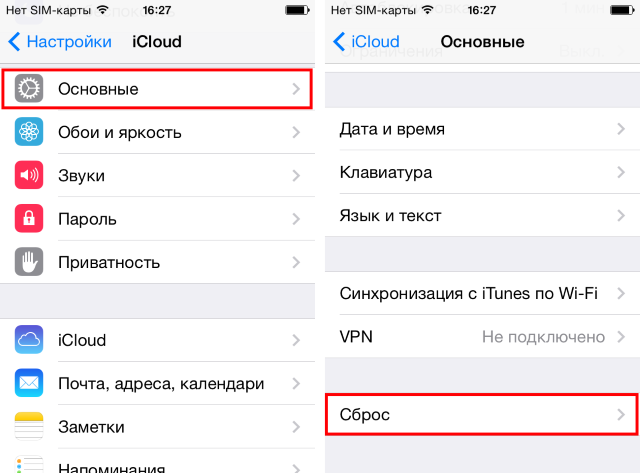 Крок 2. Перейдіть в меню Налаштування -> Основні -> Скинути та виберіть пункт «Стерти контент та налаштування». Підтвердьте скидання всіх даних.
Крок 2. Перейдіть в меню Налаштування -> Основні -> Скинути та виберіть пункт «Стерти контент та налаштування». Підтвердьте скидання всіх даних.
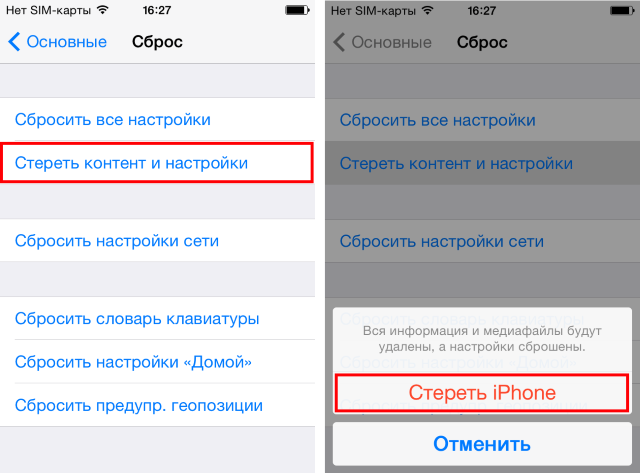 Увага! Скидання передбачає видалення всіх програм, фотографій, відео, контактів та інших даних із пристрою. Ще раз переконайтеся, що правильно зробили резервну копію, перенісши в хмарне сховищевсі необхідні дані для подальшого відновлення.
Увага! Скидання передбачає видалення всіх програм, фотографій, відео, контактів та інших даних із пристрою. Ще раз переконайтеся, що правильно зробили резервну копію, перенісши в хмарне сховищевсі необхідні дані для подальшого відновлення.
Крок 3. Після того, як пристрій перезавантажиться, з нього будуть стерті всі дані, а вам запропонують один із шляхів відновлення iPhone або iPad. Виберіть Відновити з копії iCloud та вкажіть останню резервну копію, яку ви створили.
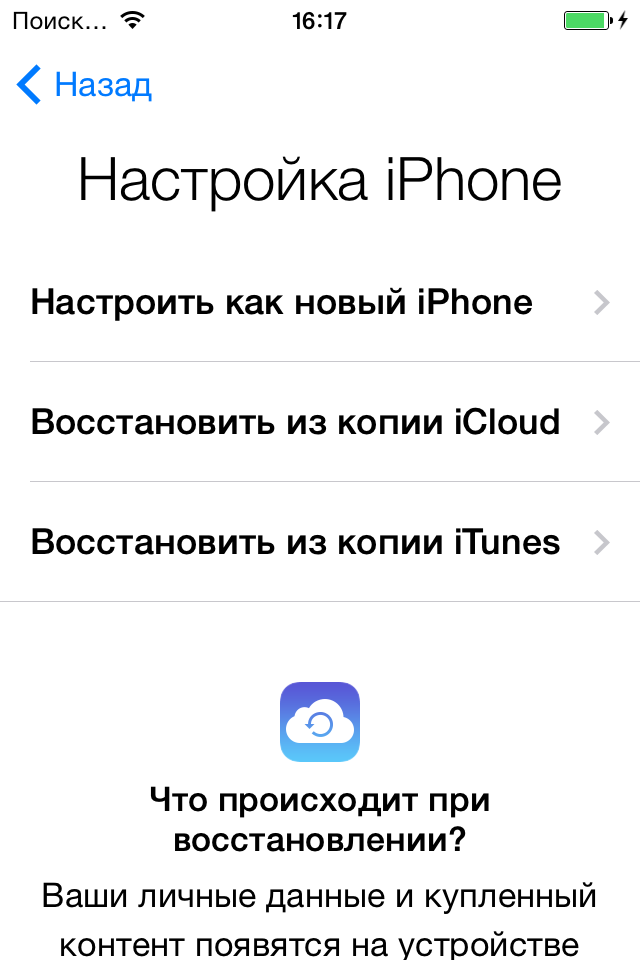 Крок 4. Підтвердіть процес відновлення та дочекайтеся закінчення процесу
Крок 4. Підтвердіть процес відновлення та дочекайтеся закінчення процесу
Ось таким нескладним способом ви можете позбавити свій мобільний пристрій багатьох проблем і залишитися при всіх потрібних даних.
Теж цікаво:
Поставте оцінку:
Користувачі зберігають на Айфонах величезну кількість інформації, втрата якої є вкрай небажаною. Тому резервне копіювання – це операція, яка має стати звичкою. Знаючи, як відновити iPhone з резервної копії, можна швидко повернути втрачені дані, незалежно від того, що спричинило їх видалення. Розберемо два способи повернення даних, щоб ви розуміли, який метод вам буде зручніше застосовувати.
При поверненні інформації з бекапу прошивка не торкається, версія системи не оновлюється, установки не відкочуються і не змінюються. Повернути втрачені дані назад у пам'ять телефону можна двома способами:
Вибір методу залежить від того, як було зроблено бекап інформації. Якщо ви зберегли копію через Айклауд, то повертати дані на Айфон потрібно з хмарного сховища; зробили копію на комп'ютері – доведеться підключити смартфон до ПК та синхронізувати пристрої.
Якщо ви підключаєте Айфон до комп'ютера, то напевно у вас встановлено програма iTunes, що надає, серед інших функцій, можливість зберігати резервні копії та здійснювати повернення інформації з бекап-файлу. Копії в Айтюнс створюються автоматично, але ви можете зберегти дані та вручну, якщо така потреба з'явиться.
Підключіть iPhone до ПК та зайдіть у iTunes. Перейдіть на головну сторінку пристрою та перевірте розділ "Резервні копії". Знайдіть параметр « Автоматичне створеннякопій» – якщо вибрано пункт «Цей комп'ютер», можна відновити інформацію з жорсткого дискачерез iTunes. Якщо вибрано значення iCloud, то повертати дані доведеться з хмарного сховища - про це докладно розказано нижче.
Розглянемо порядок відновлення інформації з копії, що зберігалася на жорсткому диску. Телефон вже підключено до комп'ютера. Що робити далі:
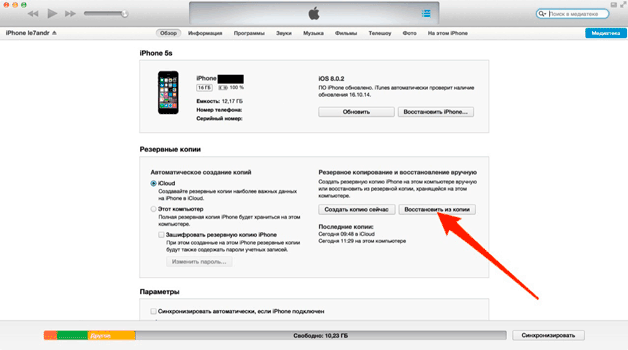
Дочекайтесь, доки інформація скопіюється в пам'ять Айфона. Після завершення відновлення потрібно знову настроїти геолокацію, iCloud та інші сервіси Apple. Інформація без втрат повернута на телефон, можете далі користуватися ним.
Головне не забувати робити резервні копії, тоді жодних складнощів як втрати важливих повідомлень та контактів не виникне.
Якщо ви не під'єднували Айфон до ПК через USB-інтерфейс, а зберігали копію на самому пристрої, відправляючи особисті дані прямо в iCloud, то повернути втрачену інформацію можна через помічника налаштування, що з'являється після скидання налаштувань мобільного апарату. Скидання настройок та контенту стирає всю інформацію з телефону, тому перш ніж виконувати його, переконайтеся, що бекап створений та зберігається в iCloud.
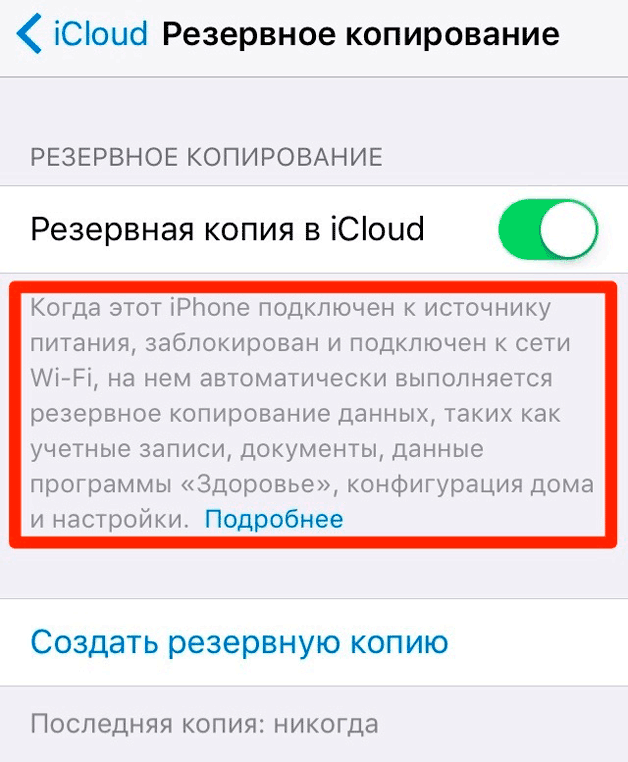
Головною перевагою бекапу в iCloud є можливість налаштування його змісту. Щоб не займати зайве місце у сховищі, можна відмовитись від збереження деякої інформації. Наприклад, не надсилати на «хмару» повідомлення, у яких немає нічого інформативного.
Якщо було увімкнено створення бекапів у налаштуваннях iCloud, пристрій повинен був автоматично копіювати інформацію на хмарне сховище. Однак для надсилання даних до iCloud потрібно дотримання кількох умов:
Якщо ви не дотримувалися цих умов, то сам факт включення резервного копіюванняу налаштуваннях iCloud не призведе до створення автоматичного бекапу. Однак зазвичай у користувачів не виникає проблем, тому якщо вас влаштовує дата останнього бекапу, то можете спокійно стирати контент і налаштування, а потім відновлювати інформацію зі збереженої копії.
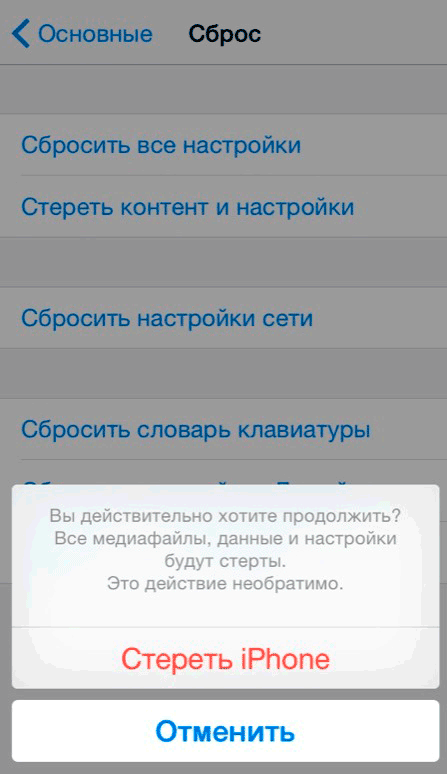
При активації (мова, регіон, встановлення підключення до бездротової мережі) виберіть режим "Відновити з iCloud". Для авторизації в iCloud напишіть пароль Apple ID. 
Потім треба прийняти ліцензійну угоду, а також придумати пароль блокування та заново налаштувати сканер Touch ID. Запит на створення пароля блокування з'явиться лише в тому випадку, якщо ця функція була активною на пристрої до скидання налаштувань та видалення контенту. 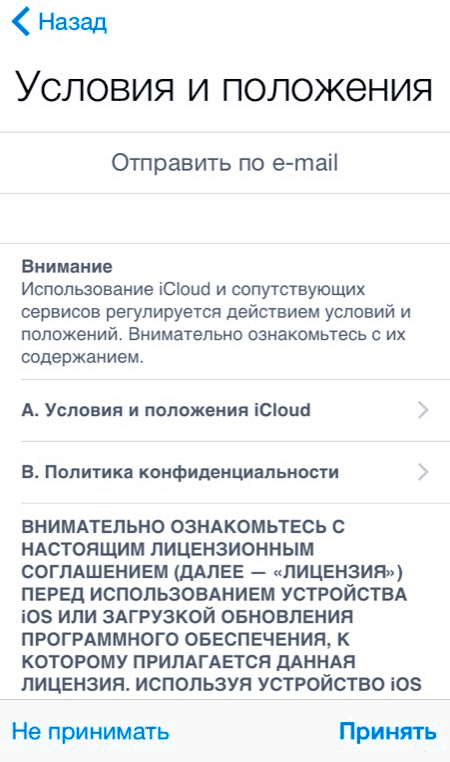
Айфон перезавантажиться, на екрані з'явиться рядок стану. Коли вона заповниться, асистент запропонує вказати параметри геолокації та виконати налаштування iCloud, Face Timeта iMessage. Під час першого завантаження на пристрій буде встановлено всі програми, які були інстальовані в момент створення бекапу. Особисті дані, включаючи смс-листування та список контактів, також будуть повернуті на згадку про iPhone.
Якщо Ви не отримали бажаного результату після виконання нашої інструкції, рекомендуємо звернутися до професійного сервісу компанії Rilab за телефоном:
Дані – це ще не привід для розладу. Не важливо, чи випадково Ви видалили дані, або спеціально. Головне - у вас є 30 днів на їхнє відновлення з iCloud.
Саме стільки часу вони зберігатимуться на серверах Apple. Однак, опція відновлення даних знаходиться не на самому видному місці, тому давайте знайдемо цю приховану функціюі розберемо по пунктах як відновлювати ті чи інші дані.
Для того, щоб отримати доступ до меню відновлення, виконуємо такі дії:
Вибравши розділ «Відновлення файлів», перед нами з'явиться перелік усіх файлів, які були видалені протягом останнього місяця. Можна вибрати всі файли, натиснувши кнопку «Вибрати все», або встановити галочки біля тих, які мають бути відновлені. Після натискання на кнопку «Відновити файли» всі вибрані об'єкти будуть відновлені на свої місця, в ті папки, з яких вони були видалені.

У розділі «Відновити контакти» можна вибрати один з архівів, які Apple створює в автоматичному режимі. Для відновлення просто вибираємо бажаний архів та натискаємо «Відновити». Важливо врахувати – при відновленні архіву контактів, все Ваші поточні контакти будуть замінені на контакти з архіву. Але і це не проблема - у процесі відновлення автоматично створюється поточний архів записникТак що у разі відновлення неправильного архіву завжди можна повернути, як було. Відновлення окремого контакту, на жаль, не передбачено.
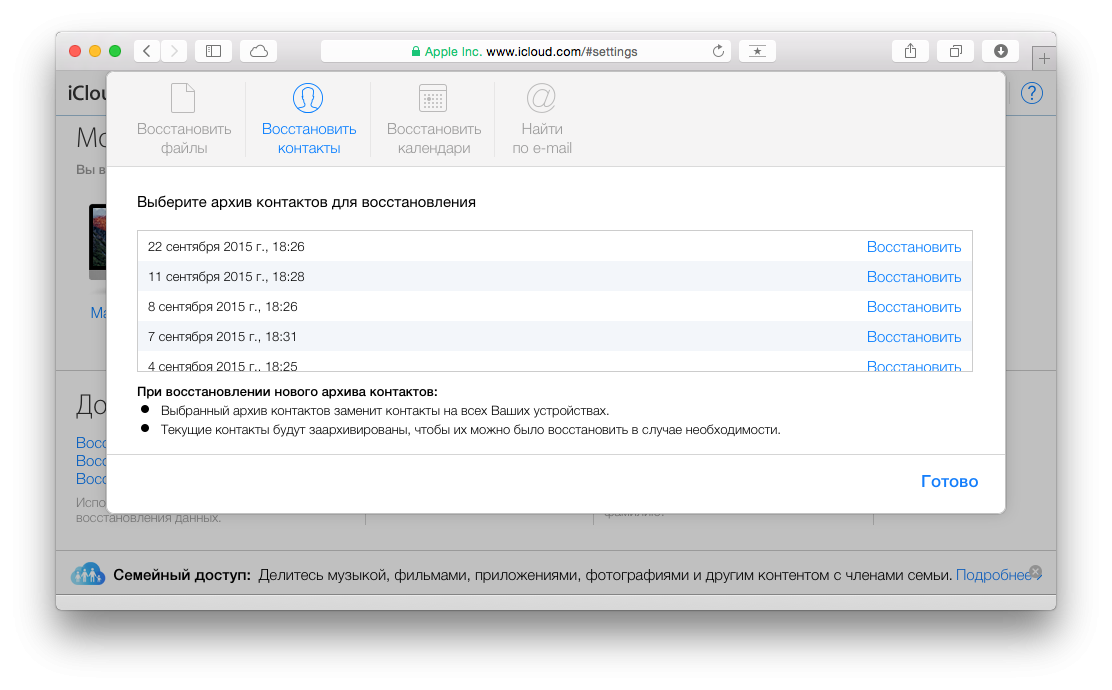
Apple створює резервні копії календарів та нагадувань, за аналогією з даними контактів – кожні три дні. Тому процес відновлення абсолютно ідентичний попередньому. При відновленні з архіву всі поточні події будуть замінені та всі учасники отримають нові запрошення. Всі відомості в спільному доступі, також буде видалено.
| Статті на тему: | |
|
Як накрутити передплатників у Ютубі: безкоштовний метод Накрутити передплатників у ютубі які не відпишуться
Якщо мрієте про популярність, визнання, а також великі доходи, тоді... Новий дизайн Вконтакте — горизонтальна обкладинка групи Оновлення групи в вк
Євгенія Крюкова *Оновлення статті. Гарне оформлення... Налаштування ВКонтакте: легко налаштовуємо свою сторінку за кроками Як завантажити музику та відео
Здрастуйте, друзі!Налаштування ВК допоможуть вам зробити роботу та спілкування в... | |