Вибір читачів
Популярні статті
Ефект прозорості «Панелі завдань», який у сьомий версії Windowsбув встановлений за умовчанням, багатьом досі не дає спокою. Інтерфейс Aero став настільки популярним, що багато користувачів намагаються встановити його не тільки в "сімці", але і в інших модифікаціях, крім Windows 7. Як зробити "Панель завдань" прозорою? Опис буде наведено нижче. Деякі методи стануть у нагоді і в більш ранніх або пізніших версіях даної ОС.
Нижче наведено порівняння до та після знімків стартового меню. Як ви можете бачити, робочий стіл тепер з'являється в фоновому режиміі він дає дійсно приємний вигляд. Це дає більш насичений напівпрозорий вигляд у меню «Пуск», що добре, оскільки живі фрагменти здаються трохи живішими, якщо ви експериментуєте з палітрою кольорів.
Якщо ви коли-небудь зіткнетеся з проблемою переустановки меню «Пуск» на непрозорий вигляд, просто скасуйте описані вище кроки, встановивши значення 1, вийшовши з сеансу, зайдіть у значення 1, і ви побачите, що відновлення знову відновлено. Проте користувачі не отримують великого контролю над непрозорістю та ефектами розмиття на відкритих додатках. Ви можете вибирати між розмиттям або ефектом прозорості. Тому давайте подивимося на параметри, які можна використовувати, щоб зробити меню «Пуск», «Панель завдань» та інші вікна прозорими.
У Windows 7, якщо вона не є офіційною, потрібно провести кілька дій, щоб переконатися, що інтерфейс Aero (параметри Aero Peek) підтримується.
Для здійснення цих дій потрібно викликати стандартне меню «Пуск» і через ту саму систему пошуку знайти налаштування продуктивності та уявлення (можна використовувати і «Панель управління»). Тут вибирається вкладка візуальних ефектів, а за наявності підтримки просто встановлюється «пташка» навпроти відповідного рядка.
У меню «Пуск» виберіть пункт «Параметри». Перемістіть кнопку, яка каже: Зробити меню "Пуск" прозорим. Закрийте параметри, щоб зберегти настройки. Якщо ви вимкнете цей параметр за промовчанням, виконайте такі дії, щоб встановити прозорість.
Знайдіть наступний ключ: Увімкнути розмиття. Знайдіть наступний ключ: Увімкніть прозорість. Зверніть увагу, що при налаштуванні ефекту прозорості ефект розмиття буде вимкнений і навпаки. Ви не можете одночасно запускати два ефекти. Ви можете встановити прозорість, запустивши програму прямо з самої командного рядка. Як і багато користувачів, ви не хочете бачити пропоновані програми або анімовані фрагменти. Навіть користувачі можуть налаштовувати розмір фрагментів. Люди будуть любити це нове меню запуску після прочитання цих порад.
У найпростішому випадку можна використовувати налаштування системи за промовчанням. Питання про те, як зробити прозору "Панель завдань" Windows 7, вирішується елементарно через встановлення параметрів персоналізації (меню з посиланням на налаштування викликається правим кліком у будь-якій вільній зоні "Робочого столу").
Спочатку ми збираємося налаштувати програми у меню «Пуск». Спочатку ми побачимо, як ми можемо видалити програми з нашого меню «Пуск», яке нам не потрібне. Ви можете зробити це безпосередньо з меню "Пуск", а не перейти до функції "додати видалення програм" на панелі керування.
Але коли ми знімаємо програму, ми не видаляємо її з вашого комп'ютера, ми її не видаляємо. Ми просто видаляємо його з меню «Пуск». Як тільки ви перебуваєте в меню «Пуск», як зазначено вище. Як ви можете бачити зверху, ви можете скасувати конкретну програму з меню «Пуск».

Тут є розділ вибору тем оформлення. Після визначення однієї з них потрібно перейти до налаштування кольору вікон, де буде присутній параметр прозорості, який слід задіяти.
У такий же спосіб проблема того, як зробити прозору "Панель завдань" у Windows 7, може бути вирішена за допомогою доступу до даних функцій через "Панель управління", що викликається з меню "Пуск" або з консолі "Виконати" командою control.
Ще одна важлива річ, яку слід враховувати при налаштуванні та налаштуванні нашого меню «Пуск» - це його розмір. Деякі люди можуть хотіти, щоб він був невеликим, деякі люди можуть хотіти його Великим, щоб вони могли бачити всі програми на ньому, деякі люди можуть хотіти його середнього розміру.
Ви можете налаштувати розмір, потягнувши або натиснувши поля в меню «Пуск». І тепер, якщо ви потягнете або натиснете поля в меню "Пуск", ви побачите, що ви можете зробити це більше або менше, як ви можете бачити на малюнку нижче. Інший спосіб налаштувати та налаштувати меню "Пуск" - це змінити розміри програм, що відображаються в меню "Пуск". Кожна програма, яка у нас є в меню «Пуск», може бути 4 різних розмірів у меню «Пуск».

Тут використовується розділ безпеки, де спочатку вибирається розділ системи, а потім здійснюється вхід до додаткові налаштуванняПісля цього на вкладці властивостей системи встановлюється прапорець, як це було описано для варіанта, представленого вище. Це рішенняє повністю аналогічним до вищеописаного, але тільки доступ до потрібної функціїналаштування здійснюється, так би мовити, обхідним шляхом, що займає більше часу.
Ви можете побачити в меню, де з'являється опція «Змінити розмір». Коли ви оберете опцію "Змінити розмір", ви побачите 4 варіанти, які ми повинні змінити для нашої програми в меню "Пуск". І таким чином ви можете змінити розмір будь-якої програми, яка знаходиться у меню «Пуск». Як ви можете побачити деякі фрагменти, анімовані з останніми оновленнямиу меню "Пуск".
Однією лише сьомою версією системи вимоги багатьох користувачів не обмежуються. Деякі цілком слушно задаються питанням про те, як зробити прозору «Панель завдань» Windows 7 і XP.
Власними засобами в "експішці" або версіях 8 або 10 встановити такі налаштування неможливо. Тому самим простим рішеннямстане застосування про твикерів, які дозволяють керувати системою чи змінити її інтерфейс під власні потреби.
Ви можете зробити це, увімкнувши наведену нижче опцію: "Автоматично вибирайте колір акценту з мого фону" на сторінці налаштувань кольорів. Ще одна корисна функціяполягає в тому, що ви можете вибирати в налаштуваннях кольорів, щоб зробити меню "Пуск", панель завдань та центр дії прозорими. Також ви можете вибрати, хочете або не показувати цей колір у меню «Пуск», панелі завдань та у центрі дій. І, нарешті, ви можете вибрати, чи ви хочете, щоб колір відображався також у рядку заголовка. Ви також можете вибрати режим програми для світлих або темних тем із налаштувань кольору.
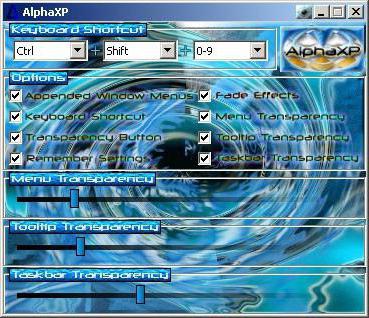
Наприклад, програмний пакет AlphsXP Lite розроблений саме для XP-модифікацій, а налаштування прозорості здійснюється шляхом встановлення «пташки» на відповідному рядку.
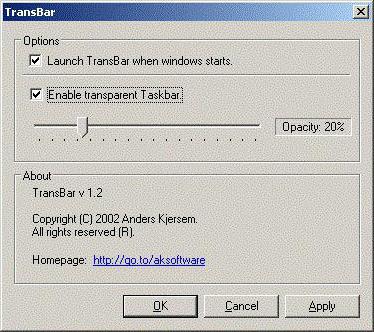
Не менш привабливо виглядає і програма TransBar, де застосовується аналогічна активація із встановленням запуску аплету при старті системи.
Деяким людям було дуже неприємно, коли вони бачили пропоновані програми у своєму стартовому меню. Але є можливість перетворити це. На цій сторінці "Параметри запуску" ви можете вимкнути інші параметри, щоб додатково налаштувати меню запуску, наприклад.
Коли опція «Показати більше плиток» увімкнена, ви можете бачити, що стовпець плитки розширюється по ширині однієї плитки середнього розміру. Щось, що ви повинні мати на увазі, полягає в тому, що навіть якщо ви увімкнете опцію «Показати більше плиток», ви можете змінити розмір меню «Пуск».
Раніше досить великою популярністю користувалися програми на кшталт Windows Blind, але стосовно всіх випадків залучення стороннього ПЗ варто сказати, що такі утиліти завантажуються разом із системою, працюють у фоновому режимі і споживають оперативну пам'ять (іноді навіть досить багато). Подібну програму можна побачити у системному треї, де буде відображено іконку безпосередньо в панелі або у розділі прихованих значків.
В кінці кінців, операційна системамає бути фоновим гравцем у процесі обчислень - засобом досягнення мети, зрештою - веб-серфінг, редагування контенту та безглузде знищення у шутері від першої особи на свій вибір. Припаркуйте комп'ютер, але не вимикайте його.
Ми впевнені, що наступні економні час натискання клавіш заощадить вам дорогоцінні цикли нейронної обробки і змусять вашу мишу ревнувати до зневаги. Ця панель відмінно підходить для попереднього перегляду зображень у вашому каталозі фотографій, що усуває потребу в іншому програмне забезпеченнясторонніх розробників. Якщо вікно не максимізовано, натискання клавіші зі стрілкою вгору сягне повного екрана. Стрілка вниз мінімізуватиме це активне вікно.
Іноді у питанні про те, як зробити прозору «Панель завдань» Windows 7, можуть допомогти інтернет-ресурси, на яких є готові до завантаження файли реєстру (розширення.reg), здатні під час реєстрації автоматично змінювати налаштування персоналізації системи без втручання користувача. Це й простіше, адже редагувати ключі самому – справа абсолютно невдячна, оскільки випадково можна внести такі зміни, що вся система відмовиться працювати.
При натисканні трьох клавіш вертикальне розтягування активного вікна на максимальну висоту робочого столу. Ви також можете налаштувати лупу, щоб слідувати вказівнику миші або курсору клавіатури. Ці два ярлики змусять ваше активне вікно заповнити рівно одну половину екрана – залежно від того, яку клавішу зі стрілкою ви використовуєте. І як тільки вікно закріплене на одній стороні екрана, ви можете повторити ярлик за допомогою тієї ж кнопки зі стрілкою, щоб перевернути його на інший бік.
Цей ярлик зводить до мінімуму кожне відкрите вікнона робочому столі, крім активного вікна. Повторне натискання цієї клавіші відновлює всі згорнуті вікна. Автоматично відкриває нове вікно провідника, щоб відобразити папку «Бібліотеки». Керуйте налаштуванням кількох моніторів ефективніше за допомогою цього зручного ярлика. Ви можете переключитися з одного монітора на двоекранний режим або в дзеркальному або розширеному робочому столі. Якщо ви використовуєте два або більше дисплеїв - і ви не можете? - Позначте цей ярлик, щоб легко перемістити вікно з одного екрана на інший.
Але серед усіх інструментів для систем, відмінних від сьомої, все одно краще вибрати сторонні програми(навіть для Windows 10 деяких модифікацій, де можливість налаштування саме цього параметра є спочатку). Нехай вони і займають певний обсяг оперативної пам'яті, На загальному споживанні системних ресурсів це особливо не позначається.
Вікно зберігає свій розмір та відносне положення на новому екрані, що корисно під час роботи з кількома документами. Ця комбінація виконує ту ж функцію, що й переміщення миші в нижньому правому куті панелі завдань: вона робить кожне активне вікно прозорим, щоб ви могли переглядати робочий стіл унизу.
Натисніть кнопку «Запис», і аплет відстежує введення миші та клавіатури, одночасно знімаючи скріншоти, що відповідають кожній новій дії. Цей інструмент дуже корисний, якщо вам потрібно створити навчальний посібник для неграмотного комп'ютера. Діалог «Додати шрифти» – це історія, а на його місці – нові функції у самій папці «Шрифти».
Якщо робити висновки, варто сказати, що у «чистих» системах Windowsсьомої версії займатися подібними налаштуваннями сенсу немає (вони й так задіяні за умовчанням). Хіба можна змінити ступінь прозорості в параметрах персоналізації. У всіх інших випадках краще використовувати сторонні програми. І вибір тут досить широкий. Як то кажуть, кому що подобається. І цей підхід цілком виправданий навіть у плані системних ресурсів, що споживаються. Щоправда, якщо встановити програми на кшталт Windows Blind мінімальну конфігурацію, що відповідає вимогам ОС, можна запросто отримати і появу конфліктів на програмному рівні.
По-перше, у папці тепер відображаються попередні перегляди шрифтів за допомогою кожного значка файлу шрифту, що запобігає завантаженню шрифту програмами, але зберігає файл у папці «Шрифт». Ця схема забороняє вам запускати гру з панелі пошуку "Пуск". Ця програма для голих кісток, але вона працює!
Тим не менш, якщо ваші уподобання будуть працювати більше на міжнародному рівні, не турбуватися, ми не будемо цього робити проти вас - ви можете захоплювати шпалери для інших регіонів з прихованої папки. Це відобразить п'ять нових неіндексованих папок, кожен із яких відповідає іншому глобальному регіону. Перегляньте ці папки для деяких додаткових тем та шпалер, характерних для Австралії, Великобританії, Південної Африки та Канади. Ми виявляємо, що встановлення бару на один тик вище «Ніколи не повідомляти» забезпечує комфортний баланс між усвідомленою безпекою та невпинним бурчанням Аліса Крамдена.
За умовчанням панель завдань у Windows 10 має невеликий ступінь прозорості, так що через неї невиразно проглядаються краї вікон додатків, але ви можете зробити її повністю прозорою, надавши таким чином робочому столу незвичайного вигляду. Отримати ефект стовідсоткової прозорості нескладно. Більше досвідчені користувачіможуть застосувати для цього невеликий твік реєстру, початківці – скористатися сторонніми утилітами TranslucentTB та TaskbarTools.
Крім того, в меню «Параметри» можна витягнути багато нових автоматичних інструментів для розмови, таких як «Конвертація одиниць» та «Розрахунок дати». Додаткові шаблони дають можливість долати пробіг газу, орендувати точки опитування і навіть оцінки іпотеки на основі будь-яких змінних, які ви вводите. Якщо ви використовуєте вбудовані зчитувачі карт пам'яті в 5-дюймовому відсіку або на вашому робочому столі, порожні слоти для карт пам'яті не відображатимуться як диски в «Моїм комп'ютері».
Давайте додамо до запису, який регулюватиме прозорість панелі завдань у Windows 10. Відкрийте редактор реєстру та перейдіть по шляху HKEY_LOCAL_MACHINE\Software\Microsoft\Windows\CurrentVersion\Explorer\Advanced. У правій частині вікна редактора створіть новий 32-бітовий параметр DWORD, назвіть його UseOLEDTaskbarTransparencyі встановіть його значення 1.
Але це не означає, що вони ще не існують. Щоб відкрити приховані гнізда для карт пам'яті, відкрийте "Мій комп'ютер". Перейдіть на вкладку «Вид» і зніміть прапорець Сховати порожні дискиу папці «Комп'ютер». Втомилися від перемикання між диспетчером пристроїв, меню «Властивості» для ваших пристроїв та меню «Пуск» для керування та використання принтерів, цифрових камер, мишей та інших. периферійних пристроїв? Відкрийте панель керування та виберіть «Перегляд пристроїв та принтерів» у категорії «Обладнання та звук».
Застосувавши твік реєстру, зайдіть у розділ налаштувань Персоналізація? Кольори та переконайтеся, що перемикач «Зробити меню «Пуск», панель завдань та центр сповіщень прозорими» встановлений у крайнє праве положення, інакше твік зробить панель прозорішою, але не на 100 відсотків. Якщо ефект прозорості не буде застосований відразу, перезапустіть Провідник.
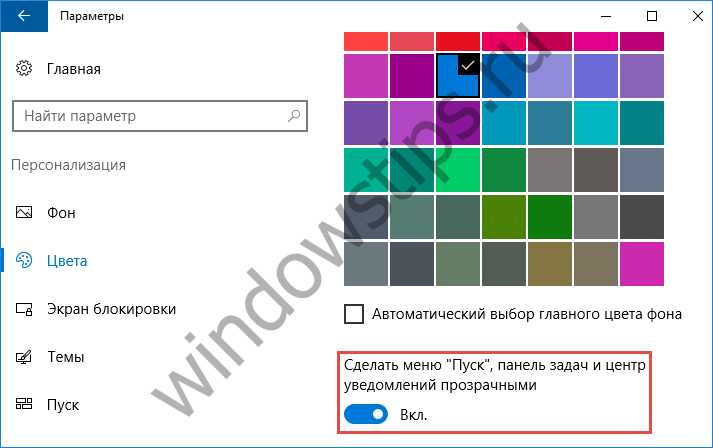

Перша утиліта є найпростішою. Вона не потребує встановлення, не має налаштувань і графічного інтерфейсу. Все, що вам потрібно зробити, це запустити виконуваний файл утиліти після чого панель завдань відразу стане прозорою. Завершується робота утиліти примусово, через Диспетчер завдань, а також для відновлення колишнього виглядупанелі потрібно перезапуск Провідника. Вказані вище налаштування в підрозділі «Кольори», швидше за все, вам також доведеться застосувати, оскільки без них стовідсоткова прозорість знову ж таки не досягається. Панель завдань стає білястою і прозорішою, але межа її, як і раніше, залишається помітною.
Набагато більше у цьому плані може запропонувати утиліта TaskbarTools. З її допомогою ви легко зможете не тільки зробити панель завдань абсолютно прозорою або навпаки непрозорою, не змінюючи системних налаштувань, але також і змінити її колір та його інтенсивність. Утиліта підтримує п'ять режимів роботи: Disabled (чорний непрозорий фон), ENABLE GRADIENT (довільний колір від чорного до білого), Enable TRANSPARENT GRADIENT (напівпрозора заливка довільного кольору), ENABLE BLURBEHIND (будь-який рівень прозорості із застосуванням будь-якого кольору), INVALID STATE прозорість).


Загалом, з TaskbarTools можна експериментувати, варіантів доступно більш ніж достатньо, засмучує щойно ефекти не завжди набувають чинності відразу, іноді доводиться перезапускати Провідник. Як і TranslucentTB, установки TaskbarTools не вимагає, а також утиліта підтримує додавання в автозавантаження Windows.
| Статті на тему: | |
|
Огляд тарифів лінійки "Просто супер" від МТС-Україна
Дзвінки абонентам МТС грн/хв 0,50 Плата за з'єднання 0... Робота з модулем доступу CAM CI Plus «Триколор ТБ», налаштування каналів, оновлення ПЗ
Клієнтам, які використовують для перегляду телебачення обладнання. Перевірка захищеного з'єднання із сервером особистого кабінету індивідуального підприємця Як встановити сертифікат для перевірки захищених з'єднань у браузері Opera
Якщо у вас вже є кваліфікований електронний підпис (надалі... | |