Вибір читачів
Популярні статті

Майте на увазі, перемикатися між активними обліковими записами на пристрої одним натисканням не вийде, якщо звичайно у вас не планшет із вбудованим контролем облікових записів під керуванням Andoid Kitkat. Якщо не видаляти існуючий обліковий запис, потім доведеться заходити у всі додатки, що використовують гуглівський обліковий запис, і вибирати активного користувача. Це стосується поштової програми Gmail, магазину Google Play, сервісу нотаток Google Keep та інших гуглосервісів.
Щоб видалити існуючий обліковий запис, скористайтеся другим пунктом. Тоді після того, як ви підключите планшет до нового облікового запису, всі ваші програми, контакти та ін. будуть синхронізуватися з ним, і ви зможете користуватися всіма сервісами Гугла під новим обліковим записом (ім'ям користувача).
Щоб не видаляти існуючий обліковий запис, потрібно просто зайти в налаштування планшета, знайти пункт "Додати обліковий запис", і вибрати "Google".
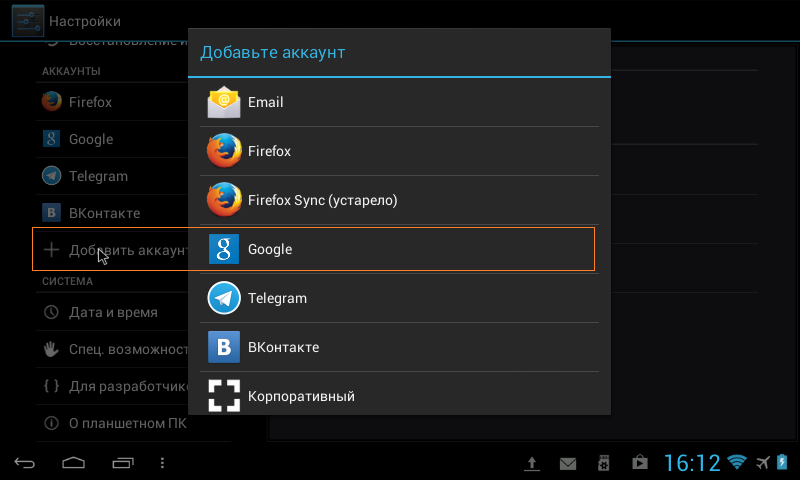
А якщо ж ви бажаєте просто змінити своє ім'я та прізвище, без зміни облікового запису Google, який прив'язаний до вашого планшетного ПК, через меню налаштувань це зробити, на жаль, не вийде. Для цього потрібно відкривати налаштування облікового запису в браузері. Рекомендую для цього Google Chrome. Запускаємо браузер, і він відразу пропонує увійти під своїм логіном.
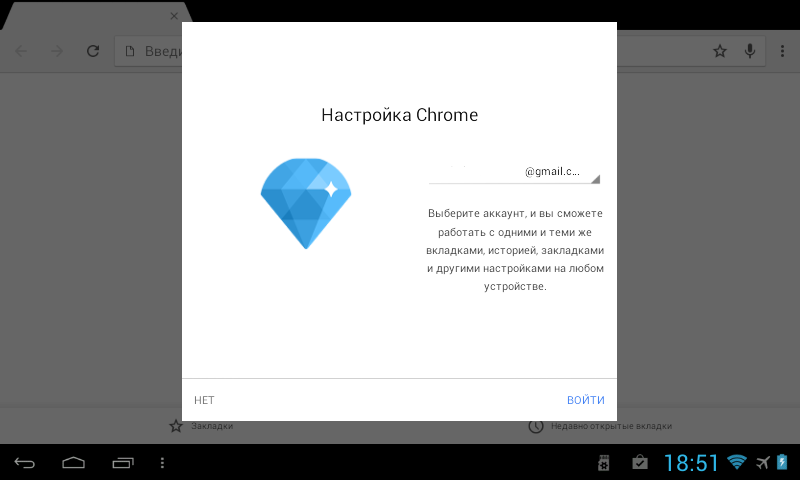
Натискаємо кнопку "Увійти". Потім потрібно змусити браузер запускати повну версіюсайтів, тому що в мобільної версіїне буде потрібних нам функцій. Для цього йдемо в налаштування браузера і вибираємо "Повна версія".
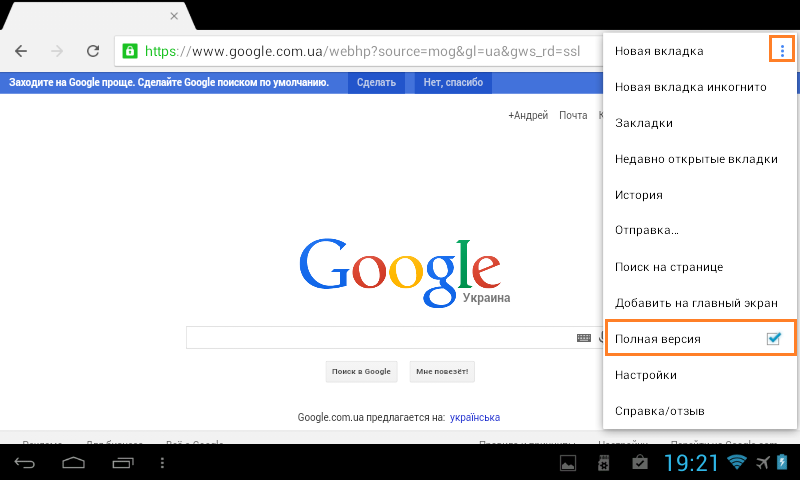
У правому верхньому кутку з'явиться ваше ім'я та аватарка. Натискаєте на аватарку, і вибираєте "Налаштування".
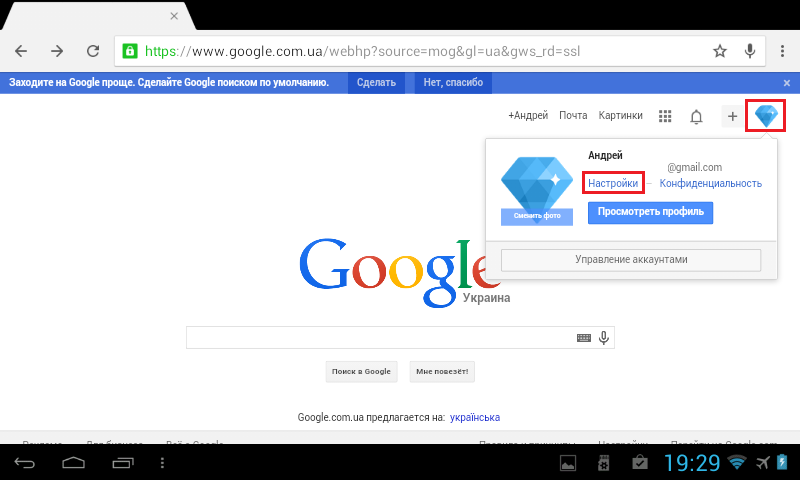
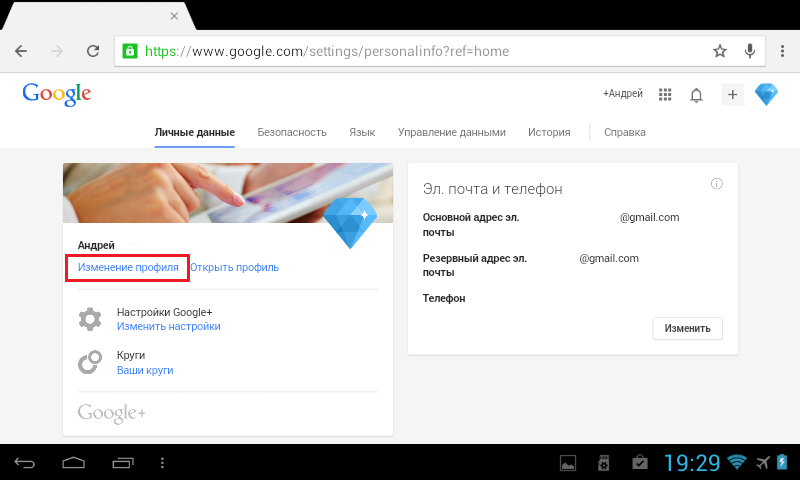
Якщо ви використовуєте Gmail у своєму акаунті Google , то змінити ім'я користувача Gmail після завершення реєстрації зараз неможливо. Однак ви можете з іншим ім'ям користувача Gmail.
Якщо ви не використовуєте Gmail у своєму обліковому записі Googleу будь-який момент ви можете змінити ім'я користувача облікового запису на іншу адресу електронної пошти. Ім'я користувача - це повна адреса електронної пошти, яку ви вказали при створенні облікового запису.
Щоб змінити адресу електронної пошти у своєму обліковому записі, виконайте такі дії:
Після збереження змін на вашу нову адресу електронної пошти буде відправлено. Щоб завершити процес зміни, натисніть посилання в цьому повідомленні. На стару адресу електронної пошти також буде надіслано підтвердження, щоб зареєструвати зміни у Вашому обліковому записі. Якщо ви не отримали листа з підтвердженням, перевірте папку зі спамом.
Примітки:Змінити, додати новий, або видалити існуючий обліковий запис Googleна пристрої з ОС Android допоможе ця проста, покрокова інструкціязі скріншотами.
Насамперед у меню свого мобільного пристрою знаходимо пункт "Налаштування" . У розділі налаштувань необхідно вибрати пункт "Акаунти" (назва може трохи відрізнятися в залежності від версії Androidнаприклад, це може бути "Акаунти та синхронізація" ). Відкриється список існуючих облікових записів, де потрібно вибрати пункт "Додати обліковий запис" .
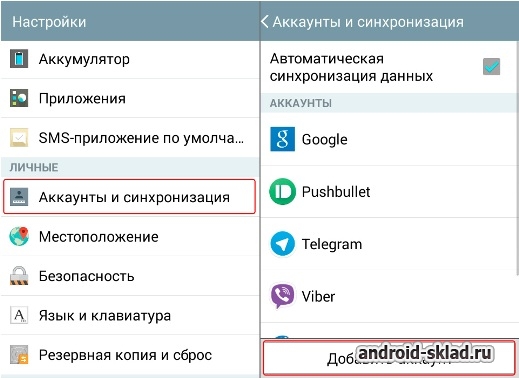
Далі необхідно вибрати, який саме тип облікового запису ви бажаєте створити. У нашому випадку, це Google. На наступному етапі буде запропоновано вибрати існуючий обліковий запис або створити новий. Якщо у вас вже є облікова запис Google, вибирайте "Існуючий" . Якщо ні, створіть новий, інструкції з додавання існуючого або нового облікового запису мало чим відрізняються.
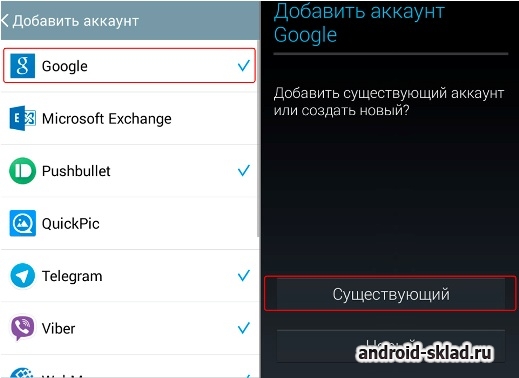
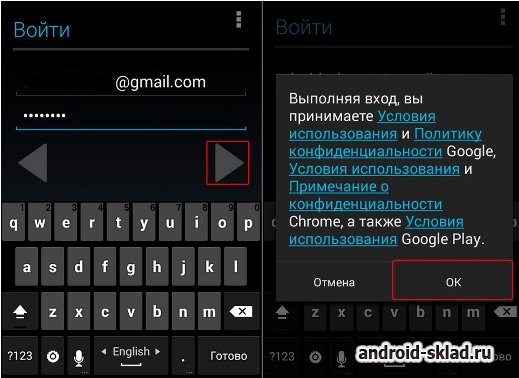
На наступному етапі потрібно почекати кілька секунд, поки входить в систему, і після цього вибрати, чи бажаєте ви отримувати новини від Google.
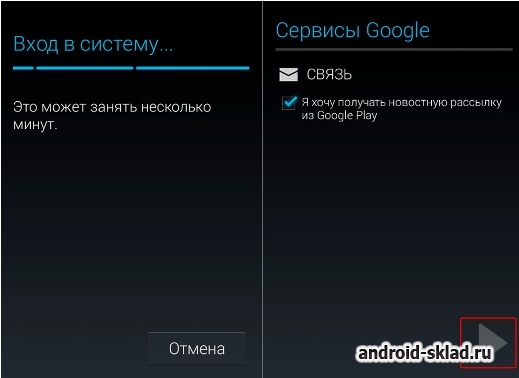
На наступному кроці буде запропоновано ввести платіжні дані, можна пропустити цей крок. Далі можна вибрати (відзначити галочкою), які сервіси Googleповинні синхронізуватися з вашим мобільним пристроєм через обліковий запис.
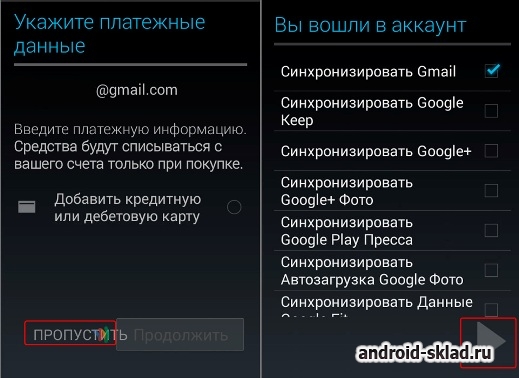
На цьому етапі додавання облікового запису завершено.
Видалення попереднього облікового запису
Оскільки завдання полягає в зміні облікового запису, після додавання нового облікового запису можна видалити той, який був раніше. Для цього потрібно знову зайти до списку облікових записів та вибрати Google. У списку буде щойно доданий обліковий запис, а також той, який був на мобільному пристроїраніше. Те, що було раніше за потребою, можна видалити.
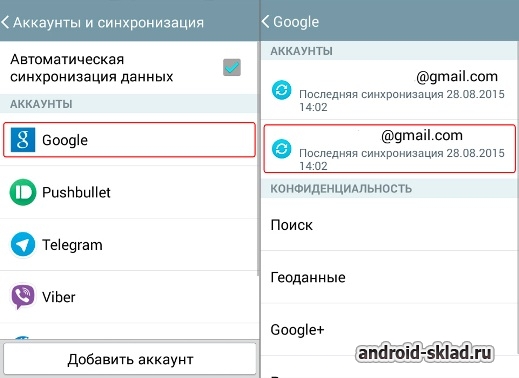
Для цього, вибравши обліковий запис, виконайте меню, як показано на скріншоті, і натисніть "Видалити" . Зверніть увагу, що після видалення облікового запису всі пов'язані сервіси, контакти та інші дані, прикріплені до цього облікового запису, будуть видалені з мобільного пристрою.
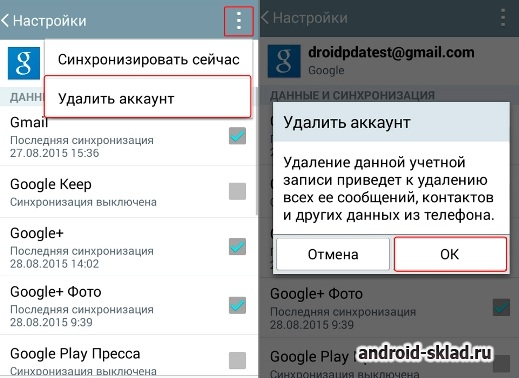
Налаштування пошти на Gmail необхідно відразу після реєстрації облікового запису для зручного користування новою електронною скринькою. Пошта на Gmail.com має велика кількістьналаштувань, особливо у новому інтерфейсі. У цій статті « » опише основні налаштування, які знадобляться відразу після .
1. Додавання або зміна фотографії користувача пошти Gmailта профілю Google.
Всі зображення збільшуються при натисканні.
Якщо поштова скринька створена, а фотографії профілю немає або Ви хочете змінити картинку, зайдіть в НАЛАШТУВАННЯ ПОШТИ(у правому верхньому кутку поштової скриньки Gmail):
Далі натисніть ЗАГАЛЬНІ, знайдіть МОЯ КАРТИНКА, клацніть ЗМІНИТИ КАРТИНКУ. У новому вікні виберіть фото на комп'ютері, веб-альбомі або в Інтернеті. Відкадруйте зображення та підтвердьте застосування змін:
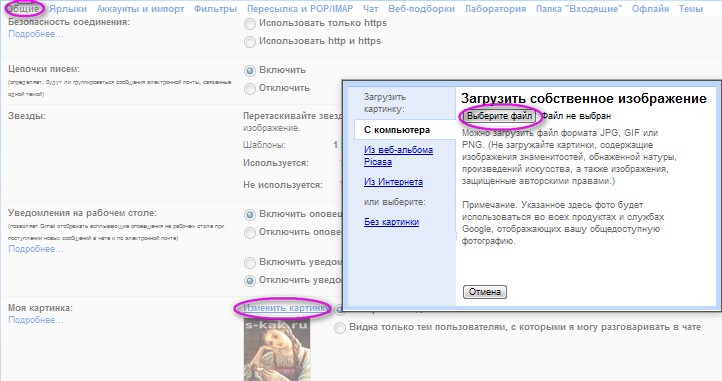 Додати або змінити фото на Gmail
Додати або змінити фото на Gmail У ЗАГАЛЬНИХ НАЛАШТУВАННЯХпошти Ви також можете увімкнути-вимкнути оповіщення чату, створити в кінці вихідних листів і включити автовідповідач на вхідні листи.
2. Як настроїти автовідповідач на вхідні листи у пошті Gmail:
Автовідповідач Вам знадобиться, якщо Ви, наприклад, їдете у відпустку.
Зайдіть у НАЛАШТУВАННЯ ПОШТИ — ЗАГАЛЬНІ, знайдіть функцію включення АВТОВІДПОВІДАЛЬНИКА, задайте дату першого дня та закінчення роботи автовідповідача, впишіть текст, який буде утримуватися у листі, надісланому з Вашої поштової скриньки у відповідь на вхідний лист (у тому випадку, якщо обліковий запис у момент отримання листа закрито).
Після внесення змін до Загальні налаштуванняПошти, не забудьте ЗБЕРІГТИ ЗМІНИ:
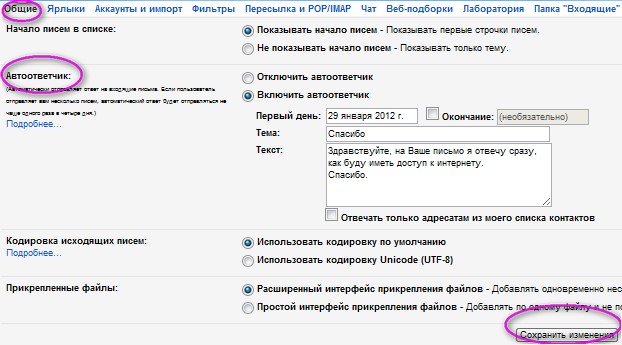 Увімкнення автовідповідача на Gmail
Увімкнення автовідповідача на Gmail 3. Як змінити ім'я користувача пошти Gmail або профілю Google:
У НАЛАШТУВАННЯХ ПОШТИклацніть АККАУНТИ І ІМПОРТ. Знайдіть ВІДПРАВЛЯТИ ЛИСТИ ЯК..і навпроти імені та адреси пошти, з правого боку клацніть ЗМІНИТИ. У новому вікні впишіть нове ім'я користувача пошти та клацніть ЗБЕРІГТИ ЗМІНИ:
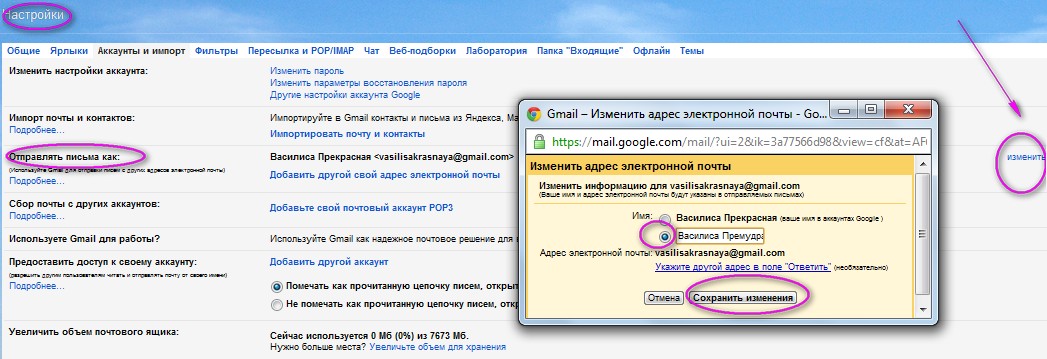 Як змінити ім'я користувача пошти Gmail або профілю Google
Як змінити ім'я користувача пошти Gmail або профілю Google 4. Як настроїти імпорт пошти та контактів у пошту Gmail.com:
Це налаштування пошти Gmail потрібне всім, хто має інші електронні скринькина Яндексі або Mail.ru, Hotmail та ін. Листи з іншого облікового запису Gmailімпортуватись не можуть.
Крок 1Зайдіть у НАЛАШТУВАННЯ ПОШТИ, далі в АККАУНТИ І ІМПОРТ — ІМПОРТ ПОШТИ І КОНТАКТІВ. Перейдіть до ІМПОРТУВАТИ ПОШТУ І КОНТАКТИ. У новому вікні введіть адресу пошти, звідки відбуватиметься імпорт та ПРОДОВЖИТИ. В іншому вікні пароль тієї пошти і знову ПРОДОВЖИТИ:
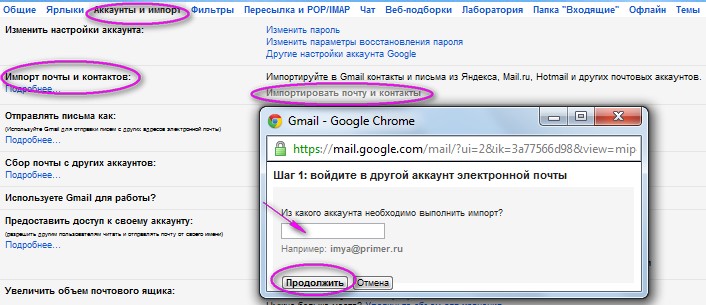 Як настроїти імпорт пошти та контактів на Gmail.com
Як настроїти імпорт пошти та контактів на Gmail.com Крок 2Після перевірки адреси та пароля пошти, звідки ми збираємося імпортувати дані відкривається вікно. У ньому поставте галочки поряд з тим, що Ви бажаєте імпортувати та клацніть ПОЧАТИ ІМПОРТ:
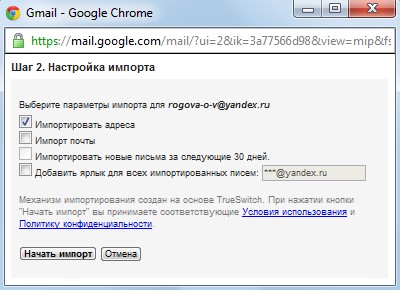 Як настроїти імпорт пошти та контактів на Gmail.com
Як настроїти імпорт пошти та контактів на Gmail.com 5. Під час настроювання пошти Gmail встановіть тему (фон) оформлення поштової скриньки:
Зайдіть у НАЛАШТУВАННЯ ПОШТИ. У списку настройок знайдіть ТЕМИ. Виберіть фон, що Вам сподобався, вкажіть своє місцезнаходження і тема зміниться.
Не так давно мені знахотілося поміняти аккаунт на google. Причина тому була банальна: мені набридло старе ім'я, не красиво воно якось було, та й не клеїлося з моїм поточним ніком. Гугл не дозволяє поміняти ім'я акаунта, точніше каже, що зараз це не можливо. Не можливого не буває.
Так ось, у цьому пості йтиметься про те, як я змінив обліковий запис на гугле і при цьому переніс усі свої дані зі старого облікового запису на новий.
1. Почнемо з пошти
1.1. У старій скриньці...
1.1.1. Йдемо до "Параметри", а там до "Пересилання та POP/IMAP", включаємо доступ по POP3, тобто. відзначаємо пункт "Увімкнути POP для всіх листів".
1.1.2. Тепер заходимо до "Експериментальних функцій". Тут знаходимо "Імпорт/експорт фільтрів" та ключаємо цю функцію.
1.1.3. Після чого йдемо у "Фільтри", опускаємося в самий низ, тиснемо лінк "Все" і під ним кнопку "Експорт" і зберігаємо на комп'ютері список фільтрів.
1.1.4. Тепер переходимо до адресної книги. Тут є один нюанс: у мене не всі контакти завантажилися, гугл лаявся, що файл великий, або він пошкоджений. Я не став розбиратися що та чому, а експортував тільки "Адресну книгу", а не "Всі адресати", т.к. останні мені не потрібні.Загалом робиться це так: тиснемо у правій частині адресної книги лінк "Експорт", на питання "Яку адресу ви хочете експортувати?" відповідаємо " Тільки адресна книга " , а " Формат експорту " вибираємо перший, тобто. "Формат CSV, який використовується Google", тиснемо кнопку "Експорт" і зберігаємо файл на диск (У мене він чомусь був з японськими ієрогліфами в імені, тому при збереженні я вказав ін. ім'я, замість пропонованого за умовчанням).
1.1.4.1. Також можна експортувати контакти (всі) у "Формат CSV програми Outlook", а потім імпортувати їх з цього файлу. Це може стати в нагоді в тому випадку, якщо гугл лаятиметься (див. п.1.1.4). Тобто. у цьому випадку, можна просто відкрити цей файл у текстовому редакторіі розділити його на кілька файлів, а потім завантажити частинами (з "Формат CSV, використовуваний Google" це не прокотить, тому що він зашифрований).
1.2. У новій скриньці...
1.2.1. Йдемо адресну книгу і імпортуємо контакти, тобто. ліворуч в адресній книзі тиснемо лінк "Імпорт", потім кнопку "Огляд", вибираємо файл з контактами, який ми експортували раніше зі старої скриньки та тиснемо кнопку "Імпорт". Трохи чекаємо і готове:)
1.2.2. Йдемо в "Налаштування", а там у "Фільтри", опускаємося в самий низ і тиснемо лінк "Імпортувати фільтри". Нижче з'являється відповідне поле, в якому натискаємо кнопку "Огляд", вибираємо збережений файл з фільтрами (див. п.1.3) і натискаємо кнопку "Відкрити файл". Фільтри імпортувалися:)
1.2.3. Тепер йдемо в "Акаунти" і в розділі "Отримувати пошту з інших облікових записів" тиснемо лінк "Додати свій поштовий обліковий запис". Відкриється нове вікно (вкладка), в якій вводимо мило старої скриньки, тиснемо далі, виконуємо потрібні налаштування (думаю, що ти і сам зможеш розібратися в них, там нічого складного) і тиснемо кнопку "Додати обліковий запис".
Всі листи почали потихеньку завантажуватися в нову скриньку, а ми поки що поїдемо далі:)
2. Наш улюблений блог:)
2.1. У старому блозі йдемо в "Налаштування" в розділ "Дозволи", тиснемо кнопку "Додати авторів", у полі, що з'явилося, вводи своє нове гугломило і тиснемо кнопку "Запросити".
2.2. Перевіряємо мило, переходимо по лінку, який у відповідному листі.
2.3. Вводимо логін та пароль і тиснемо кнопку "Прийняти запрошення"
2.4. У старому блозі у розділі налаштувань "Дозволи" виставляємо права "адміністратор" для нового облікового запису.
2.5. Все:)
3. Блокнот
3.1. У старому обліковому записі вибираємо перший блокнот з наявних і тиснемо лінк "Параметри доступу".
3.2. У відповідному полі вводимо адресу нового мила і тиснемо "Зберегти".
3.3. Повторюємо п.п.3.1-3.2. для решти блокнотів.
3.4. Перевіряємо нову поштута переходимо за посиланнями, які будуть у листах.
3.5. Заходимо в новий акаунтв блокноти і бачимо, що там є блокноти зі старого акаунта.
4. Календар
4.1. У старому обліковому записі йдемо в "Налаштування" і переходимо на закладку "Календарі".
4.2. Якщо календарів кілька, то перелічені нижче дії треба виконати для кожного.
4.3. Тиснемо лінк "Відкрити доступ до календаря".
4.4. Вводимо адресу нового мила і в списку праворуч вибираємо "Вносити зміни + надавати доступ", а потім тиснемо кнопку "Додати".
4.5. Перевіряємо нову пошту та переходимо за посиланням, яке у листі.
4.6. Тепер календар(и) у новому обліковому записі.
5. Документи
5.1. У документах строгого облікового запису лівої частини вибираємо "Всі записи".
5.2. Тиснемо внизу лінк "Всі ХХХ" (ХХХ - кількість документів), вправій частині.
5.3. Тепер "Додаткові дії" -> "Змінити власника".
5.4.1. Дві електронні таблиці не захотіли переноситися, тому їх просто скопіпастил.
5.5. Вводь мило нового облікового запису і тиснемо кнопку "Змінити власника". У мене з першого разу не прокотило, тобто. не всі документи переносилися, натискав цю кнопку кілька разів.
5.6. Якщо у вас документи не одним гуртом, а розкладені по папках, як зараз у мене, то краще робити так:
5.6.1. У нових документах створити всю структуру папок, як у старих документах (папки не переносяться).
5.6.2. У старому обліковому записі увійти в першу папку і виділити всі документи, потім перенести в новий обліковий запис, як це було описано вище.
5.6.3. У новому обліковому записі перемістити ці документи в потрібну папку.
5.6.4. Повторити пп.5.6.1-5.6.3 для решти всіх папок.
5.7. Тепер доки в новому обліковому записі.
6. Читалка новин, тобто. Google Reader
6.1. У старому обліковому записі йдемо в "Налаштування" на закладку "Імпорт та експорт", тиснемо посилання "Експорт підписок у вигляді файлу OPML"
6.2. У новому обліковому записі повторюємо те саме, тільки імпортуємо OPML файл.
6.3. Усі. У мене навіть папки перенеслися:)
7. Picasa Web
7.1. У старому обліковому записі заходимо в перший альбом, тиснемо кнопку праворуч "Спільний доступ".
7.2. Вводимо нове мило і тиснемо відправити.
7.3. Повторюємо пункти 7.1.-7.2. для кожного альбому. Тепер вони будуть у новому обліковому записі в обраному.
7.4. Одне НО(!) - Це не повноцінне перенесення:(Для повноцінного перенесення потрібно завантажити та встановити програму Picasa, злити зі старого облікового запису фотки та завантажити їх у новий.
8. Google Analytics
8.1. У старому акаунті заходимо до " Установки Google Analytics.
8.2. Тиснемо лінк "Змінити" для першого профілю.
8.3. Опускаємося вниз і тиснемо лінк "+ Додати користувача".
8.4. Вводимо нове мило і нижче в полі "Тип доступу" вибираємо "Адміністратор облікових записів" і тиснемо кнопку "Зберегти зміни".
8.5. Повторюємо пункти 8.2-8.4. для решти профілів.
8.6. Перевіряємо мило, переходимо по лінку, насолоджуємось:)
Все! :) Інші послуги не переносив, т.к. не було потреби. Але робиться все аналогічно. Удачі:)
ЗИЖ: Все писав по пам'яті, тому можливо не скрізь треба буде підтверджувати щось мило. Якщо мило не прийшло, спробуй просто увійти в блог/календар/блокнот/т.д. і подивитися, чи не пояснилося чого нового. В іншому випадку запитай підтвердження повторно.
| Статті на тему: | |
|
Не проходить оплата в додатку Aliexpress - чому і що робити
Навіть у досвідчених користувачів, які здійснюють покупки через інтернет, часто... Безкоштовні файлообмінники - як залити фото та отримати посилання на картинку
Здрастуйте, шановні читачі блогу сайт. Кожен із вас спілкуючись на... Програми шпигуни для комп'ютера
Добре це чи погано, але сучасні реалії такі, що з кожним роком... | |