Вибір читачів
Популярні статті
Другий спосіб підійде власникам облікового запису Google для бізнесу, освіти або державних установ. Користувачам зі звичайними обліковцями доведеться скористатися першим способом. За допомогою нового протоколу CardDAV синхронізація контактів iPhone з Google стала дуже простою. У цій статті ми докладно розповімо, як це зробити.
1. Відкрийте установки.
Натисніть піктограму «Параметри», яка зазвичай знаходиться на першому екрані.
2. Натисніть "Пошта, адреси, календарі". 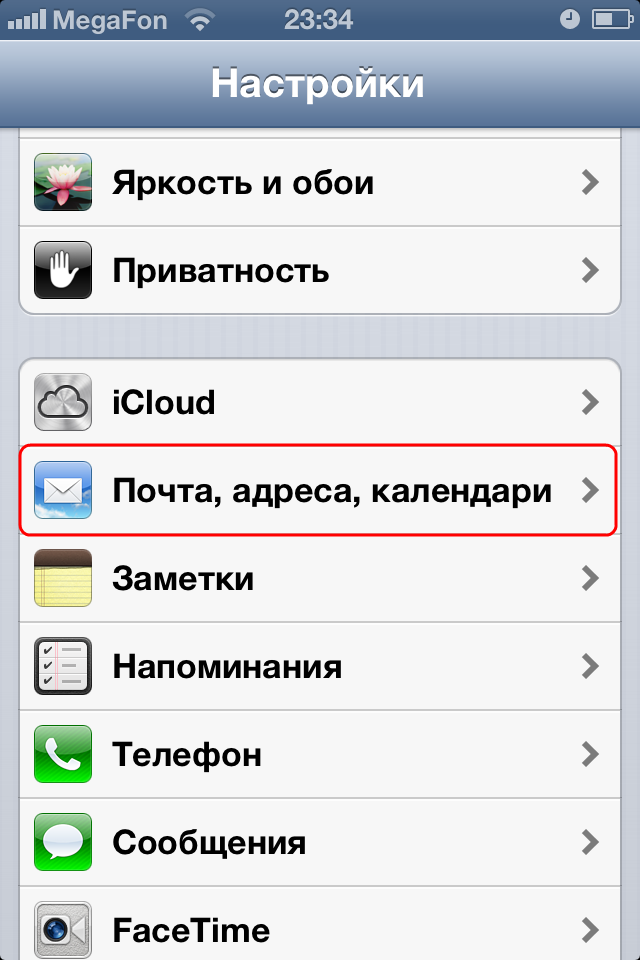
На панелі керування установок прокрутіть вниз, знайдіть «Пошта, адреси, календарі» та натисніть, щоб відкрити панель керування.
3. Натисніть «Пошту, контакти, календарі» та «Додати».
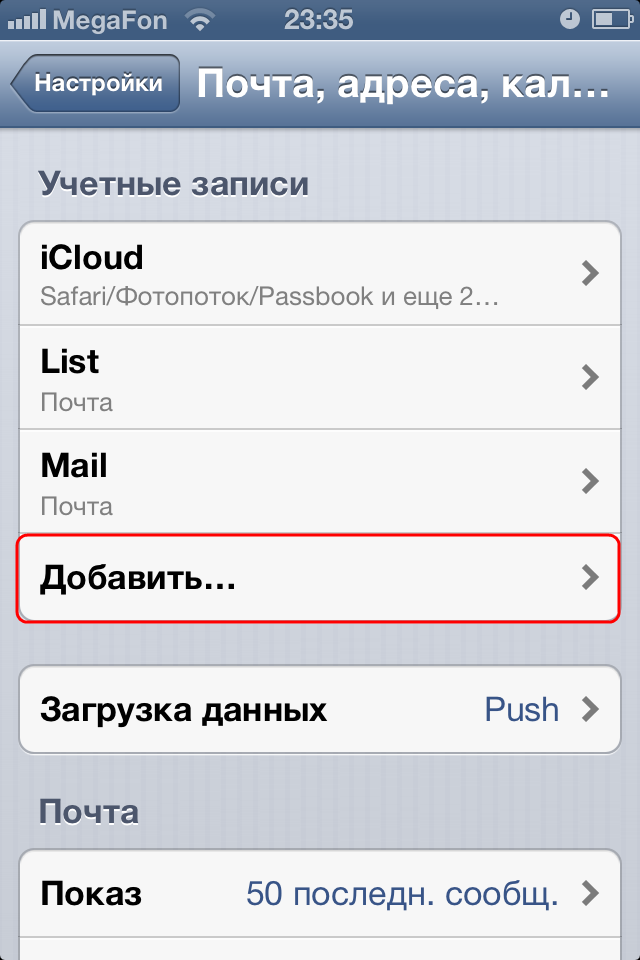
Ви побачите список типів облікових записів, які можна додати. Прокрутіть до кінця списку та натисніть кнопку «Інше».
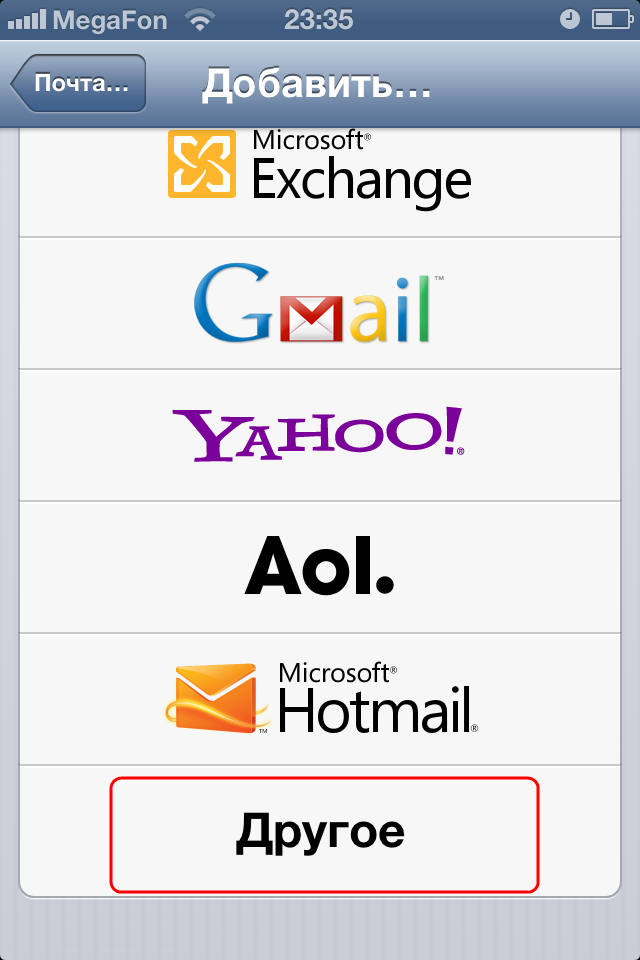
4. Натисніть «Додати обліковий запис CardDAV».
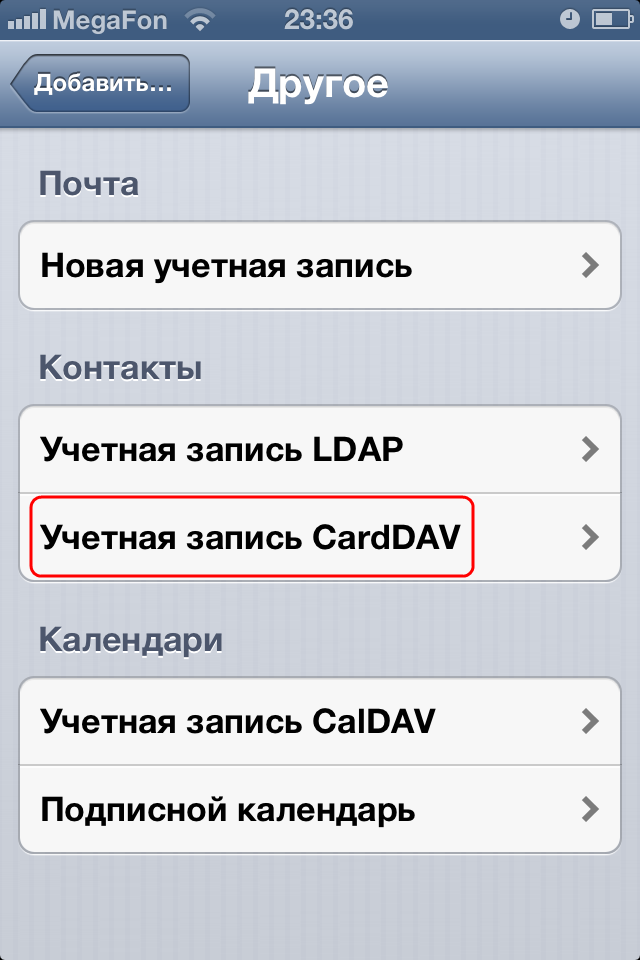
На панелі керування «Інше» натисніть «Додати обліковий запис CardDAV», щоб відкрити панель. Заповніть поля, що з'явилося, наступною інформацією:
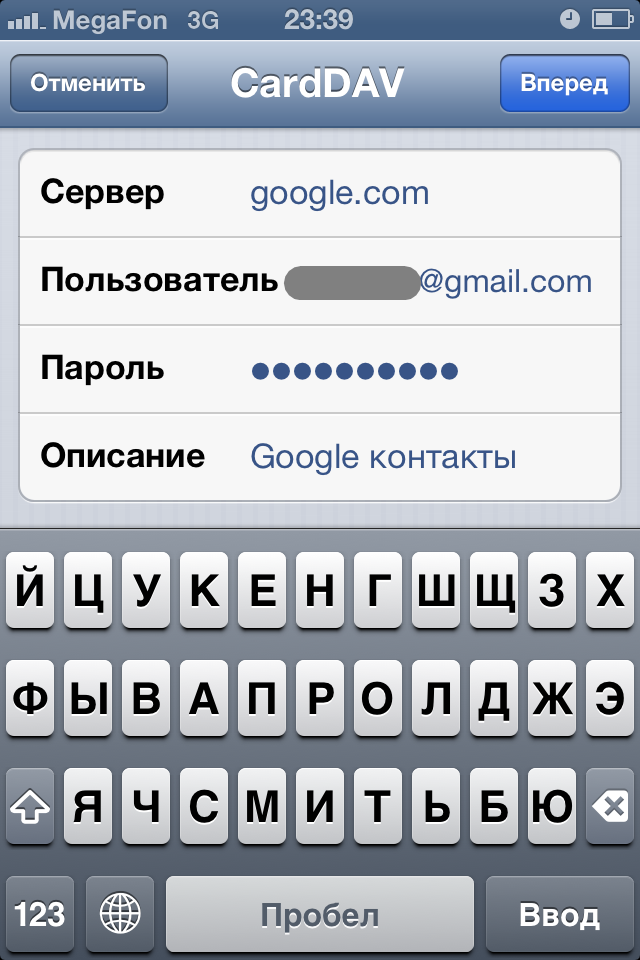
5. Натисніть "Вперед".
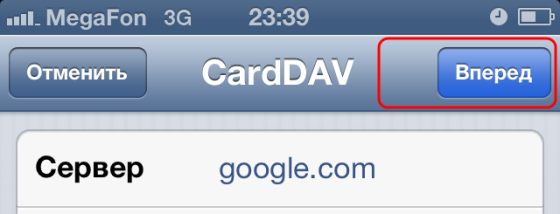
Кнопка розташована у верхньому правому куті панелі керування CardDAV. Таким чином ви підтвердите інформацію. Після наступного відкриття контактів синхронізація розпочнеться автоматично.
Попередження:
Синхронізація з CardDAV доступна лише для SSL iOS 5 або пізнішої версії.
Примітка: Цей спосібсинхронізація підходить лише для облікових записів Google для бізнесу, освіти та державних установ.
1. Відкрийте параметри.
Натисніть іконку «Налаштування», яка зазвичай знаходиться на домашньому екрані.
2. Додати обліковий запис.
У панелі керування налаштуваннями прокрутіть вниз і знайдіть «Пошта, Контакти, Календарі», відкрийте панель керування, а потім натисніть «Додати обліковий запис».
3. Виберіть Microsoft Exchange.
У списку облікових записів, які можна додати, виберіть «MicrosoftExchange», розташований у верхньому кутку екрана.
4. Введіть інформацію про облікового запису.
5. У другому вікні введіть наступну інформацію:
Увімкніть «Пошту» у верхній частині наступного екрана, переконайтеся, що вибрано «увімкнено».
Порада:
Якщо ви зіткнулися з проблемами синхронізації, авторизуйтесь у Gmail. можливо вам потрібно підтвердити захід з незвичайного місця.
Що навчитеся робити, переглянувши це відео?
Ви дізнаєтесь, як створювати список та групи контактів; як змінювати та доповнювати картки контактів; як переміщати бази контактів з Gmail та Gmail.
Опис відео:
Щоб відкрити меню контактів у Gmail, потрібно натиснути напис «Контакти» у лівій колонці. Найперша кнопка у верхній частині вікна дозволяє додати новий контактв базу та інформацію про нього. Можна вводити ім'я. Посада, назва місця роботи, електронна адреса. Якщо у людини кілька електронних адрес, можна натиснути кнопку «Додати» і з'являться рядки для додаткових адрес. Крім цього, можна ввести номер телефону, поштову адресу, адресу сайту. У цих розділах також є кнопка «Додати». Якщо інформація за контактом застаріла, ви можете видалити її. Для цього треба натиснути напис «Видалити» навпроти непотрібної інформації. У цьому розділі можна написати примітку щодо того чи іншого контакту. Після заповнення всіх полів треба натиснути "Зберегти".
Всі контакти з бази можна розсортувати за групами («Друзі», «Сім'я», «Колеги»). Щоб переглянути список контактів певної групи, натисніть назву групи. Поряд із списком груп з'явиться список контактів цієї групи. Щоб переглянути всі контакти всіх груп, натискаємо «Всі контакти» у лівій частині вікна. Щоб виділити якийсь контакт, ставимо поряд із ним галочку. У цьому випадку праворуч від списку контактів з'явиться інформація про обрану людину. Наприклад, поштова адреса. Нижче рядка адреси є кнопка Чат. Що таке ми розглядали раніше. Нижче «Чат» є кнопка, яка показує режим відображення даної людини у вікні «Чата». Ще нижче розташована кнопка, що дозволяє переглянути останні повідомлення від цієї людини. Правіше знаходиться кнопка для вставлення зображення для цього контакту.
Якщо вам потрібно додати інформацію про контакт або змінити щось, достатньо натиснути «Змінити» у верхній частині вікна. Відкриється вже знайоме нам вікно з інформацією про людину.
Створення групи та переміщення до неї контактів
Щоб перемістити користувача до групи, потрібно вибрати контакт і натиснути «Групи» (поряд із кнопкою «Змінити»). У меню, що випадає, натискаєте на потрібну групу. Якщо ви бажаєте додати до списку нові групи, натискаєте в цьому меню « Новий гурт». Введіть назву групи та натискаєте «Ок».
Щоб створити групу іншим способом, натискаємо другу зліва кнопку «Нова група» (на ній зображено два портрети з плюсом). З'явиться вікно, куди вводимо назву групи та натискаємо "Ок".
Як знайти контакт у базі?
Для цього достатньо ввести будь-яке поєднання літер із назви контакту в полі з лупою. Система автоматично виведе контакти із таким поєднанням символів.
Щоб відокремити важливі контакти від епізодичних, достатньо виділити потрібні контакти та натиснути кнопку «Перемістити до моїх контактів».
Імпорт контактів у Gmail
У правій частині вікна контактів є кнопка Імпорт. При натисканні на неї відкривається меню перенесення контактів з інших систем до Gmail. Зокрема, можна перенести контакти з Outlook, Outlook Express, Yahoo!Mail, Hotmail та інших у форматі CSV. Крім цього можна перенести список контактів з адресної книги Apple у форматі vCard.
Щоб імпортувати контакти, натискаємо кнопку "Виберіть файл", вибираємо файл, натискаємо "Ок". Щоб перемістити такі контакти до певної групи, поставте трохи нижче кнопки «Виберіть файл» галочку і зі списку в цьому ж рядку виберіть потрібну групу. Ще нижче натискайте "Імпорт". Готово.
Переміщення контактів із Gmail
Ви можете перемістити контакти з Gmail до Google, Outlook, Apple та інших програм. Для цього натискаємо "Експорт" у верхньому правому кутку вікна контактів. Потім вибираємо групу або всі адреси для переміщення, вибираємо формат файлу для переміщення та натискаємо "Експорт" внизу сторінки.
Якщо ви хочете роздрукувати список контактів з бази, натисніть кнопку «Принтер» у верхньому правому кутку. Потім поставте крапки навпроти потрібних варіантів і натисніть "Друк" внизу сторінки.
Ну, і пам'ятайте, пошта gmail як гарна шафа купе, в якій все добре вміщається і лежить на своїх полицях, до речі, якщо надумаєте купити шафу купе, ви завжди можете це зробити в інтернет магазині меблів Mwood.
Для того, щоб нормально користуватися Android-телефоном, вам потрібен обліковий запис Googleщо рівнозначно поштою, зареєстрованою на gmail.com. При цьому смартфон повинен автоматично синхронізуватися з обліковим записом на gmail. Завдяки цьому у випадку втрати телефону або його псування, ви, як мінімум, не втратите своїх контактів (адресна книга на смартфоні). Зараз ми роз'яснимо, як можна зробити синхронізацію контактів між смартфоном на базі ОС Андроїд та гуглівським поштовою скринькою. Можливо, синхронізація у вас вже налаштована, так ви просто перевірте налаштування.
Крок 1. Заходимо в меню "Установки > Акаунти та синхронізація".
Крок 2. Додаємо обліковий запис (якщо він ще не був доданий раніше).
Крок 3. Погоджуємось з пунктом "Створювати" резервну копіюданих цього пристрою в моєму обліковому записі Google". Після цього має розпочатися синхронізація.
Крок. 4. Дивимося, чи включено пункти " Фоновий режим" та "Автосинхронізація".
Крок 5. Для перевірки заходимо в обліковий запис на телефоні ("Установки > Акаунти та синхронізація"). Галочки повинні стояти на пунктах "Календар", Контакти, Автозавантаження та Gmail.
Через деякий час ви можете зайти на свою пошту Gmailта вибрати пункт "Контакти". Усі ваші телефони з адресної книги там уже з'являться.
Багатьох користувачів облікових записів і сервісів від Google, які одночасно є власниками якогось пристрою від Apple хвилює таке питання: Чи можлива синхронізація контактів Gmail з iPhone, iPad або iPod touch? У цій невеликій статті ми наведемо для вас детальну інструкціюналаштування синхронізації контактів iPhone (або іншого пристрою від Apple) з Gmail (контактами у вашому Google акаунті).
Почнемо з того, що існує 2 способи синхронізації контактів вашого iPhone з Google Контакти . Розглянемо їх окремо.
Можливо, цей спосіб доступний і для більш ранніх версій прошивок, але автор цієї посади перевіряв працездатність тільки на iOS 7. Так що, якщо ви все ще «сидите» на iOS 6 або іншій версії прошивки, вам все одно варто спробувати цей метод синхронізації контактів. Плюси полягають у тому, що він дуже легкий і налаштовується лише кілька етапів. Мінусів як таких не виявлено.
Для підключення синхронізації контактів вам потрібно просто зайти в "Налаштування" -> "Пошта, адреси, календарі":
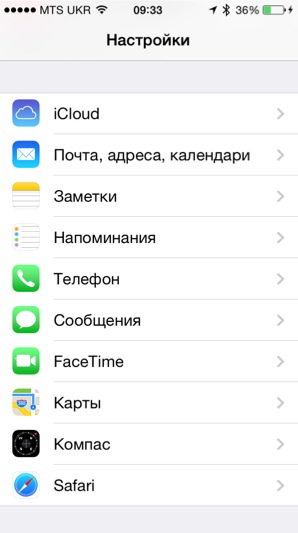
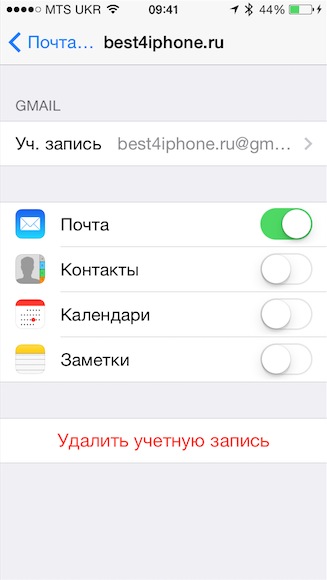
Тут, як ви зрозуміли, потрібно просто включити синхронізацію контактів, натиснувши на перемикач (він повинен спалахнути зеленим кольором).
Цей метод працюватиме 100%. Якщо вам не вдалося синхронізувати свої контакти за інструкцією вище, то цей метод для вас. Нижче представлений офіційний текст із довідки гугла.
- Відкрийте на пристрої програму Налаштування.
- Натисніть Пошта, адреси, календарі.
- Натисніть Додати обліковий запис.
- Виберіть Google.
- Заповніть такі поля:
- Ім'я. Введіть своє ім'я.
- Ім'я користувача. Вкажіть адресу електронної поштисвого облікового запису Google або Google Apps.
- Пароль. Введіть пароль для входу до облікового запису Google або Google Apps. Якщо ви ввімкнули двоетапну автентифікацію, необхідно буде згенерувати та ввести окремий пароль програми.
- Опис. Вкажіть відповідну назву облікового запису, наприклад «Особисті контакти».
- Далі.
- Переконайтеся, що у рядку «Контакти» вибрано ВКЛ. Перемикач має бути зеленим.
- У верхній частині екрана натисніть Зберегти.
Виконавши налаштування, відкрийте програму Контактина власному пристрої. Синхронізація розпочнеться автоматично.
Це все. Як бачите, нічого складного в налаштуванні немає. Я рекомендую використовувати саме перший спосіб, тому що вам не доведеться створювати ще один окремий обліковий запис саме для синхронізації контактів, а можна просто включити цю функцію в меню налаштувань облікового запису вашої електронної пошти Gmail.
| Статті на тему: | |
|
Встановлення пристроїв Виявлення змін конфігурацій
У мене зник звук на Windows 7, досвіду усунення подібних... Заробіток на продажу кулінарних рецептів Куплю покрокові рецепти
Щодня ми витрачаємо гроші, нехай і невеликі, але якщо порахувати все... Згортаємо вікна в Windows за допомогою комбінації клавіш
Будь-яка, вибрана вами папка або програма на вашому робочому столі або в... | |