Вибір читачів
Популярні статті
На жаль, практично будь-який користувач Windows у процесі експлуатації операційної системиможе будь-якої миті зіткнутися з різними помилками. Проблеми можуть виникнути як на ранньому етапі використання ОС, якщо користувач не приділяв належної уваги своєму комп'ютеру, так і на пізньому, навіть якщо дуже ретельно стежить за чистотою комп'ютера. Якщо комп'ютер став серйозно гальмувати або зовсім некоректно працювати, раціонально перевірити систему на наявність помилок.
Сьогодні ми розглянемо способи, які дозволять перевірити Windows на наявність помилок і своєчасно їх усунути. У тому випадку, якщо ви не можете зрозуміти причину некоректної або повільної роботи комп'ютера, подібні методи можуть стати справжньою паличкою-виручалочкою, повертаючи комп'ютеру колишню продуктивність.
Досить відомий метод пошуку та усунення помилок у Windows, швидкий вже вшитий у систему. Багато користувачів (особливо початківців) може відлякувати той факт, що запуск цієї функції проводиться з командного рядка, але насправді все зовсім не страшно.
Отже, перш за все нам потрібно запустити командний рядок, причому з правами адміністратора. Якщо ви є користувачем Windows 10, то у вашому випадку достатньо лише клацнути правою кнопкою миші по кнопці «Пуск» і в списку елементів, що відобразиться "Командний рядок (адміністратор)" .
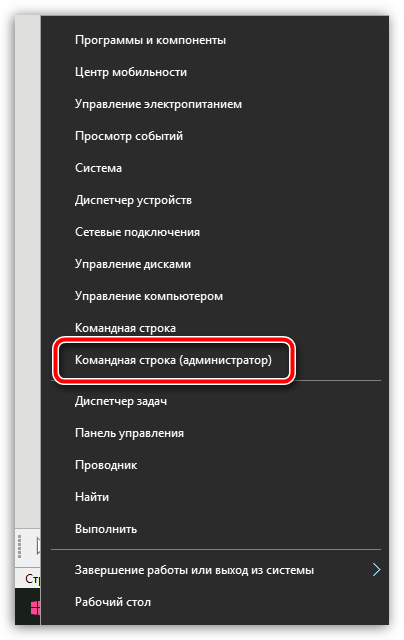
Якщо ви є користувачем молодшої версії даної операційної системи, то вам потрібно буде відкрити рядок пошуку і прописати в неї запит «cmd» (без лапок). У результатах пошуку з'явиться результат, за яким потрібно клацнути правою кнопкою миші та вибрати пункт "Запустити від імені адміністратора" .
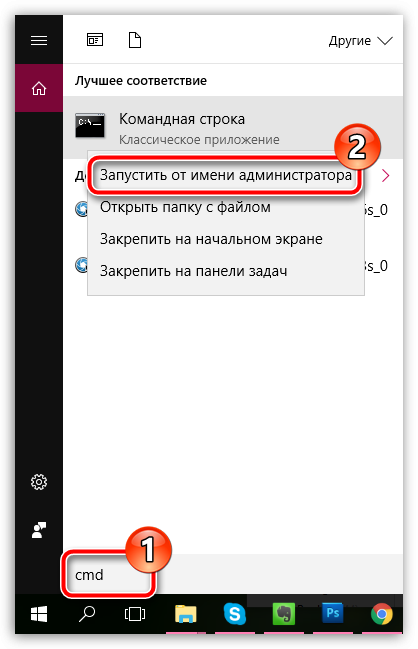
На екрані з'явиться вікно командного рядка. Для Windows 10 можна відразу скопіювати наведену нижче команду, для молодших версій операційної системи потрібно ввести команду самостійно:
sfc /scannow
Для початку пошуку помилок натисніть клавішу Enter. Зверніть увагу, що процес сканування системи може зайняти досить тривалий час, тому приготуйтеся до того, що весь цей час комп'ютер повинен бути активний, а командний рядокне має бути закрита.
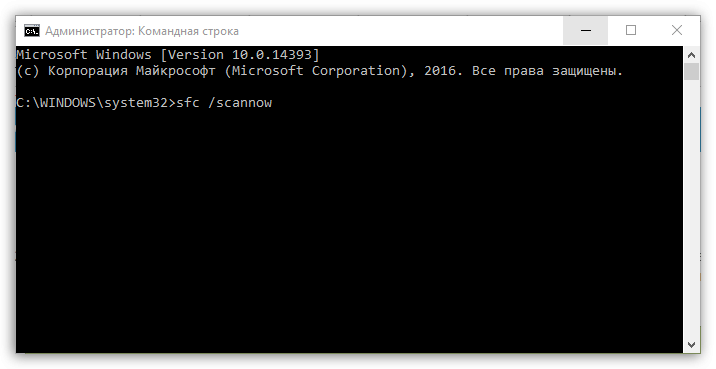
sfc /verifyonly
Реєстр Windows – один із найважливіших розділів операційної системи, де детально прописується як робота стандартних інструментів операційної системи, і сторонніх програм.
Наприклад, встановлюючи програму на комп'ютер, у реєстрі створюються нові ключі, що забезпечують запуск та роботу програми. Однак часто буває, що видаляючи ту чи іншу програму, в реєстрі (та й у папках комп'ютера) залишається багато записів, які з часом можуть призводити до значного зниження продуктивності комп'ютера некоректній роботіпрограм.
У зв'язку з цим у разі виникнення неполадок з роботою комп'ютера рекомендується перевіряти реєстр Windowsна наявність помилок, а найпростіше це зробити за допомогою програми CCleaner, посилання на завантаження якої розташовується наприкінці статті.
Запустіть програму CCleanerі в лівій області вікна пройдіть до вкладки «Реєстр» . Переконайтеся, що праворуч виставлені галочки біля всіх пунктів. Запустіть сканування реєстру, натиснувши кнопку «Пошук проблем» .
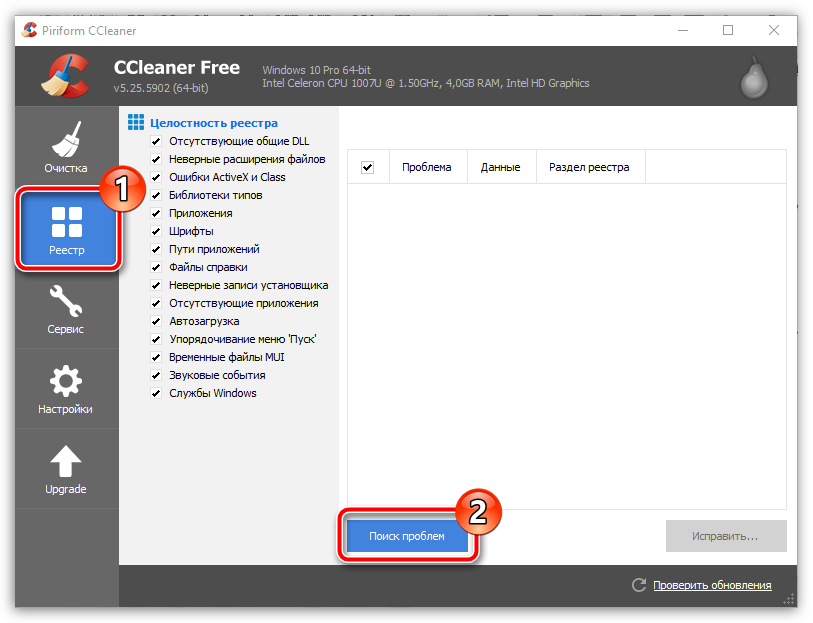
Сканування реєстру не триватиме багато часу. Як тільки воно буде завершено на 100%, клацніть по кнопці «Виправити» .
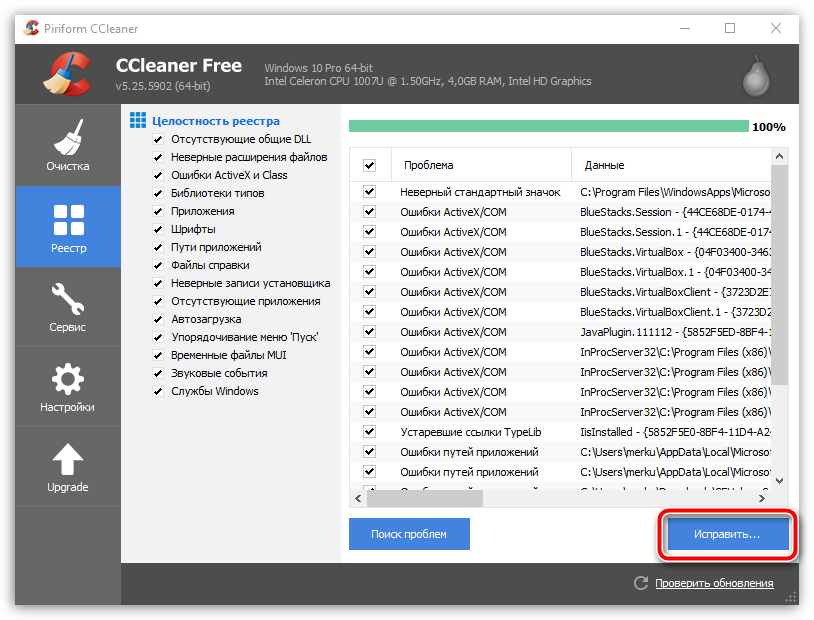
CCleaner запропонує створити резервну копіюреєстру. Обов'язково погодьтеся з цією пропозицією, оскільки у разі виникнення проблем у роботі реєстру ви зможете відкотитися.
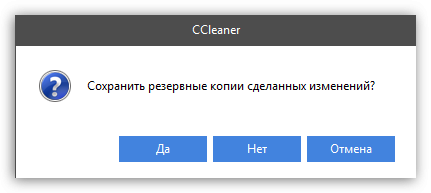
Завершіть чищення реєстру, натиснувши кнопку «Виправити зазначені» .
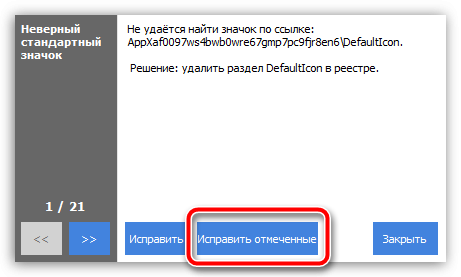
Здійснюйте пошук помилок у Windows хоча б зрідка, і ви зможете уникнути багатьох проблем у роботі свого комп'ютера.
Windows? Перевірка цілісності ОС Windows 10/8/7/XP потрібна тоді, якщо запідозрили, що частина системних розділів змінилися або зазнали дефектів через вплив шкідливої програми.
Є кілька інструментів, щоб перевірити цілісність файлів Windows 10. Найбільш поширений – SFC.exe, часто застосовується DISM.exe. Можна ще скористатися функцією Repair-WindowsImage, яка виконується в PowerShell. Рекомендуємо застосовувати кілька способів, але по черзі. Це необхідно тому, що кожен із варіантів перевірить цілісність різних файлів. Якщо вам потрібно виконати таку процедуру, проте не знаєте, як перевірити цілісність системних файлів Windows 10 правильно, щоб їх відкоригувати, відновити роботу, уважно прочитайте нижченаведені рекомендації, слідуйте послідовним крокам, тоді зможете провести перевірку, відновлення цілісності системних файлів Windows10 версій.
Перевірте стан системних файлів за допомогою Windows
Багато користувачів для сканування операційної системи перед відновленням втрачених, пошкоджених файлів, що виконується з метою їх коректного функціонування, відновлення безперебійної роботи, усунення несправностей за допомогою відновлення пошкоджених компонентів, застосовують команду sfc /scannow, вона в автономному режимідосліджує та виправляє системні розділи ОС Windows 10.

Щоб правильно активувати SCF, виконуйте послідовно кроки нижче за описаний алгоритм.
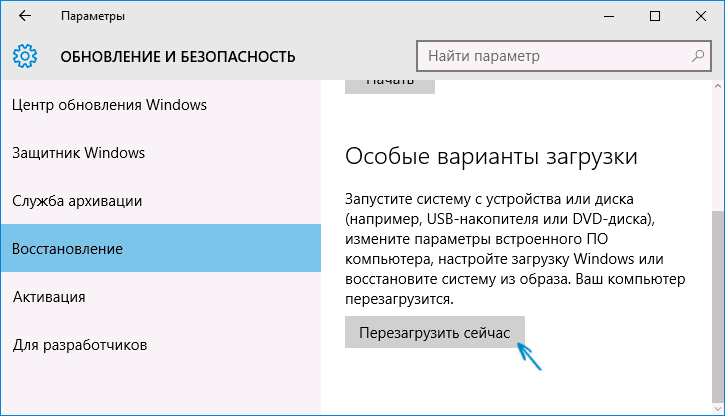
Після виконання вищеописаних кроків з'явиться список томів, необхідно запам'ятати або записати ті літери, які відповідають системному розділу та диску «Зарезервовано системою».
sfc / /scannow /offbootdir=буква розділу завантажувача:\ /offwindir=E:\Windows (або ваш шлях до директорії Windows 10).
В результаті має запуститися сканування, що перевіряє цілісність системних файлів, відновлення стане доступним для всіх з них. Врахуйте, що перевірка займе досить багато часу, не потрібно протягом всієї процедури вимикати або перезавантажувати комп'ютер. Остання дія буде необхідно виконати лише тоді, коли сканування завершиться, і ви закриєте командний рядок.
Зазначена утиліта експлуатується для монтування образів, дає можливість виявити та виправити проблеми, що виникають із розділами ОС внаслідок їх пошкодження, виконувати відновлення. Вона чудово підходить для тих розділів, з якими не змогла впоратися з SFC. Ще її можна застосовувати, якщо SFC не змогла виявити жодних проблем під час сканування. Тому не обмежуйтеся лише одним видом сканування та лікування пошкоджених ділянок, обов'язково проведіть цю операцію під час роботи з системними компонентами.
Для запуску DISM.exe також застосовується командний рядок. Активуйте її від адміністратора і далі слідуйте за кроками:
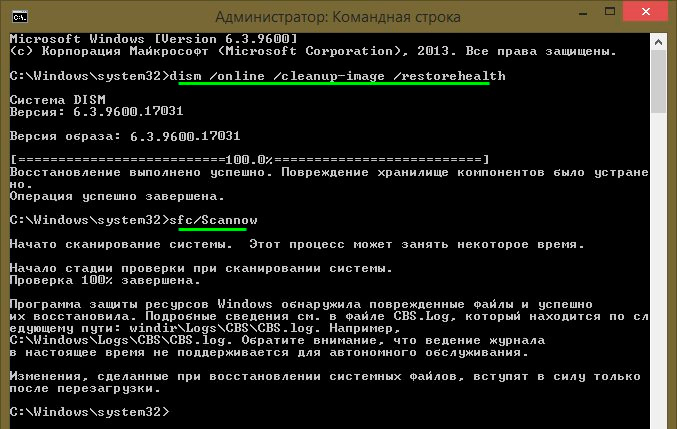
Усі журнали дій під час виконання вищеописаних команд записуються шляхом Windows\Logs\CBS\CBS.log, Windows\Logs\DISM\dism.log
Подібно до попередньої утиліти, DISM запускається також за допомогою режиму відновлення Windows 10.
Перевірка цілісності системних файлів у Windows 7/8 ідентична цієї операції в десятій. Здійснюється аналогічно - за допомогою командного рядка через SFC та відповідну команду. Усі дії виконуються у тій послідовності, як і описані раніше. За аналогічним алгоритмом здійснюється перевірка цілісності системних файлів у Windows XP. Старт інтерпретатора командного рядка відбувається так:
В результаті відкриється звичайний командний рядок, ви зможете виконати всі дії для перевірки файлів операційної системи на дефекти.
Всі ці операції допоможуть відновити зіпсовані, пошкоджені розділи будь-якої операційної системи класу Windows, що дозволить вирішити проблеми втручання. шкідливих програмв роботу комп'ютера, поверне швидкодію в його роботу, дозволить уникнути крайніх заходів, таких як повне відновленнясистеми при неполадках у роботі. Вам не потрібно встановлювати повністю ОС, достатньо відновити пошкоджені компоненти. Виявіть їх за допомогою спеціальних команд та утиліт, і ваш комп'ютер продовжить свою роботу.
Від помилок в операційній системі Windows 10 не застраховано жодного користувача. Вони можуть виникнути через його цілеспрямоване або випадкове втручання в роботу ОС, а також з вини сторонніх додатків. Якщо операційна система починає скаржитися на відсутність файлів, помилки реєстру або неможливість прочитання елементів з папки Windows, потрібно провести перевірку цілісності її компонентів
В операційній системі Windows 10 передбачено два методи аналізу цілісності файлів - через інструменти SFC.exe і DISM.exe. Команди не замінюють одна одну, а доповнюють, перевіряючи різні бібліотеки системи цілісність файлів. Саме тому рекомендується виконати не одну з них, а обидві. Інструменти дозволять перевірити цілісність файлів Windows 10 та замінити пошкоджені чи змінені на оригінальні елементи.
Важливо:Якщо користувач комп'ютера раніше доцільно вносив зміни до системних файлів операційної системи, їх буде скасовано. Інструменти Windows замінять змінені елементи на оригінальні, навіть якщо проблема в роботі комп'ютера або програми не викликана їх діями.
Починати перевірку цілісності файлів ОС рекомендується з команди SFC. Вона дозволяє знайти помилки у ключових файлах та виправити їх. Виконати перевірку за допомогою SFC можна як у звичному інтерфейсі Windows 10 через командний рядок, так і через середовище відновлення, описані нижче обидва ці способи.
Перевірку за допомогою SFC краще розпочати через стандартний інтерфейс Windows, використовуючи командний рядок. Найчастіше цього виявляється достатньо. Щоб перевірити цілісність файлів, необхідно зробити наступне:

Якщо з системними файлами Windows немає жодних проблем, після перевірки користувач побачить повідомлення, що «Захист ресурсів Windows не виявив порушення цілісності». У такій ситуації можна переходити до перевірки файлів за допомогою DISM.
Однак у деяких ситуаціях помилково працювати можуть файли, які відповідають за відображення графічного інтерфейсу Windows і їх система виправити не зможе, оскільки вони активні. У таких випадках необхідно провести перевірку SFC через середовище відновлення, яке не вимагає завантаження графічного інтерфейсу і здатне працювати з даними файлами, а також змінювати їх за потреби.
Зверніть увагу, якщо у вас є підозри, що збій у роботі системи пов'язаний із певним файлом, можна не виконувати повну перевірку SFC. Достатньо ввести команду sfc /scanfile="адреса до файлу", і він буде замінений миттєво на оригінальну версію, якщо в нього раніше вносилися зміни або працює з помилкою.
Щоб провести перевірку цілісності файлів за допомогою команди SFC через середовище відновлення, потрібно виконати такі дії:
Натисніть у лівому нижньому кутку на кнопку "Пуск" і перейдіть в "Параметри":
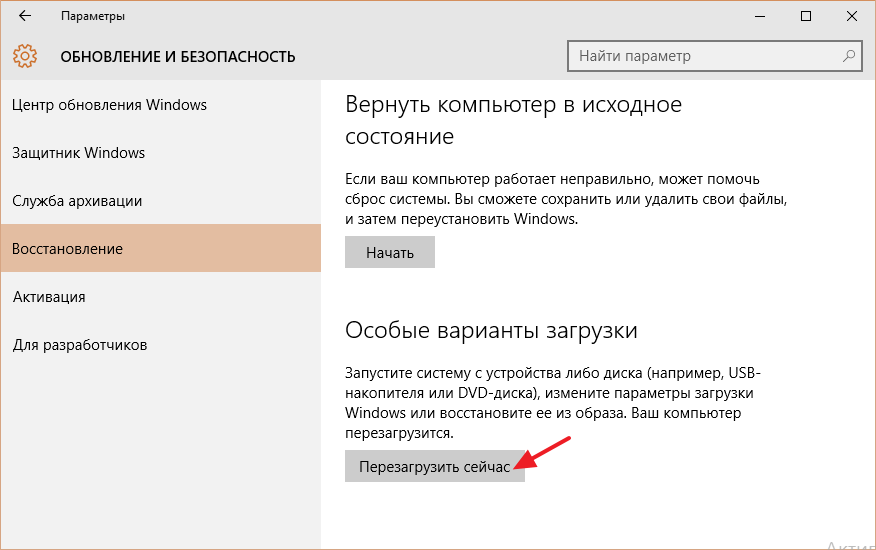 diskpart list volume
diskpart list volume Після виконання другої команди з'явиться список доступних томів. Тут потрібно звернути увагу на диск, який зарезервований системою та на системний розділіз операційною системою. Далі з ними потрібно проводити маніпуляції. 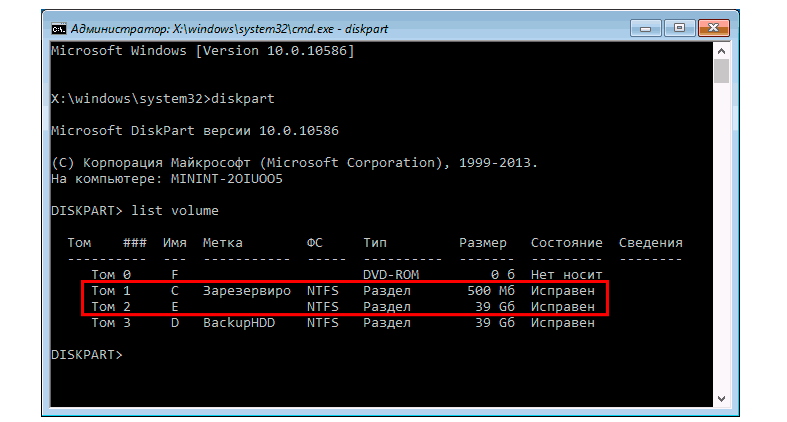
Продовжуйте вводити команди:
Exit sfc /scannow /offbootdir=C:\ /offwindir=E:\Windows
В останній команді потрібно вказати диски, зазначені вище. Тобто, у наведеному прикладі команди диск C є розділом із завантажувачем, а диск E – місцем, де встановлена операційна система Windows 10. 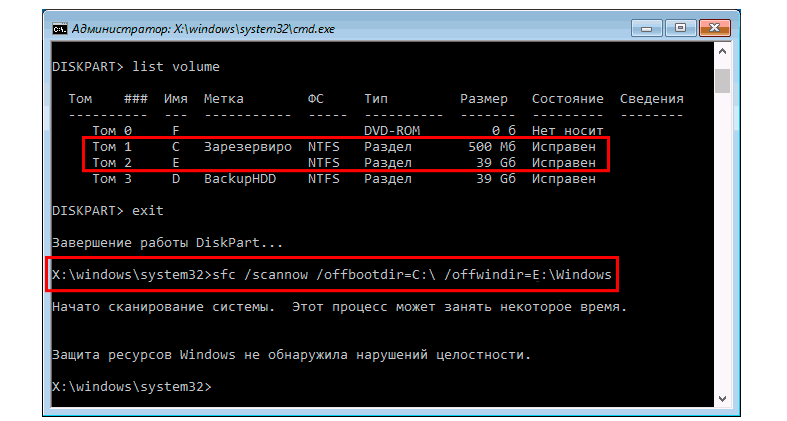
Увага:Велика ймовірність, що літери дисків у вас відрізнятимуться від наведених у прикладі, тому команда змінюватиметься.
Перевагою роботи через середовище відновлення є можливість інструменту SFC замінювати файли, необхідні для завантаження графічного інтерфейсу Windows. Перевірка в цьому випадку триватиме трохи довше, ніж під час роботи через командний рядок в інтерфейсі операційної системи. При цьому графічно користувача командний рядок у середовищі відновлення не сповіщатиме про швидкість виконання процесу. Визначити, що комп'ютер працює справно і перевірка цілісності файлів не зависла можна за миготливою значком підкреслення.
Після закінчення перевірки користувач побачить інформацію про те, що порушення цілісності не було виявлено або успішно усунено. Після цього можна перейти до другого способу перевірки за допомогою інструмента DISM.
Як зазначалося вище, після перевірки за допомогою SFC рекомендується розпочати аналіз системи інструментом DISM. Він у ході перевірки досліджує інші каталоги (і ще раз «пройдеться» файлами, які були перевірені SFC).
Перевірка за допомогою інструмента DISM дещо відрізняється від аналізу системи за рахунок SFC. Користувач має можливість вибрати одну із трьох команд, щоб провести перевірку системи. Кожна має різний рівень впливу.
Dism / Online / Cleanup-Image / CheckHealth
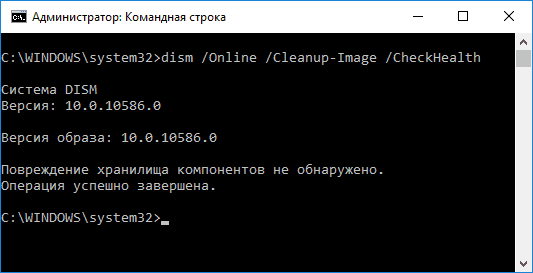
Під час виконання цієї команди система перевіряє зроблені діагностичними утилітами записи з виявлення у системі змінених чи проблемних файлів. Команда виконується швидко, але при цьому не проводиться перевірка, а всі дані ґрунтуються на раніше записаній інформації.
Dism/Online/Cleanup-Image/ScanHealth
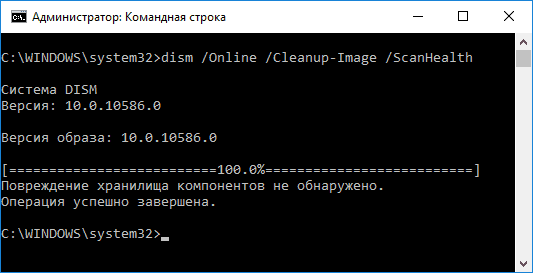
Ця команда націлена на аналіз всіх системних компонентів виявлення в них помилок і пошкоджених елементів. При цьому проводиться лише перевірка, і користувач сповіщається про наявність чи відсутність проблемних файлів. Така перевірка може зайняти від кількох хвилин до кількох годин, залежно від швидкості роботи жорсткогодиска, його завантаженості та ступеня втручання у файли операційної системи.
Dism/Online/Cleanup-Image/RestoreHealth
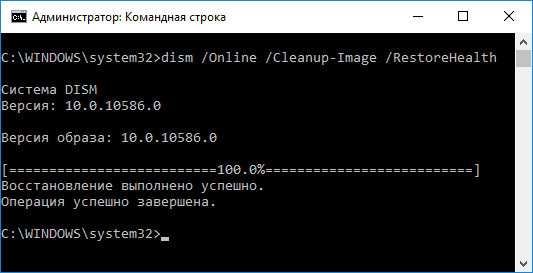
Ця команда, на відміну від попередньої, не лише перевіряє файли, а й одразу їх замінює на цілісні. На її виконання також потрібно від кількох хвилин до кількох годин.
Важливо:Зауважте, що останні дві команди, які запускають перевірку цілісності файлів Windows 10, можуть «зависнути» в процесі виконання на певному відсотку (найчастіше близько 20). У жодному разі не слід у цей момент перезавантажувати систему, оскільки ця ситуація є типовою, і відсотки продовжать «капати» через деякий час.
Якщо ваш комп'ютер перестав запускати певні програми, почав сильно гальмувати, виникає сенс перевірити Windows 10 наявність помилок.Іноді виникають надзвичайно серйозні проблеми, які можуть вимагати навіть перевстановлення системи. У Windows 10 є внутрішні утиліти, які дозволяють просканувати комп'ютер, виявити і виправити різні помилки.
Для її запуску активуємо командний рядок від імені адміністратора та прописуємо команду sfc /scannow. Тестування може забрати чимало часу. Найчастіше сканування успішно завершується і якщо було виявлено будь-які помилки, утиліта успішно відновлює пошкоджені елементи. Однак іноді може з'явитися повідомлення про те, що програма не змогла відновити пошкоджені файли. У такій ситуації слід скористатися утилітою DISM.
Перед її запуском необхідно від'єднати все знімні накопичувачі, флешки і т.д.
Знову активуємо командний рядок від імені адміністратора та вводимо DISM.exe / Online / Cleanup-image / ScanHealth. Після натискання Enter процес сканування почнеться, на якихось етапах здаватиметься, що все зависло, проте наберіться терпіння. Після закінчення процедури з'явиться повідомлення, що сховища компонентів підлягають відновленню. Зазвичай утиліта DISM справляється з усіма системними помилками, які можуть з'явитись на комп'ютері з Windows 10.
Якщо раніше наведені способи не дозволили виправити ситуацію, тоді необхідно перевірити диск на наявність помилок Windows 10 . Для цього в Windows 10 є відмінний інструмент, який дозволяє провести якісне тестування.
Після закінчення процедури буде надано докладний звіт про пошкоджених секторах. Якщо їх досить багато, слід подумати про заміну жорсткого диска. Інакше існує величезний ризик втратити всю необхідну інформацію.
Нерідко користувачі змушені вважати, що системні файли операційної системи (ОС) пошкоджені, причина характерних збоїв при виконанні елементарних операцій та повільній роботі комп'ютера. Буває, що завантаження зовнішнього ІТ-продукту призводить до деструктивної зміни конфігурації ОС. У цих випадках допомагає перевірити цілісність системних файлів у Windows 10.
Зазвичай, в ОС передбачено два програмного продукту SFC.exe та DISM.exe, і, крім цього, команда Repair-WindowsImage для Windows PowerShell. Перші перевіряють цілісність складових системи та автоматично відновлюють їх виявлені дефекти. Друга робить це, використовуючи DISM.
Експерти впевнені, що доцільніше використовувати їх по черзі, оскільки переліки файлів, що скануються, у цих програмних засобів відрізняються один від одного.
Продовжимо розглянути кілька інструкцій щодо застосування представленого ПЗ. Описувані дії безпечні, проте необхідно пам'ятати, що відновлення системних файлів має комплексний характер, і зачіпає навіть ті зміни, які вносяться самим користувачем. Зокрема, встановлення зовнішніх ресурсівта інші перетворення ОС будуть анульовані.
Команда сканування цілісності ОС sfc /scannow популярна серед досвідчених користувачів. Вона автоматично досліджує та усуває дефекти складових ОС.
Функціонування SFC здійснюється від імені адміністратора, через командний рядок, що відкривається правим кліком миші меню «Пуск». Далі вводиться sfc/scannow та натискається «Enter».
Ці дії починають перевірку ОС, у результаті якої виявлені ушкодження виправляються. За відсутності помилок користувач бачить послання «Захист ресурсів Windows не виявив порушень цілісності». Інший аспект цього дослідження - непереборні ушкодження. Їм буде присвячено частину продовження цієї статті.
Команда sfc /scanfile="шлях_до_файлу" дає можливість перевірити наявність помилок у певному системному компоненті.
Недолік програмного засобу полягає в тому, що він не усуває дефекти елементів ОС, які використовуються під час сканування. Проблема вирішується запуском SFC через командний рядок у середовищі відновлення операційної системи. Цей спосіб досить ефективний, і передбачає виконання кількох простих операцій.
Чи не забирає багато часу, і не передбачає спеціальних навичок. Запуск у середовищі відновлення ОС виконується кількома способами:

Після закінчення, необхідно увійти в «Пошук та усунення несправностей», вибрати «Додаткові параметри» і натиснути «Командний рядок» (використання першого з наведених раніше способів передбачає введення пароля адміністратора системи). Далі послідовно застосовується таке:
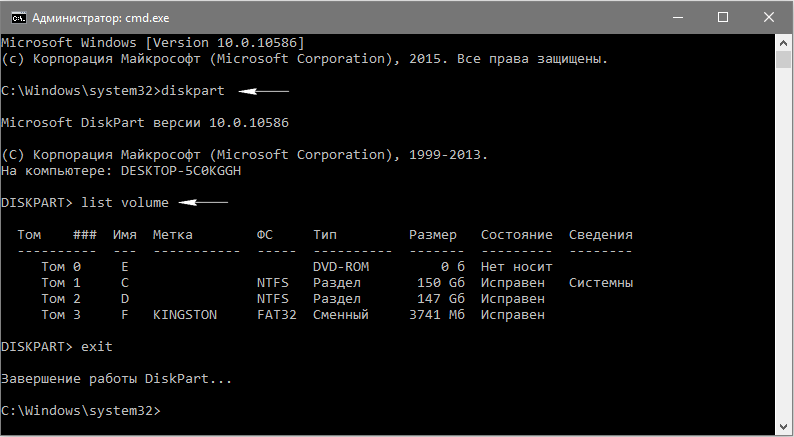
За підсумками запуску зазначених команд, користувач бачить перелік томів. Рекомендується запам'ятати їх позначення, що відповідають диску «Зарезервовано системою» та розділу з ОС, оскільки іноді вони відрізняються від тих, що є у провіднику.
sfc /scannow /offbootdir=F:\ /offwindir=C:\Windows (де F - вказаний раніше диск "Зарезервовано системою", а C:\Windows - шлях до папки ОС).

Описані дії ініціюють глибоке дослідження цілісності системи, протягом якого SFC виправляє всі пошкоджені компоненти, без винятку. Вивчення може тривати багато часу. Індикатор підкреслення, мерехтіння показує, що система продовжує роботу. Після закінчення командний рядок закривається, а ОС перезавантажується у стандартному режимі.
Буває, що команда SFC не справляється із деякими дефектами системних компонентів. IT-продукт DISM.exe дозволяє завершити розпочате відновлення. Вона сканує та обслуговує систему, виправляючи навіть найпроблемніші компоненти.
DISM.exe використовується навіть тоді, коли SFC не виявляє дефектів цілісності ОС, а привід підозрювати, що вони зберігаються.
Насамперед, правим кліком миші по меню «Пуск» від імені адміністратора запускається командний рядок. Потім запускаються інші команди:
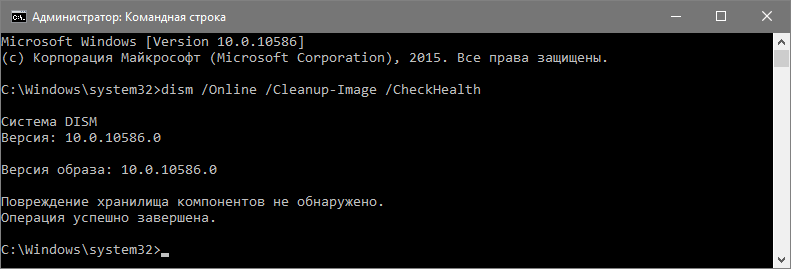
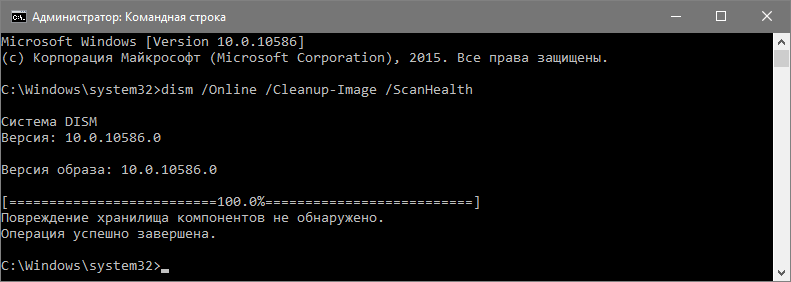
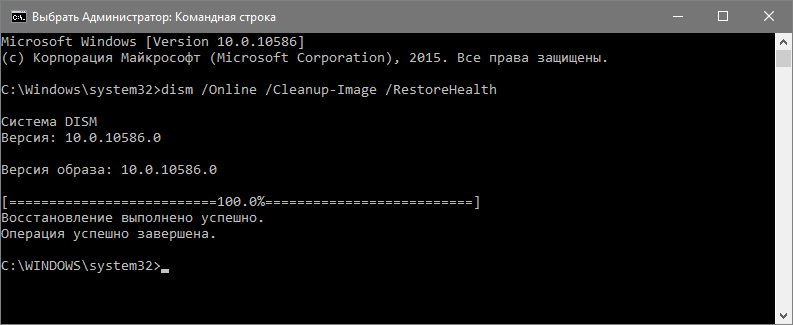
В умовах, коли відновлення сховища системних елементів не здійснюється, використовується install.wim (esd) з Windows 10 ISO як джерело складових, що виправляються. Для цього застосовується інша опція:
dism /Online /Cleanup-Image /RestoreHealth /Source:wim:шлях_до_файлу_wim:1 /limitaccess
В окремих випадках ".wim замінюється на. esd".
Під час використання цих команд всі операції здійснюються в журналі, який міститься в Windows\Logs\CBS\CBS.log і Windows\Logs\DISM\dism.log. Інструмент DISM запускається у середовищі відновлення ОС так само, як це відбувається під час роботи SFC.
Це програмний засібреалізується також у Windows PowerShell від імені адміністратора, із застосуванням сукупності команд Repair-WindowsImage. Наприклад:
Очевидно, відновлення цілісності ОС - цілком можливе завдання, вирішення якої дозволяє позбавитися різноманітних проблем із системою. В окремих випадках, коли описані інструменти не допомагають, слід скористатися іншими алгоритмами, що знаходяться в відкритому доступі. Зокрема, слід спробувати відкотити систему до попередньої точки відновлення Windows 10.
Деякі користувачі стикаються з тим, що SFC виявляє дефекти системних елементів одразу після оновлення з новим складанням ОС. У умовах виправлення помилок виявляється можливим лише за нової «чистої» установці системного образу. Іноді пошкодження виявляється в окремих версій програмного забезпеченнядля відеокарт. У цьому випадку помилковим є файл opencl.dll. Можливо, в цих обставинах не варто робити жодних дій.
Описані методи дослідження цілісності ОС прості і ефективні. Етапи їх реалізації зрозумілі більшій частині аудиторії користувачів, включаючи тих, хто не має спеціальних навичок програмування. Однак, для закріплення матеріалу, виявляться корисними відео, що знаходяться у відкритому доступі всесвітньої мережіІнтернет.
| Статті на тему: | |
|
Інструкція з встановлення та використання яндекс диска та бонусом програма для скріншотів
Як встановити яндекс диск і навіщо він потрібний? Все більше людей з... USB: види роз'ємів та кабелів для смартфона
Здрастуйте, шановні читачі! У багатьох часто виникає проблема: ні... Що означає цей вид зв'язку недоступний для абонента МТС Чому не можуть додзвонитися а я можу
Кожна людина стикалася з тим, що під час дзвінка комусь чула робота:... | |