Okuyucuların Seçimi
Popüler Makaleler
Windows 7'nin oldukça kararlı bir sistem olmasına rağmen, postalara pencereleri çalışır duruma getirmek için yardım isteyen sorular gelmeye devam ediyor.
Windows'un çökmesi için yeterli sebep var. Bu, "sol" sürücülerin yüklenmesi ve virüsün bir sonucu olabilir. Kullanıcının kendisi hatalı eylemlerle sistemi siyah bir ekrana getirdi.
Öncelikle, pencereleri fabrika durumuna nasıl geri yükleyeceğinizi anlatan kısa bir video eğitimi izleyin.
Bu şekilde sistemi yeni kurmuş gibi görünmesini sağlayabilirsiniz. Her şey yolunda gittiyse, kendinizi ödüllendirebilir ve slot makinelerinde oynayabileceğiniz çevrimiçi platforma gidebilirsiniz. Ama önce, bu dersi yazmak daha iyi.
Bilgileri daha iyi görebilmek için kafanıza daha iyi oturtmak için, Windows 7'yi orijinal fabrika durumuna geri yüklemek için yapılması gerekenleri biraz tekrarlayalım.
1. Windows kurtarma işlemini başlatmak için, bilgisayarı başlattıktan hemen sonra klavyenizdeki F8 tuşuna basmanız gerekir.
2. Bundan sonra, önünüzde siyah bir ekranda ek önyükleme seçeneklerinin bir listesi açılacaktır:
İlk öğeye ihtiyacımız var - Bilgisayar Sorun Giderme. Seçin ve Enter tuşuna basın. Windows kurtarma sistemi yüklenmeye başlayacaktır.
3. İndirme tamamlandıktan sonra, dil seçimiyle bir iletişim kutusu görünecektir (tabii ki Rusça'yı seçiyoruz). Daha sonra bir kullanıcı seçmeniz ve bir şifre girmeniz gerekecektir.
4. Windows 7 Sistem Kurtarma Seçenekleri iletişim kutusu açılacak, burada ihtiyacımız olan Sistem Geri Yükleme Aracını seçmelisiniz. Bugün pencereleri fabrika durumuna nasıl döndüreceğimize dair bir ders izledik. Son menü maddesiydi. Son satıra tıklayın.
Sistemi geri yüklemeye yönelik diğer adımlar sezgiseldir.
F8'e bastığımda Gelişmiş Önyükleme Seçenekleri ekranında Bilgisayarımla ilgili sorunları gider seçeneği görünmüyorsa ne yapmalıyım? Bu durumda Windows 7 sistemini bir şekilde geri yüklemek mümkün müdür?
Bu durumda, Windows 7 işletim sistemine sahip bir kurulum diskine ihtiyacımız olacak, Windows 7 kurulum diskinden önyükleme yapıyoruz ve en başta Sistem Geri Yükleme'yi seçiyoruz.
Bu kurtarma yöntemiyle önceden yüklenmiş tüm programların, oyunların, müziğin - genel olarak biriktirdiğimiz tüm servetin kaybolacağını bilmelisiniz.
Bu kurtarma yönteminin yalnızca son çare olarak kullanılması gerektiği açıktır.
Sistemi geri yüklemenin diğer yolları aşağıdaki makalelerde tartışılacaktır. İlginizi çekiyorsa bilgileri kaçırmamak için blog güncellemelerine abone olun. Abonelik formunu yazının altında bulabilirsiniz.
Arkadaşlarına söyle
anisim.org
Bu seçenek, sistemin belirli bir zamanda kaydedilen bir duruma - bir geri yükleme noktasına - döndürülmesine yardımcı olacaktır. Bu tür noktaların kaydedilmesi yapılandırılmış ve etkinleştirilmişse, güncellemeler, sürücüler ve uygulamalar yüklenmeden önce sistem durumu sabit diske yazılacaktır.
Windows'u bir geri yükleme noktasına döndürmek, tüm kişisel dosyaları kurtaracaktır, ancak nokta oluşturulduktan sonra görünen sürücülerin ve uygulamaların yeniden yüklenmesi gerekecektir.
Windows kurtarmayı başlatmak için, "Başlat" (Win + X) üzerine sağ tıklayın ve "Denetim Masası" → "Sistem ve Güvenlik" → "Sistem" → "Sistem Koruması" seçeneğine gidin. "Geri Yükle" → "İleri" seçeneğine tıklayın ve istediğiniz geri yükleme noktasını seçin.
Başka bir yol seçeneği: "Denetim Masası" → "Tüm Denetim Masası Öğeleri" → "Kurtarma" → "Sistem Geri Yüklemeyi Başlat".
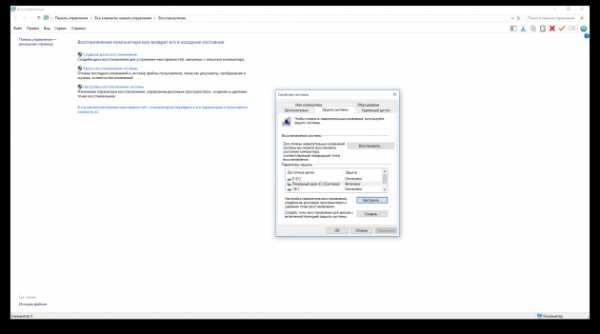
Geri yükleme noktası bulunamazsa, sistem koruması devre dışı bırakılır ve başka yöntemler kullanmanız gerekir.
Gelecekte sorun yaşamamak için geri yükleme noktalarının oluşturulmasını etkinleştirin. Bunu yapmak için, aynı "Sistem Koruması" menüsünde sistem sürücüsünü seçin, "Yapılandır"a tıklayın ve sistem sürücüsü korumasını etkinleştirin.
Geri yükleme noktaları yoksa veya bunlara gitmek yardımcı olmazsa, sistemi sıfırlamayı deneyin. Dosyaları kaydederek geri alabilir veya her şeyi tamamen silip pencereleri yeniden yükleyebilirsiniz. Ayrıca bazı bilgisayarlarda - daha çok dizüstü bilgisayarlardır - fabrika ayarlarını geri yükleme seçeneği vardır.
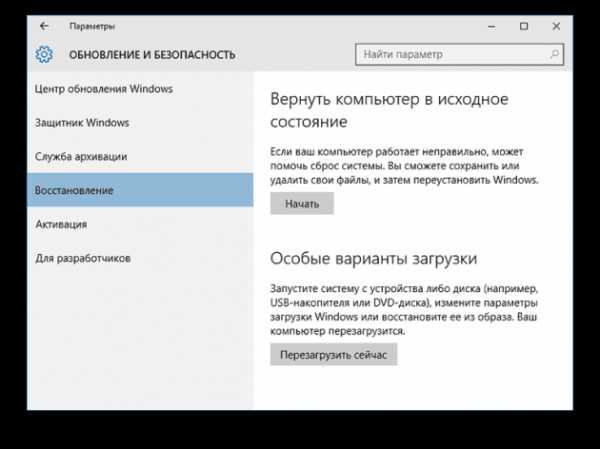
Windows 8 ve 10'da, Ayarlar → Güncelleme ve Güvenlik → Bu Bilgisayarı Sıfırla → Başlayın'a giderek fabrika ayarlarına sıfırlama işlemini başlatabilirsiniz.
Windows 7'de bunu yapmak için "Denetim Masası" → "Sistem ve Güvenlik" → "Yedekleme ve Geri Yükleme" → "Sistem ayarlarını veya bilgisayarı geri yükle" → "Gelişmiş kurtarma yöntemleri" → "Bilgisayarı belirtilen duruma geri getirin üretici tarafından".
Kurtarma diski, örneğin, Windows başlamayı reddederse kaydedilen bir noktaya geri dönmek veya orijinal durumuna geri dönmek için kullanışlıdır. Böyle bir diskin rolü için sıradan bir flash sürücü, harici sabit sürücü veya DVD uygundur.
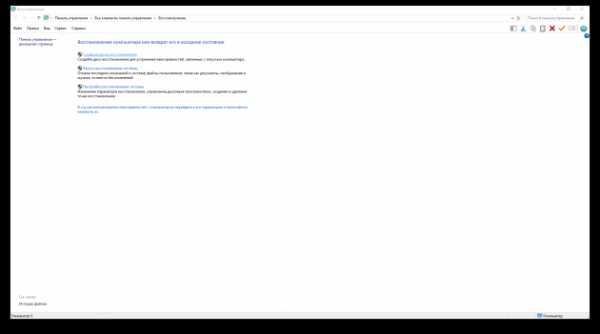
Sistem arızası durumunda kurtarma diski önceden yazılmalı ve saklanmalıdır. Denetim Masası → Tüm Denetim Masası Öğeleri → Kurtarma altında, Kurtarma Sürücüsü Oluştur'a tıklayın. Görünen menüde, "Sistem dosyalarını bir kurtarma sürücüsüne yedekle" öğesini işaretleyin; USB sürücüsünü yalnızca hataları düzeltmek ve geri almak için değil, aynı zamanda pencereleri yeniden yüklemek için de kullanabilirsiniz.
Windows'ta "Denetim Masası" → "Sistem ve Güvenlik" → "Yedekleme ve Geri Yükleme" → "Sistem Kurtarma Diski Oluştur" altında bir kurtarma DVD'si oluşturabilirsiniz. Aynı yöntem sistemin daha yeni sürümlerinde çalışır, yalnızca adı farklıdır: "Yedekle ve Geri Yükle" yerine "Yedekle ve Geri Yükle (Windows 7)".
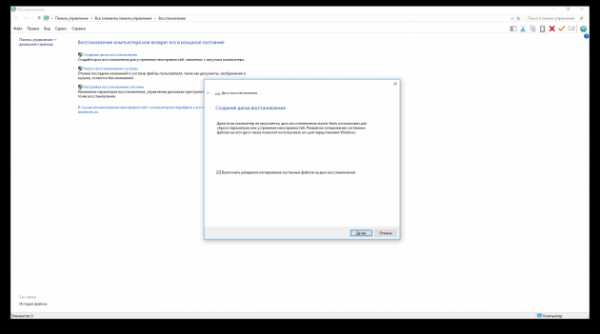
Hataları düzeltmek için sistemi diskten önyükleyin. Açılan kurtarma ortamında Troubleshoot'a tıklayın. Gelişmiş Seçenekler → Sistem Geri Yükleme menüsünde Sistem Geri Yükleme Noktasına Geri Dönmeyi başlatın.
Pencereleri geri yüklemek için başka bir seçenek, önceden oluşturulmuş bir sistem görüntüsüne geri dönmektir. Görüntü bir sabit sürücüye, DVD'lere veya bir ağ bölümüne yazılır.
Bir noktadan geri alma veya geri yüklemeden farklı olarak, tam bir görüntünün kullanılması, oluşturulduğunda yüklenen tüm dosyaları, uygulamaları, ayarları ve sürücüleri korur.
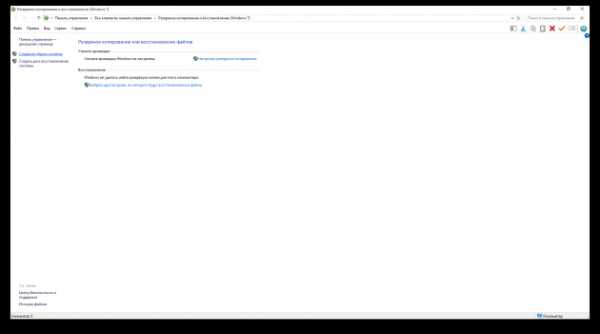
Böyle bir görüntü oluşturmak için en uygun an, sistemde tüm sürücülerin ve gerekli uygulamaların yüklü olduğu, ancak gereksiz hiçbir şeyin olmadığı an olabilir. Böylece iyileştikten hemen sonra çalışmaya devam edebilirsiniz.
"Denetim Masası"nda eksiksiz bir sistem görüntüsü oluşturmak için "Yedekle ve Geri Yükle (Windows 7)" → "Sistem görüntüsü oluştur"u seçin. (Windows 7'de: Denetim Masası → Sistem ve Güvenlik → Yedekleme ve Geri Yükleme → Bir Sistem Görüntüsü Oluşturun.)
Görünen menüde, mevcut bölümlerden ve dosyalardan hangilerinin sistem görüntüsüne dahil edileceğini ve hangi ortama yazılacağını seçebilirsiniz.
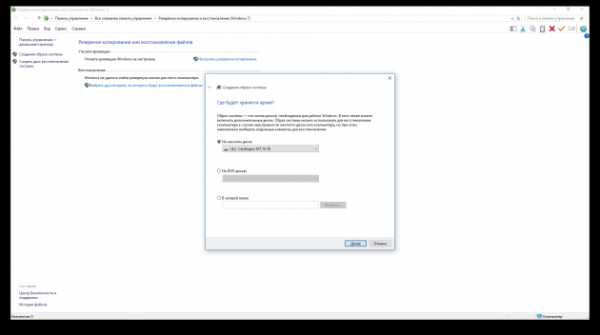
Eksiksiz bir sistem görüntüsüne sahip olarak, pencereleri hızlı bir şekilde ihtiyaç duyduğunuz duruma geri getirebilirsiniz. Bilgisayarınızı yeniden başlattığınızda görüntü tabanlı kurtarmayı başlatabilirsiniz: "Tanı" → "Gelişmiş Seçenekler" → "Sistem Görüntüsü Kurtarma".
canhacker.com
Birçok dizüstü bilgisayar ve bilgisayar kullanıcısı, Windows işletim sistemini otomatik olarak yeniden yükleme işlevine sahip olabileceklerini bilmezler. Neyse ki, bir zamanlar böyle bir işlevi olan bir dizüstü bilgisayar satın aldım, ancak olduğunu bile bilmiyordum ve öğrendiğimde çok mutlu oldum. Windows'u sık sık yeniden yüklemenin hayranıysanız çok yararlı olabilir, dürüst olmak gerekirse, böyle bir hastalıktan muzdaripim. Dizüstü bilgisayarımın sistemi hızlı bir şekilde yeniden yükleme yeteneğine sahip olduğunu öğrendiğimde neredeyse her gün yapmaya başladım, şimdi elbette bu hastalığı yendim ama yine de en ufak bir pervazda Windu'yu hemen yıkıyorum.
Bugün, dizüstü bilgisayarınızın benimkiyle aynı özelliklere sahip olup olmadığını görmenizi öneririm. Bir HP Pavilion dv6 dizüstü bilgisayarım var ve bilgisayarı üretici tarafından belirtilen duruma geri yükleme programının adı "HP Recovery Manager". Bu programı farklı adlandırabilirsiniz, ancak özü aynıdır.
Öyleyse, bu işlevin kontrolüne nasıl gireceğimizi görelim, bunun için "Başlat -> Denetim Masası"na gidin:
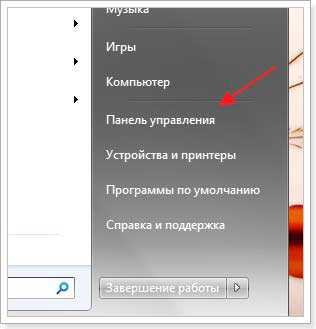
Ardından "Sistem ve Güvenlik -> Yedekleme ve Geri Yükleme" seçeneğine gidin

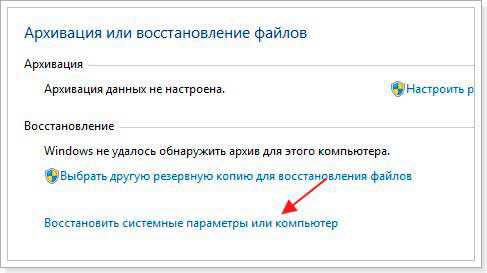
Daha önce oluşturulmuş bir geri yükleme noktası aracılığıyla sistemi geri yüklemenin basit bir yoluna gidebileceğiniz bir sayfaya gidersiniz, bu arada, bunu daha önce yazdım veya tamamen yeniden yüklemek istiyorsanız pencereleri tamamen yeniden yüklemeye devam edin. windows sonra "Gelişmiş kurtarma yöntemleri" bağlantısına tıklayın
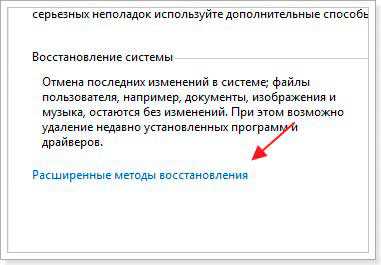
Bir sonraki adımda size kurtarma seçeneklerinden biri sunulacak, ikincisini seçin, yani "Bilgisayarı üretici tarafından belirtilen duruma döndürün."
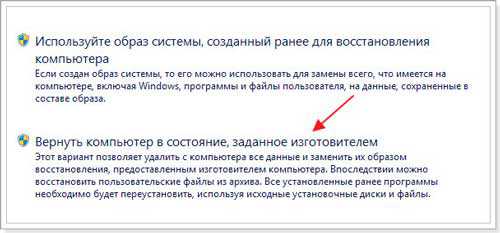
Ardından, kurtarma işlemine başlamadan önce dosyaların yedeklenip yedeklenmeyeceğini seçmeniz gerekir, değilse, ardından "Atla" düğmesine tıklayın, genellikle tüm önemli dosyaları bir flash sürücüde ve disklerde saklarım, bu nedenle hiçbir şeyi arşivlemem.
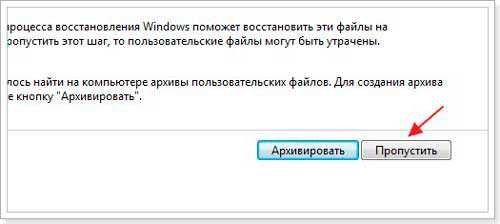
Daha sonra, bu yazıda daha önce söylediğim gibi, bilgisayarınızı orijinal durumuna döndürme işleminden sorumlu olan programın kontrol paneline yönlendirileceksiniz, bunlar tüm dizüstü bilgisayar markalarında farklı şekilde adlandırılıyor. Bu programların ayarlarında zor bir şey yok, sadece bilgisayarın komutlarını takip etmeniz gerekiyor. Dizüstü bilgisayarımda tüm işlem yaklaşık 20 dakika sürüyor, ardından ihtiyacım olan tüm programları ve dosyaları bir saat içinde yüklüyorum, bunun çok uygun olduğunu kabul edeceksiniz.
kompogolik.ru
Her işletim sistemi bazen hatalar üretir. Ancak durumu düzeltmeye, bilgisayarı çalışma kapasitesine döndürmeye yardımcı olan özel araçlar var. Bazen daha önceki bir sürüme, fabrika ayarlarına geri dönmeniz veya sistemi yeniden kurmanız gerekir. Bu önlemler, genellikle bir program yanlış yüklendiğinde, devre dışı bırakıldığında, kayıt defterine hatalı bilgiler girildiğinde veya işletim sistemi çöktüğünde de gereklidir.
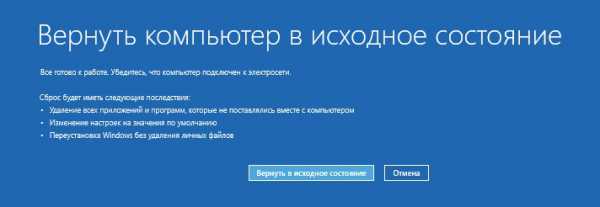
Windows 8 çıktığında, işletim sistemi sorunlardan kurtulmanın yeni yollarını bulma fırsatı buldu. Kullanıcının kişisel dosyalarını etkilemeden sistemi orijinal durumuna döndürmek (Yenile) veya işletim sistemini sıfırdan yeniden yüklemek mümkün hale geldi, ardından tüm kullanıcı verileri, ayarlar silinecek (Sıfırla).
Bu iki özellik sorunsuz bir şekilde Windows 8.1'e geçirilmiştir. Kullanıcılar, ortak bir düğme altında birleştirildikleri işletim sisteminin 10. sürümünde oldukları için her iki işleve olan talebi kanıtladılar. Her iki yöntem de Windows 10'da aynı şekilde çalışır: bilgisayarı orijinal Windows 10 durumuna döndürebilir, dosyaları, ayarları kaydedebilir, yalnızca sistemi "yenileyerek" veya işletim sistemini yeniden yükleyerek her şeyi silebilirsiniz.
10. sürümde yeni bir özellik eklendi - Windows 10'a geçtiyseniz işletim sisteminin önceki sürümüne dönüş, 7. veya 8. sürüme güncelleme. Aşağıda, bilgisayarı birkaç gün önce nasıl iade edeceğinizi, Windows 10'un önceki durumuna nasıl geri döneceğinizi veya yeniden yükleyeceğinizi daha ayrıntılı olarak anlatacağız.
Windows'un sağlığı geri yüklemek için özel bir işlevi vardır. Kayıt defteri ayarlarını, çökmeden önceki sistem dosyalarını döndürür. Her şey, kararlı çalışma sırasında oluşturulan kontrol noktasına göre yapılır. Windows 10'da, bu tür noktaların oluşturulması, varsayılan olarak haftada bir olmak üzere düzenli olarak sağlanır. Bilgisayarınıza herhangi bir yardımcı programı, uygulamayı, üçüncü taraf programı yüklemeden önce dikkatli olun ve arıza durumunda kendi manuel geri yükleme noktanızı oluşturun.
Şu şekilde davranmalısınız:
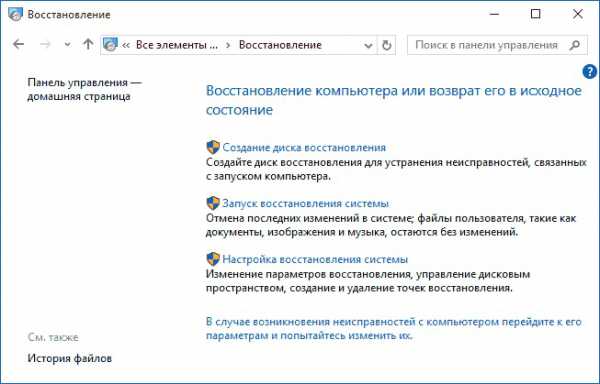
Sistem Geri Yüklemeyi Başlatma
Bilgisayar yeniden başlatılacak, 12 dakika sonra geri yüklenmiş bir işletim sistemi alacaksınız, uygulanabilir.
Sistem önyüklemesi yoksa, geri yüklenebilir, orijinal durumuna döndürülebilir, ancak biraz farklı bir yol izlemeniz gerekecektir.
İşletim sistemini bir geri yükleme noktası kullanarak geri yükleyemiyorsanız veya çalışma parametrelerinde böyle bir nokta yoksa, bilgisayarı orijinal durumuna sıfırlayabilirsiniz.
Burada iki seçenek vardır:
Fabrika ayarlarına dönüş, diğer mekanizmalar çalışamadığında veya PC'yi satışa / devire hazırlarken gerçekleştirilir.
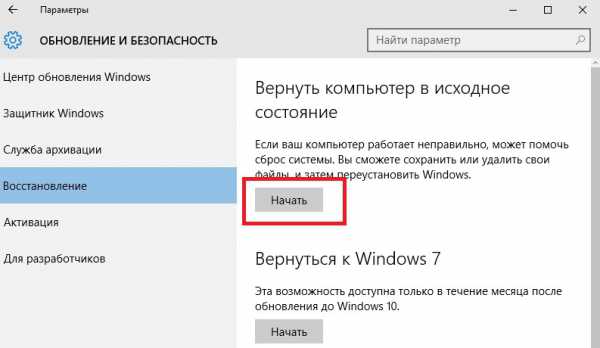
Bilgisayarınızı sıfırlayın

Bir geri alma yolu seçme
Sistem arızaları durumunda "yedi" / "sekiz" güncellemesi temelinde "ilk on" koyanlar, önceki sürüme geri dönebilirler. Ancak bu yöntem, işletim sistemini Windows 10'a güncelledikten sonra yalnızca bir ay boyunca kullanılabilir. Bir aydan uzunsa, geri alma artık mümkün değildir.
Geri alırken, düzinelerce güncellemenin tümü silinir, kişisel bilgiler, kurulu olan önceki sürümün sürücüleri kaydedilir.
Algoritma aşağıdaki gibi olacaktır:
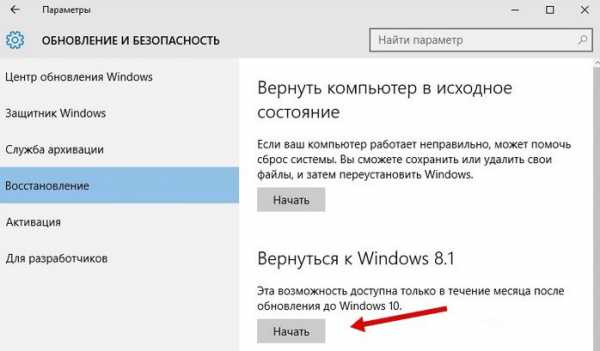
Pencereleri önceki bir sürüme geri alma
Böyle bir öğe yoksa, bu geri dönüşün artık mümkün olmadığı anlamına gelir - sistemin "onlarca" olarak güncellenmesinin veya windows.old klasörünün dizinden silinmesinin üzerinden bir aydan fazla zaman geçti.
Önceden bir kurtarma diski hazırladıysanız, sistemi bunun üzerinden güncelleyebilirsiniz. Başarılı bir işletim sistemi güncellemesinden sonra onu diske kopyalamanızı ve bir arızadan sonra onu çalışma parametrelerine döndürebilmenizi öneririz.
Disk oluşturmak için diski sürücüye yerleştirin veya bir USB flash sürücü takın. "Kurtarma" bölümüne gidin, "Disk oluştur" işlevini seçin. Programın talimatlarını takip edin.
Bu diski/flash belleği başka amaçlar için kullanmayınız, saklayınız.
Bir arızadan sonra, oluşturulan yedekleme aracılığıyla Windows 10'a geri dönüyoruz.
SFC.exe özel yardımcı programını komut satırından çalıştırabilirsiniz. /scannow komutunu yazın, yardımcı program sistem dosyalarını taramaya başlayacak, ardından hataları düzeltecek, dosyaları geri yükleyecek ve orijinal, önceki durumlarına döndürecektir. Tüm süreç yaklaşık 45 dakika sürer. Onarılan hasarla ilgili bilgiler, program tarafından sistem bölümündeki Günlükler klasörüne yerleştirilir.
Bu birkaç numara, sistem arızaları durumunda hasarlı dosyaları kurtarmanıza, arızadan önceki gibi çalışmaya devam etmek için işletim sistemini önceki orijinal durumuna döndürmenize yardımcı olacaktır. Artık bilgisayarınızı fabrika ayarlarına nasıl döndüreceğinizi biliyorsunuz, sorun olması durumunda veya sistemi bir bütün olarak bozan yanlışlıkla yüklenen programlardan sonra işletim sistemini düzeltebilirsiniz.
NastroyVse.ru
İnternet, hayatımızın alanlarından biridir, bir iletişim platformudur. Onu tamamen bir Procrustean yatağına yatırmak hem teknik olarak imkansız hem de ahlaki olarak yanlış!

Birçok kişi, tek bir tıklamayla yanlış yapılandırmalardan ve hata mesajlarından kurtulmanızı sağlayacak Windows sistemi için Sıfırla düğmesini hayal eder. Her şey ters gitse bile, yanlış hesaplamalar arayarak zaman kaybetmek istemezsiniz. Ve böyle bir işlev, işletim sistemini kolayca fabrika ayarlarına sıfırlayabilir ve anında normal çalışma durumuna döndürebilir. Ancak bunu windowsta yapmak şu ana kadar oldukça zordu. Sistem Geri Yükleme hizmeti, işletim sistemini önceki bir duruma "geri döndüren" bir mekanizmayı yıllardır sunuyor, ancak bu seçenek çok sinsi ve kullanıcılardan iyi gizlenmiş. Sonunda Microsoft bunu anladı ve Windows 8'e iki modda basit bir sıfırlama verdi: sert ve yumuşak. Yenile (“Kurtarma”) olarak adlandırılan, Windows 8'in kaprislerini “evcilleştirmek” için nazik bir komut dosyasıdır. Kullanıldığında, Belgelerim klasörü kaydedilir ve Metro uygulamaları ve kişisel ayarlar bozulmadan kalır. Yenile, yalnızca işletim sisteminin kendisini sıfırlar. DİKKAT! Resmi mağazadan değil, kullanıcı tarafından yüklenen "masaüstü" programları ve bazı özel ayarlar geri yükleme sırasında kaybolacaktır. Windows Sıfırlama çok daha zordur. Sistemi, üretici tarafından belirtilen duruma döndürür. Ayarlara ve yüklü programlara ek olarak, kullanıcı verileri de silinir. Size her iki seçeneğin nasıl uygulanacağını ve ayrıca Windows XP ve 7'yi fazla çaba harcamadan nasıl geri yükleyeceğinizi göstereceğiz.
satın aldıktan sonra Windows 8
"Sekiz", sistemi birkaç tıklamayla geri yüklemek için iki yeni işlev aldı.
1. VERİ KAYBI OLMADAN PENCERELERİ GERİ YÜKLE
Yazılımdan sıfırlama Windows 8, "Kurtarma" (Yenileme) olarak adlandırılır. Bunun için önce Win + C tuşlarını kullanarak "Wonder Panel"i açın ve ardından "Ayarlar Bilgisayar ayarlarını değiştir" menüsünü çağırın. G8'in ilk sürümünde, kurtarma işlevi Genel bölümünde yer almaktadır. Burada listeyi aşağı kaydırmanız gerekecek. Windows 8.1'de daha iyi menüler var. Bu sistemde, "Güncelleme ve Kurtarma" ve ardından "Kurtarma" üzerine tıklayın. Windows 8 ve 8.1'in Rusça sürümlerindeki Yenile işlevine "Dosyaları silmeden PC'yi güncelleme" adı verilir. "İleri" düğmesine tıklamak Sihirbazı başlatır.
2. DEPOLAMA ORTAMINDAN KURTARMA
Bir sonraki adımda, bilgisayarınız sözde "kurtarma ortamına" (Windows Kurtarma Ortamı - RE) önyükleme yapacaktır. Bu konsol PC'nizde yapılandırılmamışsa, Windows bir kurulum diski isteyecektir. Sistem kurulum dosyalarını içeren DVD veya USB belleği takın. Ardından, Windows RE sabit sürücüyü analiz edecek, verileri, ayarları ve uygulamaları kaydedecek, işletim sistemini yeniden yükleyecek ve son olarak tüm malzemeleri ona kopyalayacaktır. Yeniden başlatmanın ardından, güncelleme sırasında kaydedilen tüm verileri içeren "yeni" bir pencere alacaksınız.
3. SABİT SIFIRLAMA PENCERELERİ
Windows 8'de gerçek bir sıfırlama benzer şekilde başlar. "Sihirbaz" ve "Ayarlar, PC ayarlarını değiştir" öğelerini yeniden açmanız gerekecek. G8'in ilk sürümünde "Genel" bölümüne gidin ve Windows 8.1'de "Güncelleme ve Kurtarma, Kurtarma" menü öğesini seçin. Buradaki Sıfırlama işlevine "Tüm verileri sil ve pencereleri yeniden yükle" denir. "İleri"ye tıklamak Windows RE kurtarma ortamını başlatır, bu nedenle gerekli dosyaları yüklemek için bir diski elinizin altında bulundurun. Bu sıfırlamanın herhangi bir veriyi kaydetmeyeceğini unutmayın: Wndows RE tüm bölümleri silecek, biçimlendirecek ve sistemi yeniden yükleyecektir. Sony gibi bazı üreticiler, dizüstü bilgisayar menülerine gizli bir Kurtarma bölümü kullanan bir kurtarma özelliği entegre etmiştir. Bazı modellerde bunun için ayrı bir düğme sağlanmıştır.
4. KURTARMA GÖRÜNTÜSÜNÜN YAPILANDIRILMASI
Yenileme özelliği yalnızca "döşenmiş" uygulamaları etkilemez ve kurulu klasik programlar kaybolur. Masaüstünde, daha sonra programların yüklenmesi için bir başlangıç noktası olarak kullanılabilecek, kaldırılmış uygulamaların bir listesini görüntülemeniz istenecektir. Profesyoneller, özel kurtarma özelliğinden yararlanabilir. Önce bilgisayarı beğeninize göre yapılandırın, istediğiniz ayarları ve programları seçin ve ardından ekranın sol alt köşesindeki menüyü açmak ve Windows PowerSheil'i (Yönetici) başlatmak için Win + X tuş kombinasyonunu kullanın. UAC istemini onaylayın ve ardından mkdir C:\ Refreshlmage yazın. Bundan sonra, kurtarma için kullanılacak yeni bir görüntü oluşturmak için recimg - Createlmage C:\Refreshlmage komutunu kullanın.
Windows XP ve Windows 7'yi sıfırlayın
Kullanıcıların büyük çoğunluğu, sistemin önceki sürümlerinden henüz ayrılmadı. Ancak çok uygun olmasa da sıfırlama yeteneğine de sahipler.
1. ÖNEMLİ VERİLERİ KAYDEDİN
Windows XP ve "yedi" yi orijinal durumuna döndürme testimiz sırasında herhangi bir sorun olmadı. Ancak, bu işlemden sonra sistemin çalışmayı durdurması veya verilerin zarar görmesi olasılığının farkında olmalısınız. Bu nedenle, sıfırlamadan önce yedekleme yapmanız gerekir. Windows görüntüsünün nasıl oluşturulacağını bir sonraki sayfada okuyun. Bunu yapmak istemiyorsanız, önemli dosyalarınızı bir flash sürücüye veya harici sabit sürücüye kaydedin. Küçük hacimler basit bir aktarımla kopyalanabilir ve büyük dizilerle çalışma, ücretsiz TegaCoru programı ile hızlandırılır. Sistem bölümünün yedek bir kopyasını oluşturma görevini gerçekleştirmenin en uygun yolu, yine ticari olmayan Kişisel Yedekleme uygulamasını kullanmaktır.
2. YAZILIM VE LİSANS ANAHTARLARININ HAZIRLANMASI
Her şeyin başarılı olması için Windows için bir lisans anahtarına ihtiyacınız olacak. Ayrıca, kullanılan ücretli programların ANAHTARLARININ da ELİNİZDE OLMALIDIR ÖNEMLİ! En son Hizmet Paketlerini indirin ve bunları harici bir sabit sürücüye kaydedin. Sıfırlamadan sonra, önce bunların başlatılması gerekir. Ayrıca, bir sürücü diski hazırlayın, cihaz üreticilerinin web sitelerinden en son sürümleri indirin veya Double Driver programını kullanarak kurulu sürücüleri kaydedin.
3. WINDOWS 7'Yİ BAŞLANGIÇ DURUMUNA DÖNÜŞ
Kurtarma, "yedide" yalnızca sistemin sorunsuz bir şekilde önyükleme yapabildiği durumlarda çalışır. Bir kurulum diskine veya flash sürücüye ihtiyacınız olacak. Sistem çalışırken veri taşıyıcıyı takın ve setup.exe dosyasını çalıştırın.
Ardından dilinizi seçin ve "Şimdi Yükle"ye tıklayın. Bu noktada, güncellemeleri indirmekle uğraşmanıza gerek yok, ancak kurulum seçeneği olarak "Güncelle" yi seçtiğinizden emin olun. Böylece Inplace Upgrade denilen işlemi başlatmış olursunuz. Bu işlem sırasında, Windows 7 orijinal durumuna sıfırlanacak, ancak programlarınız, ayarlarınız ve dosyalarınız bozulmadan kalacaktır.
4. SİSTEMİ GÜNCELLEYİN
Sonuç olarak, Windows güncellemelerini yeniden yüklemeniz gerekecek. Bunu yapmanın en kolay yolu yerleşik Güncelleme Merkezi'dir.
5. WINDOWS XP'Yİ SIFIRLA
Windows XP çalıştıran bilgisayarlarda yükleme diskini kullanarak güncelleme yapmak da mümkündür.
ÖNEMLİ! Sistem kurulum diskinizde Service Pack 3 yoksa, önceden indirmeniz ve bir USB sürücüsüne kaydetmeniz gerekir. Bundan sonra, Windows XP'yi başlatın ve işletim sistemi diskini takın. Setup.exe dosyasını çalıştırın ve ardından beliren menüde "Windows XP'yi Yükle" öğesini tıklayın. Sihirbazın talimatlarını takip edin ve "Yükselt" kurulum seçeneğini seçin. Service Pack 3'ü hemen etkinleştirin ve sisteminizi güncelleyin. Doğru konfigürasyonda programlara sahip yeni yapılandırılmış pencereler, mükemmel bir görüntünün temelini oluşturacaktır - ideal kurtarma çözümü.
1. YEDEKLEME ORTAMI SEÇİN Microsoft'tan yeni bir işletim sistemi ve gerekli tüm güncellemeleri ve programları boş bir diske yükledikten sonra, bir yedek imaj oluşturmanız gerekir. Daha sonra, onun yardımıyla sistemi "geri almak" kolay olacaktır. Başlamak için, yedeklerinizi yazacağınız uygun bir depolama ortamına ihtiyacınız olacak. PC ve dizüstü bilgisayarlardaki modern sabit sürücülerin çok büyük bir kapasiteye sahip olmasına rağmen, verilerin kopyalarının orijinallerle birlikte saklanmasını önermiyoruz. HDD'de sorun olması durumunda, hem kaynak dosyalar hem de kopyalar anında kaybolacaktır. Evde kullanım için kanıtlanmış iki yedekleme yöntemi vardır: verilerinizi harici sürücülere kaydedebilir veya ağ depolamayı (NAS, Ağa Bağlı Depolama) kullanabilirsiniz. İlk seçeneğin kullanımı daha kolay ve daha hızlıdır, ancak NAS sistemleri aynı anda birden çok bilgisayardan yedekleme yazabilir. Daha fazla güvenilirlik için yerel kopyaları bir ağ yedeğiyle birleştirmenizi öneririz.
2. YERLEŞİK ARAÇLAR İLE VERİLERİ YEDEKLEYİN Sabit sürücü veya ağ depolaması olarak ne seçerseniz seçin, ilk adımınız verilerinizin eksiksiz bir yedeğini oluşturmaktır. Böylece, sabit sürücünün donanım arızası da dahil olmak üzere herhangi bir acil durumdan kendinizi korursunuz. Windows 7'de bu görev, herhangi bir ek program kullanılmadan Denetim Masası aracılığıyla gerçekleştirilebilir. İlgili menü öğesinin adı "Yedekleme ve Geri Yükleme"dir. Burada soldaki panelde "Sistem görüntüsü oluştur" seçeneğini seçin. Görüntü konumları olarak HDD, CD veya DVD'yi seçebilirsiniz. Ağ depolamasını da içeren sabit sürücüler çoğu durumda en iyi çözümdür. DVD'ye yalnızca küçük miktarlarda veri kopyalanmalıdır.
3. ALTERNATİF PROFESYONEL ÇÖZÜM Paragon Backup & Recovery'nin ücretsiz sürümünü kurun. Bundan sonra, pencereleri yeniden başlatın ve bu yardımcı programı çalıştırın. Veri Koruma ve Kurtarma sekmesinde, Akıllı Yedekleme seçeneğine tıklayın. Sihirbaz, yedekleme sürecinde size rehberlik edecektir. Kaydetmek için bilgisayarın farklı bölümlerini seçmeniz istenecektir. Tek tek bölümlerin kopyalarını oluşturmak için girişlerin önündeki kutuları işaretlemeniz yeterlidir.
4. ARŞİVİN KONUM TÜRÜNÜ SEÇİN Arşivleme için bölümlere karar verdikten sonra, bunlar bir sabit sürücüye veya ağ sürücüsüne kaydedilebilir. Verileri DVD ve Blu-ray'e kopyalamak mümkündür, ancak günümüzün sistem bölümlerinin hacmiyle, yedekleme bu tür çok sayıda ortam gerektirir ve bunları yazmak çok sıkıcıdır. En kolay yol, bu amaç için harici bir sabit sürücü kullanmaktır. Artık yedeğe açıklayıcı bir ad verebilir ve "İleri" düğmesine tıklayarak işlemi başlatabilirsiniz.
Komple bilgisayar temizliği
Bilgisayar satmak söz konusu olduğunda pencereleri sıfırlamak en iyi çözüm değildir, çünkü sabit sürücüde her zaman bir miktar veri kalmıştır.
1. KALDIRMA PROGRAMINI DİSK'E YAZIN Bilgisayarınızı satmadan önce de dahil olmak üzere pencereleri tamamen silmeniz gerekiyorsa, özel bir programa ihtiyacınız olacaktır - örneğin Darik's Boot ve Nuke.ISO dosyası olarak kaydedilir ve çok kompakttır boyut - 10.5 MB. Bu önyüklenebilir bir görüntüdür: ya bir CD'ye yazmalı ya da bir USB sürücüye kaydetmelisiniz. Windows 7 ve 8'de bir diske yazmak, yalnızca içerik menüsünden yapılır. Bunu yapmak için Explorer'da , Darik's Boot ve Nuke-2.2.7_i586 .iso dosyasına farenin sağ tuşu ile tıklayın ve "Disk Görüntüsünü Yaz" seçeneğini seçin. Windows XP'de yerleşik bir yazma işlevi yoktur - örneğin, ücretsiz CDBurnerXP programı burada size yardımcı olacaktır. Bu yardımcı program ayrıca, önyüklenebilir medya için çok önemli olan, yazdırılan diskte hatalar olup olmadığını kontrol etmenize izin verdiği için kullanışlıdır.
2. BAŞKA BİR SEÇENEK: USB SÜRÜCÜYE YAZIN Artık evde boşluk tutmuyorsanız veya bilgisayarınızda hiç optik sürücü yoksa, Darik'in Boot ve Nuke programı ile 10.5 MB'lık bir ISO dosyasını yakmak için küçük bir USB flash sürücü yeterlidir. Görüntüyü hızlı bir şekilde bir USB sürücüsüne aktarmak ve önyüklenebilir hale getirmek için başka bir programa ihtiyacınız olacak - UNetbootin. USB flash sürücüyü takın ve UNetbootin'i çalıştırın. Bu yardımcı programın yüklenmesi gerekmez - sadece EXE dosyasına çift tıklayın. çalışmaya başlayın Diskimage girişini seçin ve Darik's Boot ve Nuke'un ISO görüntüsüne giden yolu ayarlayın. USB sürücüsünün Sürücü kategorisinde ayarlandığından emin olun. Değilse, burada Windows'un flash sürücüye atadığı harfi ayarlayın. Tamam'a tıklayın - UNetbootin önyüklenebilir medya oluşturacaktır.
3. TEMİZLEME PROGRAMININ YÜKLENMESİ Modern bilgisayarlarda bu adım pratik olarak zor değildir, ancak eski makinelerin kural olarak BIOS'ta bazı değişiklikler yapması gerekir. Ancak burada da harici ortamdan yükleme yapmak zor değil. Bir CD veya flash sürücü takmanız ve sistem başlangıcında BIOS'a geçmeniz gerekir. Burada önyükleme sırasını değiştirebilirsiniz. CD sürücüsünün veya USB çubuğunun dahili sürücüden daha yüksek olması önemlidir. Bazı bilgisayarlarda, önyükleme sırasında bir defada bir disk sırası seçmek için işlev tuşlarını kullanarak hızlı bir şekilde geçiş yapmak mümkündür. Bundan sonra, bilgisayar pencereleri değil, kaldırıcıyı başlatır.
Windows 7'de gizli klasörler nasıl gösterilir?
| İlgili Makaleler: | |
|
iPad şifresi: kurtarmanın çalışma yolları
İPad şifremi unuttum - durum oldukça standart ve yaygın .... yandex postası ve postası nasıl geri yüklenir
Görüntüleme: 56982 Uzun süredir unutulan bir postanın şifresi nasıl kurtarılır. Olumsuz... Steam saldırıya uğradıysa ne yapılmalı: adım adım talimatlar
Steam, dünyanın en büyük oyun platformudur. Günlük kullanıcılar... | |