Okuyucuların Seçimi
Popüler Makaleler
Makaleden raw'un ne olduğunu, sabit sürücünüzde veya flash sürücünüzde ham bir bölüm belirirse ne yapacağınızı ve veri kaybı olmadan raw'u ntfs'ye dönüştürmek için hangi programları kullanabileceğinizi öğreneceksiniz.
Cihazı bir USB konektörüne bağladığınızda, dosya birimi bilgilerinin özelliklerinde flash kartın ham dosya sistemi tipine sahip olduğunu ve standart NTFS veya FAT dosya sisteminde biçimlendirilmediğini görürsünüz.
RAW kesinlikle bir dosya sistemi değildir, ancak Windows ve üçüncü taraf programların dosya sisteminin türünü belirleyemediğinin bir işaretidir. Yani bir RAW disk, işaretlerin ve diğer ilgili bilgilerin olmamasıdır.
Ham diskte, kesinlikle diskteki sorunları gösteren bazı belirtiler bulunur. Bu belirtiler arasında:
Diskiniz veya bölümünüz ham formattaysa, işletim sistemi sizden diski formatlamanızı isteyebilir. Bu tehlikeli adımı kabul etmeyin: HDD'yi formatlarsanız tüm verilerinizi kaybedersiniz!
Biz bunu farklı bir şekilde yapacağız ve Data Recovery Wizard programını (EaseUS tarafından geliştirilen) kullanarak ham diskteki verileri güvenli bir şekilde geri döndürmeye çalışacağız.
EaseUS Veri Kurtarma Sihirbazı, ham diskleri kurtarmak ve diski veya bölümü daha fazla kullanmak için ideal bir çözümdür. Bu ürün, Windows 10-7 ile tamamen uyumludur ve yalnızca sabit sürücüdeki silinmiş bölümlerin aranmasını desteklemez. Veri Kurtarma Sihirbazı, SD kart veya flash sürücü ham olarak biçimlendirilmemişse de yararlı olacaktır.
1. EaseUS Veri Kurtarma Sihirbazını başlatın ve kurtarmak istediğiniz dosya türlerini seçin. İleri'ye tıklayarak kararınızı onaylayın ve bir sonraki adıma geçin.
2. Silinen verilerin bulunduğu sorunlu diski belirtin ve Tara düğmesine tıklayın, ardından EaseUS Veri Kurtarma Sihirbazı kurtarılabilecek dosyaları bulacaktır. Disk bölümü silinirse veya RAW olarak algılanırsa Kayıp Disk Sürücüleri seçeneğini kullanın ve kurtarmaya devam etmek için Tara'ya tıklayın.
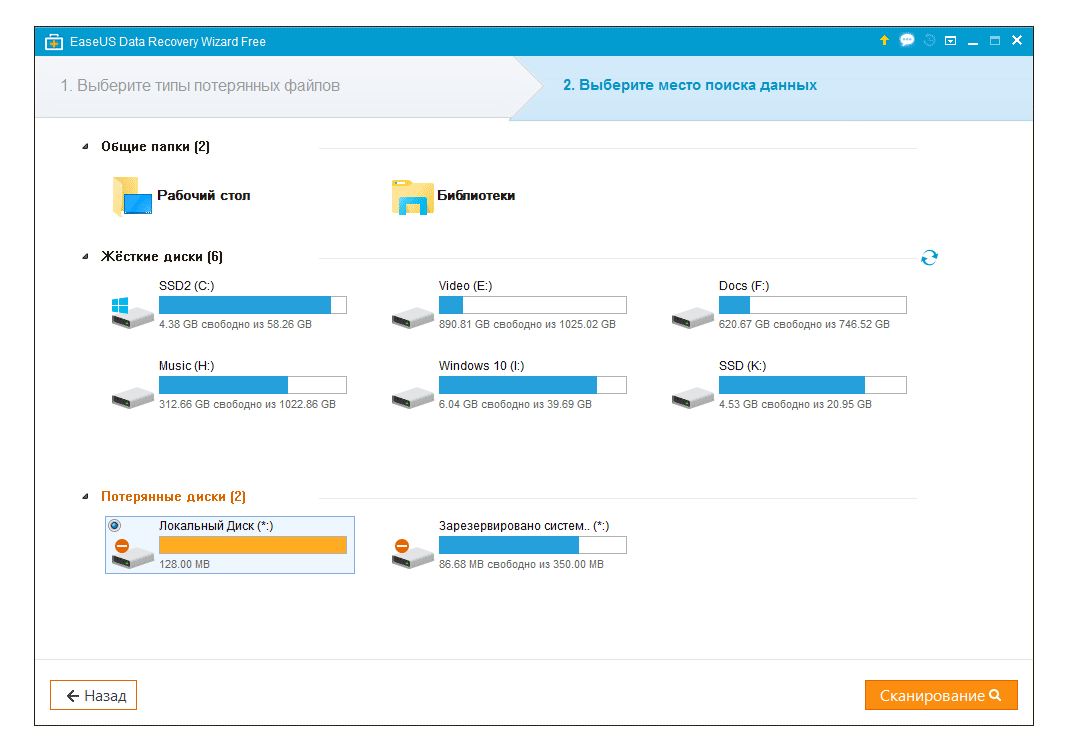
3. Sonuç olarak, geri yüklenecek dosyaların bir listesi görüntülenecektir. Dosyaları işaretleyin ve geri almak için Kurtar düğmesine tıklayın. Değerli dosyaların üzerine yazmayı önlemek için tüm dosyaları başka bir sürücüye kaydetmeniz gerekir.
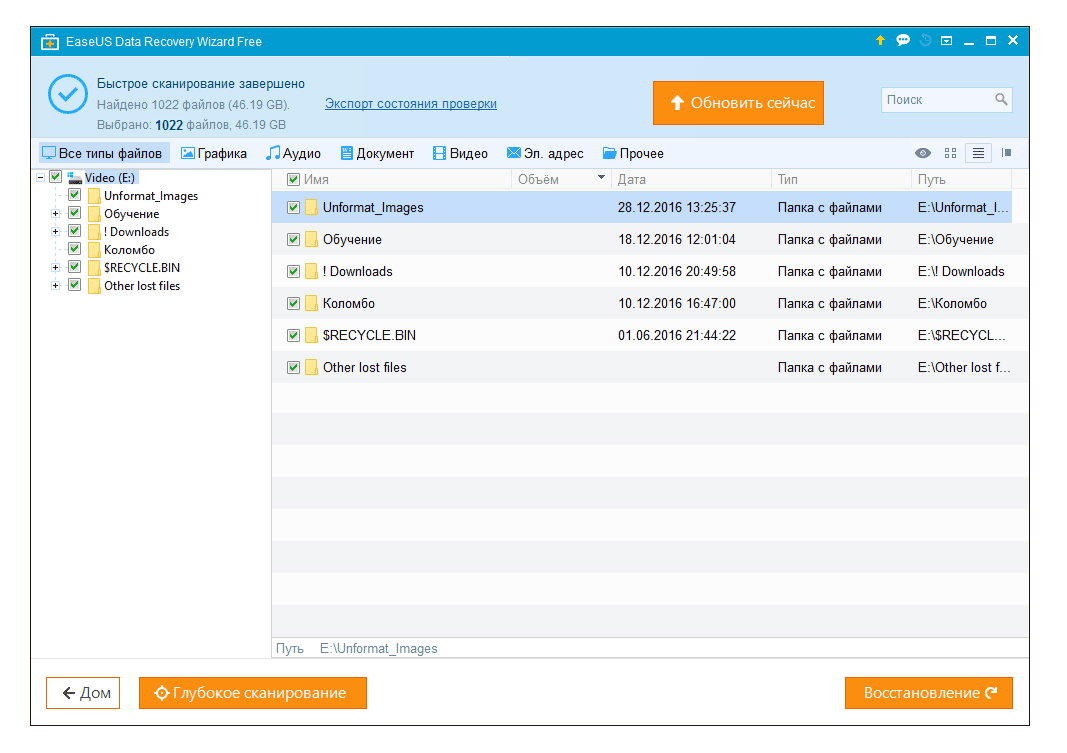
Böylece, ham diskteki verileri önceden kurtarırsanız, NTFS bölümünü biçimlendirerek geri döndürebilirsiniz. Önce diski biçimlendirip ardından verileri kurtarmaya çalışırsanız kurtarma olasılığı önemli ölçüde azalacaktır. Şansınız yoksa ve yanlışlıkla ham bir bölümü biçimlendirdiyseniz, Auslogics Dosya Kurtarma programını kullanın (bağlantıdaki makaleyi de okuyun).
EaseUS Veri Kurtarma Sihirbazı'na ek olarak, ham bölümleri kurtarmak için yararlı başka araçlar da bulabilirsiniz.
Ücretsiz konsol yardımcı programı TestDisk, kayıp dosya birimlerini bulmanızı sağlar. Bu şekilde dosyaları ham bölümden döndürebilirsiniz.
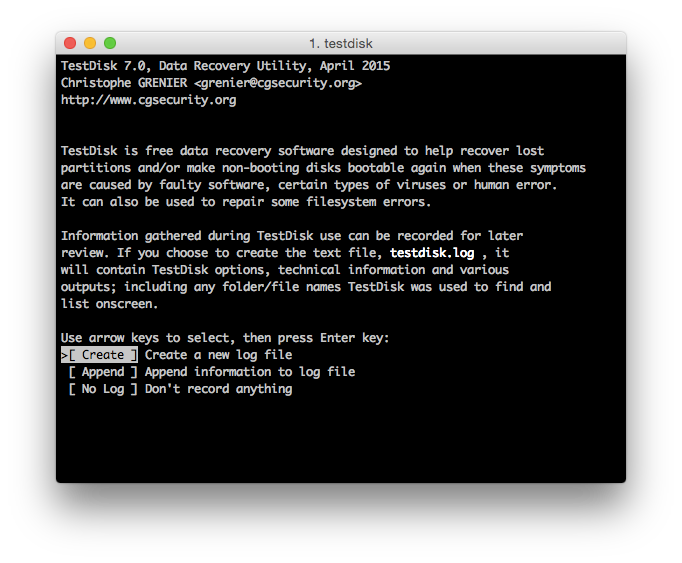
TestDisk'i kullanarak ntfs'yi aşağıdaki gibi döndürebilirsiniz:
Power Data Recovery, silinen/kaybolan bölümleri aramaya yönelik araçlara sahiptir: Kayıp Bölüm Kurtarma. Bu özellik sayesinde ham bir bölümü hızlı bir şekilde kurtarabilirsiniz.
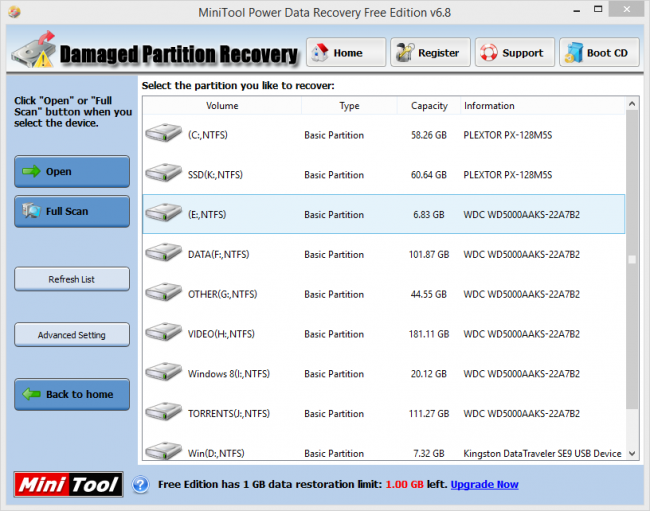
TestDisk konsol yardımcı programının aksine, Power Data Recovery çok net bir arayüze sahiptir. Bu sayede dosyaları kurtarabilir ve ardından diskin sorunlu alanını FAT veya NTFS olarak biçimlendirebilirsiniz.
Hdd Raw Copy programı (Toshiba tarafından geliştirilmiştir), bir disk görüntüsünün düşük düzeyde ve sektör bazında oluşturulması için tasarlanmıştır. Bir sabit sürücünün veya SSD'nin tam bir kopyasını oluştururken faydalı olacaktır. Yinelenen bir disk oluşturduktan sonra, RAW bölümünü güvenle deneyebilirsiniz: içindeki dosyaları geri yükleyin, biçimlendirin ve diğer dosya sistemlerine dönüştürün.
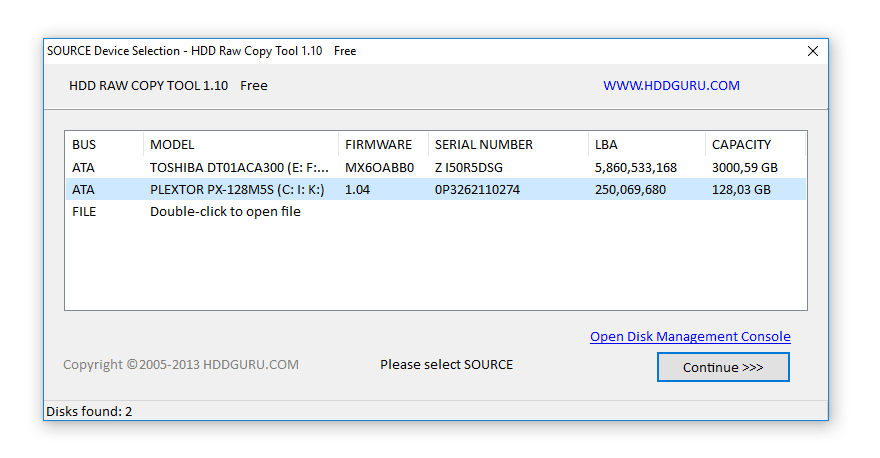
Ayrıca, HDD Ham Kopyalama yardımcı programı yedekleme, kopyalar oluşturma, bilgileri geri yükleme ve verileri taşıma konusunda yararlı olacaktır.
Harici HDD'yi USB üzerinden bir sonraki açışınızda, işletim sistemi diski biçimlendirmenizi "tavsiye etti". Denetleyicinin kendisini kontrol ettim, içine başka bir HDD taktım - çalışıyor. Sorun HDD'nin kendisinde. Lütfen ne yapacağınızı önerin.
Cevap. İşletim sistemi sabit sürücünüzü biçimlendirmenizi önerirse, bölüm tablosu ihlali söz konusu olabilir. TestDisk konsol yardımcı programını kullanarak ham disk sistemini geri yüklemeyi deneyin.
| İlgili Makaleler: | |
|
iPad Şifresi: Çalışma Kurtarma Yöntemleri
iPad'imin şifresini unuttum - durum oldukça standart ve yaygın.... Yandex ve posta nasıl geri yüklenir
görüntüleme sayısı: 56982 Uzun zamandır unutulan bir e-postanın şifresi nasıl kurtarılır. Olumsuz... Steam saldırıya uğrarsa ne yapılmalı: adım adım talimatlar
Steam dünyanın en büyük oyun platformudur. Kullanıcılar her gün... | |