Okuyucuların Seçimi
Popüler Makaleler
Ama aynı zamanda bazı ses dosyalarını da çalıyorsunuz, yani. Hoparlörleri kapatamazsınız, araç çubuğundaki tepside saatin yanında hoparlör şeklindeki simgeyi bulun. Bir kez tıkladığınızda, hoparlörlerden gelen sesin genel hacmi için kaydırıcının yanında bir çubuk görünecektir. Altında bir "Karıştırıcı" bağlantısı göreceksiniz. Ses kartınızın ses mikseri penceresini açmak için üzerine tıklayın "Uygulamalar" bloğunda görünen pencerede, ses seviyesini ayarlamak için kaydırıcılı birkaç sütun göreceksiniz. Bunların arasında bir sütun olacak "Sistem sesler»- kaydırıcıyı en aza indirin veya kaydırıcının altındaki mavi hoparlör simgesine tıklayın, böylece hoparlör görüntüsünün altında kırmızı bir çarpı işareti belirir. sistemik sesler böylece elenecektir.
eğer çalışıyorsan Windows ortamı XP, Windows NT, Windows Millennium veya daha eski sürüm (2003'ten önce), "Başlat" menüsünde veya "Bilgisayarım" sistem klasöründe bulunan "Denetim Masası" ne gidin. panel ve "Ses" kısayolunu bulun. Ses kartının özellikler panelini açmak için farenin sol tuşu ile tıklayın.Görünen pencerede "Sesler" sekmesini seçin ve "Ses şeması" açılır listesinden "Sessiz" satırına tıklayın, ardından "Uygula" ve "Tamam" düğmelerini tıklayın.
Sadece birkaçını devre dışı bırak sesler Windows'un herhangi bir sürümünde olduğu kadar kolay. Adım # 2'yi tekrarlayın ve "Ses şeması" sekmesindeki ses özellikleri penceresinde "Program olayları" alanını göreceksiniz.Bazı olayların karşısında hoparlör şeklinde bir simge var - bu şu anlama geliyor: bu olay bir ses efekti eşliğinde. Şu veya bu sesi devre dışı bırakmak için olaya tıklayın ve "Sesler" açılır listesinden "(HAYIR)" seçeneğini seçin, ardından ses düzenini kaydetmek için "Uygula" ve "Tamam"a tıklayın.
Sistem birimindeki hoparlörden gelen tüm sesler PC platformunun kullanıcısını memnun edemez. Çoğu durumda, sadece kişiyi rahatsız ederler. Bu sorunun çözümü, kullanarak kayıt defteri aracılığıyla tamamen devre dışı bırakmaktır. yazılım araçları veya manuel olarak.
İhtiyacın olacak
Talimatlar
Kayıt defterinizden sistem hoparlörünü devre dışı bırakmayı deneyin işletim sistemi(Pencereler). Kayıt Defteri Düzenleyicisi'ni açın. Bunu yapmak için, "Bilgisayarım" masaüstü öğesinin içerik menüsünü arayın ve aynı addaki öğeyi seçin. bağlam menüsü farenin sağ tuşu tıklanarak çağrılır. Çalıştır uygulamasını kullanarak Kayıt Defteri Düzenleyicisini de çağırabilirsiniz. Win + R klavye kısayoluna basın, regedit yazın ve Enter'a basın.
V açık pencere Regedit, sol bölmeye gidin ve HKEY_CURRENT_USER dalını seçin. Bu dalda Denetim Masası klasörüne ve ardından Ses'e gidin. Ses klasörü için tüm seçenekler pencerenin sağ tarafında görüntülenecektir. Bip parametresini bulun. Mevcut değilse, yeni bir parametre oluşturulmalıdır.
Bunu yapmak için, sağ bölmede boş bir alana sağ tıklayın ve "Oluştur" bölümünü seçin. Açılan menüde "String parametresi" maddesine tıklayın ve Beep adını girin. Yeni parametreye çift tıklayın ve sistem seslerini devre dışı bırakmak için No değerini girin. dinamikler.
Yerleşik devre dışı bırakmak için dinamikler vasıtasıyla programlı yol Aygıt Yöneticisi uygulamasını başlatmanız gerekir. Başlat menüsüne tıklayın ve Denetim Masası'nı seçin. Açılan pencerede "Sistem" simgesine çift tıklayın.
Görünen pencerede "Donanım" sekmesine tıklayın ve "Aygıt Yöneticisi" düğmesine tıklayın. Çalışan uygulamada, "Görünüm" menüsünü açın ve "Gizli cihazları göster" seçeneğine tıklayın. Şimdi cihazlar listesinde "bölümü bulmanız ve açmanız gerekiyor" Sistem cihazları". "Dahili hoparlör" satırına çift tıklayın ve özelliklerde "Devre Dışı" seçeneğini seçin.
En radikal yol, sinyal kablolarını dahili kablodan ayırmaktır. dinamikler... Sadece bir yan duvarı kaldırmanız gerekecek sistem birimi ve kabloları ayırın dinamikler konektörlerden anakart... Hoparlörün kendisi Güç ve Sıfırlama düğmelerinin yanında bulunur.
Kaynaklar:
Bir kişi bir bilgisayarı ne kadar uzun süre kullanırsa, onun hakkında o kadar çok şey öğrenir. Yeni görevler ortaya çıkıyor ve bunları tamamlamak için daha önce düşünmeniz gerekmeyen bir şey yapmanız gerekiyor. Bu eylemlerden biri, sesi tamamen veya kısmen kapatmaktır. karıştırıcı Pencereler. Bu yapılmalıdır çünkü kurulum sırasında ek programlar veya donanım çakışmaları meydana gelebilir.

İhtiyacın olacak
Talimatlar
Böyle bir duruma bir örnek, kurulum sırasında sabit bir yankının ortaya çıkmasıdır.
Windows 7'deki hemen hemen her önemli eylemin kendi ses efekti vardır. Orijinal seslerden zaten bıkmış olabilirsiniz ve ağdan indirilen ses dosyalarını kullanarak kendi ses düzeninizi oluşturarak değiştirmek isteyebilirsiniz. Bu öğreticiyi okuduktan sonra, yapabilmelisiniz.
1. "Başlat" düğmesine tıklayarak "Denetim Masası"na gidin.
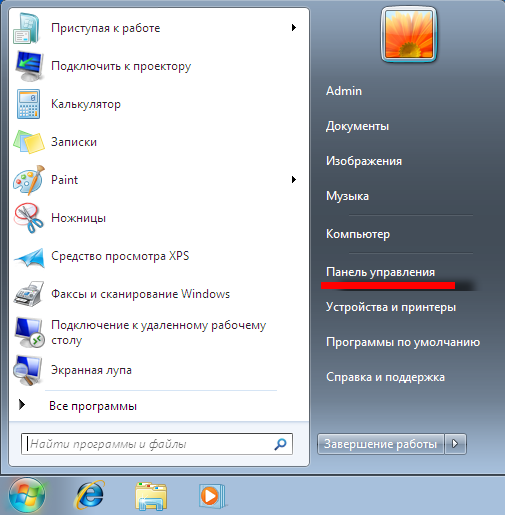
2. Donanım ve Ses menüsünü bulun.
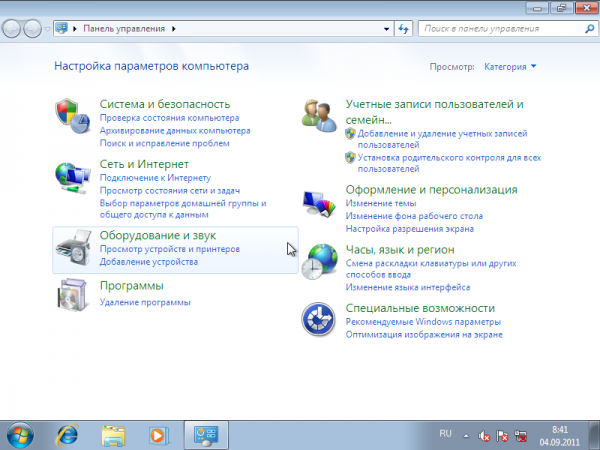
3. "Sistem seslerini değiştir" öğesine tıklayın.

4. Burada Windows başlangıç melodisini hemen kapatabilirsiniz.
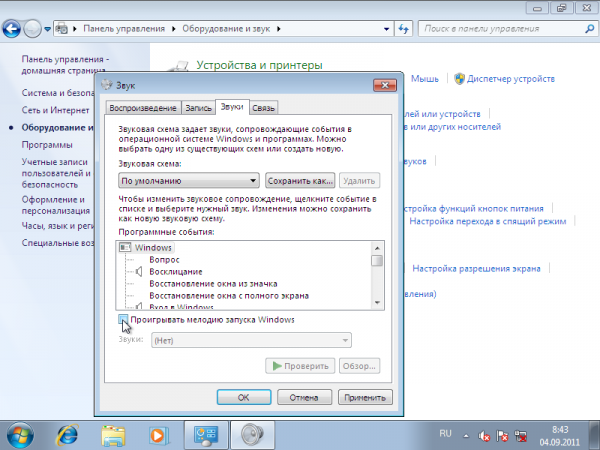
5. Sesini değiştirmek istediğiniz etkinliğe tıklayın, ardından "Gözat" düğmesine tıklayın ve WAV formatında bir ses dosyası seçin, "Aç"a tıklayın. Bu şekilde kendi ses dosyalarınızı bile kullanabilirsiniz.

6. Veya açılır menüden bir ses seçebilirsiniz.
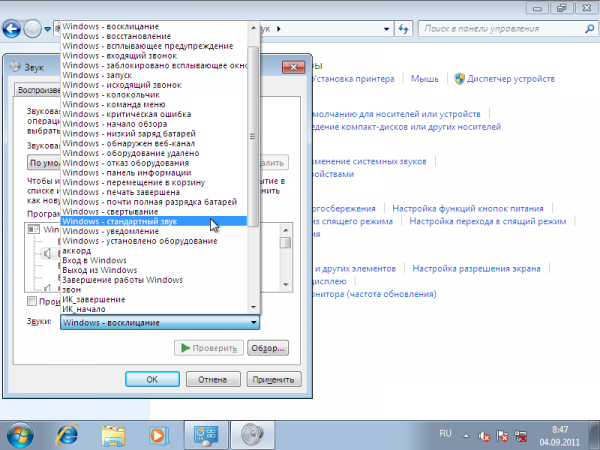
7. Sesi seçtikten sonra, sesi test etmek için "Uygula" ve "Test" düğmesine tıklayın.
8. Başka bir şemaya geçmek istiyorsanız, "Ses şeması" okuna tıklayın ve üzerine tıklayarak açılır menüden istediğiniz şemayı seçin.
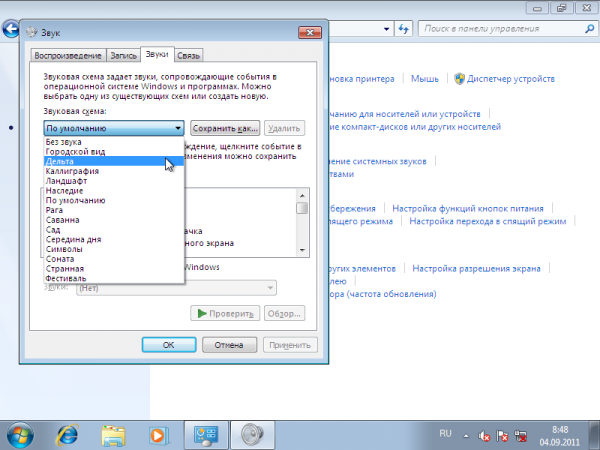
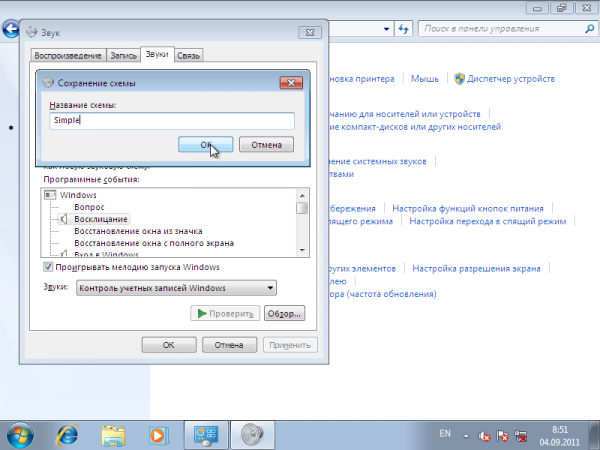
10. Şemayı da silebilirsiniz. Açılır listeden ihtiyacınız olanı seçin ve silme işlemini onaylayarak "Sil" e tıklayın.
Bu yazımızda sistem değiştirmeyi öğreneceğiz. Windows sesleri... Sadece durumda, yapılması tavsiye edilir destek olmak Kayıt defterinde değişiklik yapan programımızı çalıştırmadan önce kayıt defteri dosyası.
Windows'ta, Windows'ta Oturum Açma, Bağlantı kurma, Posta bildirimi alma vb. gibi çeşitli etkinlikler için kendi eşlik seslerinizi ayarlayabileceğinizi biliyor olabilirsiniz. Bir meslektaşımıza oyun oynamak için kurbanın bilgisayarında kendi seslerimizi kurabiliriz. İyi bir ses koleksiyonu bulabileceğiniz birçok kaynak var, örneğin http://www.reelwavs.com/ ve http://www.funwavs.com/.
Kurbanın bilgisayarına erişiminiz varsa, Ses kategorisini açarak Denetim Masası'ndaki sistem seslerini değiştirebilirsiniz (Denetim Masası | Donanım ve Ses | Ses | Sistem Seslerini Değiştirme). Dosyaların yollarını belirterek tüm olayları gözden geçirebilir ve seslerinizi atayabilirsiniz.
Yardımcı programımızı kullanarak sistem seslerini programlı olarak değiştirebiliriz. Ayrıca, yardımcı program ses ayarlarını kaydedip geri yükleyecek ve sesleri çalacaktır.
Ama önce sistem ses dosyalarıyla ilgili bilgilerin nerede saklandığını bulmamız gerekiyor. Çok daha fazlası gibi, benzer bilgiler kayıt defterinde saklanır. Bu bilgiyi belirli bir yerde bulabilirsiniz:
Schemes / Apps / .Default altındaki her klasör belirli bir olaya karşılık gelir. Örneğin, USB cihazını çıkardıysanız, olayla ilgili sistem sesini duymuş olmanız gerekir. Cihaz Bağlantısını Kes... DeviceDisconnect gibi belirli bir olayın birkaç klasörü vardır: .current, .Default ve ek ses şemaları için bir klasör.
Sistem olayı aşağıdaki yapıya sahiptir:
Gerekli ayarların nerede saklandığını bilerek, sistem olaylarını ve bu olaylar için dosya yolunu içeren bir Veri Kümesi oluşturabilirsiniz. Yeni bir Windows Forms projesi başlatalım ve Solution Explorer penceresinden "Add New Item..." seçeneğini seçelim, ardından DataSet şablonunu seçelim. DataColumn öğesi ekleyin SesAdı ve Ses dosyası Aşağıda gösterildiği gibi:
Yolları saklamak için RegistryWrapper sınıfında iki değişken tanımlayalım.
// bunlar, kullanıcı sesleri dizesiyle birlikte kayıt defterindeki konumu temsil eder hivePrefix = @ "AppEvents \ Schemes \ Apps \ .Default \"; string hiveSuffix = @ "\.current";
Ardından, yöntemi ekleyin GetSystemSound () hangi döner RegSoundDataTable SoundName ve SoundFile değerlerini içeren. Yaptığımız ilk şey, GetSubKeyNames yöntemini çağırdığımızda belirlediğimiz yol için tüm alt anahtarların bir listesini almaktır. Yöntem bize olaylar için tüm sistem seslerinin bir listesini verecektir. Daha sonra, her olayı gözden geçirerek, yeni satır Geçerli olaya yönelik SoundName ve kayıt defteri anahtarındaki SoundFile ayarları dosya yolunu içerdiği sürece DataTable için. Ses dosyasını almak için GetValue yöntemini çağırdığımızda, anahtar adında boş bir "" dizesi geçirmemiz gerektiğini unutmayın. Ayrıca önceden tanımlanmış iki değişkeni birleştirmek için bir yardımcı fonksiyon ekleyeceğiz.
Genel RegSound.RegSoundDataTable GetSystemSound (// Alt anahtar anahtar dizesi değerlerini alın \ = Registry.CurrentUser.OpenSubKey (hivePrefix) .GetSubKeyNames (); RegSound.RegSoundDataTable tb = new RegSound.RegSoundDataTable (dize); foreach // Döngü satırlar RegSound.RegSoundRow newRow = tb.NewRegSoundRow (); newRow.SoundName = s; newRow.SoundFile = (dize) Registry.CurrentUser.OpenSubKey (getRegKeyPath (s)). GetValue (""); tb.Rows .Add (yeni );) tb döndür;) // ön ek ve son ek özel dize getRegKeyPath (dize s) dahil tam kayıt defteri anahtarını ekler (dönüş hivePrefix + s + hiveSuffix;)
Tüm ses olaylarını ayarlamak için RegSound DataTable'ı ve değiştirdiğimiz ses dosyalarını alan başka bir yöntem oluşturacağız. DataTable'daki her satırda dolaşın ve SetValue yöntemini kullanarak ses için kayıt defterindeki anahtar değerini ayarlayın. SetValue yöntemini çağırırken, anahtarın adını (bizim durumumuzda boş bir dizedir ""), anahtarın değerini (ses dosyasının yolu) ve türünü tanımlayan RegistryKind'i bilmemiz gerekir. değer (tür dizesini kullanırız).
Public void SetSystemSound (RegSound.RegSoundDataTable sesleri, string soundPath) (// foreach tüm sesleri arasında döngü (seslerde RegSound.RegSoundRow satırı) (// Set anahtarı ve değeri RegistryKey anahtarı = Registry.CurrentUser.OpenSubKey (getRegKeyPath (row.SoundName)) , true); key.SetValue ("", soundPath, RegistryValueKind.String);))
Mağdurun ses şemalarını değiştirirken, önceki ayarları geri yükleme fırsatı vermeliyiz. Bunu yapmak için, yolları kaydetmek ve dosyalamak için DataTable'ı kullanan SaveSystemSound yöntemini ekleyin. DataTable'ı XML dosyası olarak kaydetmek için DataTable nesnesi üzerinde WriteXml yöntemini kullanabiliriz.
Public void SaveSystemSound (RegSound.RegSoundDataTable sesleri, savePath dizesi) (// Save Sound DataSet sesleri.WriteXml (savePath);)
Şimdi bir önceki adımdaki ayarları geri yüklemek için bir yöntem ekleyelim. DataTable'ın nerede saklandığını bilmemiz ve verileri okumak için ReadXml yöntemini çağırmamız gerekiyor. Artık her bir ses olayı arasında döngü yapma ve yeni bir değer ayarlamak için setValue yöntemini çağırma yeteneğine sahibiz.
Public void RestoreSystemSound (string savePath) (// Sound DataSet RegSound.RegSoundDataTable seslerini geri yükle = new RegSound.RegSoundDataTable ();ses.ReadXml (savePath); foreach (seslerde RegSound.RegSoundRow satırı) (// Anahtar RegistryKey anahtarını ayarla = Kayıt Defteri .CurrentUser.OpenSubKey (getRegKeyPath (row.SoundName), true); key.SetValue ("", row.SoundFile, RegistryValueKind.String);))
Son olarak, ses çalma özelliğini ekleyeceğiz. Ses dosyaları medya klasöründe sistem klasörü Windows'ta, dosyanın yolu ve dosya adını içerip içermediğini görmek için dosya yolunun ters eğik çizgi ("\") içerip içermediğini hızlı bir şekilde kontrol etmemiz gerekir. Değilse, dosya adının yolunu ekler ve onu oynatırız.
Public void PlayRegistrySound (string soundFile) (// ilişkili bir dosya varsa sesi çal if (soundFile! = "") (SoundPlayer sp = new SoundPlayer (); // "t one int a = soundFile yoksa varsayılan yolu ekleyin .IndexOf ("\\"); if (a! = 0) (soundFile = "% SystemRoot% \\ media \\" + soundFile;) sp.SoundLocation = soundFile; sp.Play ();))
Forma denetimler ekleyerek kullanıcı arabirimini oluşturmaya başlayacağız:
Yani, uygulama için neredeyse her şeyimiz hazır. İki değişken daha ekleyelim. Biri daha önce tanımladığımız RegistryWrapper'ı temsil etmek için diğeri ise RegSoundDataTable verilerini depolamak için. DataTable'ı doldurmak için GetRegistrySounds yöntemini çağıracağız ve bu da daha önce oluşturduğumuz GetSystemSound yöntemini çağıracak. Form yükleme sırasında ve ses kurtarma sırasında veya DataGridView'ı mevcut ses ayarlarıyla doldurarak değişiklikleri uyguladığımızda GetRegistrySounds yöntemini çağırırız.
Private void frmMainMenu_Load (nesne gönderici, EventArgs e) (GetRegistrySounds ();) private void GetRegistrySounds () (// RegistryWrapper Sınıfını çağırın sesler = myReg.GetSystemSound (); regSoundDataGridView.DataSource = sesler;)
DataGridView öğesindeki veri sunumuyla ilgilenelim, bazı özellikleri değiştirelim, örneğin özelliğin ayarlanması AlternatingRowsDefaultCellStyle farklı renklerde, Arial 10'da DefaultCellStyle yazı tipini değiştirme ve veri ekleme, düzenleme ve silme özelliğini kapatma. Ayrıca o anda ilişkilendirilmiş sesi dinlemek için bir "oynat" görüntüsü ekleyeceğiz. Bunu yapmak için DataGridView'e sağ tıklayın ve "Sütunları Düzenle"yi seçerek Sütun Düzenle iletişim kutusunu açın. Burada yeni bir "Oynat" sütunu ekleyeceğiz, DataGridViewImageColumn türünü ayarlayacağız, özelliğe atayacağız resim müzik resmimiz ve özelliği ayarlayın ImageLayout Görüntülerin sütunun tüm hücresini doldurması için "Yakınlaştır".
Resme tıkladığımızda sesi çalacak kodu ekleyelim. Bunu yapmak için DataGridView CellContentClick olayını kullanmanız gerekir. Üçüncü sütuna tıklarsak ses çalacaktır (dizin 0'dan başlar, bu nedenle üçüncü sütun için s # 2 kullanıyoruz). Çoğaltmak için, oluşturarak alacağımız dosyanın yolunu bilmemiz gerekir. DataGridViewTextBoxHücre SoundFile sütunu için ve değerini okumak için.
Özel void regSoundDataGridView_CellContentClick (nesne gönderici, DataGridViewCellEventArgs e) (// if (e.ColumnIndex == 2) sütun # 3 "Play" sütununu temsil eder (DataGridViewTextBoxCell cell = (DataGridViewTextBoxCell) regSoundDataGridView. ());))
Tercüme: Vasily Kotov
| İlgili Makaleler: | |
|
Sabit disk sürücüsünü kontrol etmek için HDD Regenerator nasıl kullanılır Hdd rejeneratör Rusça dili nasıl etkinleştirilir
Bugün, birçok kullanıcı arasında veri kaydetme sorunu ... HDD Regenerator Streltsov, hdd rejeneratör başlatmak kullanarak bir sabit disk nasıl kurtarılır
Sabit disk - bellek, depolama için rastgele erişim cihazı ... Bir bilgisayarda AVG antivirüsünü bir süreliğine nasıl devre dışı bırakabilirim?
AVG Clear, AVG antivirüs yüklemelerinin tüm izlerini bilgisayarınızdan kaldırır ... | |