Escolha dos leitores
Artigos populares
Certamente, muitos já se depararam com uma situação em que é impossível alterar o mecanismo de busca no Chrome. Um ícone é exibido ao lado da configuração e, ao passar o mouse, aparece uma notificação “Esta configuração é aplicada pelo seu administrador”.
Os motores de busca estão lutando por seu público. Alguns tentam chamar a atenção dos usuários de maneiras mais ou menos civilizadas: por exemplo, oferecem designar um mecanismo de pesquisa específico como padrão ou instalar uma barra de ferramentas. Neste caso, você pode recusar a instalação desmarcando a caixa correspondente. Mas em Ultimamente Cada vez mais existem métodos simplesmente vergonhosos de promoção nos motores de busca. Acontece assim. Ao baixar programas de fontes duvidosas, seu computador fica malware. Ele primeiro adiciona seu provedor de pesquisa ao navegador, depois o torna o padrão e, em seguida, bloqueia as alterações no mecanismo de pesquisa usando políticos. É neste caso que você vê a frase “Esta configuração foi habilitada pelo seu administrador” no navegador. Como resultado de todas essas ações não autorizadas, qualquer solicitação de pesquisa passa pelo mecanismo de pesquisa “esquerdo”.
1. Lançamento linha de comando como administrador ()
2. Copie e cole estas linhas na linha de comando, uma por uma:
RD /S /Q "%WinDir%\System32\GroupPolicyUsers" RD /S /Q "%WinDir%\System32\GroupPolicy" gpupdate /force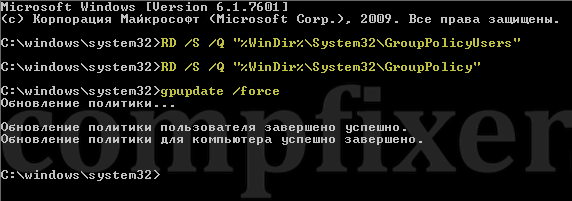
Depois disso, inicie seu navegador e altere o mecanismo de pesquisa padrão:
![]()
Se, ao tentar remover uma política da linha de comando (conforme mostrado no parágrafo anterior), você receber um erro “não é possível encontrar o arquivo especificado”, siga estas etapas:
1. Ative a exibição de arquivos ocultos e de sistema.
2. Abra a pasta:
C:\Windows\System32\
(assumindo que C: é a unidade do seu sistema).
3. Exclua as pastas GroupPolicy e GroupPolicyUsers. (Só pode haver uma pasta).
4. No prompt de comando iniciado, digite:
Gpupdate / forçar
e pressione Enter.
Se você tiver 64 bits sistema operacional e excluir pastas do system32 não ajudou, tente excluir as pastas GroupPolicy e GroupPolicyUsers de C:\Windows\SysWOW64\ . Em seguida, execute gpupdate /force em um prompt de comando executado como administrador.

Acontece que ao copiar e colar na linha de comando, outros caracteres são inseridos. Por exemplo, são adicionados parênteses em vez de aspas ou hifens:

Se isso acontecer com você, habilite língua Inglesa insira e corrija os caracteres manualmente.
Com o advento deste navegador, passar o tempo na Internet tornou-se muito mais agradável, pois está equipado pesquisa conveniente, uma barra de favoritos, pode mudar de acordo com seu humor e não requer conhecimento profundo para gerenciá-la. Como configurar Google Chrome para você mesmo? Vamos considerar.
Aqui você pode definir antecipadamente as abas que serão abertas quando Lançamento do Google Cromada.
Plugins são miniprogramas criados para a comodidade de usar diferentes sites sem abri-los em uma aba separada. Ao instalar o plugin, haverá um ícone da extensão necessária no canto superior direito do Google Chrome. Por exemplo: plug-in E-mail Yandex notifica o usuário sobre novos e-mails recebidos.
Para configurar este plugin clique em:
Depois que o plugin for instalado com sucesso, você poderá usá-lo com sucesso, desativá-lo ou, clicando na silhueta da lixeira, excluí-lo.
Ao visitar a Chrome Store, você encontrará muitos aplicações úteis, o que o ajudará a se sentir mais confortável na Internet. Então o aplicativo Avast segurança da Internet detecta links para sites maliciosos, mostrando sua classificação com base em suas pesquisas. Isso o ajudará a detectar sites suspeitos e evitar infectar seu computador com vírus.
O mecanismo de busca é fácil de configurar: na parte inferior das configurações principais encontramos o item “pesquisar” e alteramos seu valor para a opção fornecida, ou inserimos seu recurso. Tenha cuidado em Navegador Google A barra de endereço do Chrome também é uma barra de pesquisa, o que é uma vantagem.
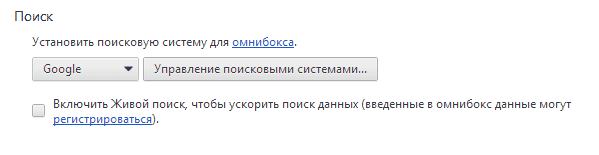
O histórico registra tudo relacionado aos sites visitados por meio do programa. Você pode encontrá-lo na guia de configurações - canto superior direito.

Aqui tudo está convenientemente dividido em blocos por datas e horários. O histórico é gerenciado usando os botões “limpar histórico” e “excluir itens selecionados”.
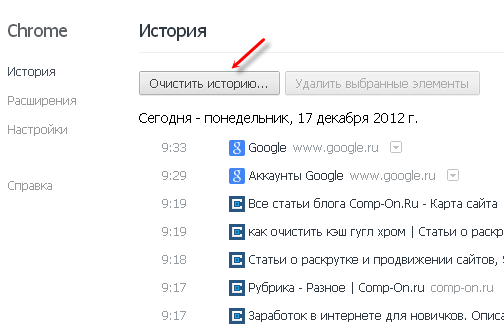
No primeiro caso, você excluirá todo o histórico, no segundo - apenas os elementos opostos aos quais você verifica. Seu histórico de navegação também é sincronizado com sua conta, podendo posteriormente ser restaurado em qualquer computador.
Este item está localizado na página de configurações do navegador. Usando o botão “selecionar tema” você abrirá a loja de temas do Google Chrome. Os temas estão disponíveis pagos e gratuitos. Clique em “Instalar” e o programa será transformado para combinar com o estilo do tema que você gosta. A seleção de temas da loja irá satisfazer até o cliente mais caprichoso.
Registrar uma conta no Google traz muitos funções úteis. Entre eles: salvar senhas, favoritos, sincronizar serviços da empresa e muito mais. Se o seu computador quebrar, você sempre poderá recuperar seus dados e senhas. A comodidade de salvar senhas é que o próprio programa oferece para salvá-las. Todos os dados são criptografados, então você não precisa se preocupar com a segurança dos seus dados pessoais.
Para se registrar no Google, você precisa clicar em “fazer login no Google” nas configurações do seu navegador e depois em “Registrar”. Após o procedimento de cadastro, não se esqueça de anotar os dados de acesso da sua conta, isso ajudará a evitar o longo processo de recuperação de senha.
O Google Chrome vem com uma barra de favoritos pré-instalada. Nas configurações do navegador, logo abaixo do botão “selecionar tema” existem duas caixas de seleção: “botão mostrar “ Pagina inicial" e "sempre mostrar a barra de favoritos".

“Home Page” retornará “Home” à tela inicial de boas-vindas do mecanismo de busca. Quando a barra de favoritos aparece, uma barra aparece abaixo da barra de endereço exibindo as páginas que você adicionou aos seus favoritos. Para adicionar um novo favorito com ícone de site, basta clicar com o botão direito no painel e, na janela que se abre, selecionar: “Adicionar página”.
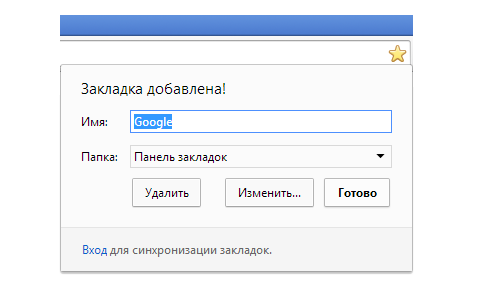
Esta ação retornará o programa para posição inicial. Todos os seus dados, arquivos temporários, senhas, favoritos, extensões e temas serão excluídos e seu navegador será redefinido para condição original. Para fazer isso, clique em:
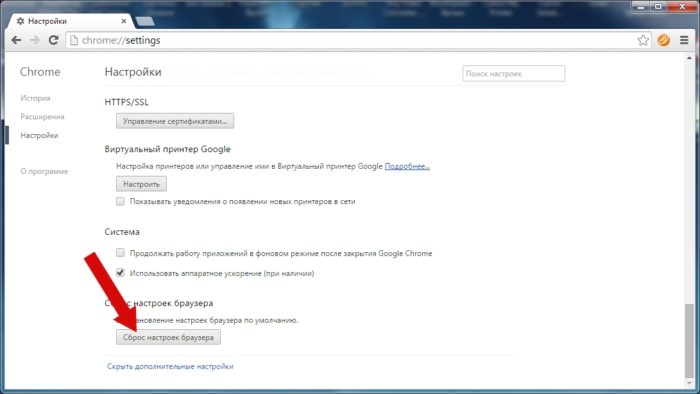
As posições das fontes e outras pequenas alterações serão redefinidas somente após alterar sua conta. Seus dados podem ser restaurados; para isso, você precisa fazer login em sua conta e clicar no botão “Sincronizar”. Depois disso, o navegador retornará às suas configurações pessoais.
Assista o vídeo:
Hoje vou te dizer como usá-lo de forma mais eficaz pesquise no Google Chrome. Além disso, veremos como alterar o mecanismo de pesquisa no Chrome e também consideraremos os recursos adicionais que ele possui. pesquise no Google Chrome.
Acho que cada um de vocês sabe perfeitamente como usar a barra de busca, mas o que fazer quando queremos dar preferência a algum mecanismo de busca no navegador. Via de regra, o mecanismo de busca padrão no Google Chrome é o Google. Isso não é surpreendente, porque a empresa deles é desenvolvedora. Mas para mudar para Yandex ou, digamos, Rambler, você precisa seguir o seguinte procedimento.
Primeiro você precisa ir ao menu de configurações e Gerenciamento do Google chrome (o ícone está no canto superior direito). Na janela que se abre, selecione “configurações”.
![]()

Uma vez selecionados, os dados serão salvos automaticamente.
Também quero contar uma coisa incrível sobre a barra de pesquisa do Chrome. Ele oferece a capacidade de pesquisar em vários mecanismos de pesquisa, bem como em vários serviços (Wikipedia, etc.) sem alterar nenhum parâmetro.
Como funciona.
Você precisa inserir um caractere específico na barra de endereço (cada um se refere ao seu próprio mecanismo de pesquisa) e pressionar a tecla Tab. Por exemplo, tenho Wikipedia, Yandex.
pressione Tab
Agora insira a consulta de pesquisa.
Além disso sistema de pesquisa o padrão não muda e funcionará em uma nova aba.
Agora vou descrever como perguntar palavras-chave para mecanismos de pesquisa e geralmente adicioná-los. Novamente vamos para Configurações do Google chrome e selecione "gerenciar mecanismos de pesquisa".
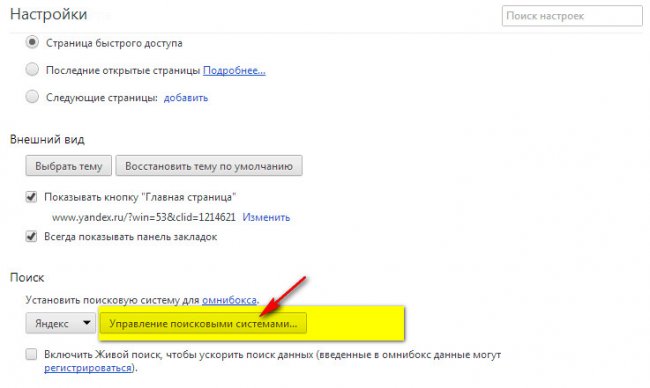
Será aberta uma janela na qual você verá dois grupos - configurações de pesquisa padrão, outros mecanismos de pesquisa.

O primeiro grupo contém os mecanismos de pesquisa que podem ser instalados por padrão. No segundo, motores de busca e serviços nos quais você já utilizou a barra de busca pelo menos uma vez. Aqueles. se precisar que a Wikipedia apareça lá, acesse o site e use a barra de pesquisa.
Para definir um caractere-chave, clique na coluna do meio ao lado do site desejado, insira o caractere-chave de sua preferência e pressione Enter.

Desta forma você pode fazer Este procedimento absolutamente com todos os serviços, sites, motores de busca.
E finalmente, mais uma coisa. Não sei o quão útil isso pode ser para você, mas de repente será útil. O navegador possui uma barra de pesquisa adicional integrada, que aparece pressionando a combinação de teclas Ctrl+F. É necessário pesquisar palavras específicas na página. Aqueles. você insere a palavra “navegador” nele e todas as palavras “navegador” na página, se existirem, são destacadas. A linha mostra a quantidade dessas palavras; também existem teclas de navegação para passar de uma palavra para outra para não procurá-las no texto. Esse é o momento.
Espero, queridos leitores, que vocês tenham encontrado algo útil para si mesmos e aprendido a usá-lo de forma mais produtiva. pesquise no google chrome.
Moderno Versão do Google O Chrome tem um recurso bastante conveniente - você pode entrar consultas de pesquisa diretamente na linha de endereço. Você não precisa abrir Google.com ou Yandex.ru toda vez que quiser navegar na Internet. Por padrão, este navegador possui um mecanismo de busca instalado pelo desenvolvedor do programa - Google. Se você está acostumado com outro mecanismo de busca e deseja alterá-lo, pode fazer isso através do menu de configurações do navegador. Neste artigo consideraremos o seguinte tópico: “Como alterar o mecanismo de pesquisa padrão no Google Chrome?”
Para alterar o mecanismo de busca ativo ou adicionar um novo, o usuário precisará entrar no menu de configuração do navegador. Se você não sabe como fazer isso, siga alguns passos simples de acordo com as instruções fornecidas:
Se desejar, você pode controlar a pesquisa no Chrome usando sua voz. Para fazer isso, você só precisa conectar um microfone ou webcam ao computador pessoal ou altere as configurações do Google Chrome. Vejamos este tópico com mais detalhes:
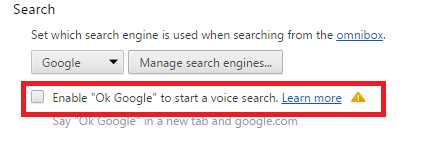
Este elemento de interface é chamado de omnibox. Com ele, você pode inserir endereços de sites para navegação posterior e consultas de pesquisa em um campo. Neste caso, o sistema analisará em tempo real a parte já inserida da solicitação e fornecerá dicas.
| Artigos relacionados: | |
|
A configuração do sistema não identificada altera o que fazer
Olá, caro leitor! Isso aconteceu há duas semanas... Administrador de redes sociais - como encontrar emprego Treinamentos on-line sobre administração de redes sociais
Com este artigo abriremos uma série de notas sobre profissões que podem... Celular Samsung Galaxy Core GT-I8262 Celular Galaxy Core
Core 2, cujas características serão dadas na revisão de hoje... | |