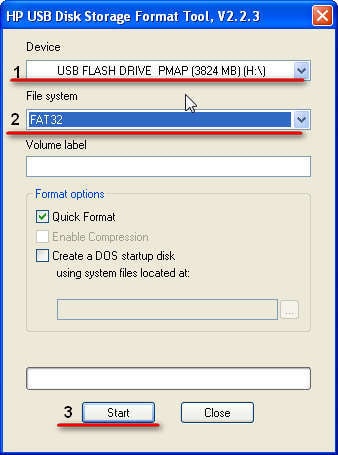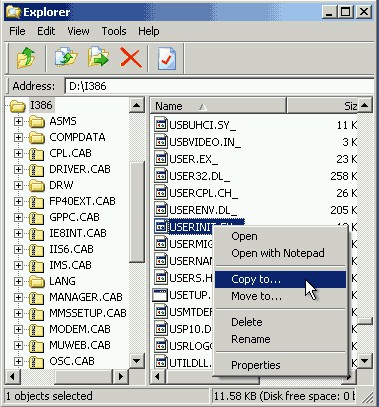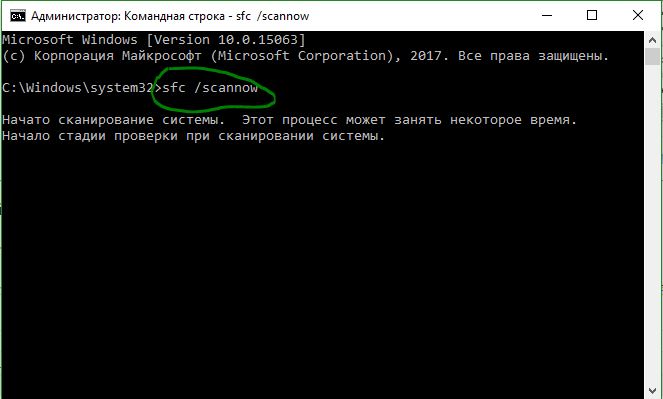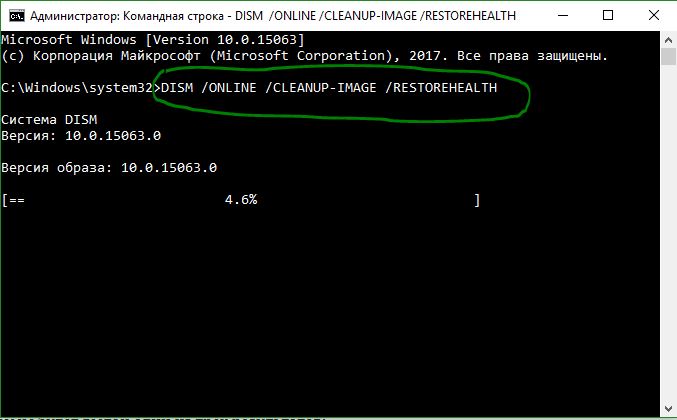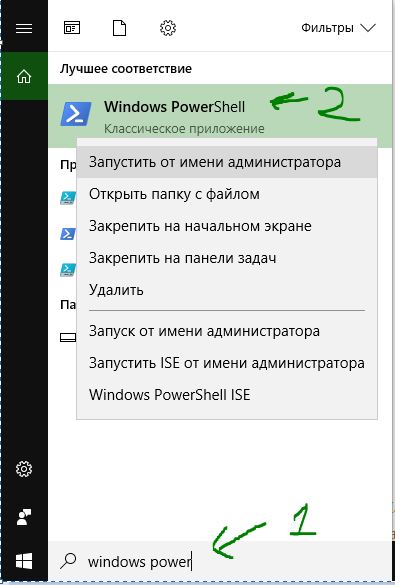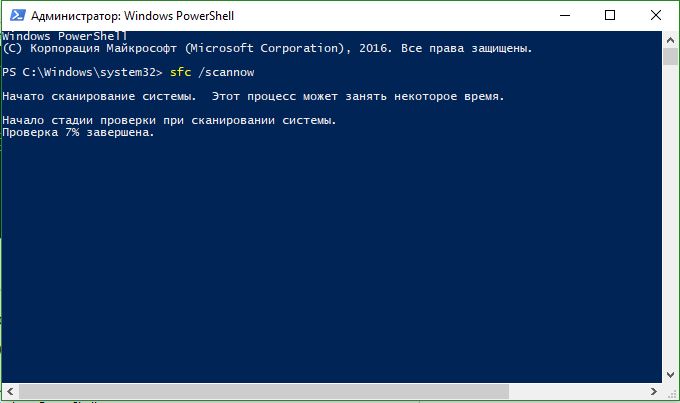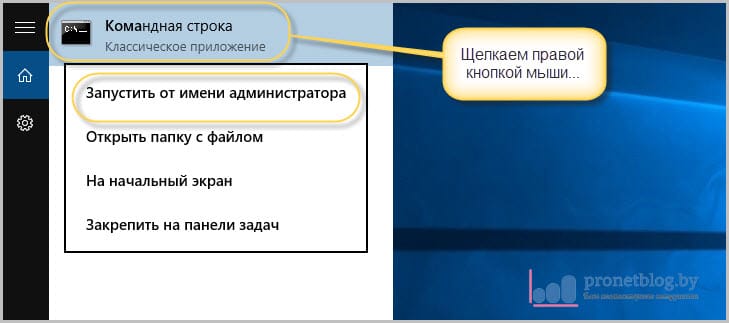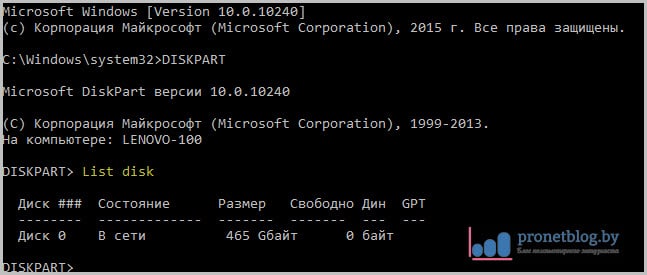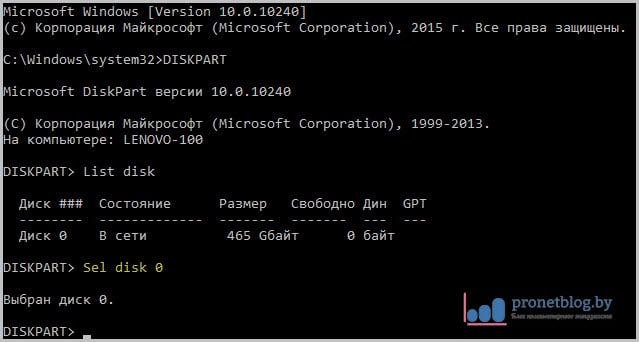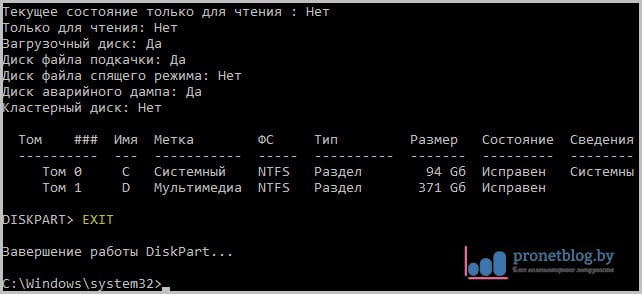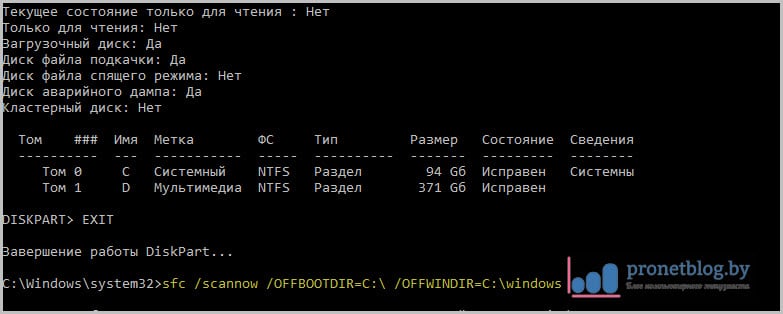Usando o comando SFC, você pode verificar a integridade de todos arquivos do sistema e substitua versões erradas para os corretos da Microsoft. No artigo de hoje veremos várias maneiras Execute o comando SFC no Windows 10 para reparar arquivos de sistema danificados ou alterados.
Executando o comando SFC /SCANNOW no Windows 10
Executando o comando SFC /SCANFILE no Windows 10
Esta opção verifica a integridade do arquivo de sistema do Windows especificado e repara o arquivo se estiver danificado ou modificado.
Execute SFC /SCANNOW na inicialização
Alguns arquivos de sistema são usados no Windows e não podem ser corrigidos ao executar o comando sfc /scannow no próprio sistema. Para verificar sua integridade e restaurá-los, você precisa executar comandos quando o sistema inicializar.
Execute SFC /SCANFILE na inicialização
Alguns arquivos de sistema são usados no Windows e não podem ser corrigidos ao executar o comando sfc /scannow no próprio sistema. Para verificar sua integridade e restaurá-los, você precisa executar comandos quando o sistema inicializar. Neste ponto, verificaremos a integridade do arquivo de sistema especificado.
Por hoje é tudo, se você conhece outras formas ou tem algum acréscimo - escreva comentários! Boa sorte para você :)
A corrupção de arquivos do sistema é um problema sério que os usuários geralmente resolvem reinstalando o Windows XP. No entanto, este método tem muitas desvantagens: você tem que gastar muito tempo reinstalando e configurando o sistema, e alguns itens importantes podem ser perdidos. Portanto, é melhor não se apressar em reinstalar, mas primeiro tentar métodos menos radicais de recuperação do sistema.
Verificação do sistema
Se o Windows XP inicializar, mas relatar que os arquivos do sistema estão danificados, você poderá restaurá-los usando o utilitário Scannow. A recuperação pode exigir a conexão da mídia com a distribuição do Windows XP, pois o utilitário copiará dela os arquivos de trabalho que substituirão os dados danificados.
Se, ao executar o utilitário Scannow, o sistema informar que você instalou o CD errado, pode haver duas opções:
- O disco contém uma distribuição não original do Windows XP.
- A distribuição é original, mas uma versão anterior (no disco SP1 e no computador - SP3).
Seja qual for o motivo do erro, não será mais possível restaurar os dados do sistema desse disco. A solução é encontrar a mídia com a distribuição original e uma versão adequada e repetir a verificação do sistema. Digitalizar com sfc /scannow é o mais maneira eficaz recuperação de arquivos do sistema, o que quase sempre ajuda. A única exceção seria uma falha grave que só pode ser resolvida com a reinstalação do sistema.
Carregando uma configuração bem-sucedida
Se em inicializando o Windows XP, aparece uma mensagem na tela informando que o sistema não pode ser iniciado devido à ausência ou corrupção de um arquivo e tente usar a Última configuração válida para corrigir o erro.
A última configuração bem-sucedida são as configurações do sistema, serviços e drivers que foram salvos no registro durante a inicialização anterior e estavam corretos. Trabalho do Windows XP. Esta ferramenta não pode reparar arquivos de sistema danificados, mas às vezes pode corrigir travamentos que impedem seu uso normal.
Reinicie o seu computador. Ao iniciar, pressione F8 até que o menu apareça opções adicionais downloads. Selecione Executar a última configuração válida.

Se o erro for corrigido, após a reinicialização, a mensagem sobre arquivo remoto deve desaparecer. As chances são mínimas, mas vale a pena tentar. Se tudo estiver ruim e o Windows XP se recusar a inicializar, você terá que substituir os dados do sistema manualmente.
Substituição manual
Para realizar a substituição manual de arquivos, você precisa inicializar a partir da mídia de recuperação Comandante do ERD. Mas primeiro, vamos gravar a distribuição do ERD em uma unidade flash.
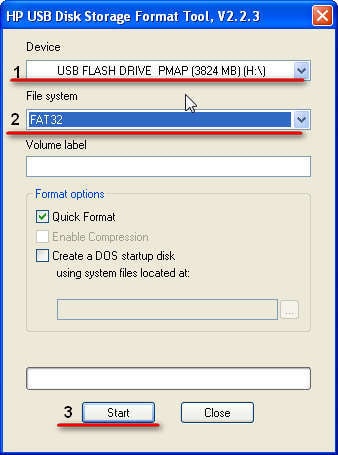
Criação unidade flash inicializável O ERD Commander leva cerca de 10 minutos. Após a conclusão do processo, reinicie o computador e pressione F11 para iniciar. Menu de inicialização. Inicialize a partir da unidade flash conectada. Agora você pode restaurar os arquivos do sistema substituindo-os pela mídia do ERD Commander.
Importante: para substituição correta você precisa saber qual sistema Arquivos do Windows XP estão danificados. Você pode ver a lista de dados danificados na mensagem de erro que o sistema recebe na inicialização. Somente esses dados danificados devem ser movidos do ERD Commander.
A restauração é feita a partir da distribuição original do Windows XP. O ERD Commander não contém os dados necessários, apenas cria o ambiente para movimentação.
- Quando a janela inicial do ERD Commander aparecer, selecione para baixar a quinta versão (para Windows XP).
- Conecte-se ao sistema instalado.
- Aparecerá uma área de trabalho que se parece vagamente com o XP. Instale o disco com a distribuição do Windows e abra-o em “Meu Computador”.
Seu objetivo é encontrar disco de instalação arquivos danificados e copie-os para a pasta do Windows. Todos os dados necessários no disco são armazenados no diretório “I386”. Vamos ver como é feita a recuperação usando o exemplo do arquivo userinit.exe, responsável por iniciar processos importantes do sistema:
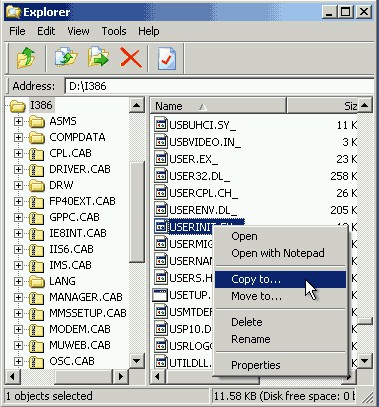
O arquivo transferido não está pronto para uso - ainda precisa ser descompactado. A descompactação é feita através da linha de comando:
- Abra o menu Iniciar e inicie a ferramenta Executar. Este é um análogo da ferramenta “Executar” no menu “Iniciar” no ambiente Windows.
- Digite um comando como este: “expandir c:\windows\system32\userinit.ex_ c:\windows\system32\userinit.exe”. Deve haver apenas um espaço entre o comando e os endereços dos arquivos; Não há espaços dentro do caminho do arquivo.
Vejamos a sintaxe do comando: expand é uma solicitação para substituir um arquivo. O primeiro caminho são os dados compactados, o segundo caminho é um arquivo danificado que precisa ser substituído. Após descompactar, você precisa reiniciar o computador e inicializar a partir disco rígido. Se você substituiu todos os dados danificados, o Windows XP deverá inicializar sem erros.
Sempre que algo dá errado com seu computador ou laptop, há uma série de ferramentas de solução de problemas que você pode executar para tentar corrigir o problema. O Windows possui vários comandos internos que você pode usar para verificar e reparar arquivos de sistema corrompidos que causam problemas ao longo do tempo quando modificados. Uma maneira de solucionar problemas do Windows é verificar o sistema e reparar os arquivos do sistema. Pode ajudar com todos os tipos de problemas, como sistema lento, tela azul mortes, falhas repentinas de energia e falhas no sistema.
Vamos dar uma olhada em como executar o Verificador de arquivos do sistema no Windows usando Linha de comando CMD E PowerShell, equipes como sfc /scannow e ferramentas DISM. Gostaria de observar que para atualizar a atualização de aniversário do Windows 10, seria melhor usar métodos específicos com o PowerShell.
Verificando arquivos do sistema usando a linha de comando CMD
O Verificador de arquivos do sistema verifica seu computador em busca de danos ou alterações nos arquivos do sistema que possam interferir operação normal seu PC. A partir daí, ele substitui o arquivo pela versão correta para garantir operação ininterrupta. Usando a linha de comando, você pode tentar verificar e restaurar arquivos de sistema de sistemas operacionais posteriores, como Windows 10/8/7/Vista. Vejamos duas equipes sfc /scannow e DISM usando CMD.
1.
Verificando arquivos do sistema usando a linha de comando do Verificador de arquivos do sistema
- Executar comando Linha CMD em nome do administrador. Clique em "pesquisar" e simplesmente escreva cmd ou linha de comando e clique com o botão direito nele.
- Especifique o comando sfc /scannow e aguarde a conclusão do processo.
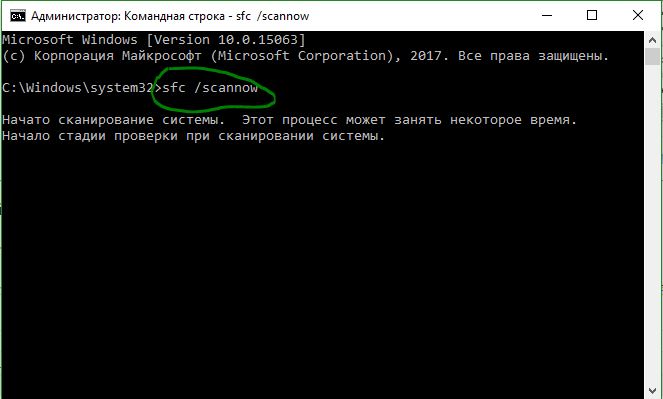
Observação: Depois de escanear seu sistema, um dos três resultados será retornado:
- Não haverá erros de arquivo do sistema.
- Haverá erros nos arquivos do sistema e o Windows os reparará automaticamente.
- O Windows detectou erros, mas não consegue reparar alguns deles.
Se a opção 3 mostrar que um erro foi detectado e o sistema não consegue se recuperar, repita o procedimento. Aconselho desabilitar a criptografia e se elas estão disponíveis no momento da verificação. Nada deu certo? Vamos descer.

2. Verifique a integridade dos arquivos do sistema no Windows usando DISM
Se o acima não funcionar em modo de segurança, há um último método verifique se há corrupção nos arquivos do sistema e corrija-os. Usamos a ferramenta Deployment Image and Service Management (DISM). A equipe trabalha com Sistemas Windows 8/8.1/10. Abra-o novamente e use o seguinte comando:
O processo pode demorar muito e a escala percentual pode congelar. Quando terminar, reinicie o computador e reinicie-o sfc /scannow para ter certeza de que não há erros ou que o erro desapareceu.
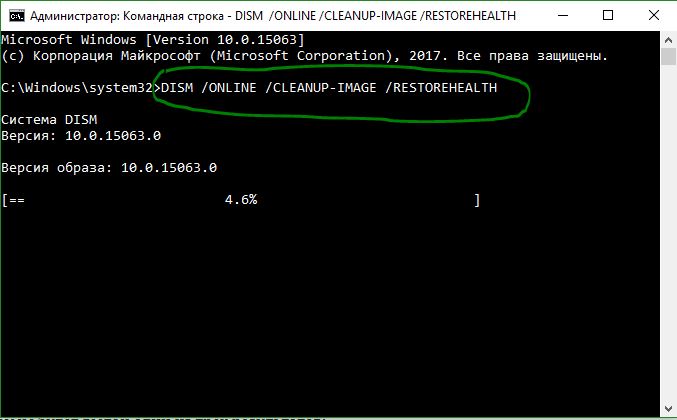
Recuperando arquivos do sistema usando PowerShell
Usaremos o Windows PowerShell para mostrar como usar o Serviço de Manutenção e Gerenciamento DISM para verificar e corrigir arquivos de sistema danificados no Windows 10. Este método será mais eficaz para atualizar o Windows Anniversary 10 do que a linha de comando.
- Correr PowerShell em nome do administrador. Clique em "pesquisar" e digite windows powershell, clique com o botão direito e selecione como administrador.
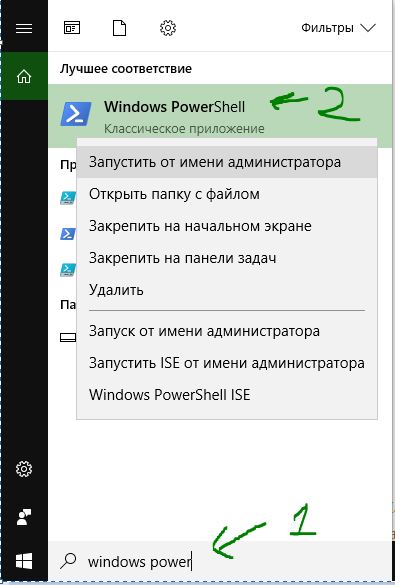
- Digite o comando na janela do PowerShell sfc /scannow. Se a verificação encontrar algum problema, o Windows tentará corrigi-lo. Se o Windows não conseguir corrigi-los, ele avisará que são necessárias mais investigações e ações.
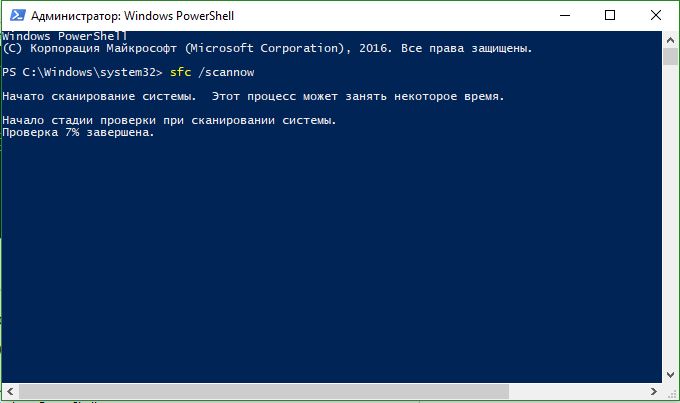
- Se você precisar de alguma ação adicional após o procedimento acima, digite o comando DISM na mesma janela do PowerShell:
DISM /ONLINE /IMAGEM DE LIMPEZA /RESTOREHEALTH
Se a verificação do DISM encontrar arquivos de sistema corrompidos, o Windows tentará corrigi-los e fornecerá um relatório de progresso no final. Se o Windows não conseguir encontrar os arquivos necessários para reparar arquivos de sistema danificados, você também receberá informações sobre o que fazer a seguir, com um link para o site da Microsoft e opções de solução de problemas. Se o DISM corrigiu tudo ou não revelou nenhum erro, reinicie seu laptop ou computador e execute-o novamente para verificar sfc /scannow.

Olá amigos! Este artigo é uma continuação lógica do épico lançado recentemente sobre a luta contra. E agora o autor compartilhará com vocês outro método eficaz para eliminar esses problemas.
Portanto, o tema da história soará assim: o comando SFC scannow no Windows 7 e 10. Também consideraremos a questão de por que às vezes ele não consegue restaurar arquivos do sistema. Ou seja, simplesmente, ele se recusa a funcionar.
Então, que tipo de comando é esse e para que serve? Portanto, SFC scannow é um utilitário de sistema que serve para verificação automática e restaurar arquivos importantes do sistema operacional.
É bastante fácil de usar, mas às vezes podem surgir várias nuances. Então, vamos ao que interessa para entender tudo. Todas as etapas adicionais serão mostradas usando o Windows 10 como exemplo, embora no Win 7 tudo seja feito quase da mesma maneira.
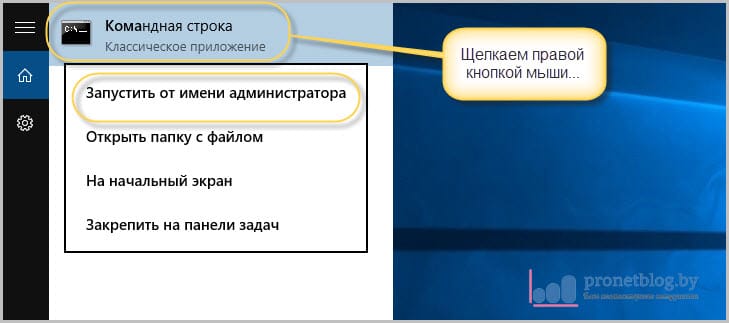
Em seguida, digite o próprio comando:

O processo de verificação do sistema será iniciado, o que pode demorar bastante. Então agora tudo o que podemos fazer é esperar e torcer para que esta equipe consiga consertar tudo.
Após a conclusão do trabalho, aparecerá um relatório que informará a situação real. Você também terá a oportunidade de se familiarizar com o arquivo de log e entender detalhadamente os detalhes importantes:

Mas como você pode ver na imagem acima, no nosso caso nem tudo correu muito bem. Arquivos danificados foram detectados, mas o Windows 10 não conseguiu restaurá-los.
Isso acontece porque o parâmetro SFC scannow não consegue restaurar os arquivos do sistema que estão sendo usados pelo próprio sistema operacional. Em geral, surge um verdadeiro paradoxo.
Mesmo assim, há uma saída para esta situação. Você precisa tentar realizar as ações acima no ambiente Recuperação do Windows. Como inseri-lo na décima versão do sistema é descrito detalhadamente em

Pois bem, no sete você terá que usar um previamente preparado disco de inicialização e defina-o como prioridade no computador. Infelizmente, não há outra maneira.
Bem, continuamos o processo de tratamento e recuperação de arquivos usando o Win 10 como exemplo. E agora você precisará inserir uma pequena série de comandos. O primeiro será assim:

Com a próxima função exibiremos uma lista geral daqueles instalados em computador duro discos. Cada um deles já foi atribuído número pessoal, que precisaremos na próxima etapa:
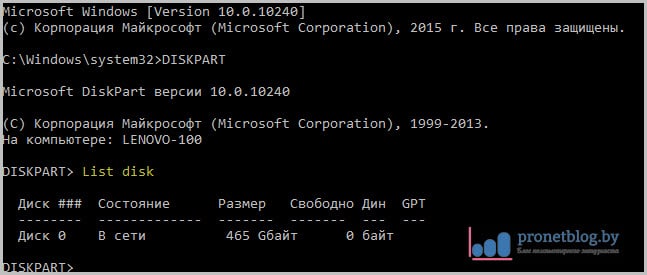
Agora selecione o disco número zero descoberto acima, pois é o único do sistema:
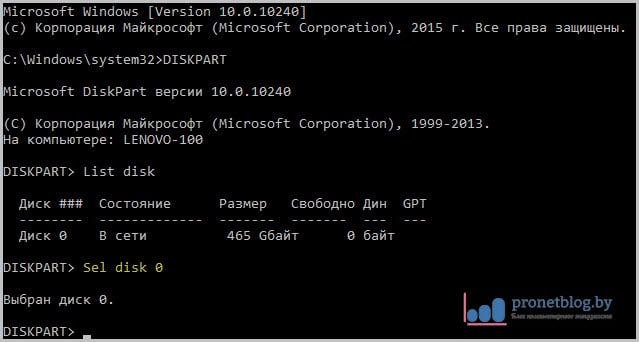
Nesta fase, falta apenas ordenar o disco rígido para perceber qual é o do sistema, ou seja, com o Windows instalado:

Assim que as informações necessárias forem recebidas, você poderá, por assim dizer, seguir em frente. Para fazer isso, digite o seguinte comando:
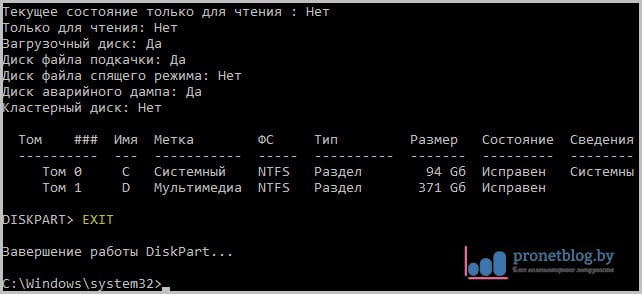
E agora, finalmente, chegou a hora da verdade. Agora verificaremos novamente os arquivos do sistema e, em caso de problemas, tentaremos restaurá-los. Então, vamos iniciar o processo:
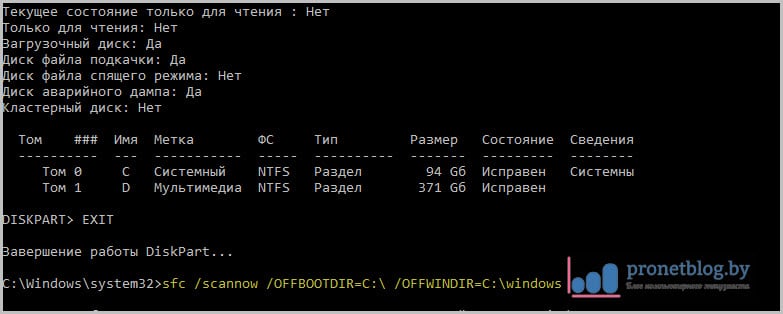
Nesta expressão, a letra “C” indica lógica seção difícil disco no qual está instalado sistema operacional. Além disso, ao entrar, é muito importante garantir que a entrada esteja correta, principalmente para colocar problemas quando necessário.
Agora só podemos esperar que, após a conclusão do processo de verificação, a mensagem “A Proteção de Recursos do Windows não detectou nenhuma violação de integridade” seja exibida.
O que mais você pode dizer sobre o comando SFC scannow? Por exemplo, este parâmetro poderá exibir um log com os resultados do trabalho na área de trabalho no ambiente de recuperação:
E o método a seguir permitirá verificar e restaurar um arquivo específico. Por exemplo, em trabalhando no Windows este parâmetro ficará assim:

Onde "kernel32.dll" representa o nome o arquivo desejado. E toda a expressão é o caminho para o diretório onde está localizada. Exatamente o mesmo comando no ambiente de recuperação do Windows 7 e 10 será um pouco diferente:
Bem, amigos, agora vocês sabem por que às vezes o comando SFC scannow no Windows 7 e 10 não consegue restaurar arquivos do sistema. Mas para concluir, vale dizer que existe outro utilitário semelhante, que também .
Se de repente você tiver alguma dúvida, fique à vontade para perguntar nos comentários do artigo. Agora você pode relaxar um pouco e assistir a um vídeo muito interessante. Pessoal, vocês definitivamente precisam assistir isso.
E todas aquelas outras coisas que são importantes para a compreensão dos processos em curso, com a ajuda das quais, de facto, é possível resolver e prevenir problemas de todo o tipo.
Quero lembrar, e para alguns apenas contar, sobre outro instrumento que é uma espécie de clássico do gênero e que existe há muito tempo, mas por algum motivo muitos não o usam, se esqueceram dele ou não entenda por que isso é necessário.
Vamos descobrir.
Descrição geral da funcionalidade SFC
SFC- ou seja, um verificador de arquivos do sistema, é programa utilitário Um SO que permite a verificação automatizada de problemas com arquivos, bibliotecas, serviços, programas e qualquer outra diferença no sistema.
Muitas vezes, é este utilitário que permite restaurar o funcionamento de componentes (programas, serviços, equipamentos, etc.) Windows sem mergulhar em profundidades especiais (levando em consideração que o sistema está carregando e SFC não danificado) após falhas. Em particular, pode ajudar a restaurar elementos do sistema modificados pelo vírus.
Se você quer saber mais, quer aprender isso profissionalmente e entender o que está acontecendo, então.
Em poucas palavras, é algo assim. Se você tiver alguma dúvida, opinião, acréscimo, etc., seja bem-vindo aos comentários deste artigo.
Obrigado por estar conosco.