Escolha dos leitores
Como se registrar no Alipay?
Meu laptop possui 2 sistemas operacionais: Ubuntu e Windows. Recentemente decidi atualizar o Windows 8.1 para o Windows 10. Após a atualização, o bootloader Grub foi apagado com sucesso. O Grub pode ser quebrado de outras maneiras, por exemplo, após fazer alterações no arquivo de configuração do Grub. Neste artigo vou lhe dizer como restaurar o bootloader.
Se ao inicializar o computador você vir uma tela preta com grub> escrito, provavelmente seu arquivo de configuração /boot/grub/grub.cfg está corrompido. Primeiro precisamos definir as partições visíveis, isso pode ser feito usando o comando eu:
Selecione "Padrão" ao lado de sua partição de inicialização preferida para definir a partição de inicialização padrão sistema operacional. Você não poderá continuar com a instalação antes de selecionar uma imagem inicial padrão. A coluna Atalho indica o que você deve inserir no prompt de inicialização, em bootloaders não gráficos, para inicializar o sistema operacional desejado.
Você verá uma lista de itens no arquivo de configuração da tag de inicialização selecionada. As senhas do bootloader fornecem um mecanismo de segurança em um ambiente onde o acesso físico ao seu servidor está disponível. Se você instalar um bootloader, deverá criar uma senha para proteger seu sistema. Sem uma senha do bootloader, os usuários com acesso ao seu sistema podem alterar os parâmetros do kernel, o que pode comprometer a segurança do seu sistema. Assim que tiver a senha do bootloader, você precisará digitá-la antes de selecionar qualquer opção de inicialização diferente da padrão.
No meu caso 1 foi encontrado disco rígido hd0, que possui 3 partições: (hd0,msdos1), (hd0,msdos5), (hd0,msdos6).
Encontre a seção que contém a raiz / . Isso pode ser feito visualizando o conteúdo das seções
Ls (hd0, msdosX)/
No meu caso, acabou sendo msdos1:
 A seguir executamos os seguintes comandos:
A seguir executamos os seguintes comandos:
Os planos de segurança que incluem senhas do bootloader também devem incluir métodos alternativos downloads. Neste caso, é útil ter uma senha. Se você decidir usar uma senha do gerenciador de inicialização para melhorar a segurança do seu sistema, marque a caixa de seleção "Usar senha do gerenciador de inicialização".
Uma vez selecionado, digite sua senha e confirme-a. Se você estiver usando um teclado com um layout completamente diferente, pode valer a pena lembrar o padrão da tecla em vez da palavra que o padrão produz. Para configurar opções mais complexas do bootloader, como reordenar unidades ou passar opções para o kernel, certifique-se de que as opções avançadas do bootloader estejam carregadas antes de definir a opção Avançado.
Grub> set root=(hd0,msdos1) grub> linux /vmlinuz root=/dev/sda1 grub> initrd /initrd.img grub> inicialização
O primeiro comando define o caminho para root/system. O segundo comando informa ao GRUB o caminho para o kernel que você deseja inicializar. A terceira linha define o arquivo INITRD. E o último comando é carregado.
Se você fez tudo corretamente, o sistema operacional irá carregar após o carregamento, para que o arquivo de configuração correto do Grub seja gerado, você deve inserir no console:
Agora que você selecionou o bootloader para instalar, você também pode determinar onde deseja instalá-lo. Você pode instalar o bootloader em um dos dois locais. O primeiro setor da partição de boot é recomendado se você já estiver usando outro bootloader em seu sistema. Nesse caso, seu outro gerenciador de inicialização assumirá o controle primeiro. . Insira e execute a mídia de instalação.
A seleção de um idioma no layout do teclado é feita pressionando tecla de função. Como muitos computadores possuem diversas funções associadas a cada tecla de função, pode ser necessário manter pressionada outra tecla para usá-las. No ambiente de área de trabalho: Abra um terminal no menu da área de trabalho ou na linha de comando: Digite o nome de usuário e a senha padrão para fazer login. Certifique-se de estar usando Root conta, que é identificado por um hash no início da linha de comando em vez de um dólar.
Sudo update-grub
No modo de resgate grub, da mesma forma, usando o comando ls, determinamos a partição com root /.
Resgate Grub> set prefix=(hd0,msdos1)/boot/grub resgate grub> set root=(hd0,msdos1) resgate grub> insmod normal resgate grub> normal
Resgate Grub> insmod linux resgate grub> linux /boot/vmlinuz root=/dev/sda1 ro resgate grub> initrd /boot/initrd.img resgate grub> inicialização
Após um download bem-sucedido, você precisa instalar o bootloader e configurá-lo:
Se você usou um separado partição de inicialização, também será necessário identificá-lo. Para obter uma lista de suas partições, digite o comando. Isso vai te mostrar representação gráfica partições no seu disco rígido. A sintaxe para definir isso é partição do sistema. Sintaxe para definir uma partição separada a ser usada na inicialização.
Novamente, se você não usou uma partição de inicialização separada, obviamente não precisa montá-la! Vá para o diretório raiz de suas partições montadas. Isso é feito para que você trabalhe com seu sistema instalado, não com mídia de instalação. Para fazer isso, você precisa inserir uma série de comandos na seguinte ordem.
Sudo update-grub sudo grub-install /dev/sdX
Um excelente programa que permite restaurar o bootloader com apenas um clique. Para usar o programa de reparo de inicialização, você precisa disco de inicialização da mesma versão do Ubuntu que você instalou. Depois de carregar no modo Live, instale o Boot-repair:
Sudo add-apt-repository ppa:yannubuntu/boot-repair sudo apt-get update && sudo apt-get install -y boot-repair
Instale-os usando o seguinte comando. A croata fica leve com a croata manjaro. Verifique novamente para ter certeza de que a instalação está completa e sem erros. Desta forma, beneficiarão do preenchimento e esclarecimento junto do suporte ao utilizador. Ressalta-se aqui que não se trata de longos desenvolvimentos teóricos, mas de oferecer meios práticos para resolver rápida e eficazmente certas dificuldades.
A inicialização do sistema segue uma sequência geral simples. Assim, o iniciador oferece uma seleção de sistemas operacionais para iniciar e então o sistema operacional é iniciado. Existem soluções para os casos, mas não serão discutidas aqui.
E execute o reparo de inicialização
Reparo de inicialização Sudo
Na janela do programa, clique em “Reparo recomendado”:
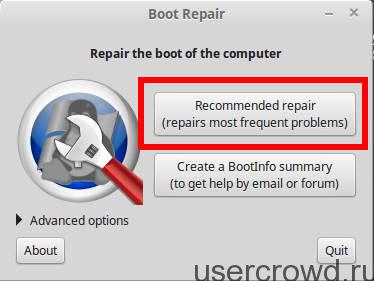 Depois disso, será executado um script que repara a maioria dos problemas conhecidos do Grub
Depois disso, será executado um script que repara a maioria dos problemas conhecidos do Grub
GRUB é o carregador de boot para a maioria das versões do sistema operacional Linux. Com sua ajuda, você pode organizar inicialização múltipla e usar vários sistemas operacionais diferentes em um computador. Por exemplo, você pode trabalhar no Linux e, após reiniciar, relaxar usando jogos Recursos do Windows. Infelizmente, há momentos na vida de qualquer usuário em que, por diversos motivos, pode ser necessário restaurar o bootloader. Neste artigo falaremos sobre as causas mais prováveis desse fenômeno e métodos de recuperação. operação normal computador.
Este regime alternativo é substituído pelo regime geral em caso de dificuldade. Mas isto não é recomendado, exceto em casos especiais. No Anaconda, é aconselhável continuar o chamado particionamento personalizado. Não há necessidade de se preocupar com isso. A solução é usar o modo de resgate.
Portanto, será recomendado, se não houver dificuldades particulares, usar esquema geral. Vários casos são apresentados regularmente em fóruns. Você deve retomar a instalação no modo de recuperação. Reinicie o sistema usando o comando. Será verificado se os procedimentos foram aplicados corretamente.
Vamos descobrir qual função o bootloader executa em um computador e o que causa seu dano. Como parte do sistema operacional, ele assume o controle do sistema de E/S subjacente e continua a ser executado após o teste POST. Sua função inclui preparar o equipamento para operação, carregar o kernel do sistema operacional e transferir controle adicional para ele.
Se uma anomalia não for detectada por esta análise, então o método geral está no modo de resgate conforme descrito no parágrafo. Para conseguir isso, as seguintes ações serão tomadas. Este comando irá detalhar as seções reconhecidas. Os comandos a seguir sempre serão executados no console. . Se tiverem sido feitas alterações, a alocação da partição poderá ser alterada.
Reinicie usando o comando. Será possível alterar o formato de todas ou parte das seções e, em particular, combiná-las. Este é o primeiro setor de avaliação. Você pode criar até quatro partições primárias ou três partições primárias e uma partição estendida em seu disco rígido. Em uma partição ampla, você pode criar uma partição lógica e uma partição estendida adicional. Por sua vez, esta pode conter outra partição lógica adicional. Não há diferença significativa entre a partição primária e a partição lógica.
Assim, a corrupção do bootloader leva a uma situação em que após o teste inicial de hardware, mesmo que seja concluído sem erros, o computador não consegue encontrar o kernel do sistema operacional e, portanto, iniciá-lo. O sistema operacional exibirá uma mensagem de erro e a configuração de inicialização não poderá ser detectada.
As principais causas de danos podem ser:
Você pode criar muitas partições lógicas com este jogo. Regra de numeração de seção para disco rígido parece com isso.
Se quiser se divertir um pouco ou apresentar opções, você também pode fazer o drive manualmente. Você pode baixá-lo em nosso site. Em seguida, pressione a tecla Enter para iniciar o sistema selecionado. Este comando atualizará a lista de vários sistemas de inicialização. Agora procuraremos o nome da unidade onde seu sistema está instalado.
Para ser mais preciso, as versões modernas do Linux não usam GRUB, mas sua versão mais moderna GRUB 2. Para se livrar do número estranho no nome, versão antiga recebeu o nome GRUB Legacy, e o novo é chamado pelo nome familiar aos usuários do Linux. Não nos desviaremos da designação estabelecida.
Em alguns minutos você deverá receber GUI e uma janela como esta. Configuração deste nova versão merece alguma explicação. Importante: Faça cópias antes de editar os arquivos. Uma linguagem de comando simples para "atualizar" uma inicialização que teria dado errado devido ao endereçamento incorreto da partição, por exemplo, e que também permite modificar diretamente o disco rígido. Nenhum menu, nenhuma interface, nenhuma resposta aos comandos do teclado. Resumindo, nunca estaremos seguros de quebrar nosso bootloader!

Tendo entendido a terminologia, vejamos os recursos do GRUB. O bootloader do Windows 7, o mais comum na família Microsoft, assim como todas as suas outras versões, não é capaz de detectar corretamente os sistemas de arquivos de outros sistemas operacionais. GRUB dá conta dessa tarefa.
Portanto, se Linux e Windows estiverem instalados em seu computador ao mesmo tempo, a recuperação do bootloader deverá ser realizada para Linux. Caso contrário, você não terá a opção de selecionar um sistema operacional ao ligar o computador.
Aí surge a pergunta: isso é muito bonito e muito interessante, mas é tecnicamente possível? Vamos entrar em prática e ver o que fazer para tornar seus 2 discos rígidos inicializável. Você não deseja necessariamente removê-lo para substituí-lo por outro, portanto, certifique-se de ter os dois sistemas instalados para poder escolher entre cada um ao iniciar o computador. Na maioria dos casos, você pode fazer backup dos seus dados pessoais. A maioria das partições e instalações funcionam bem, mas ainda podem ocorrer problemas.
Como já dissemos, o gerenciador de boot do Windows 7 não será capaz de detectar a presença de outro sistema operacional no computador. Como esse recurso é conhecido há muito tempo, existem diversas regras não escritas para sistemas de inicialização múltipla:
O não cumprimento da segunda regra resulta na necessidade de realizar uma restauração do GRUB. O Windows instalado após o Linux simplesmente apaga seu bootloader, substituindo-o pelo seu próprio, percebendo o espaço em disco ocupado por este SO como não alocado. É claro que nem sempre é possível seguir as regras, mesmo quando você as conhece. No entanto, se você compreender o papel e as funções do GRUB, restaurá-lo não será difícil.
Certifique-se de que você só precisará reinstalar o sistema operacional existente se houver algum problema com a instalação novo sistema. Se o seu computador for novo, certifique-se de que não esteja tatuado para ter informações de instalação de inicialização dupla para este cenário.
Se você configurou sua primeira distribuição há muito tempo e deseja evitar qualquer possível problema em todo esse trabalho, para criar cópia de segurança Vários métodos estão disponíveis. Você também pode ter uma lista aplicativos instalados nos logs do sistema.
Neste caso, a restauração do backup será realizada da mesma forma, copiando no sentido oposto. Selecione o idioma do seu teclado, para mim será "Francês". Se não gostamos do papel de parede, não entre em pânico! Ao experimentá-lo ao vivo, você provavelmente desejará fazer a instalação.
Antes de iniciar qualquer operação com um computador, é necessária uma preparação preliminar. A recuperação do GRUB não é exceção. Ubuntu foi o primeiro sistema operacional a usá-lo como gerenciador de inicialização padrão. Precisaremos de um LiveCD com esta versão do Linux, cuja profundidade de bits corresponda à versão instalada em seu sistema.
Se você já possui uma ou mais partições, pode escolher uma opção personalizada. O sistema verifica o espaço disponível no disco rígido. O sistema solicitará que você confirme a formatação de suas partições. Para continuar com a instalação, clique em Avançar.
Se você decidir utilizar o espaço disponível, o sistema formata as partições necessárias. Você tem tempo para fazer uma pequena pausa e tomar um café enquanto copia os arquivos. Em seguida, vá para a seção "Instalando o Bootloader" algumas imagens abaixo.
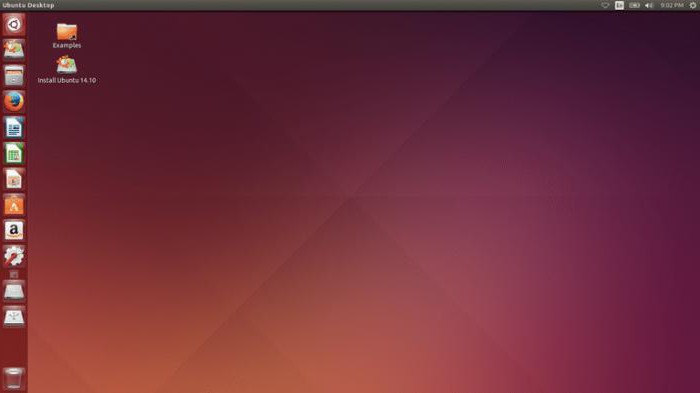
Um LiveCD é uma versão removível do Linux que pode ser inicializada sem usar o disco rígido do computador. Inicialmente, esta opção foi utilizada para conhecer as capacidades deste sistema operacional. Ao fazer download dele, o usuário pode estudar o sistema operacional sem instalá-lo e obter informações sobre ele ideia geral sem nenhum risco.
Selecione a segunda linha e clique em Avançar. Selecione algo para criar a primeira partição. Se você tiver 2 GB ou mais de RAM, não precisará necessariamente de uma partição swap, a menos que planeje usar a hibernação. Você pode doar de 1 a 2 GB. Selecione o tamanho e o tipo de sistema de arquivos.
Esta seção conterá sistema de arquivos, ou seja, toda a árvore do sistema operacional. Dê 5 a 15 GB espaço em disco, dependendo da capacidade do seu disco rígido e dos seus aplicativos adicionais. Esta é a seção onde são criados os diretórios de contas de usuários e, portanto, dedicados aos seus dados pessoais, bem como aos arquivos específicos das contas de usuários. Atribua mais espaço em disco do que o sistema, com todo o espaço livre em disco restante, se desejar, a menos que pretenda armazenar algum dado ou muito pouco.
Esse disco também pode ser usado se o carregador de boot GRUB estiver danificado. A recuperação com ele é descrita em detalhes na documentação da comunidade gratuita. As mudanças que estão a ocorrer na arquitectura dos portáteis, nomeadamente o desaparecimento gradual das unidades de CD/DVD dos novos modelos, fazem com que o termo LiveCD tenha recebido uma interpretação mais ampla. Significa não só disco laser, como era originalmente, mas também uma unidade flash USB.
Neste caso, algumas centenas de megabytes ou vários gigabytes simbólicos são suficientes. Isto pode depender hardware e a localização do disco rígido no seu computador. Até agora, nenhuma de suas seleções de partição foi feita. Você ainda pode voltar, alterar suas seleções e até sair da instalação sem alterar nada no disco rígido. Se quiser seguir todas as etapas desde o início, como quando você decide selecionar um modo personalizado para divisão, você ainda pode fazê-lo.
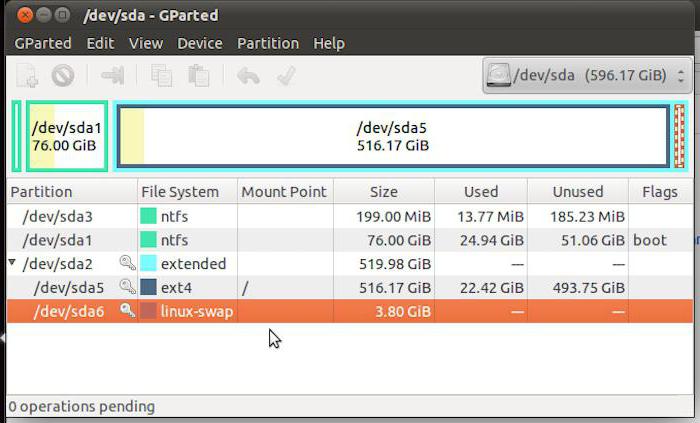
Antes de usar esse disco, certifique-se de que seu sistema esteja pronto para inicializar a partir de uma mídia removível. Para fazer isso, você precisará inicializar no BIOS e verificar a prioridade do dispositivo de inicialização definida.
Quando todas as operações preparatórias estiverem concluídas e o sistema estiver pronto, inicializamos a partir do LiveCD. Como esses discos representam, na verdade, um sistema operacional completo, você verá uma área de trabalho normal para a versão do Linux escolhida. Outras ações exigirão habilidades mínimas no uso da linha de comando deste sistema operacional. No menu principal você precisa encontrar e iniciar o “Terminal”. Na janela de linha de comando do Linux que é aberta, digite o comando:
sudo fdisk -l
Como resultado você receberá uma lista seções difíceis disco no qual você precisa selecionar aquele em que o Linux está instalado. Na maioria dos sistemas, será sda5. Se no seu caso esta seção for diferente, substitua o número em sua designação pelo necessário. A seguir, montamos-lo usando o seguinte comando:
sudo montar /dev/sda5 /mnt
O próximo passo é instalar um novo bootloader:
sudo grub-install --root-directory=/mnt /dev/sda
Alguns segundos depois, em linha de comando A seguinte notificação aparecerá:
Instalação concluída. Nenhum erro relatado.
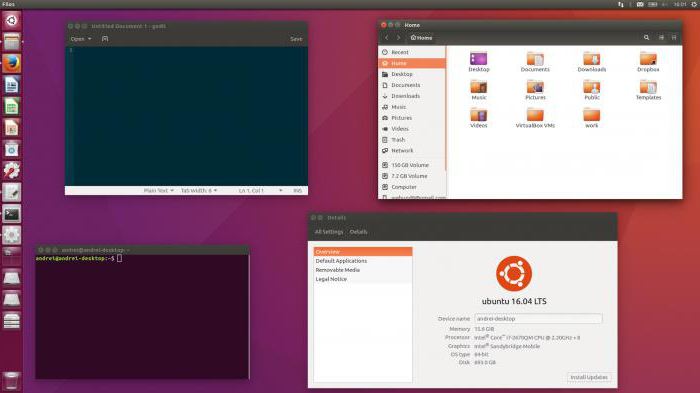
Portanto, você gravou com sucesso um novo Carregador de inicialização GRUB. A restauração está quase concluída. Você reinicia e desta vez inicializa no Linux que está instalado no disco rígido. Resta uma operação de atualização final. Abra o Terminal novamente e digite o comando:
sudo update-grub
Esta ação precisará ser confirmada com a senha root. Depois de concluí-lo, você receberá um gerenciador de inicialização GRUB totalmente funcional que detecta corretamente o sistema operacional instalado. A recuperação está completa, você pode usar o computador normalmente.
Como você pode ver, não há nada complicado nesta operação. Todas as ações são executadas no modo gráfico normal. Você pode considerar que passou por um “batismo de fogo” e se juntou ao exército Linux.
| Artigos relacionados: | |
|
Driver de áudio HD Realtek
Realtek HD Manager é um programa instalado com... Limpando seu computador de lixo
Olá amigos. Instruções para instalar e usar o disco Yandex e o programa de bônus para capturas de tela
Como instalar o disco Yandex e para que serve? Cada vez mais pessoas com... | |