Escolha dos Leitores
Artigos populares

Capacidade de criar cópia de segurança(backup) - útil para todos os usuários de tablets Android, por isso aconselho a ler este artigo. Nele, consideraremos a criação de cópias de backup de dados importantes com base em "do simples ao complexo".
Como a segurança desses dados é a prioridade número 1 para a maioria, vamos falar sobre a maneira de fazer backup em primeiro lugar. A maneira mais confiável de salvar esses dados é transferi-los da memória do tablet para um cartão de memória ou para um computador. Se o tablet quebrar, a memória flash fechar ou o firmware voar, os dados nele serão perdidos, mas na unidade flash eles permanecerão sãos e salvos. Melhor ainda, copie periodicamente fotos importantes, etc. computador de casa ou laptop - julgo pela minha própria experiência.
Para garantir que todos os seus contatos estejam sempre com você, não importa qual tablet ou smartphone Android você use, você precisa sincronizá-los com sua conta do Google. Os contatos serão armazenados na “nuvem” do servidor e, ao fazer login com sua conta do Google em outro tablet, os números com nomes serão adicionados à lista telefônica.
Para ativar a sincronização, você precisa acessar a seção de configurações do tablet e selecionar “Google” na coluna “Contas”.
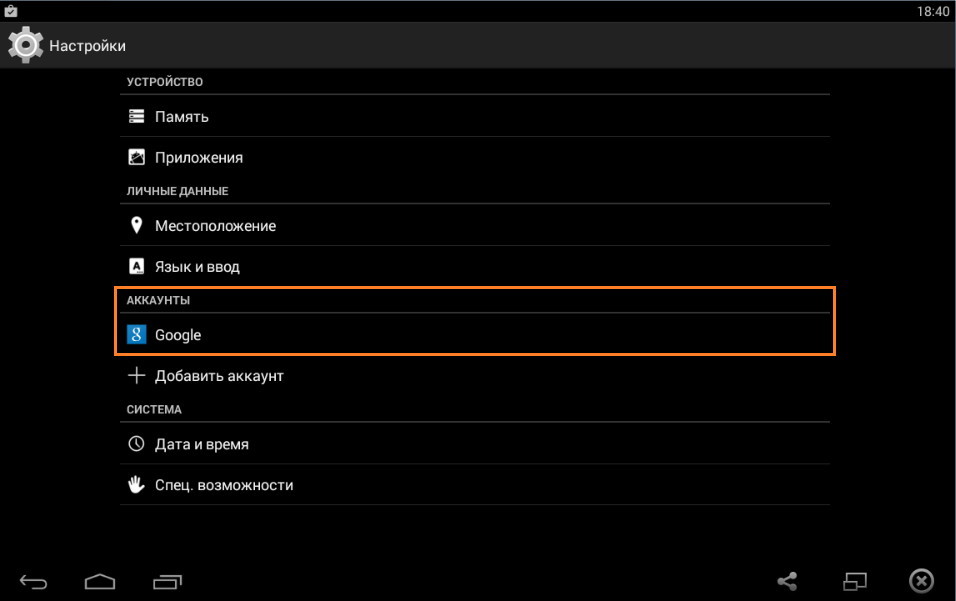
Em seguida, selecione sua conta do Google na lista, eu tenho uma.

Assim, chegamos à seção de sincronização, onde vemos uma lista de tudo que pode ser sincronizado com o Google (a lista pode expandir dependendo serviços instalados, por exemplo, pode haver mais notas do Google Keep etc.

Marque as caixas ao lado dos itens que estão sujeitos à sincronização, por exemplo, você pode selecionar apenas Contatos ou selecionar todos. Então você precisa chamar o menu de contexto e selecionar "Sincronização".

Durante a sincronização, você verá ícones redondos com uma seta. Os ícones desaparecerão quando o backup de dados for concluído. Para verificar se a sincronização foi bem-sucedida, basta fazer login em sua conta em outro tablet, após ativar o Wi-Fi, além de seguir todos os passos descritos acima. Depois disso, todos os seus contatos devem aparecer no novo dispositivo, etc.
Se os proprietários de tablets habilitados para SIM precisarem fazer uma redefinição de dados no tablet em configurações padrão, ou reflash o dispositivo, todos os SMS serão apagados, pois estão na memória do tablet. Às vezes você não quer perder o SMS de uma pessoa querida, então o aplicativo SMS Backup & Restore vem em socorro. Nós o instalamos no tablet no qual você deseja fazer backup do SMS-juice e o executamos.


Em seguida, você precisa retornar à janela principal do aplicativo e selecionar o item “Reservar”. Em seguida, você será solicitado a escolher um nome para o arquivo de backup, bem como selecionar as caixas de diálogo que deseja fazer backup: aquelas que você escolher ou todas em uma linha. Clique em "OK" e aguarde o final do processo de reserva.
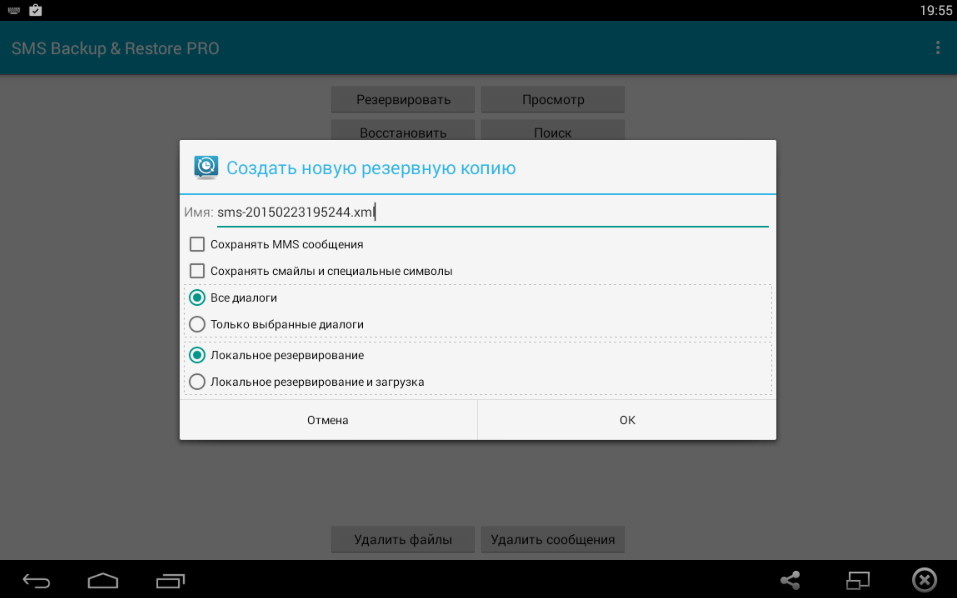
A cópia de backup será salva no arquivo de formato .xml no local onde você especificou anteriormente nas configurações. Vá para esta pasta através de qualquer gerenciador de arquivos e certifique-se de que o backup foi criado.
Agora vamos tentar restaurar o SMS de um backup depois de atualizar o tablet ou redefinir as configurações. Instale o mesmo aplicativo, execute-o e clique no botão "Restaurar". Se o aplicativo não encontrar backups, “ajude” especificando o caminho para o arquivo .xml com o backup do SMS nas configurações e clique em “Restaurar” novamente.
Faça backup e restaure usando o programa. Método genérico pode ser útil para:
Criando um backup usando o Titanum Backup
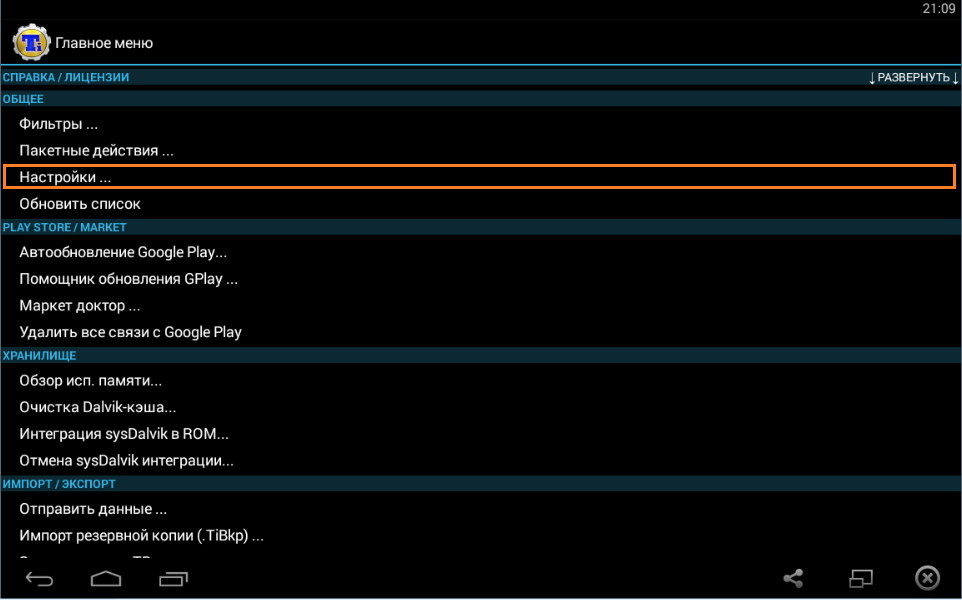




Restaurando um backup usando o Titanum Backup


Nota. Este aplicativo não é adequado para fazer backup de arquivos pessoais, como músicas, fotos, vídeos, documentos. Use a transferência manual desses dados para uma unidade flash USB ou para um computador da memória do tablet.
Pergunta. Tudo isso é bom, mas quero fazer um backup e não tenho uma unidade flash (não há slot microSD no tablet). O que fazer?
Responda.É simples - teoricamente, você pode conectar uma unidade flash USB comum ao tablet via Cabo OTG, e faça um backup nele. E se você é um pouco hacker, pode fazer um backup direto para o seu PC, basta estudar cuidadosamente esse material.
Se você for realizar alguma ação séria com seu tablet, por exemplo, piscando ou ROOT, é melhor tirar um “instantâneo” do estado atual do sistema. Pelo menos se você “matar” o tablet piscando, você pode pelo menos se recuperar para Estado inicial sistema, com a preservação de todas as configurações e software.
Criando um backup usando o menu Recuperação


Restaurando de um backup em Recuperação



Pergunta. Não há teclas de volume no meu tablet. E como você faz o pedido para percorrer o menu Recuperação?
Responda.É possível no seu tablet controle de toque. Tente.
Isso é útil para Reservar cópia seu dele Dispositivos Android no Google, o que facilitará a recuperação de dados perdidos ou excluídos usando backups de arquivos. Você pode armazenar arquivos de backup em seu computador ou cartão SD em seu dispositivo ou também pode fazer um arquivo de backup na nuvem. Existem muitos tipos de serviços em nuvem na Internet. Você pode ter ouvido o Google.
Muitas vezes, os dispositivos Android podem fazer backup dos dados armazenados pelo Google. Faça backup dos seguintes dados em dispositivos Android: contatos, calendários, E-mail e outros dados. Se você estiver usando conta do Google Para fazer backup do seu dispositivo Android, você também pode fazer configurações para permitir que esta ferramenta crie automaticamente um arquivo de backup.
Todos os dados que podem ser armazenados em backup pelos dispositivos Google Android são os seguintes:
O Google permite que você faça backup de seus dados quando você conecta seu dispositivo a uma rede, de forma estável. Você pode ver um tutorial detalhado nas seguintes passagens.
Etapa 1. No seu dispositivo Android, acesse o aplicativo Configurações.
Etapa 2. No menu, procure a opção "Google" na seção "Conta". E, em seguida, insira o parâmetro.
Etapa 3. Em seguida, você pode ver todos os tipos de arquivos em dispositivos Android, incluindo Dados de aplicativos, Calendário, Chrome, Contatos, Drives, Gmail, Google Fotos, etc. Você precisa verificar todos os tipos de arquivos desejados.
Passo 4. Em seguida, volte ao menu "Opções". Em "Pessoal", selecione "Fazer backup e redefinir".
Etapa 5. Em seguida, marque "Backup de dados" no menu. Você também pode verificar o elemento " Recuperação automática" se você deseja realizar um backup automático. E então entre conta Google e senha para fazer login no servidor do Google.

Depois de fazer backup do seu dispositivo Android, agora você pode visualizar os arquivos de backup com.
O XtNetwroks é um leitor de backup web baseado em java. Ele pode ser usado para visualizar arquivos de backup de SMS em seu computador. Esta ferramenta é compatível com Linux, Computadores Mac e Windows.
Você pode usar o Chrome ou o Firefox para visualizar os arquivos de backup em seu computador. Ambas as duas ferramentas são seguras e convenientes. Para usar as ferramentas, você precisa marcar a opção "Adicionar Tag XSL" ou "Adicionar data legível" na seção "Configurações". E então você pode fazer assim:
Etapa 1: encontre o arquivo de backup que deseja visualizar em seu computador.

Passo 2. E então você pode abrir o arquivo no navegador "xml". E você pode ver o arquivo de backup no formato "HTML".

Etapa 1. Inicie o MS Excel em seu computador.
Passo 2. Abra o arquivo de backup no formato "XML" no MS Excel.

Passo 3. Em seguida, você terá uma janela chamada "Importação XML", na qual você precisa selecionar a opção "Abrir sem aplicar uma folha de estilo".

Etapa 4. Em seguida, selecione a opção "como tabelas XML" na janela "Open XML". E então você pode visualizar o arquivo de backup no MS Excel.

Então você aprendeu como fazer backup do seu dispositivo Android no Google junto com a maneira de visualizar os arquivos de backup no seu computador. Agora você deve estar se perguntando se existe alguma maneira mais fácil de criar arquivo android backup no google.
A resposta a esta pergunta, é uma ferramenta profissional para os usuários gerenciarem seus dados em celulares e comprimidos. Wondershare MobileGo oferece muitas maneiras de gerenciar seu dispositivo, incluindo backup de seus dados, transferência de dados entre dois vários dispositivos, Exclua dados desnecessários e desinstale aplicativos do seu dispositivo. E você também pode baixar fotos, áudio e vídeo no seu dispositivo. Se o seu dispositivo estiver em execução Android operando sistema, você também pode possibilitar o download de aplicativos em pacotes da loja Google Play que será muito mais fácil acessar os aplicativos que você deseja.
Quando você deseja fazer backup dados android, Pode optar por guardar os ficheiros de backup no seu computador ou na Internet, nomeadamente na nuvem. Se você armazená-los em seu computador, talvez seja mais fácil vê-los, pois não é necessário fazer download de arquivos de backup antes de restaurá-los em seu dispositivo. E se você armazená-los na nuvem, poderá acessá-los quando e onde quiser.
O Android inclui uma função integrada para criar backup completo telefone Android sem direitos de root, bem como um meio para restaurá-lo. Tudo que você precisa é de um computador e um dispositivo com Android 4.0 (Ice Cream Sandwich).
Você também pode criar e restaurar uma cópia de backup do seu dispositivo Android usando o utilitário Titanium Backup. Titanium Backup é talvez um dos mais melhores soluções para backup, mas requer direitos de root.
Para criar e restaurar um backup, usaremos os comandos ADB (Android Debug Bridge). Este utilitário está incluído GoogleAndroid SDK que você pode baixar gratuitamente.
Para começar, você precisa instalar o Java Development Kit (se não estiver instalado), pois o Android SDK exige. Baixe e instale a versão de 32 bits do Java Development Kit (o SDK do Android requer a versão de 32 bits, mesmo se você tiver uma versão de 64 bits do Windows instalada).
Em seguida, baixe e instale o Android SDK. Se o SDK disser que não consegue encontrar o Java, então você pode ter instalado a versão de 64 bits e, nesse caso, instale a versão de 32 bits.
Depois de instalar o SDK com sucesso, inicie o Android SDK Manager no menu Iniciar. Marque a caixa ao lado de ferramentas de plataforma do Android SDK e clique no botão instalar para instalar o pacote de ferramentas de plataforma que contém o ADB. Se você vir um erro, execute o SDK Manager como administrador (clique no ícone do SDK Manager no menu Iniciar e selecione "Executar como administrador").

Você deve habilitar a depuração USB no seu dispositivo. Você pode fazer isso nas ferramentas do desenvolvedor nas configurações do Android.

Agora conecte seu PC e seu dispositivo via cabo USB. Você deve ter os drivers do seu smartphone instalados, geralmente eles podem ser baixados no site do fabricante. Instale o driver USB do Google via Android SDK Manager (subpasta Extras), talvez funcione.
Lembre-se do caminho onde o Android SDK está instalado. Ele aparece no topo da janela do Android SDK Manager ao lado de SDK Path.

Você precisa encontrar o arquivo adb.exe na pasta platform-tools. Geralmente está localizado em C:\Users\NAME\AppData\Local\Android\Android-sdk\platform-tools.
Vá para esta pasta e, mantendo pressionado o botão Shift, clique com o botão direito do mouse em um espaço vazio no menu contextual selecione "Abrir janela de comando". Para testar a conexão adb com seu dispositivo, execute o comando adb devices.

Seu dispositivo deve aparecer na lista. Se não estiver lá, o driver não está instalado corretamente.
Agora você pode usar comandos adb para fazer backup dos arquivos do seu dispositivo. Para um backup completo, execute o seguinte comando:
adb backup -apk -shared -all -f C:\Users\NAME\backup.ab
O comando criará uma cópia de backup de todos os aplicativos instalados ( arquivos apk) e dados no cartão SD para o arquivo C:\Users\NAME\backup.ab em seu computador. Substitua NAME no comando pelo nome de usuário do seu computador ou especifique um local diferente.

Ao executar o comando em seu telefone, você deve confirmar o backup. Você também pode proteger seu backup com uma senha.

Dependendo da quantidade de dados, o processo pode levar algum tempo.
Para restaurar um backup, execute o seguinte comando:
restauração do adb C:\Users\NAME\backup.ab
Uma confirmação aparecerá, que contém informações de que o backup substituirá todos os dados no dispositivo. Se uma senha for definida para o backup, você precisará digitá-la.

Para criar um backup completo de um telefone Android sem direitos de root, você precisa ser um usuário médio que entenda recurso android, mas com a ajuda de nossas instruções, um iniciante também pode fazer isso. Esperamos que esse recurso esteja disponível na interface do Android no futuro.
O backup de dados e programas do sistema e do usuário instalados em um telefone ou tablet é um recurso ao qual os usuários do sistema operacional Android recorrem com pouca frequência, mas cujo valor dificilmente pode ser superestimado. O mais caro mundo modernoé informação, e às vezes é mais fácil lidar com perdas materiais do que com os resultados do trabalho durante um longo período de tempo. Mas mesmo que você precise apenas migrar de um dispositivo Android para outro, um backup completo de todas as configurações e aplicativos com a capacidade de restaurá-los em um novo dispositivo é o mais forma conveniente. Afinal, instalar um monte de programas em um novo e em cada um para realizar todas as manipulações de configuração necessárias não é a tarefa mais fácil.
Em geral, uma cópia de backup de todos os seus dados importantes em seu dispositivo Android deve ser feita toda vez que você realizar operações com ele que possam danificar o sistema operacional: atualizar o dispositivo, obter direitos de root, etc. Se algo der errado, ter uma cópia que ajudará a restaurar seu telefone ou tablet ao seu estado original economizará muito tempo precioso e células nervosas ainda mais valiosas.
Neste artigo, mostraremos como fazer backup Vários tipos dados sobre sistema operacional Android e como eles podem ser restaurados para uso posterior.
O Google, o desenvolvedor do sistema operacional Android, garantiu que os contatos pessoais e a correspondência de e-mail do usuário pudessem ser sincronizados com sua conta do Google, ou seja, com um endereço de e-mail do Gmail. Customizável dada sincronização muito simples:
1. Acesse o menu principal dos programas do seu aparelho;
2. Entre em "Configurações";
3. Digite "Contas e sincronização";
4. Selecione endereço do gmail, que você precisa sincronizar e marque as caixas dos dados que deseja manter: contatos, gmail, calendário, etc Depois disso, os dados marcados com caixas de seleção serão salvos automaticamente em Contatos do Google na internet;
5. Se você desabilitar a sincronização automática em fundo, isso sempre pode ser feito manualmente.
Usando a sincronização de contas Entrada do Google Você pode acessar seus dados onde quer que haja um computador e usá-los mesmo sem acesso ao seu dispositivo Android.
O método de backup acima é simples e conveniente, mas só salva contatos telefônicos e correio do usuário. O que fazer para quem deseja salvar todas as configurações do aplicativo do sistema e as configurações do aplicativo do usuário instaladas no dispositivo? Uma das melhores soluções que podem fazer um backup completo e, em seguida, restaurar o sistema ao seu estado anterior após flashear ou outras ações semelhantes, é o aplicativo Titanium Backup, disponível para download na Google Play Store.
Para trabalho esta aplicação Você precisará obter permissões de root então cuide disso com antecedência. O backup é salvo em um cartão de memória SD, portanto, verifique se há espaço suficiente para armazenar todos os dados necessários.
Programa em versão gratuita permite que você execute funções básicas, mas para usar recursos avançados (congelar aplicativos, usar vários backups de aplicativos, etc.) - você terá que comprar o programa.
O uso do Titanium Backup não apresenta dificuldades particulares. Você pode salvar cópias de aplicativos um por um ou usando ações de grupo que permitem fazer backup de todos os aplicativos do usuário separadamente, todos os dados do sistema, todos os itens acima juntos etc. Além disso, o Titanium Backup permite "congelar" aplicativos selecionados, encerrando todos os seus processos no sistema.

Obviamente, várias opções também são oferecidas para recuperação, oferecendo restaurar tudo junto ou em partes. Após restaurar os dados, você deve reinicializar o dispositivo para que as alterações tenham efeito.
Estude o manual do usuário do programa com cuidado para não fazer nada extra acidentalmente. Em geral, o aplicativo Titanium Backup é uma das soluções mais flexíveis para Android, facilitando a migração de aplicativos após o flash do dispositivo e protegendo de forma confiável seu telefone ou tablet contra a perda de dados importantes.
A cópia de backup obtida da maneira acima usando o Titanium Backup salva as configurações de todos os aplicativos instalados em seu sistema operacional Android. Mas você precisa entender que se você precisa fazer uma completa backup de firmware, esta opção não funcionará para você. O melhor para isso são aplicativos especializados para trabalhar com firmware. Um dos aplicativos mais populares é o ROM Manager, que também está disponível para download em Mercado Google Toque. O Rom Manager permite que você não apenas faça um backup completo do sistema, mas também faça o flash do seu dispositivo Android, inclusive a partir de um cartão flash. O aplicativo funciona com ClockWorkMod Recovery, que é uma versão mais avançada do utilitário padrão para flashear e restaurar o sistema no Android.

Para fazer um backup completo do seu firmware, siga estas etapas:
1. Execute o programa e selecione "Flash ClockWorkMod Recovery";
2. Na seção "Install or Update Recovery", selecione "ClockWorkMod Recovery" e selecione o modelo do seu dispositivo Android;
3. Selecione "Instalar ClockWorkMod";
4. Se necessário, concorde em conceder acesso root ao programa;
5. Depois disso, na janela principal do programa, você pode criar uma cópia de backup do firmware do seu aparelho;
6. Se você precisar restaurar um backup salvo anteriormente, na seção "Backup e Restauração", selecione a opção apropriada;
7. Observe que, como todo o firmware é salvo, o processo de backup pode demorar bastante, por favor, seja paciente.
Programa Gerenciador de ROM também pode executar algumas outras ações úteis, como procurar firmware para o seu dispositivo. Como o aplicativo trabalha diretamente com o firmware, seu uso pode ser fatal. Estude cuidadosamente as instruções do aplicativo e também verifique a compatibilidade com seu dispositivo para não transformar seu telefone ou tablet em um tijolo sem vida.
Para salvar cópias de backup de aplicativos se você não tiver direitos de root, outras soluções podem ser adequadas. Um deles é o programa Hélio. Ele pode funcionar tanto com dispositivos Android "enraizados", quanto com aqueles que não possuem essa função ativada. O programa é gratuito, mas a função de restaurar um backup com armazenamento na núvem Google Disk, para que possa recusar imediatamente esta oportunidade e trabalhar com um cartão de memória SD.
Para trabalhar com um dispositivo Android que não possui root, você precisa baixar o complemento em seu computador e instalá-lo. Depois disso, você precisa ativar o modo de depuração USB em seu telefone ou tablet, conectar o dispositivo ao computador e trabalhar com o programa em seu dispositivo da mesma maneira que faria com os direitos de root existentes.

Examinamos as principais maneiras de fazer backup de vários elementos do sistema Android. Esperamos que agora você saiba como fazer um backup e depois restaurar seus dados pessoais e dados completos do aplicativo e até mesmo todo o firmware. Não se esqueça que antes de se exercitar com o telefone várias operações, é aconselhável salvar dados e documentos importantes em outro lugar, como em um computador. Leia atentamente as instruções dos programas e do seu dispositivo Android, e tudo funcionará para você da melhor maneira.
Às vezes, sem redefinição ou reversão de dados andróide para as opções de fábrica, é simplesmente impossível continuar trabalhando com um telefone ou tablet. Razões para isso um grande número de, mas o resultado é sempre a mesma perda de todos os seus próprios dados que vem acumulando há muito tempo. Prevenido significa armado de antemão. Neste post, falaremos sobre como fazer uma cópia (backup) de dados valiosos com o suporte de uma conta do Google.
Não é nenhum segredo que o Android e o Google são um todo, e o sistema operacional é completamente e totalmente dependente de seu próprio fabricante. A capacidade de criar backups é fornecida por padrão, ou seja, você não precisa instalar aplicativos adicionais.
1. Primeiro você precisa conectar a sincronização do seu dispositivo com uma conta do Google: Configurações –> Pessoal –> Contas –> Google.
2. Você precisa selecionar sua conta e marcar todas as caixas.
3. Em seguida, vá para Configurações -\u003e Pessoal -\u003e Backup e redefinir configurações e marque as caixas Backup de dados e restauração automática. Você precisa verificar se exatamente a conta com a qual você trabalhou no parágrafo 1 foi registrada no campo Conta Reserva.

Marque todas as caixas na seção Sincronização de dados com a conta do Google (à esquerda) e certifique-se de que essa conta específica esteja selecionada para Recuperação automática (à direita)
Na seção de sincronização de dados com uma conta do Google, o botão "Sincronizar" está disponível. Clique nele e todos os seus dados serão copiados para o cofre. Em seguida, para retomá-los, você precisa fazer login em sua própria conta do Google a partir do telefone e os dados retornarão para você. Por dados, queremos dizer todos os aplicativos instalados anteriormente no dispositivo, configurações redes sem fio, senhas e muito mais.
Como fazer backup da lista de contatos na lista telefônica?
Vá para os Contatos do seu dispositivo e selecione "Importar/Exportar" no Menu. Na janela que se abre, selecione Exportar lista para memória interna(para cartão SD)
| Artigos relacionados: | |
|
Smartphones Xiaomi: como distinguir um falso
Ela era uma fabricante desconhecida de equipamentos, mas em poucos anos ela ... Como visualizar números em um telefone quebrado, extrair e restaurar contatos no Android
Você acidentalmente deixou cair seu smartphone ou tablet e a tela quebrou... Backup e restauração de dados em dispositivos Android
12/12/2017 Isso é útil para fazer backup do seu Android... | |