Escolha dos leitores
Artigos populares
Muitas vezes durante um discurso ou relatório, apresentação novo programa ou produto, há necessidade de visualizar algumas informações diante do público. Maioria programa popular pois isso é PowerPoint 2007 – ambiente para criação de apresentações com efeitos diversos. Agora quase nenhum evento, como seminário, conferência ou defesa de tese, está completo sem o suporte gráfico criado em Power Point. O desenvolvimento da tecnologia tornou possível reproduzir apresentações não apenas na tela do computador ou da TV, mas também em lousas interativas e por meio de projetores.
Fazer uma apresentação no computador não é o único recurso do Microsoft Power Point. Com este programa é possível:
A apresentação é composta por slides, cujo número é praticamente ilimitado. Eles são coletados sequencialmente em um arquivo com a extensão “.ppt”, que abre em qualquer computador onde o Microsoft Power Point esteja instalado.
Os slides podem ser exibidos com mídia eletrônica, ou pode ser impresso em papel.
Você pode colocar tudo o que precisa para uma demonstração nos slides:
Os slides do Power Point podem ser personalizados e modificados:
A janela inicial do editor do programa é semelhante a esta:

A barra de menu contém todos os comandos importantes do programa e a barra de ferramentas contém opções básicas e usadas com frequência. Este painel pode ser editado adicionando ou removendo determinados elementos. Ao clicar no botão “Criar Slide”, você verá modelo em branco, no qual temos que trabalhar.
O painel esquerdo exibe todos os slides que compõem a apresentação. Eles podem ter a forma de cópias em miniatura de si mesmos ou podem ser exibidos em texto estruturado, exibindo títulos ou conteúdo do slide. Você também pode mover e reorganizar os slides neste painel. O painel de tarefas (localizado à direita) exibirá ações que você pode usar ao criar sua impressão. Na parte inferior da tela há uma área de Notas onde você pode inserir todos os comentários do slide que está sendo criado, que ficam visíveis apenas durante o trabalho na apresentação.
Todas as áreas da tela de trabalho podem ser ampliadas ou reduzidas colocando o cursor na sua linha final.
Existem várias maneiras de criar uma apresentação para um quadro interativo:
Se olharmos mais de perto, na nova demonstração você mesmo precisa fazer toda a marcação, estilos de design, fontes, etc. Retrabalho apresentação finalizada em última análise, não produzirá um produto único. A seleção de um modelo é semelhante ao método anterior e permite usar desenvolvimentos gráficos e de design prontos dos criadores do programa. Se você utilizar o assistente Auto Content, o programa fará perguntas e, com base nas respostas, criará o modelo de apresentação desejado.
Para começar a criar uma apresentação de slides, você precisa abrir o programa desejado.
Isso pode ser feito através de:
EM programa aberto vai aparecer janela de trabalho, no qual você deve selecionar um dos métodos listados anteriormente para criar uma apresentação de slides.
Você pode criar bela apresentação usando grande quantidade Modelos de Power Point. Eles incluem slides prontos em termos de design, onde você precisa inserir dados. O design dos templates leva em consideração:
Você pode criar uma apresentação de slides a partir de um modelo através do menu:
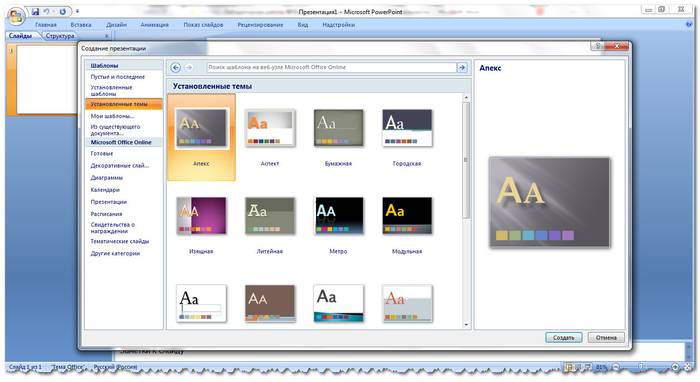
Selecione o modelo desejado e clique em “Criar”. O slide do estilo selecionado aparecerá na área de trabalho e poderá ser editado.

Para criar um novo slide, clique no botão correspondente na barra de ferramentas. Você também pode fazer isso clicando com o botão direito na miniatura do slide na janela à esquerda e selecionando o mesmo comando.
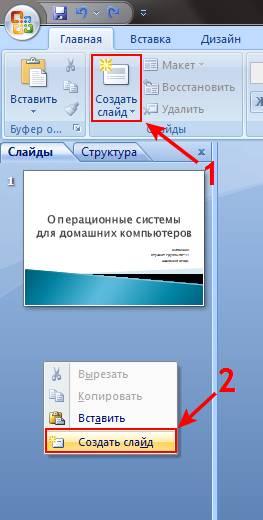
Na área de esboço da apresentação, você pode copiar ou excluir slides selecionando-os e pressionando os botões apropriados do teclado. Ou através do menu que se abre com o botão direito do mouse ao clicar no slide.
Os slides também podem ser trocados:
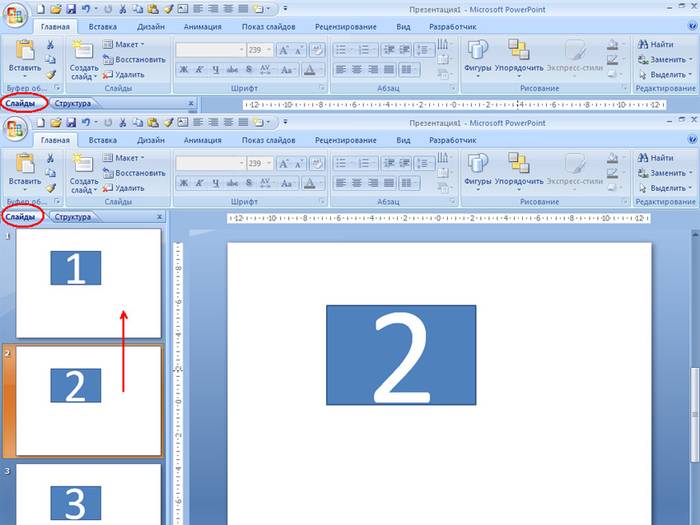
Você pode alterar o layout do slide finalizado através de:

O texto é inserido em campos especiais no slide. Ao marcar um slide, o espaço para texto já é alocado automaticamente, mas você também pode adicioná-lo em outros locais através do item “Inserir-Título” do painel de controle. Digite o texto no campo que aparece.

O tamanho do campo de entrada aumentará conforme você adiciona texto. Você pode terminar de entrar clicando em qualquer área livre deslizar.
Você pode inserir um desenho ou sua própria imagem usando o comando:

Ou clicando na imagem no próprio layout do slide:

Na janela que se abre, selecione o local do arquivo desejado e a própria imagem e clique no botão “Inserir”. Se você selecionar “Clip”, será solicitado que você encontre uma imagem entre as imagens padrão do programa.

Qualquer campo de um slide pode ser movido e seu tamanho alterado.
Para fazer isso você deve:
É possível adicionar som, vídeo, tabelas, gráficos, tabelas e formas automáticas a um slide. Seus botões estão disponíveis na área de trabalho dos slides e no menu Inserir. Existem algumas opções para cada objeto, e o design acessível do Microsoft Power Point permite compreendê-los rapidamente.
Você pode alterar o design do site através do menu:

Possui subseções:
Você pode aplicar o tema selecionado à apresentação inteira ou a um slide individual. Esquema de cores dentro de um tópico específico também pode mudar. Para fazer isso, clique na coluna correspondente na área de design. Selecione o esboço e clique com o botão direito sobre ele, aplicando-o a toda a apresentação ou a um slide selecionado: Você pode fazer sua própria imagem ou preencher como plano de fundo:

Nesta janela você pode selecionar o tipo de preenchimento:

A formatação do texto é uma etapa importante na criação de uma apresentação de slides. Depende muito da legibilidade do teste.
Para editar você deve:
Por padrão, cada nova linha no texto é percebido como uma lista com marcadores. Isso é alterado através da barra de ferramentas. O Power Point também contém botões para definir efeitos especiais, direção do texto, alterar o espaçamento entre linhas, etc. Quando selecionado na área de trabalho do slide imagem gráfica, a guia “Trabalhar com Imagens” aparecerá na barra de ferramentas.
Lá você pode alterar:
É aconselhável dar uma bela visualização aos slides repletos de informações. Isso é feito usando efeitos de animação no painel de tarefas Slide Design. Em uma grande lista de efeitos, você pode escolher qualquer um para cada objeto do slide. Então, durante a demonstração, eles aparecerão lindamente na tela. Um efeito se aplica a um slide, mas você pode clicar no botão Aplicar a todos os slides e ele aparecerá em todos os slides da apresentação.

Você também pode configurar animação para cada objeto do slide:

Em seguida, aparecerá um painel do lado direito, onde você poderá adicionar um efeito separado a cada objeto, bem como ajustar sua velocidade, som e tempo de aparência.

A transição é usada ao mudar de um site para outro. O novo slide pode aparecer imediatamente ou gradualmente. O fade in torna a apresentação mais bonita e interessante.
Para configurar uma transição, você precisa selecionar o slide e ir para:
Ao final da apresentação, você deve ajustar as configurações da própria apresentação de slides para evitar momentos desagradáveis durante a apresentação. Isso é feito no item “Apresentação de slides” - “Configurações de demonstração”:
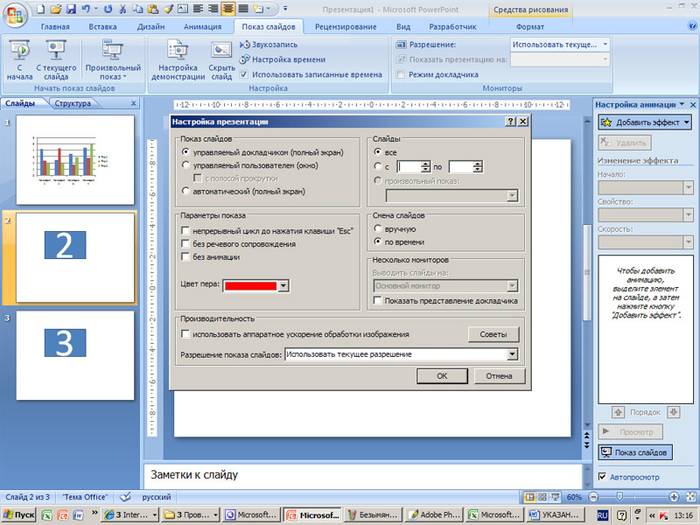
Todos os parâmetros básicos de exibição são definidos aqui:
Também no menu “Apresentação de slides” você pode ocultar slides que não são temporariamente necessários para exibição, mas que não podem ser excluídos.
Você pode visualizar o trabalho finalizado clicando no botão “Do início”:
MicrosoftPower Point– acessível e programa simples para criar apresentações em seu computador. Uma variedade de efeitos visuais e temas de design permitirão que você crie rapidamente uma apresentação original e única para seu discurso público ou trabalho escolar.
PowerPoint 2010 é um programa para trabalhar com apresentações, que permite criar apresentações com slides dinâmicos. Os slides podem conter animação, texto, imagens, vídeos e muito mais. Nesta lição, você aprenderá como trabalhar no PowerPoint 2010, especificamente no novo menu suspenso.
Você aprenderá como usar e modificar a faixa de opções e o painel acesso rápido, bem como criar uma nova apresentação e abrir uma existente. Após esta lição, você estará pronto para trabalhar em sua primeira apresentação.
Se você estiver familiarizado com o PowerPoint 2007, notará que a interface da versão 2010 é um pouco diferente. A principal diferença é o aparecimento de um menu pop-up, do qual falaremos neste tutorial.
PowerPoint usa slides para criar apresentações. Para criar apresentações atraentes, o PowerPoint permite adicionar texto, marcadores, imagens, gráficos, vídeos e muito mais aos seus slides. O número de slides em uma apresentação não é limitado. E você pode assistir ou reproduzir a apresentação a qualquer momento selecionando uma das opções de comando da Apresentação de Slides.
1) Painel de acesso rápido dá acesso rápido a alguns para as equipes certas. Por padrão, os comandos Salvar, Cancelar e Refazer são exibidos. Você pode personalizar a barra de ferramentas de acesso rápido adicionando seus comandos favoritos para torná-la mais fácil de usar.
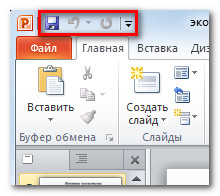
2) Guia Slides permite visualizar e trabalhar com slides de apresentação. Você pode adicionar, excluir, copiar e reordenar slides nesta guia. Você também pode adicionar divisórias nesta guia para organizar e separar seus slides.

3) Aba Estrutura Exibe convenientemente o texto de cada slide. Você pode editar o texto diretamente nele.
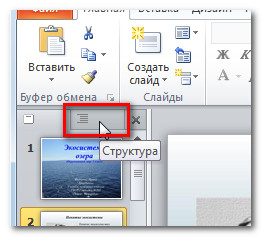
4) Tipo de slides. Personalize a aparência dos seus slides escolhendo uma das seguintes opções:
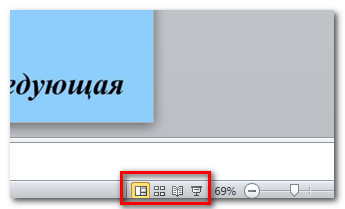
5) Escala. Clique e arraste o controle deslizante para alterar a escala. O número exibido à esquerda do controle deslizante indica o nível de zoom em porcentagem. Você também pode usar o botão “Ajustar slide à janela atual”.

6) Barra de rolagem. Você pode percorrer os slides arrastando a barra de rolagem ou usando os botões de seta Slide Anterior e Próximo Slide.
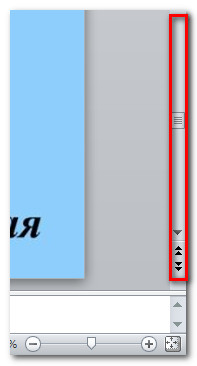
7) Fita. Ele contém todos os comandos que você precisa enquanto trabalha em sua apresentação. Ele contém várias abas, cada aba possui vários grupos de comandos. Você pode adicionar suas próprias guias com seus comandos favoritos.
Além do mais, guias especiais com “ferramentas” aparecerão na faixa de opções quando você trabalha com objetos como imagens e tabelas.
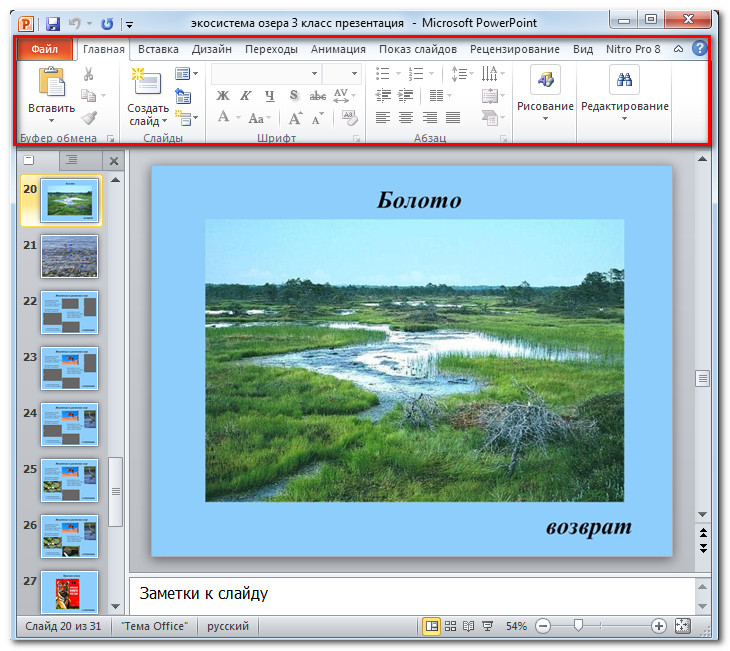
Fita E Barra de acesso rápido– estes são os locais onde você encontrará os comandos necessários para trabalhar com apresentações em PowerPoint. Se você estiver familiarizado com o PowerPoint 2007, notará que a principal diferença na faixa de opções do PowerPoint 2010 é o posicionamento de comandos como Abrir e Imprimir no menu pop-up.
Ele contém várias abas, cada aba possui vários grupos de comandos. Você pode adicionar suas próprias guias com seus comandos favoritos. Algumas guias, como “Ferramentas de Desenho” ou “Trabalhar com Tabelas”, aparecem apenas quando você está trabalhando com o objeto correspondente: uma imagem ou tabela.

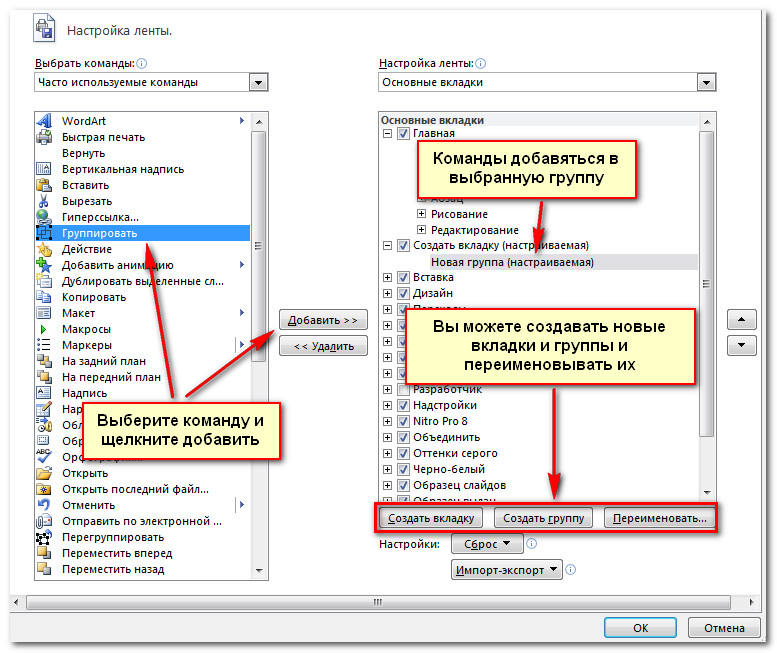
Se você não conseguir encontrar o comando necessário, clique na lista suspensa Selecionar comandos e selecione Todos os comandos.

O feed foi projetado para responder rapidamente às suas tarefas atuais e ser fácil de usar. No entanto, você pode minimizá-lo se ocupar muito espaço na tela.

Quando a faixa de opções estiver minimizada, você poderá exibi-la temporariamente clicando em qualquer guia. E quando você parar de usá-lo, ele desaparecerá novamente.
A barra de ferramentas de acesso rápido está localizada acima da faixa de opções e dá acesso a alguns comandos úteis, independentemente da guia em que você está. Por padrão, você pode ver os comandos Salvar, Cancelar, Refazer. Você pode adicionar comandos para tornar o painel mais amigável.
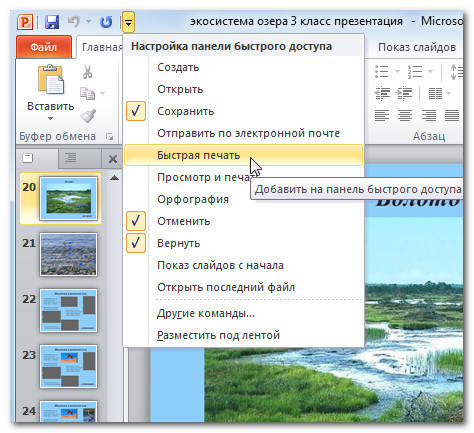
O menu pop-up oferece várias opções para salvar, abrir arquivos, imprimir ou compartilhar documentos. É semelhante ao menu do botão Office no PowerPoint 2007 ou ao menu Arquivo em versões anteriores do PowerPoint. No entanto, agora não é apenas um menu, mas uma visualização de página inteira com a qual é muito mais fácil trabalhar.
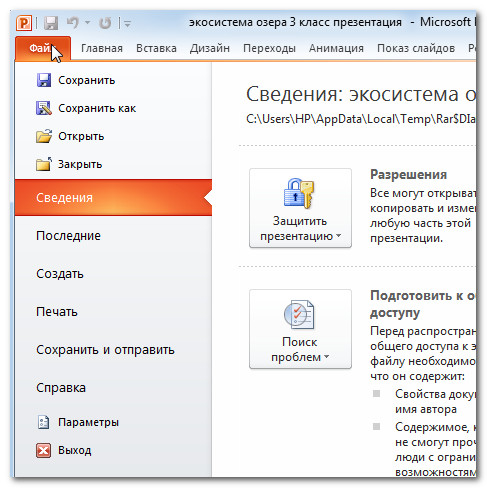

2) Informação contêm informações sobre a apresentação atual. Você pode visualizar e alterar suas permissões.
3) Mais recente. Por conveniência, os mais recentes são mostrados aqui apresentações abertas e pastas de arquivos.
4) Crie. A partir daqui você pode criar uma nova apresentação em branco ou escolher entre uma grande variedade de layouts modelos.
5) Impressão. No painel Imprimir, você pode alterar as configurações de impressão e imprimir sua apresentação. Você também pode visualizar a aparência da apresentação quando impressa.
6) Opção Salvar e Enviar facilita o envio de sua apresentação via e-mail, publique-o na Internet ou altere o formato do arquivo. Além disso, você pode criar um vídeo, CD ou apostila com sua apresentação.
7) Ajuda. A partir daqui você acessa a Ajuda do Microsoft Office ou Verificar atualizações.
8) Parâmetros. Aqui você pode alterar várias configurações do PowerPoint. Por exemplo, você pode alterar a verificação ortográfica, a recuperação automática ou as configurações de idioma.
Os arquivos do PowerPoint são chamados de apresentações. Para começar a trabalhar em um novo projeto no PowerPoint, você precisa criar uma nova apresentação. Você também precisa saber como abrir uma apresentação existente.
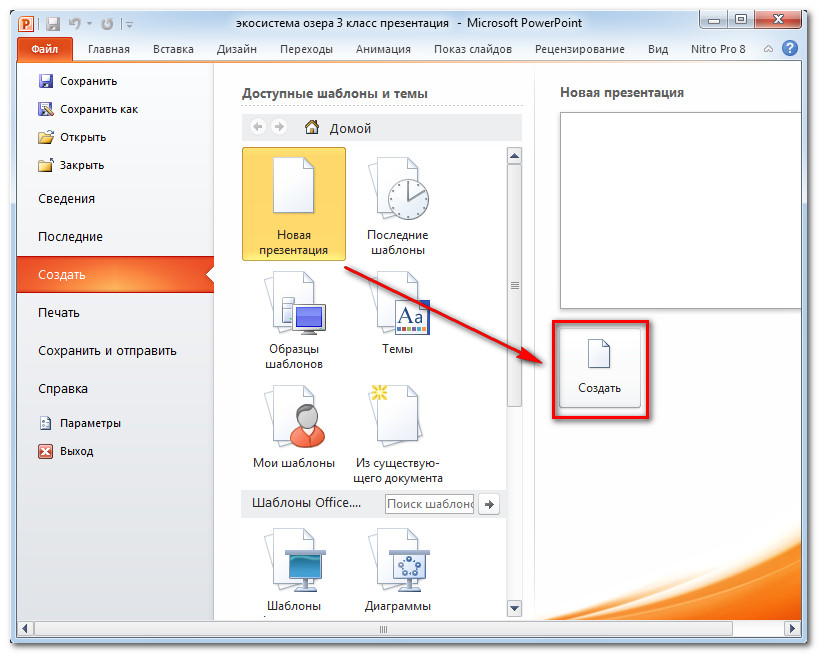
Se você abriu recentemente uma apresentação existente, será mais fácil encontrá-la em Recente no menu pop-up.
Às vezes você tem que trabalhar com apresentações criadas anteriormente Versões da Microsoft PowerPoint, como PowerPoint 2003 ou PowerPoint 2000. Quando você abre essas apresentações, elas aparecem no Modo de Exibição de Compatibilidade.
O modo de compatibilidade desativa alguns recursos, portanto você só pode usar os comandos que estavam disponíveis quando você criou a apresentação. Por exemplo, se você abrir uma apresentação criada no PowerPoint 2003, poderá usar as guias e comandos que estavam no PowerPoint 2003.
Na imagem abaixo, a apresentação é aberta em modo de compatibilidade. Você pode ver que muitos dos comandos na guia Transições estão bloqueados, apenas aqueles disponíveis no PowerPoint 2003.
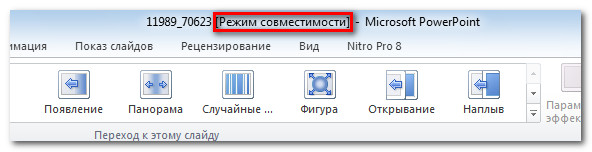
Para sair do modo de compatibilidade, você precisa alterar o formato de apresentação para a versão atual. No entanto, se você trabalha com pessoas que trabalham com versões anteriores do PowerPoint, é melhor deixar sua apresentação no Modo de Compatibilidade e não alterar o formato.
Se quiser ter acesso a todos os recursos do PowerPoint 2010, você pode converter sua apresentação para Formato PowerPoint 2010
Observe que o arquivo convertido pode apresentar algumas diferenças do original no layout da apresentação.
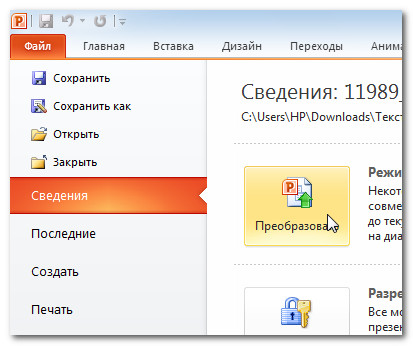
Teste "Criando Apresentações em PowerPoint"
2. O que é uma apresentação em PowerPoint?
3. Componente uma apresentação contendo vários objetos é chamada...
4. O lançamento do programa Power Point é feito através dos comandos ...
5. Em qual seção do menu da janela do Power Point o comando está localizado?Criar (novo) slide?
6 . A seleção de um layout de slide no Power Point é feita usando os comandos...
7. Os modelos em Power Point são projetados para...
8. O comando para inserir uma imagem em uma apresentação em Power Point...
9. Aplicar um plano de fundo a um slide específico em uma apresentação em Power Point -
10. A abertura do painel WordArt na janela do programa Power Point é feita por meio dos comandos:
11. Em qual seção do menu da janela do programa Power Point está localizado o comando?Configurações de animação?
12. Os efeitos de animação de objetos individuais de um slide de apresentação em Power Point são definidos com o comando ...
13 . O comando para configurar a mudança de slides de uma apresentação em Power Point clicando é ...
14. Qual time menu contextual Programa Power Point transforma qualquer objeto em um botão de controle?
15. Executando o comandoComeçar apresentação de slidesAs apresentações em Power Point são feitas usando a tecla...
16. Qual tecla interrompe a apresentação de slides de uma apresentação em Power Point?
17. Especifique a extensão do arquivo que contém uma apresentação normal do Microsoft PowerPoint.
Apresentação do PowerPoint ou Microsoft PowerPoint é um programa desenvolvido para criar e fazer apresentações. Aqui você pode criar de forma fácil e rápida apresentações visuais brilhantes decoradas com fotos, tabelas, desenhos, etc. Professores, alunos e alunos utilizam-no com prazer. Afinal, aprender o programa não é difícil; basta um pouco de experiência em .
Hoje, muitos abandonaram os desenhos feitos à mão em papel whatman, preferindo apresentações eletrônicas em PowerPoint de desenhos feitos em formato gráfico programas de computador. O que também acelera a conclusão da tarefa. Assim, o PowerPoint se tornou uma espécie de padrão para apresentar seu material ao público.
Como o programa PowerPoint se destina não apenas à criação, mas também à demonstração de material interativo, é possível personalizar sua exibição. O aplicativo permite configurar a inversão de slides manual ou automaticamente, você pode configurá-lo para ativar a animação de mudanças de quadro quando mostrado e muito mais.
Assim, a aplicação Microsoft Office é uma ferramenta poderosa que permite preparar de forma fácil e rápida uma apresentação, desenhar e configurar a sua demonstração. Todos os tipos de ferramentas: inserção de objetos (desenhos, tabelas, clipes), design de páginas e outros ajudarão a tornar o projeto apresentado um sucesso.
| Artigos relacionados: | |
|
Celular Samsung Galaxy Core GT-I8262 Celular Galaxy Core
Core 2, cujas características serão dadas na revisão de hoje... Como fechar portas do Windows Bloquear porta 445 tcp
Para resolver vários problemas relacionados a uma rede local ou à Internet,... Revisão e teste do principal smartphone LG G3 O nível SAR indica a quantidade de radiação eletromagnética absorvida pelo corpo humano durante o uso de um dispositivo móvel
Posicionamento Se alguém tivesse dito há cerca de três ou quatro anos... | |