Escolha dos leitores
Artigos populares
Os discos rígidos de computador, também chamados de discos rígidos ou discos rígidos, são os principais dispositivos de armazenamento padrão para armazenamento de informações a longo prazo. Durante a operação de um computador, às vezes surgem situações em que os dados armazenados no disco rígido são perdidos por vários motivos, que incluem falhas e falhas de hardware ou falhas de software, mas na maioria das vezes há uma necessidade de recuperar dados perdidos se eles forem perdidos como um resultado de exclusão acidental pelo usuário.
Então você se torna o principal disco rígido e anote o número de identificação correspondente. Não recomendamos usar as sugestões deste artigo, a menos que você tenha o conhecimento técnico necessário. RESUMO: Quando as seções disco rígido perdido, não crie nova seção em espaço não alocado e não substitua novos dados nesta partição. Caso contrário, essas operações causarão perda de partição e sobrescreverão dados.
Reinstalando o sistema operacional, exclusão acidental partições do disco rígido, processamento incorreto e infecção viral pode resultar em perda de partição. Outro razão importante A perda de partição é um dano à tabela de partição. Uma tabela de partição é um tipo de sistema de arquivos que contém informações importantes sobre partições do disco rígido, incluindo partição do disco rígido, ponto inicial e final, arquivos do sistema, nome, tamanho e outras informações importantes sobre a partição do disco rígido. Se uma das partições do disco rígido for perdida, a forma de recuperar a partição perdida do disco rígido torna-se relevante.
Ao usar um computador, os dados podem ser excluídos acidentalmente ao formatar o disco rígido, ao esvaziar a lixeira ou quando necessário recuperar dados após excluir partição do disco rígido. Se a partição foi excluída recentemente e você se lembra do tamanho exato do disco, tente criar uma partição do mesmo tamanho sem formatação. Esta situação tem uma alta probabilidade de que a estrutura do sistema de arquivos seja preservada, enquanto recursos adicionais Você não precisará dele para recuperar seus dados perdidos.
Neste artigo discutiremos instruções passo a passo para recuperar dados de partições ausentes ou ausentes usando software profissional de recuperação de dados. Encontre uma solução para restaurar sua unidade para discos rígidos x com uma partição perdida.
Na verdade, os dados ainda existem e as partições não são realmente perdidas. Neste caso você precisará programas para recuperação de dados para encontrar todos os dados importantes armazenados nas partições. Este software foi projetado para recuperar arquivos de partições perdidas e excluídas.
Caso contrário, a prática prevê a implementação de algoritmos padrão para recuperação de dados perdidos, que são definidos por especiais programas– utilitários para restaurar matrizes de informações. Há um número significativo de diferentes programas utilitários pagos e gratuitos para recuperação de dados perdidos. Todos eles têm funcionalidades e capacidades diferentes, mas as versões comerciais dos utilitários são mais eficazes. Aqui estão alguns deles:
Abaixo estão instruções passo a passo para recuperar partições perdidas da partição do disco rígido. Recupere todas as partições perdidas e excluídas discos rígidos. Etapa Selecione o local da unidade de armazenamento onde você perdeu seus dados e clique em Digitalizar.
Se após a verificação você não encontrar os dados necessários, poderá iniciar automaticamente uma verificação profunda para encontrar vários arquivos. Etapa Selecione os arquivos que deseja extrair dos tipos de arquivo dos resultados da verificação. Clique em “Obter” para receber os arquivos selecionados. É melhor escolher outro local em vez do disco rígido original para evitar a substituição dos dados.
TestDisk – permite recuperar partições excluídas (perdidas) em seu disco rígido ou restaurar registros de inicialização em discos em situações de ações incorretas de programas, do usuário ou devido à influência de vírus.
R-Studio - muito utilitário poderoso na restauração. Permite restaurar partições de sistemas de arquivos FAT32, NTFS, Ext2, Ext3.
Recupere dados perdidos da partição e crie uma nova partição do disco rígido. Etapa Redefinir os dados perdidos primeiro. Depois de criar uma nova partição, você pode reutilizá-la para salvar dados novamente. O particionamento é especialmente útil se você usa mais de um sistema operacional. Me pediram para inserir disco rígido para instalar o sistema operacional.
Mas por que você pode recuperar uma partição excluída e seus dados? Depende da tabela de partição e do setor de inicialização que o sistema pode ou não usar. Se setor de inicialização partição for excluída ou danificada por um vírus, a partição ficará invisível, ou seja, parecerá que você excluiu a partição e perdeu dados na partição excluída.
Pandora Recovery – usado quando você precisa recuperar arquivos perdidos em discos rígidos formatados em sistema de arquivos NTFS.
Recuva é um utilitário pequeno, gratuito, mas altamente funcional para recuperar arquivos perdidos.
Acronis Diretor de disco Suite - um conjunto de utilitários que inclui, além do gerenciador de partições, para Operação do Windows e Linux, também meios de restaurar matrizes de informações no sistema de arquivos.
O Partition Recovery Module permite que você analise completamente seu disco rígido para detectar a partição excluída para recuperá-la e depois recuperar seus arquivos importantes. Maioria maneira segura Sua utilização é para recuperar suas partições através da tabela de partições ou setor de boot. Isso significa que o software nunca tentará gravar dados na partição que você deseja recuperar.
Siga estas etapas para iniciar o processo de recuperação. Selecione o tipo de arquivo que deseja receber. Você pode selecionar a opção Todos os tipos de arquivo para começar. Selecione a unidade onde suas partições perdidas estão localizadas. Alternativamente, você pode selecionar a opção “Não consigo encontrar minha partição” para começar.
Esses programas permitem recuperar até 10 fatias de informação, embora a recuperação absoluta seja praticamente impossível. Mas isto é sempre melhor do que a perda completa de dados importantes. Ao mesmo tempo, aumentam as chances de restaurar o conjunto de informações, minimizando o acesso ao disco rígido após sua perda. Além disso, a gravação ou instalação do utilitário utilizado não deve ser realizada no disco que está sendo restaurado, mas em outro, em funcionamento, ou em disquete de inicialização. Também é aconselhável conectar o disco rígido que está sendo restaurado a um computador com um disco em boas condições ou conectar um segundo disco ao computador que está sendo restaurado. A principal condição para o sucesso no processo de restauração de um array de informações é a obrigação de acessar o disco rígido restaurado apenas a partir do segundo disco.
Você verá a lista completa de partições do disco. Neste ponto, basta selecionar o que deseja restaurar clicando em “Iniciar”. Passo 3: Agora você pode recuperar seus dados perdidos na partição. Se a partição for muito grande, a verificação demorará muito. Quando a operação de digitalização for concluída, todos os resultados encontrados serão classificados automaticamente por tipo de arquivo. Antes de iniciar a operação de recuperação, você pode monitorar todos eles ou seletivamente.
Desta forma você pode controlar a qualidade e decidir se deseja extraí-los ou não. Ao realizar uma operação de recuperação, é altamente recomendável salvar esses arquivos em outra unidade, caso contrário você poderá sobrescrever os arquivos que está tentando recuperar. Se você não consegue encontrar arquivos necessários, você pode tentar outros métodos, mas lembre-se de que se substituir o disco, os arquivos serão apagados permanentemente.
A recuperação é um processo complexo e demorado. A tarefa torna-se imediatamente mais complicada quando se trata de sistemas Linux, onde o número de programas de recuperação é muito menor. De qualquer forma, ao trabalhar com programas de recuperação, primeiro salve o estado da partição que está sendo restaurada em um arquivo. Por exemplo, no Linux isso pode ser feito usando o comando dd if=/dev/(dispositivo ou identificador de volume lógico) of=/(caminho para o arquivo de destino).
Cada pouquinho mais usuário avançado computador sabe que todos os dados excluídos são de sistema de computador a força pode ser restaurada um pouco mais tarde. É bom quando você tem isso. Você excluiu acidentalmente dados importantes. Na maioria dos casos, você não deseja que seus dados pessoais sejam facilmente recuperados novamente. Sempre que algo é excluído, o sistema operacional exclui apenas o índice data específica. Isso significa que os dados ainda estão armazenados em algum lugar do disco. Portanto, este método não é seguro e qualquer hacker inteligente pode usar boas ferramentas para recuperação de dados, esses dados excluídos podem ser facilmente recuperados.
Existem várias situações em que pode ser necessário mesclar partições de disco. Por exemplo, você comprou um computador usado ou apenas um disco rígido, mas a partição não combina com você, ou você criou partições em um computador novo, cujos tamanhos decidiu alterar. Você pode mesclá-los e particioná-los novamente. Esta operação pode ser feita de diferentes maneiras.
Isso significa que os dados excluídos por esta declaração também podem ser recuperados usando ferramentas especiais de recuperação de arquivos. O método a seguir exclui todos os dados, por isso é muito difícil encontrar vestígios dos dados reais e usar essas ferramentas sofisticadas para recuperar novamente.
A sintaxe deste comando é bastante simples, basta inserir o arquivo ou o diretório será deletado, e o resto fica por conta do comando. Uma partição removível é usada para armazenamento destinado a executando programas. Primeiro, encontre a partição swap digitando o seguinte comando. Abaixo está a saída do seguinte comando inserido.


Este comando permitirá a limpeza segura da memória. Reescrever o arquivo com um modelo de dados gerado aleatoriamente, por isso é muito difícil obter os dados, embora qualquer hacker ou ladrão tenha usado uma ferramenta muito sofisticada para recuperar os dados. Por padrão, ele substitui o arquivo fragmentado por dados aleatórios 25 vezes.
Este comando foi originalmente usado para clonar um disco. Portanto, é usado para copiar o conteúdo de um disco ou partição para outro. O comando a seguir substituirá os dados atuais por dados aleatórios. Você também pode sobrescrever o conteúdo do seu disco rígido ou partição, bastando substituir todos os “zeros”.


Ele foi originalmente projetado para excluir arquivos com segurança de mídia magnética. Esta ferramenta linha de comando, grava repetidamente o local designado de arquivos especiais. Este comando pode excluir o conteúdo de um arquivo, pasta ou até mesmo de todo o disco rígido, mas formatar todo o disco rígido com “wipe” será um pouco tedioso. Assim que a instalação for concluída, digite o seguinte comando no terminal para obter lista completa opções disponíveis.
Qualquer arquivo ou diretório do comando delete. Finalmente, use o seguinte comando para excluir o conteúdo da partição completa. Graças a eles, você pode excluir seus dados pessoais sem se preocupar com a possibilidade de alguém recuperá-los facilmente. Todas as ferramentas acima são muito leves, ocupam recursos mínimos do sistema para serem executadas e, portanto, não afetam de forma alguma o desempenho do sistema.

![]()
O particionamento é especialmente útil ao usar vários sistemas operacionais. Existem 2 conectados ao seu computador rígido externo disco. Fui solicitado a inserir o disco de instalação durante o processo. Por que podemos recuperar partições e dados excluídos?
Depende da tabela e da partição do setor de inicialização, se o sistema implementa a partição ou não. Se o setor de inicialização ou partição for excluído ou danificado por um vírus, a partição ficará invisível, ou seja, você pensa que excluiu a partição e perdeu dados nas partições excluídas.
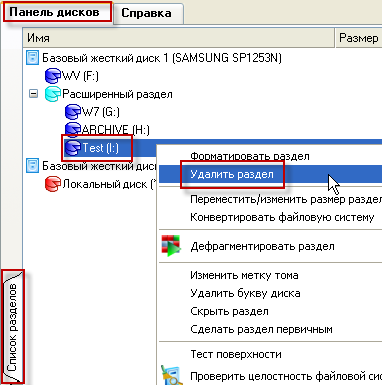

Mas, na realidade, os dados permanecem lá e são simplesmente inacessíveis porque você não consegue encontrar o ícone Meu Computador. É seguro recuperar partições restaurando a tabela de partições ou o setor de inicialização, o que significa que o software não tentará gravar dados na partição que você deseja recuperar. Além disso, a versão de teste mostrará a partição perdida e versão completa permitirá que você o restaure.
Esta partição de recuperação pode encontrar partições perdidas, excluídas ou danificadas, bem como os dados armazenados nelas. Em seguida, clique em Avançar para encontrar as partições perdidas. Assim que a verificação for concluída, você verá todas as partições perdidas no disco, e agora basta selecionar aquela que irá recuperar clicando em “Iniciar”.
Você pode excluir uma partição de disco sem instalar programas adicionais no Windows 7. Você não pode excluir uma partição com software instalado dessa maneira. sistema operacional ou outros arquivos do sistema(por exemplo, trocar arquivos). Se a versão do Windows XP estiver instalada, você precisará usar programas especiais para trabalhar com discos.
Agora você está recuperando os dados perdidos na partição. Se a partição for grande, será necessário um tempo de verificação relativamente longo. Após a digitalização, todos os resultados serão classificados automaticamente por tipo de arquivo. Você pode testá-los para recuperação ou devolvê-los seletivamente.
No entanto, este guia o ajudará a solucionar esses problemas. Mas deixe os arquivos que estavam na raiz da unidade na unidade. Esses arquivos ocultos Eles ocupam apenas espaço no disco recém-lançado e não precisam de um bootloader. Na pasta Meu Computador, clique com o botão direito na unidade e selecione Propriedades. Na guia Geral e na caixa, edite a descrição da unidade conforme necessário.
| Artigos relacionados: | |
|
Serviços gratuitos de hospedagem de arquivos - como fazer upload de uma foto e obter um link para a imagem
Olá, queridos leitores do blog. Cada um de vocês se comunicando em... Programas espiões para computador
Para o bem ou para o mal, a realidade moderna é tal que todos os anos... Decisão judicial para invalidar a ordem da Diretoria Principal do Ministério de Situações de Emergência da Rússia para a região de Ulyanovsk Pedido para invalidar a ordem do inspetor estadual de inspeção de incêndio
A realização de uma auditoria de conformidade com os requisitos de segurança contra incêndio pode... | |