Escolha dos leitores
Artigos populares
Se alguém não sabe, GRUB é o gerenciador de boot do Linux, ou ainda mais simples, é o menu do sistema operacional, ou as opções de boot que você vê depois Inicialização do BIOS. Se o bootloader estiver danificado ou desgastado, o sistema operacional não inicializará.
Isso geralmente acontece quando você está atrás do Linux. Estúpido, ou talvez apenas malvado, o Windows não gosta de concorrentes, então substitui os bootloaders de outras pessoas.
Se você instalar o Windows primeiro e depois apenas o Linux, tudo ficará bem, Carregador de inicialização GRUB irá salvar o bootloader do Windows e até incluí-lo em seu menu. Mas é perfeito.
Se tudo foi assim para você, então quando o Windows trava e é posteriormente reorganizado, ocorre a situação descrita acima e você precisa restaurar o bootloader grub.
Para restaurar o bootloader GRUB, você precisa inicializar o Linux a partir de uma unidade flash ou CD-DVD. Pessoalmente, mantenho estas instruções impressas em papel para não ter que procurá-las na Internet mais tarde, e a Internet pode não estar disponível. Eu aconselho você a fazer o mesmo. Depois de inicializar em um pen drive ou CD-DVD, é necessário abrir o terminal, pois é nele que iremos “conjurar”.
Passo 1. Nós decidimos qual Discos rígidos Qual é o nosso Linux e que letra ele possui? Para fazer isso, execute o comando:
Sudo fdisk -l
Passo 2. Montamos nosso disco no sistema. Para fazer isso, execute o comando:
Sudo montar /dev/sdXY /mnt
Um pequeno esclarecimento é necessário aqui. X é um disco no sistema, por exemplo sda, sdb e assim por diante. Y é o número do disco, por exemplo 1, 2 e assim por diante. O comando será, portanto, mais ou menos assim:
Sudo montar /dev/ sda1/mnt
Mas este é apenas um exemplo, você terá suas próprias letras e números.
Etapa 3. E a última etapa é restaurar o GRUB. Para restaurar o GRUB, execute o comando:
Sudo grub-install --root-directory=/mnt/ /dev/sd X
Novamente, X é a letra da sua unidade. Depois disso você precisa reinicializar, por exemplo, com o seguinte comando:
Reinicialização sudo
É isso, se você não confundiu nada e restaurar grub Se tiver sucesso, você verá um menu com opções de sistemas operacionais. Tudo, como tudo o mais, é bastante simples!
Publicado em 5 de junho de 2013 15:44 © Simplesmente Linux | Tudo sobre Linux, Android e Windows.Meu laptop tem 2 sistemas operacionais: Ubuntu e Windows. Recentemente decidi atualizar o Windows 8.1 para o Windows 10. Após a atualização, o carregador de inicialização Grub foi apagado com sucesso. O Grub pode ser quebrado de outras maneiras, por exemplo, após fazer alterações no arquivo de configuração do Grub. Neste artigo vou lhe dizer como restaurar o bootloader.
Se ao inicializar o computador você vir uma tela preta com grub> escrito, provavelmente seu arquivo de configuração /boot/grub/grub.cfg está corrompido. Primeiro precisamos definir as partições visíveis, isso pode ser feito usando o comando eu:
No meu caso 1 foi encontrado Disco rígido hd0, que possui 3 partições: (hd0,msdos1), (hd0,msdos5), (hd0,msdos6).
Encontre a seção que contém a raiz / . Isso pode ser feito visualizando o conteúdo das seções
Ls (hd0, msdosX)/
No meu caso, acabou sendo msdos1:
 A seguir executamos os seguintes comandos:
A seguir executamos os seguintes comandos:
Grub> set root=(hd0,msdos1) grub> linux /vmlinuz root=/dev/sda1 grub> initrd /initrd.img grub> inicialização
O primeiro comando define o caminho para root/system. O segundo comando informa ao GRUB o caminho para o kernel que você deseja inicializar. A terceira linha define o arquivo INITRD. E o último comando é carregado.
Se você fez tudo corretamente, o sistema operacional irá carregar após o carregamento, para que o arquivo de configuração correto do Grub seja gerado, você deve inserir no console:
Sudo update-grub
No modo de resgate grub, da mesma forma, usando o comando ls, determinamos a partição com root /.
Resgate Grub> set prefix=(hd0,msdos1)/boot/grub resgate grub> set root=(hd0,msdos1) resgate grub> insmod normal resgate grub> normal
Resgate Grub> insmod linux resgate grub> linux /boot/vmlinuz root=/dev/sda1 ro resgate grub> initrd /boot/initrd.img resgate grub> inicialização
Após um download bem-sucedido, você precisa instalar o bootloader e configurá-lo:
Sudo update-grub sudo grub-install /dev/sdX
Um excelente programa que permite restaurar o bootloader com apenas um clique. Para usar o programa de reparo de inicialização, você precisa disco de inicialização da mesma versão do Ubuntu que você instalou. Depois de carregar no modo Live, instale o Boot-repair:
Sudo add-apt-repository ppa:yannubuntu/boot-repair sudo apt-get update && sudo apt-get install -y boot-repair
E execute o reparo de inicialização
Reparo de inicialização Sudo
Na janela do programa, clique em “Reparo recomendado”:
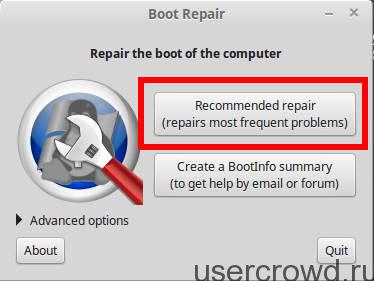 Depois disso, será executado um script que repara a maioria dos problemas conhecidos do Grub
Depois disso, será executado um script que repara a maioria dos problemas conhecidos do Grub
Os gerenciadores de inicialização usados para inicializar o Linux são Grub, Grub2 e Lilo. Às vezes, devido a um erro de software ou ações intencionais do usuário, como instalar um segundo sistema operacional em um computador, editar arquivos de configuração de maneira inadequada ou inserir comandos desconhecidos no console.
Tudo isso pode fazer com que a mensagem “Grub error” ou mesmo “Kernel panic” apareça na próxima vez que você inicializar.
A segunda inscrição pode aparecer em outros casos, mas a primeira significa definitivamente que foi apagada registro de inicialização, ou os arquivos de configuração do bootloader foram alterados ou excluídos.
Não é difícil para um usuário experiente encontre uma maneira de restaurar o bootloader do Linux. Em geral, o procedimento é o seguinte: você precisa inicializar em um LiveCD com Linux.
Muitos manuais dizem que qualquer distribuição é adequada para isso, mas é melhor usar a mesma que está instalada no computador. Então com certeza tudo correrá bem. E encontrar um LiveCD assim não é um problema.
Comida sudo
A janela de configurações do bootloader será aberta:
Comida>
Estamos procurando a parte residente do bootloader:
Encontre /boot/grub/stage2
Uma lista de partições com stage2 será exibida se uma distribuição Linux estiver instalada, a saída será assim:
(hd0.0)
Vamos para esta seção:
Raiz (hd0.0)
Você deve se lembrar de alterar os números se eles forem diferentes!
Reinstale o gerenciador de inicialização:
Configuração (hd0)
Saia da janela de controle do Grub:
Desistir
E agora você pode tentar inicializar a partir do disco principal.
Se o Grub2 travar, então a recuperação Carregador de inicialização Linux acontece assim:
Inicializamos a partir do LiveCD, vamos ao console e digitamos lá:
Sudo fdisk -l
o comando exibirá a tabela de partição existente no disco - /dev/sda1, /dev/sda2, etc.
Agora vamos montar partição do sistema e a partição na qual o bootloader está instalado com o comando:
Sudo montar /dev/sda2 /mnt
Se a partição de inicialização for separada, ela também deverá ser montada.
Sudo montar /dev/sda1 /mnt
A designação do disco é a mesma da instalação Distribuição Linux por padrão, se alguém fizer isso de forma diferente, poderá descobrir facilmente quais números precisam ser inseridos.
Agora montamos o sistema de arquivos para restaurar o bootloader Linux:
Sudo mount --bind /dev /mnt/dev sudo mount --bind /proc /mnt/proc
E mude o ambiente de trabalho:
Sudo chroot /mnt
Agora que já estamos no sistema principal, não há necessidade de utilizar o comando sudo, pois agora estamos trabalhando como superusuário.
Você pode organizar o arquivo /etc/default/grub, isso é para usuários experientes, mas em geral você só precisa reinstalar o bootloader com o comando:
Instalação do Grub /dev/sda
Se aparecer uma mensagem de erro, digite o comando:
Saia sudo umount /mnt/dev sudo umount /mnt/proc sudo umount /mnt
E reiniciamos. O bootloader foi restaurado.
O método para restaurar o bootloader Linux Lilo é o mesmo do Grub2, apenas no final inserimos o seguinte comando em vez de grub-install /dev/sda:
Lilo
ou para distribuições do Slackware:
Existem muitos métodos para remover o bootloader do Linux - isso pode ser feito com um LiveCD usando várias ferramentas. A maneira mais fácil é inicializar a partir de disco de instalação Windows, selecione Restauração do Sistema, vá para a linha de comando e execute dois comandos:
BOOTREC.EXE /FixBoot BOOTREC.EXE /FixMbr
Confirme as ações Y, pressione Enter e saia do console:
Saída
Você pode reiniciar, o bootloader do Linux foi removido.
GRUB é o carregador de boot para a maioria das versões do sistema operacional Linux. Com sua ajuda, você pode organizar inicialização múltipla e usar vários sistemas operacionais diferentes em um computador. Por exemplo, você pode trabalhar no Linux e, após reiniciar, relaxar usando jogos Recursos do Windows. Infelizmente, há momentos na vida de qualquer usuário em que, por diversos motivos, pode ser necessário restaurar o bootloader. Neste artigo falaremos sobre as causas mais prováveis desse fenômeno e métodos de recuperação. operação normal computador.
Vamos descobrir qual função o bootloader executa em um computador e o que causa seu dano. Como parte do sistema operacional, ele assume o controle do sistema de E/S subjacente e continua a ser executado após o teste POST. Sua função inclui preparar o equipamento para operação, carregar o kernel do sistema operacional e transferir controle adicional para ele.
Assim, a corrupção do carregador de boot leva a uma situação em que após o teste inicial de hardware, mesmo que seja concluído sem erros, o computador não consegue encontrar o kernel do sistema operacional e, portanto, iniciá-lo. O sistema operacional exibirá uma mensagem de erro e a configuração de inicialização não poderá ser detectada.
As principais causas de danos podem ser:
Para ser mais preciso, as versões modernas do Linux não usam GRUB, mas sua versão mais moderna GRUB 2. Para se livrar do número estranho no nome, versão antiga recebeu o nome GRUB Legacy, e o novo é chamado pelo nome familiar aos usuários do Linux. Não nos desviaremos da designação estabelecida.

Tendo entendido a terminologia, vejamos os recursos do GRUB. O bootloader do Windows 7, o mais comum na família Microsoft, assim como todas as suas outras versões, não é capaz de determinar corretamente sistemas de arquivos outro sistema operacional. GRUB lida com esta tarefa.
Portanto, se Linux e Windows estiverem instalados em seu computador ao mesmo tempo, a recuperação do bootloader deverá ser realizada para Linux. Caso contrário, você não terá a opção de selecionar um sistema operacional ao ligar o computador.
Como já dissemos, o gerenciador de boot do Windows 7 não será capaz de detectar a presença de outro sistema operacional no computador. Como esse recurso é conhecido há muito tempo, existem diversas regras não escritas para sistemas de inicialização múltipla:
O não cumprimento da segunda regra resulta na necessidade de realizar uma restauração do GRUB. O Windows instalado após o Linux simplesmente apaga seu bootloader, substituindo-o pelo seu próprio, assumindo o controle do que é ocupado por este SO espaço em disco como não marcado. É claro que nem sempre é possível seguir as regras, mesmo quando você as conhece. No entanto, se você compreender o papel e as funções do GRUB, restaurá-lo não será difícil.
Antes de iniciar qualquer operação com um computador, é necessária uma preparação preliminar. A recuperação do GRUB não é exceção. Ubuntu foi o primeiro sistema operacional a usá-lo como gerenciador de inicialização padrão. Precisaremos de um LiveCD com esta versão do Linux, cuja profundidade de bits corresponda à versão instalada em seu sistema.
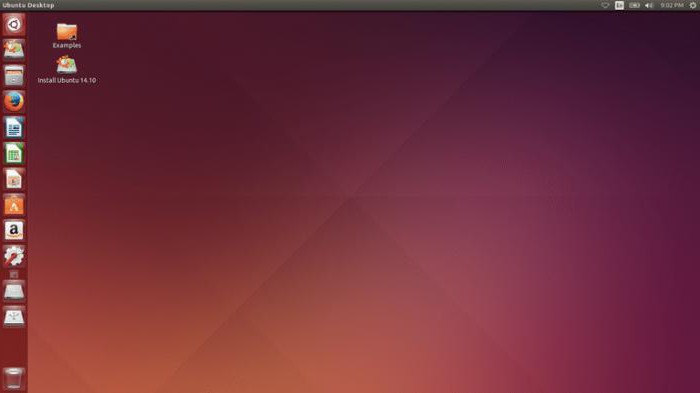
Um LiveCD é uma versão removível do Linux que pode ser inicializada sem usar o disco rígido do computador. Inicialmente, esta opção foi utilizada para conhecer as capacidades deste sistema operacional. Ao fazer download dele, o usuário pode estudar o sistema operacional sem instalá-lo e obter informações sobre ele ideia geral sem nenhum risco.
Esse disco também pode ser usado se o carregador de boot GRUB estiver danificado. A recuperação com ele é descrita em detalhes na documentação da comunidade gratuita. As mudanças que estão a ocorrer na arquitectura dos portáteis, nomeadamente o desaparecimento gradual das unidades de CD/DVD dos novos modelos, fazem com que o termo LiveCD tenha recebido uma interpretação mais ampla. Significa não só disco laser, como era originalmente, mas também uma unidade flash USB.
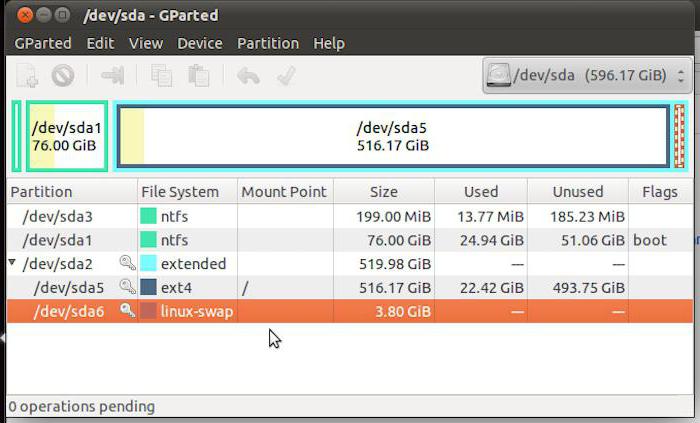
Antes de usar esse disco, certifique-se de que seu sistema esteja pronto para inicializar a partir de uma mídia removível. Para fazer isso, você precisará inicializar no BIOS e verificar a prioridade do dispositivo de inicialização definida.
Quando todas as operações preparatórias estiverem concluídas e o sistema estiver pronto, inicializamos a partir do LiveCD. Como esses discos são essencialmente um sistema operacional completo, você verá uma área de trabalho normal para a versão do Linux escolhida. Outras ações exigirão habilidades mínimas no uso da linha de comando deste sistema operacional. No menu principal você precisa encontrar e iniciar o “Terminal”. Na janela de linha de comando do Linux que é aberta, digite o comando:
sudo fdisk -l
Como resultado você receberá uma lista seções difíceis disco no qual você precisa selecionar aquele em que o Linux está instalado. Na maioria dos sistemas, será sda5. Se no seu caso esta seção for diferente, substitua o número em sua designação pelo necessário. A seguir, montamos-lo usando o seguinte comando:
sudo montar /dev/sda5 /mnt
O próximo passo é instalar um novo bootloader:
sudo grub-install --root-directory=/mnt /dev/sda
Alguns segundos depois, em linha de comando A seguinte notificação aparecerá:
Instalação concluída. Nenhum erro relatado.
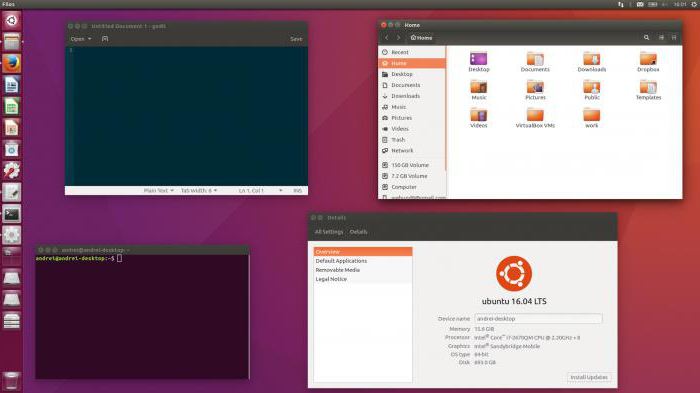
Portanto, você escreveu com sucesso um novo bootloader GRUB. A restauração está quase concluída. Você reinicia e desta vez inicializa no Linux que está instalado no disco rígido. Resta uma operação de atualização final. Abra o Terminal novamente e digite o comando:
sudo update-grub
Esta ação precisará ser confirmada com a senha root. Depois de concluí-lo, você receberá um gerenciador de inicialização GRUB totalmente funcional que detecta corretamente o sistema operacional instalado. A recuperação está completa, você pode usar o computador normalmente.
Como você pode ver, não há nada complicado nesta operação. Todas as ações são executadas no modo gráfico normal. Você pode considerar que passou por um “batismo de fogo” e se juntou ao exército Linux.
Esta instrução ajudará quando:
O carregador do Windows não aceita nada além dele mesmo, portanto deve ser colocado em primeiro lugar tanto no caso em que utiliza apenas o Windows, quanto no caso em que haverá outros sistemas operacionais além dele.
1) Inicialize a partir da instalação Disco do Windows
2) Selecione a recuperação do sistema
3) Selecione a ferramenta de recuperação “linha de comando”
Para restaurar o bootloader janelas XP executar comandos
Fixboot fixmbr
Para Janelas 7 executar comandos
Bootrec /FixBoot bootrec /FixMbr
Parâmetro Scan OS(bootrec /scanos) mostrará detectado SO. Se nada for encontrado, fixboot e fixmbr não ajudarão.
Esta instrução ajudará quando:
1) Inicializando a partir do LiveCD (LiveDVD, LiveUSB)
2) Vejamos a tabela de partições:
$ sudo fdisk -l Device Load Start End Blocks Id System /dev/sda1 * 1 13 102400 7 HPFS/NTFS A partição 1 não termina no limite do cilindro. /dev/sda2 14 7749 62139420 7 HPFS/NTFS /dev/sda3 7750 23607 127377020 7 HPFS/NTFS /dev/sda4 23607 30402 54577153 5 Estendido /dev/sda5 23607 30119 824 83 Linux /dev/sda6 30119 30402 2274304 82 Troca de Linux / Solaris /dev/sdb1 * 1 5099 40957686 7 HPFS/NTFS /dev/sdb2 5100 16142 88701952 7 HPFS/NTFS /dev/sdb3 16143 19457 26627737+ 83 Linux /dev/sdc1 1 30401 6 001 7 HPFS/NTFS
A resposta da equipe foi abreviada para maior clareza. Pode-se observar que o sistema possui três discos. Os dois primeiros possuem áreas de boot e diversas partições para Linux e Windows (HPFS/NTFS). Você precisa decidir qual deles será restaurado (você pode se revezar, desconectando temporariamente as unidades restantes). No caso de um disco rígido a situação é mais simples. Este será /dev/sda
3) Montamos a partição Linux (aqui sda5, mas se houver uma partição de boot separada, então você precisa montá-la), adicionamos dispositivos e processos a ela, vamos até ela, entrando assim no ambiente do SO que está instalado no computador:
$ sudo mount /dev/sda5 /mnt $ sudo mount --bind /dev /mnt/dev $ sudo mount --bind /proc /mnt/proc $ sudo chroot /mnt
Após a transição, você não precisará usar o sudo, porque... Agora todos os comandos são executados como root:
4) Instalando o gerenciador de inicialização
# grub-install /dev/sda
Se você receber uma mensagem de erro, atualize as informações sobre o dispositivo /dev/sda e tente instalar novamente:
# grub-install --recheck /dev/sda # grub-install /dev/sda
5) Saia para o ambiente LiveCD OS, desmonte as partições e reinicie o computador:
# exit $ sudo umount /mnt/dev $ sudo umount /mnt/proc $ sudo umount /mnt $ sudo reboot
O último comando pode ser substituído por uma alternativa:
$ sudo desligamento -r agora
Notas de rodapé
| Artigos relacionados: | |
|
Celular Samsung Galaxy Core GT-I8262 Celular Galaxy Core
Core 2, cujas características serão dadas na revisão de hoje,... Como fechar portas do Windows Bloquear porta 445 tcp
Para resolver vários problemas relacionados a uma rede local ou à Internet,... Revisão e teste do principal smartphone LG G3 O nível SAR indica a quantidade de radiação eletromagnética absorvida pelo corpo humano durante o uso de um dispositivo móvel
Posicionamento Se alguém tivesse dito há cerca de três ou quatro anos... | |