Escolha dos leitores
Artigos populares
Olá amigos Hoje vou falar sobre como remover o Chrome não apenas, mas completamente do seu computador. Ou seja, iremos apagar tudo o que lhe diz respeito, para que não fique nenhum vestígio no computador. Claro, não posso garantir que não haverá vestígios, mas acho que se você se esforçar, não haverá nenhum.
Mas também quero fazer uma observação muito incomum para você e para mim. Em geral, não gosto muito do Chrome, pois ele roda em diversos processos, o que por si só já retarda seu trabalho. Porque não importa o quão poderoso seja o computador, quanto menos o programa usar recursos, mais rápido ele funcionará em qualquer computador, tanto fraco quanto poderoso. Mesmo assim, o Chrome apresenta falhas onde o Mozilla funciona bem (e geralmente fico calado sobre o navegador).
Em vez de fazer isso do zero, verifique se o seu computador possui um conjunto de discos de recuperação ou uma partição de recuperação oculta. No menu de configurações do seu navegador, defina pagina inicial sua escolha pessoal, por exemplo! As extensões do navegador são ótimas adições quando funcionam. Felizmente, existe outra solução para este problema.
Alternativamente, você pode usar as configurações e a página de configurações do seu navegador. O processo é tão simples quanto você esperaria se a extensão aparecesse. O processo acima funciona bem, exceto quando a extensão falha. Em muitos casos, você não o verá na lista de extensões. É mais difícil remover um acréscimo que não aparece na lista.
Bem, pessoal, há algo errado com os desenvolvedores Google Chrome Eles bagunçaram tudo e agora, com a próxima atualização, começou a funcionar MAIS RÁPIDO. Não estou brincando, eles realmente fizeram alguma coisa lá e realmente começaram a trabalhar mais rápido. Por precaução, aqui está este uma nova versão Chromium (aliás, é tão inteligente; resumindo, ele se atualizou sem meu conhecimento):
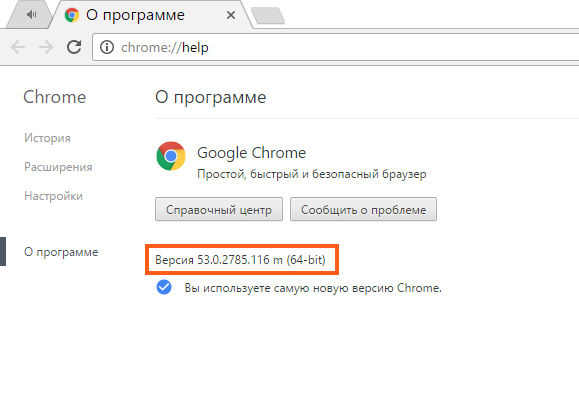
O truque para remover a extensão do problema é duplo. Em segundo lugar, você precisa encontrar a pasta com a extensão do problema. A maioria infiltra-se no sistema sem a permissão dos utilizadores. Além disso, estas aplicações monitorizam constantemente a sua atividade de navegação na Internet, criam anúncios perturbadores e causam redirecionamentos indesejados do navegador. Esses navegadores usam uma “camada virtual” para criar anúncios online irritantes.
Esses aplicativos podem parecer legítimos e úteis à primeira vista porque todos pretendem melhorar muito a velocidade e a segurança da Internet, e outros recursos relacionados à navegação também estão disponíveis. Estas falsas alegações, no entanto, estão simplesmente tentando enganar os utilizadores durante a instalação.
Portanto, lembre-se de que o Chrome está se desenvolvendo bem. Mas se você quiser removê-lo, eu entendo, porque ele pode ficar lento facilmente para você. Embora fique lento para muitas pessoas, ele ainda gosta bastante da RAM. A propósito, percebi que parece que o Chrome não atribui mais um processo separado para cada aba. Bem, talvez tenha sido apenas minha imaginação, mas parece que eles também mexeram em alguma coisa ali, corrigiram ou, bem, mudaram alguma coisa. Resumindo, fiz um experimento, eram dez abas, mas eram apenas seis processos, essas são as tortas
Aplicativos falsos são criados apenas para gerar lucro para os desenvolvedores. A pesquisa mostra que muitos usuários não esperam que programas potencialmente indesejados fiquem ocultos nas configurações Personalizadas ou Avançadas. Como evitar a instalação de aplicativos potencialmente indesejados?
Os programas potencialmente indesejados geralmente ficam ocultos nas configurações "Personalizadas" ou "Avançadas". Portanto, observando e analisando cuidadosamente cada etapa do processo de download e instalação Programas, você pode proteger seu sistema contra infecções de software patrocinadas por software. O software incluído geralmente engana, portanto você nunca deve aceitar ofertas de programas de terceiros.
Desculpe por ter me distraído um pouco do assunto, agora sobre como remover completamente o Chrome.
Em princípio, para remover o Chrome, você pode usar um removedor especial. Ele removerá o Chrome e encontrará o lixo restante no Windows e o removerá também! Em geral, o removedor é adequado e tem boa reputação. Pode-se até dizer que não é bom, mas é o melhor para hoje. Mas não estamos procurando maneiras fáceis, então hoje vou mostrar exatamente como limpar manualmente o Windows de vestígios do Chrome
Esta é uma ferramenta que detecta malware. Você deve comprar versão completa para remover infecções. Clique em Iniciar, selecione Painel de controle. Encontre programas e clique em “Desinstalar um programa”. Clique no botão Iniciar, selecione Configurações e Painel de Controle. Encontre e clique em Adicionar ou remover programas.
Clique com o botão direito no canto inferior esquerdo da tela, no menu acesso rápido selecione Painel de controle. Na janela que se abre, selecione “Desinstalar um programa”. Arraste um aplicativo da pasta Aplicativos para a Lixeira, clique com o botão direito no ícone da Lixeira e selecione Esvaziar Lixeira. Para verificar o seu computador, use o software de remoção de software recomendado. Scanner grátis verifica se o seu computador está infectado.
Aqui vamos nós? Ir! Pressione os botões Win + R e escreva o seguinte comando:

Uma janela com ícones será aberta, aqui encontramos o ícone Programas e Recursos e iniciamos:

Uma janela será aberta com todo o software instalado, aqui você precisa encontrar o Google Chrome e clicar com o botão direito nele e selecionar Desinstalar:
No entanto, eles estavam associados a outros softwares financiados por publicidade. Portanto, é recomendável remover todos os complementos de navegador potencialmente indesejados dos navegadores de Internet. O vídeo mostra como remover complementos de navegador potencialmente indesejados.
Clique em "marcador de engrenagem", selecione "Gerenciar acessórios". Encontre extensões de navegador suspeitas instaladas recentemente, selecione essas entradas e clique em Remover. Na janela que se abre, clique em "Avançado" e em "Redefinir". Na janela que se abre, selecione a guia “Avançado”.
![]()
Uma pequena janela aparecerá, você precisa marcar a caixa para que os dados sobre o funcionamento do Chrome também sejam excluídos e a seguir clicar no botão Excluir:
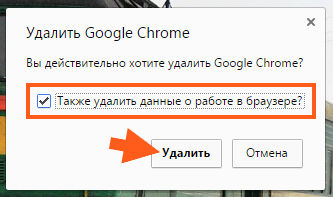
Depois disso, algum tipo de xamanismo começará no computador, nada ficará visível, mas o Chrome será removido. Em cerca de cinco segundos ele irá embora. Em princípio, isso é tudo, mas para removê-lo completamente, você precisa seguir mais alguns passos
Clique no botão Redefinir. Encontre quaisquer dispositivos auxiliares de navegador suspeitos instalados recentemente, selecione essas entradas e clique no ícone de papel. Role para baixo até o final da página. Depois de rolar até o final da página, clique no botão Redefinir.
Clique em "Extensões" e remova quaisquer extensões de navegador suspeitas instaladas recentemente. Selecione Solução de problemas. Na janela que se abre, clique em “Extensões”, encontre as extensões suspeitas instaladas recentemente, selecione-as e clique em “Remover”.
Então veja, a primeira coisa que faremos é tentar limpar o lixo dos arquivos. Ou seja, excluiremos todos os arquivos restantes relacionados ao Google. Aviso que irei procurar todos os arquivos que pertencem especificamente ao Google! Existe esse lixo onde não existe a palavra Chrome, mas existe a palavra Google. Ou seja, removeremos completamente todo o lixo do Google do computador! Em geral, espero que você entenda tudo agora. Então você precisa abrir disco do sistema(C:\), e no campo de pesquisa no canto superior direito escreva palavra google e aguarde os resultados da pesquisa:
Na janela Resumo que é aberta, selecione " História completa" e clique em "Excluir histórico". Na maioria dos casos, infiltrar-se em software suportado por anúncios ou potencialmente aplicativos indesejados, navegador de Internet dos usuários ao baixar software gratuito. Alguns downloads de software gratuito malicioso impedem o download de software gratuito selecionado se os usuários decidirem não instalar o software anunciado.
Observe que a fonte mais segura para baixar software gratuito é o site do seu desenvolvedor. Se o seu download for gerenciado por um cliente de download, certifique-se de rejeitar a instalação de extensões e barras de ferramentas de navegador suportadas.
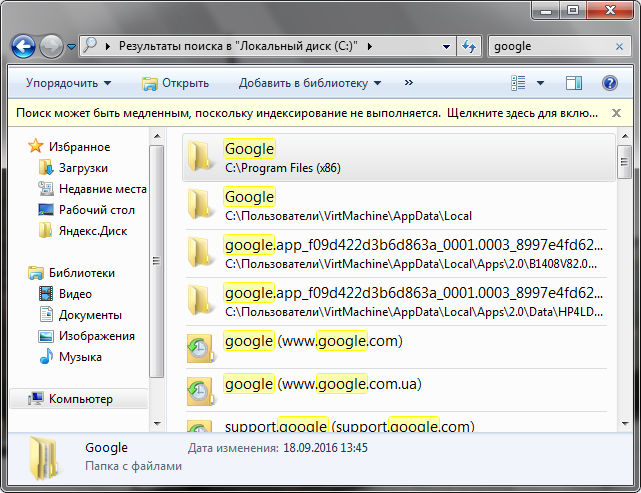
Como você pode ver, há muitas coisas do Google. Agora tudo isso precisa ser deletado, mas faça de forma que tudo seja definitivamente deletado! E devido ao fato de que algumas coisas serão excluídas e outras podem não querer ser excluídas, sugiro imediatamente o uso de um super utilitário. É simples, fácil de instalar, em geral, acredite, é um utilitário útil no lar. Então. Instalamos este utilitário, selecione cuidadosamente todos os resultados da pesquisa, clique com o botão direito e selecione Desbloqueador:
Nossos guias para eliminar programas prejudiciais são gratuitos. Se você quiser nos apoiar, você pode nos enviar uma doação. A velocidade do navegador e a fácil transferência de marcadores e guias salvos para todos os dispositivos disponíveis convencem muitos usuários a mudar para ele. E algumas pessoas que experimentaram o navegador não conseguem se acostumar, mas desejam desinstalá-lo.
A desinstalação funciona de forma semelhante a muitos outros programas, com uma exceção. Não no navegador. Mas existe outra solução muito mais simples que também pode ser útil na desinstalação de outros programas. Seleciona a opção “Programas e Recursos”. Na janela que se abre você encontrará todos os programas instalados. O processo de desinstalação agora começa automaticamente.
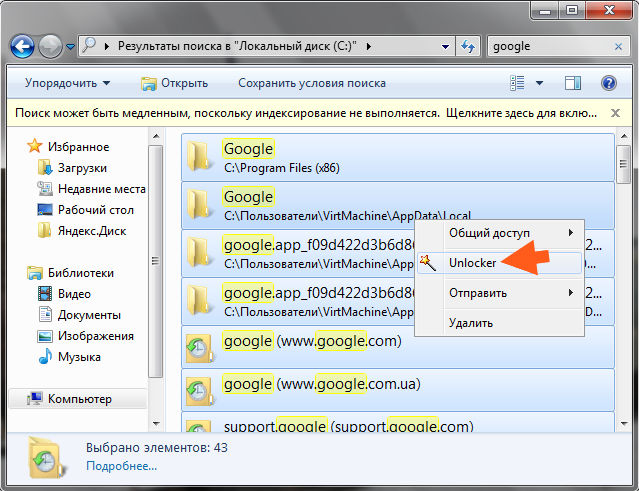
AVISO! Observe com atenção ao excluir para não excluir acidentalmente algum arquivo importante! Afinal, os resultados aqui contêm TODOS OS ARQUIVOS cujos nomes contenham a palavra google, lembre-se disso ao excluir!
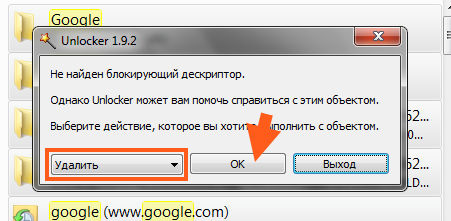
Agora vamos esperar um pouco, recebi outra mensagem como esta, aqui você precisa clicar em Sim:
Durante o processo de remoção, você será perguntado se deseja remover “Também dados de navegação”. Para executar uma desinstalação limpa quando não houver mais dados no computador, ative esta opção. Se desejar, você pode fornecer um motivo para exclusão aqui, mas não tem um.
Início da galeria. Desde o início, digamos, este método não é de forma alguma inferior ao seguinte. Ambas as opções levam ao mesmo resultado. Eles são removidos automaticamente para tipos de dados conhecidos. Para abrir extensões de arquivo, abra o Controle do Sistema no menu Iniciar e selecione Opções de pasta. Se você não conseguir encontrá-lo, abra o menu Tela e configurações e aqui Opções de pasta. A caixa de seleção “Ocultar as extensões dos tipos de arquivo conhecidos” está desativada na guia “Exibir”.

A propósito, esta mensagem pode não aparecer para você. Mas se houver uma mensagem, é melhor reiniciar imediatamente para que o lixo do arquivo do Google seja definitivamente excluído. Após a reinicialização, verifiquei novamente se todo o lixo foi removido. Quase tudo foi deletado, e o que não foi deletado dificilmente pode ser chamado de lixo, parece uma espécie de registro, em geral, veja você mesmo:
Agora você verá todas as extensões de arquivo. Experimente nossos truques para obter o melhor do navegador gigante da Internet mecanismo de busca. Deixe este complemento instalado clicando no botão Grátis e depois em Adicionar. Mas certifique-se de instalar a versão normal, não uma das muitas réplicas. Ambas as versões estão disponíveis gratuitamente. Você pode testar ambas as versões. Para remover um complemento, clique no pequeno ícone de lixeira ao lado do complemento. Clique no sinal, você pode fazer configurações. Recomenda-se desativar o número de opções do ícone.
Se você clicar no ícone depois de um tempo, verá quantos anúncios a ferramenta já bloqueou totalmente e na página atual. Em seguida, clique no anúncio que deseja ocultar. No futuro, o bloqueador reconhecerá tal publicidade. Você também pode desativar o bloqueio de anúncios para páginas individuais, por exemplo, se houver problemas de exibição ou se desejar manter a página em questão. Na guia Listas de filtros, você pode usar o botão Adicionar para ativar listas de filtros adicionais para bloquear anúncios de maneira mais confiável.

Parece que estes não são arquivos. Então, o que podemos concluir? Isso significa que a limpeza de arquivos do Google funciona e você pode remover o lixo do Google manualmente e de forma independente. Funciona e é bom
Agora, a próxima etapa é limpar o lixo do registro. Pressione os botões Win + R e escreva o seguinte comando:
Mas não adicione muitas listas. Caso contrário, a criação de páginas demorará muito. Se desejar, você mesmo pode adicionar filtros aos seus filtros. No entanto, isso raramente é necessário. As opções podem ser encontradas na guia Adicionar meus filtros. Para cada impressora, você pode ver seu status e se ela está disponível. Se você fizer login em seu smartphone, tablet ou qualquer outro dispositivo habilitado para Internet, poderá imprimir nas impressoras de sua escolha usando o recurso de impressão normal do aplicativo.

Uma janela do editor de registro aparecerá, aqui você precisa manter pressionados os botões Ctrl + F, após o qual uma janela de pesquisa será aberta. Nesta janela você precisa escrever a palavra google e clicar no botão Localizar próximo:

Agora veja, tudo o que for encontrado ficará destacado: ou à direita (esta é uma chave) ou à esquerda (isto é uma pasta). Tudo o que está destacado pertence ao Google e, claro, pode ser excluído. Para excluir uma chave (ou seja, a que está à direita), basta clicar com o botão direito sobre ela e selecionar Excluir:
Use o site para verificar o resultado. Na janela do painel Configurações de armazenamento do site, clique em Remover todos os sites. Selecione "Impedir que sites armazenem informações neste computador" e confirme a mensagem. Além disso, você pode excluir todos os dados instalados nesta ferramenta. Para fazer isso, clique no botão “Excluir tudo” na guia “Armazenamento”. Clique em “Aplicativos” no canto superior esquerdo.
Ele fornece funcionalidade zero em troca da exibição de anúncios intrusivos. O botão "Plugins" cria Vários tipos anúncios: pop-ups, banners, redirecionamentos, anúncios de cupons suspensos. Este adware também pode coletar e compartilhar informações pessoais e do navegador para fins publicitários.
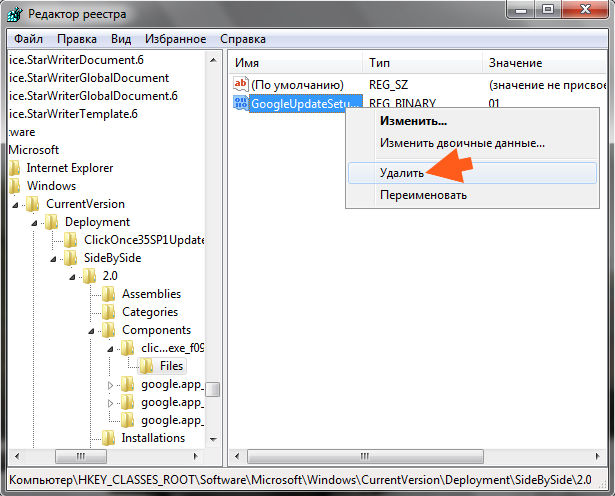
Para excluir uma pasta (a da esquerda), também clicamos com o botão direito sobre ela e selecionamos Excluir:
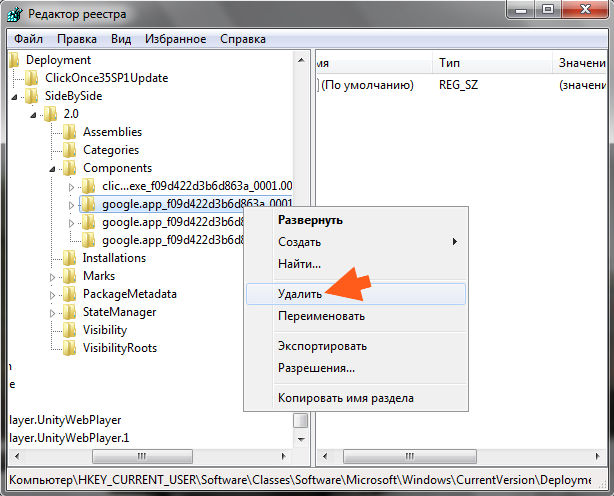
Ou seja, tudo é simples. Repito que você só precisa deletar o que está selecionado! Se você não tiver certeza, é melhor não excluir nada!
Preparamos este tutorial para mostrar aos usuários comuns como remover completamente o botão de plug-ins. O botão de plug-ins é compatível de duas maneiras. Em segundo lugar, o botão de plug-ins é anunciado em diferentes landing pages de anúncios, que podem ser apresentadas em diferentes cenários. Em ambos os casos, os usuários podem evitar a instalação de botões de plugins ou aplicativos semelhantes, reduzindo as ofertas nos instaladores e não exibindo-os no navegador. Existem também programas que podem remover plug-ins de botões e proteger os computadores contra esse tipo de malware.
Sim, aqui, claro, você pode precisar mexer no registro até excluir tudo. Mas eu acho que o registro é assim, bom, é aconselhável limpá-lo, mas arquivar lixo, então deletar seria uma prioridade, por assim dizer. Ou seja, o principal é retirar o lixo do arquivo
Só isso, espero que tudo tenha ficado claro para você aqui. Boa sorte na vida e bom humor
Ele detecta e remove todos os arquivos, pastas e chaves de registro do botão Plugins e vários milhões de outros adwares, sequestradores e barras de ferramentas. Abaixo está um guia para guia passo a passo para obter um botão completo para remover plug-ins do seu computador.
Para remover o botão Plugins, você deve removê-lo usando o Painel de Controle. Encontre o botão “Plugins” 9, clique em “Excluir”.
Provavelmente todo mundo já encontrou problemas com o navegador, por exemplo, algumas falhas ou travamentos na operação. Chega um momento em que tudo isso fica chato e você decide reinstalar o navegador ou até mesmo encontrar uma alternativa. No entanto, primeiro você precisa remover o antigo e completamente. Vamos ver como fazer remoção completa Google Chrome, o que significa limpar completamente?
O Google Chrome é um navegador rápido e de alta qualidade, estável e seguro. É o mais popular do mundo de acordo com estimativas fornecidas para 2016 e também ocupa o primeiro lugar confiante no RuNet. Entre as deficiências, pode-se notar apenas a impossibilidade de instalá-lo em um diretório especificado por você. O navegador é instalado por padrão na pasta Arquivos de Programas do sistema.
Porém, sabe-se que o Google Chrome não é apenas um navegador, mas também um poderoso coletor de informações sobre as atividades online do usuário. Ele protege seus arquivos no sistema muitas vezes. Portanto, ao excluir meios padrão, é possível que alguns arquivos permaneçam. Ou seja, em essência, tudo o que é excluído dessa forma é apenas uma camada externa de unidades de arquivos ocultas que permanecem no computador.
Portanto, surge a pergunta - como se livrar deles?
A remoção de um navegador pode ser dividida em três etapas:
Vejamos cada etapa detalhadamente separadamente. Usado Sistema Windows 10. Para versões anteriores, serão fornecidas explicações em caso de diferenças importantes.
Antes de excluir, certifique-se de não perder nenhum dado importante. Uma vez excluídos completamente com sucesso, o retorno desses dados será irreversível.
Não se esqueça da sincronização também. Se este recurso estiver ativado, você precisará excluir os dados do servidor do Google.
No próprio navegador, você deve primeiro limpar todo o histórico de navegação, downloads, cookies, senhas, licenças de mídia, dados para preenchimento automático, dados de aplicativos hospedados, em geral, tudo o que é oferecido na seção de limpeza (Ctrl + H no campo do navegador), seção Dados pessoais, limpe o histórico.
Nesta fase tudo é simples e padrão. Vá para o menu Iniciar/Painel de Controle/Programas/Programas e Recursos.
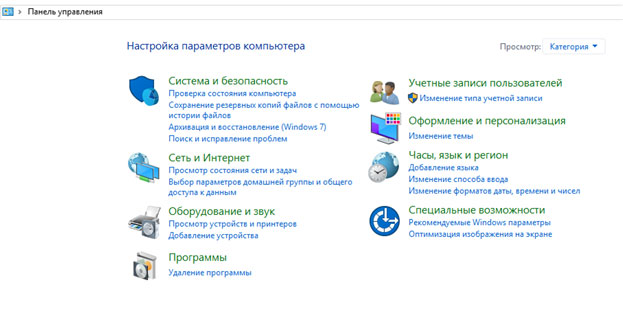
Uma janela com uma lista será aberta programas instalados e componentes. 
Lá encontramos o Google Chrome e clicamos em excluir, após fechar a janela do navegador.

Neste caso, acesse o gerenciador de tarefas (Ctrl+Shift+Esc) e finalize todos os processos relacionados ao Chrome.

Clique em excluir novamente, marque a caixa de seleção “Excluir também os dados do navegador” e aguarde a remoção do programa.
Assim, realizamos uma exclusão padrão, mas ainda tínhamos arquivos temporários e caudas no registro.
A próxima etapa é limpar os arquivos temporários. O que é? Os arquivos temporários são salvos pelo navegador quando as páginas da web são abertas. Isso é feito para acelerar o carregamento das páginas, já que a maior parte do conteúdo dessas páginas permanece praticamente inalterada ao longo do tempo. Isso acontece sem o conhecimento do usuário. A desvantagem deste processo e uma consequência negativa pode ser o download, entre outras coisas, de arquivos maliciosos, ou seja, vírus, cavalos de Tróia e outras coisas desagradáveis. Onde esses arquivos estão armazenados?
Para todos os navegadores instalados em seu sistema, o caminho para armazenar arquivos temporários é o mesmo.
Você precisa ir em Meu Computador/Disco Local C:/Usuários, encontrar a pasta com o nome do seu computador.

Deve haver Pasta AppData ou Dados do Aplicativo. Mas inicialmente está oculto. Não é visível, mas está lá. O Windows esconde especificamente informações importantes pastas do sistema para que não os excluamos propositalmente. Para que apareça na zona de visibilidade, você precisa selecionar Exibir e marcar a caixa Elementos ocultos.
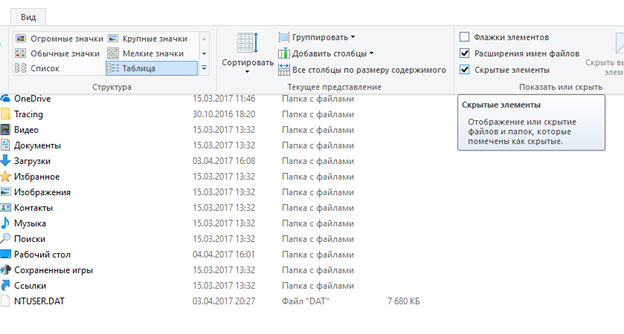
Nas versões anteriores, o display arquivos ocultos e pastas, configure nas configurações de pasta, guia Exibir.
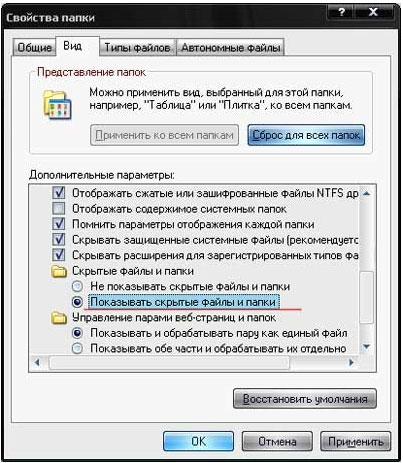
Abra AppData/Local e pesquise Google. Vamos deletar esta pasta.
![]()
Em seguida, vá para Roaming e exclua também a pasta temporária do Google.

O registro do sistema é um banco de dados de arquivos, configurações e Configurações do Windows, a base sistema operacional. Contém vários informação importante, tais como: parâmetros de software, perfis de usuário, configurações de hardware e outros.
Uma etapa importante associada à exclusão das configurações dos arquivos do navegador pode ser realizada de duas maneiras: manualmente ou automaticamente, usando programas especializados.
Para fazer isso manualmente, você pode ir ao menu Iniciar e executar o comando regedit.

Uma tabela de registro se abre diante de nós.
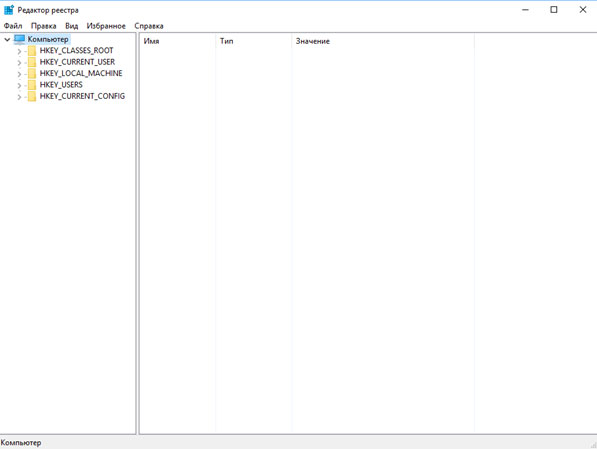
Aqui vemos 5 seções, das quais estamos interessados apenas em 3, são elas: ROOT, USER e LOCAL_MACHINE.
No primeiro caso, basta abrir a pasta HKEY_CLASSE_ROOT, encontrar tudo relacionado à palavra google e excluí-lo.

No segundo e terceiro caminhos, respectivamente, HKEY_CURRENT_USER\SOFTWARE\Google e HKEY_LOCAL_MACHINE\SOFTWARE\WOW6432Node\Google
Realizamos uma remoção semelhante.
No entanto, tudo isso é obscuro e bastante problemático para muitos usuários novatos. Porque se você fizer algo estranho aqui e remover coisas desnecessárias, haverá grandes problemas. Para evitar que isso aconteça, você pode usar programas especializados, que já conquistaram a confiança de milhões de usuários. Quais? Vejamos isso na próxima seção.
O registro acumula muito arquivos desnecessários, que muitas vezes causam erros do sistema, portanto, a maioria dos usuários está familiarizada com programas de otimização como RegCleaner e CCleaner. Vejamos este último com mais detalhes, em particular em relação à nossa situação com a limpeza dos arquivos de registro do navegador.

Baixe e execute o programa. Abra a guia Desinstalação forçada. Neste caso, precisamos remover o Google Chrome. Portanto, no campo de entrada do nome do programa, digite a palavra “google” ou encontre-a na lista de programas instalados.

Removemos o programa, o utilitário Revo Installer se encarregará de criar cópias de segurança arquivos de registro.
Como você pode ver, seguindo completamente nossos conselhos Remoção do Google O Chrome não causará problemas. Depois disso você pode reinstalar este navegador e continue com sucesso seu trabalho nele. Esperamos que este artigo tenha ajudado você a resolver esse problema.
| Artigos relacionados: | |
|
Como remover da lista negra do seu telefone
Serviço de lista negra Bloqueio de chamadas e SMS de... Como promover um VKontakte público?
Você pode ganhar dinheiro com: Público O público mais ativo é... Acesso remoto a um dispositivo Android a partir de um computador usando TeamViewer
A função de controle remoto é fornecida para computadores pessoais... | |