Escolha dos Leitores
Artigos populares
A necessidade de reinstalar ou substituir o Windows pode surgir a qualquer momento, caso em que a opção mais fácil seria instalação do windows do disco de inicialização. Mas mesmo que o sistema esteja funcionando corretamente, tenha em mãos disco de inicialização com o Windows XP, especialmente uma compilação de trabalho testada, é sempre útil. Se você tiver a Internet à mão, gravar uma imagem ISO em disco não é particularmente difícil.
Para a maioria dos usuários, um programa gratuito ou pago, mas com período de teste, é suficiente para gravar um disco de inicialização. O mais popular de programas pagos- UltraISO, por 30 dias você pode usar a versão demo gratuitamente, versão completa custará a partir de 1000 rublos (você pode baixar o programa). Você também pode gravar uma imagem ISO no NERO Burning ROM, a versão de teste funciona por 15 dias, você terá que pagar a partir de 1700 rublos para uso posterior (você pode baixá-lo).
Dos programas gratuitos com os quais é fácil gravar um disco de inicialização do Windows XP, observamos:
Existem muitas outras opções na web. Se os avaliarmos apenas como programas para registros do windows para o disco, não faz muita diferença. Interface amigável e não sobrecarregada características adicionais tornar os programas gratuitos de algumas maneiras ainda mais convenientes do que os pagos. Mas para gravar uma imagem do Windows, qualquer programa com função desejada e suporte ao formato ISO.
A maneira mais conveniente de criar um disco de inicialização do Windows XP é ter uma imagem ISO. Se você apenas copiar os arquivos disco de instalação Windows XP ou arquivo ISO, será impossível instalar o sistema a partir dele. ISO é um formato de arquivo no qual as informações de um disco são gravadas como um instantâneo de uma trilha espiral contínua. Portanto, todo o disco de inicialização é apresentado como um único arquivo. A imagem contém todos os dados necessários para criar uma cópia exata do disco de inicialização que funcionará exatamente como o original.
Depois de instalar o programa selecionado e selecionar um período de avaliação, se necessário, você pode começar a gravar um disco inicializável com o Windows XP. Considere como no Nero Burning ROM.
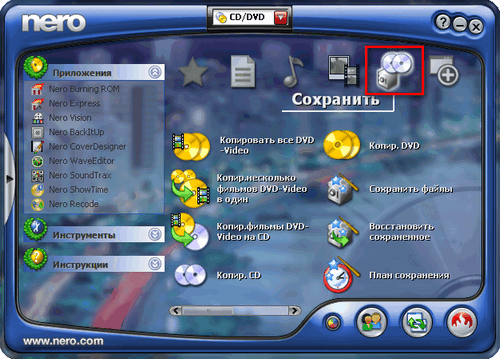
Isso é, de acordo com muitos usuários, o mais programa prático, que permite gravar um arquivo ISO em um disco.
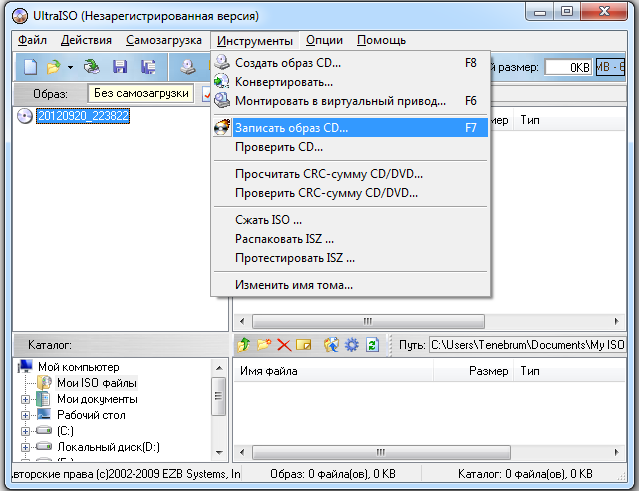
O próprio programa fará o resto do trabalho. O processo de gravação pode levar de alguns minutos a uma hora.
Este é um programa gratuito e muito fácil de usar, você pode baixá-lo. Não requer instalação e ocupa muito pouco espaço.
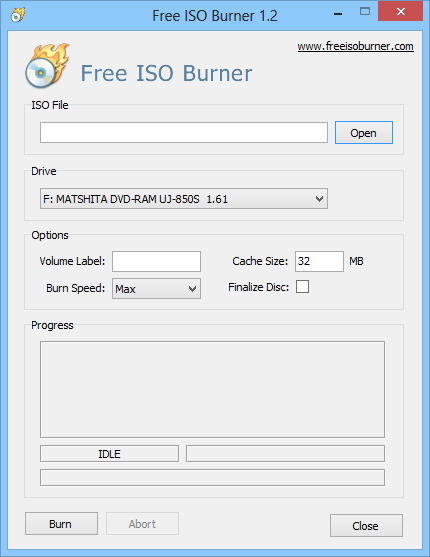
Depois disso, vale a pena verificar no explorer se o disco foi gravado, após o que pode ser usado como disco de inicialização do Windows XP.
No Windows XP, ao contrário das versões posteriores do sistema, não há capacidade interna para gravar um disco de inicialização, o que torna necessário usar programas de terceiros. Portanto, seria uma decisão sábia manter tal utilitário em caso de falta de Internet ou outros cataclismos.
Mas se você estiver usando o Windows 7 ou 8, existe essa oportunidade. Você pode gravar uma imagem ISO sem usar programas de terceiros. Para isso, foi criado o Windows Disc Image Burner, que simplifica bastante a tarefa de gravar uma imagem ISO.
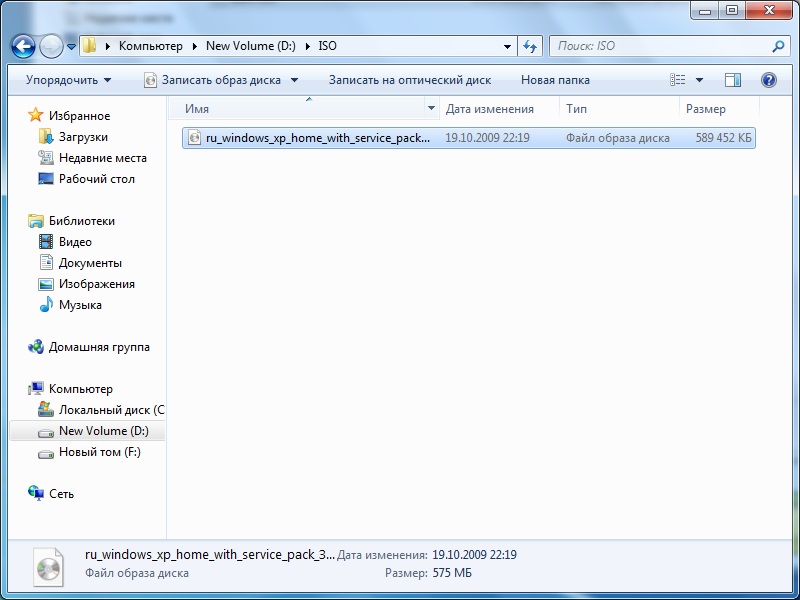
O mesmo programa também pode ser executado a partir da linha de comando.
Depois que o programa terminar de gravar o ISO no disco, a unidade será aberta automaticamente. Se você decidir trabalhar com a linha de comando, lembre-se de que no Windows linha de comando Não diferencia maiúsculas de minúsculas, portanto, você pode inserir todos os dados em letras maiúsculas e minúsculas.
Gravar um ISO em um disco não é a tarefa mais difícil, mas pode haver alguns problemas ao longo do caminho.

Para evitar erros de gravação, use discos de qualidade e ative a função de verificação após a conclusão da gravação. Isso aumentará o tempo necessário para criar um disco de inicialização, mas reduzirá o risco de erros.
Independentemente do método que você usa para Entradas do Windows XP para o disco, a imagem deve estar livre de erros. Eles são muito comuns em montagens que são fáceis de encontrar na web. Usando o assembly de outra pessoa, esteja preparado para o fato de que você terá que baixar outra opção. Mas, caso contrário, capturar a imagem e instalar o Windows XP não é difícil.
Não é incomum que os sistemas operacionais sejam armazenados ou distribuídos como imagens de disco. Tais imagens têm Dentro do arquivo ISO contém todo o conteúdo do disco e, para deixar um disco pronto para uso, você precisa gravar o ISO em um disco em branco.
Muitos usuários perguntam como gravar Imagem do Windows para disco. Na verdade, é muito simples fazer isso, e neste artigo vamos descrever isso com o máximo de detalhes possível usando o exemplo de programas como UltraIso, CDBurnerXP e ImgBurn. Além disso, consideraremos o processo de gravação de uma imagem de disco usando meios padrão Janelas.
NO em termos gerais O processo de gravação de uma imagem de disco com o sistema operacional Windows é assim:
O programa é muito popular. Portanto, em primeiro lugar, consideraremos o processo de gravação sistema operacional Windows no exemplo deste programa.
Então, insira o disco, execute o programa UltraIso e clique no botão "Gravar imagem do CD". Este botão está marcado com uma seta.
Depois disso, uma janela "" será aberta na sua frente. Além do botão na barra de ferramentas, esta janela pode ser acessada usando o menu "Ferramentas" ou usando a tecla F7.
Para especificar o caminho para a imagem de disco ISO. Para fazer isso, clique no botão, que é indicado por uma seta.
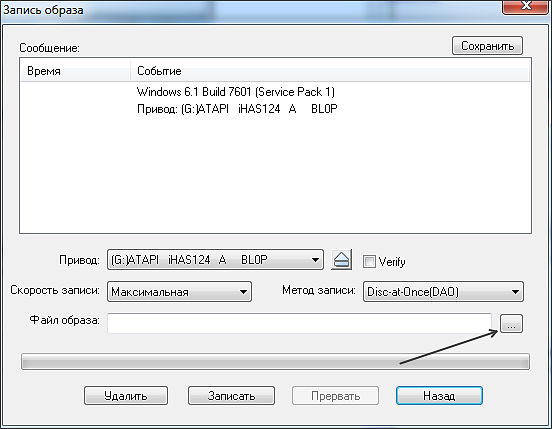
Também nesta janela, você pode selecionar a unidade que será usada para gravar o disco, bem como a velocidade de gravação do disco. Mas, na maioria dos casos, você não precisa alterar essas configurações.
Depois de selecionar a imagem ISO, clique no botão "Gravar". Isso iniciará o processo de gravação do Windows no seu CD.
O próximo programa que veremos é o CDBurnerXP. Este programa, ao contrário do UltraIso, é totalmente gratuito, portanto, se você não sabe como gravar o Windows em disco, pode baixá-lo no site oficial.
Inserimos o disco e executamos o programa CDBurnerXP. Depois de iniciar o programa, uma janela com uma lista de funções disponíveis será aberta à sua frente.
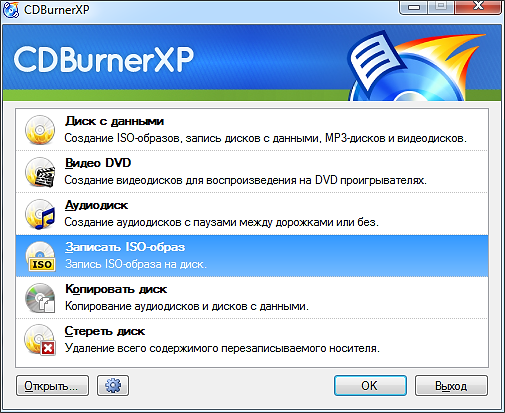
Selecione a opção "Gravar imagem ISO" e clique no botão "OK". Depois disso, a janela "Gravar imagem ISO" será aberta na sua frente.
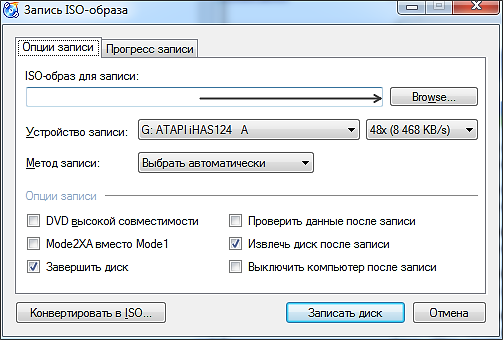
Para gravar sua imagem do Windows em disco, você precisa clicar no botão "Procurar" e selecionar. Além disso, o programa CDBurnerXP oferece ao usuário acesso às seguintes funções:
Você pode ativar ou desativar esses recursos a seu critério. Não vale a pena alterar o valor de outras configurações disponíveis. Depois de fazer todas as configurações necessárias, você pode clicar no botão "Gravar disco". Não são necessárias mais configurações.
O último programa que veremos neste artigo é o ImgBurn. O programa, como o CDBurnerXP, é programa gratuito. marca ImgBurn é sua interface muito simples, quase austera. Mas apesar de aparência Este programa é muito fácil de usar. E o mais importante, ele pode ser usado para gravar uma imagem do Windows em disco.
Inserimos o disco e executamos o programa ImgBurn. Após iniciar o programa, você verá uma janela com uma lista de funções disponíveis.
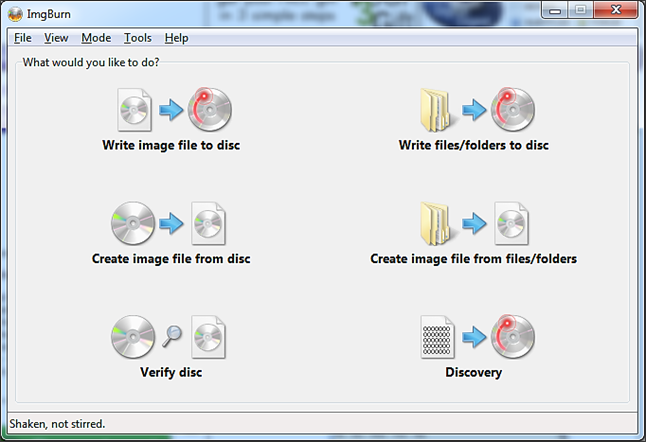
Aqui você precisa abrir a seção "Gravar arquivo de imagem no disco". Depois disso, uma janela para gravar imagens de disco será aberta na sua frente.
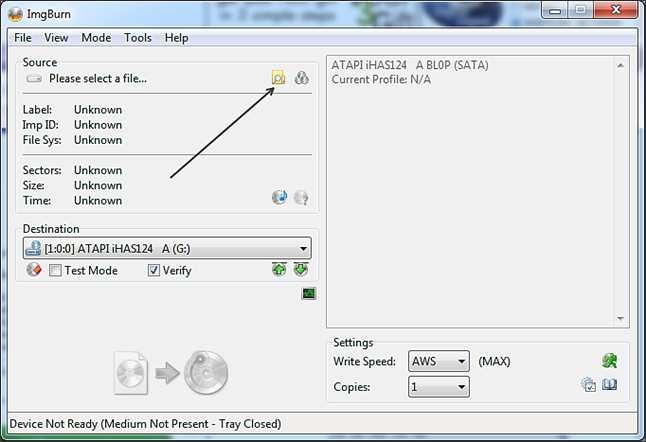
Clique no botão "Procurar", indicado por uma seta, e selecione o arquivo ISO desejado. O programa quase não fornece nenhuma configuração, o usuário pode habilitar a verificação do disco após a gravação (função Verificar), bem como definir a velocidade de gravação do disco e o número de cópias.
Depois de selecionar o arquivo ISO com o sistema operacional Windows, você pode clicar no botão de gravação do disco.
Poucas pessoas sabem que o funcionamento Sistema Windows equipado com uma ferramenta integrada para gravar imagens de disco. Para gravar uma imagem do Windows em disco usando as ferramentas internas, você deve:

Como você pode ver, esse método de gravar o Windows em um disco é muito simples. Simplicidade este método até um pouco surpreendente, especialmente considerando o amor da Microsoft por tudo que é complexo e confuso.
Veja como gravar um CD/DVD inicializável usando o programa
Ultra ISO portátil
Se você ainda não baixou.
Dicas para gravar um disco:
Durante a gravação, tente não trabalhar no computador. Antes de escrever
imagem na matriz, você deve certificar-se de que a superfície da matriz está limpa, sem arranhões,
poeira, sujeira, impressões digitais. Qualquer defeito de superfície pode levar a erros
discos e danos ao disco adquirido.
Se a gravação for feita em uma matriz regravável (RW)
e o registro em tal matriz não é o primeiro, então você definitivamente deve fazer
apagamento completo do disco. Isso impedirá que dados antigos sejam lidos em paralelo com
lendo uma faixa gravada.
Se você tiver um programa de gravação instalado em seu computador discos laser Nero,
então para evitar conflitos de programa, usando o caminho Opções>Definições>Gravação
entre na janela Configurações de Gravação

Para evitar ficar disco que não funciona retire a bandeira Use NeroAPI se possível.
E pressione " OK". Em seguida, usando o caminho, Arquivo > Abrir, entre na janela Abrir arquivo ISO.
Por exemplo, aqui está uma imagem de um disco de inicialização do Windows XP Pro SP3.
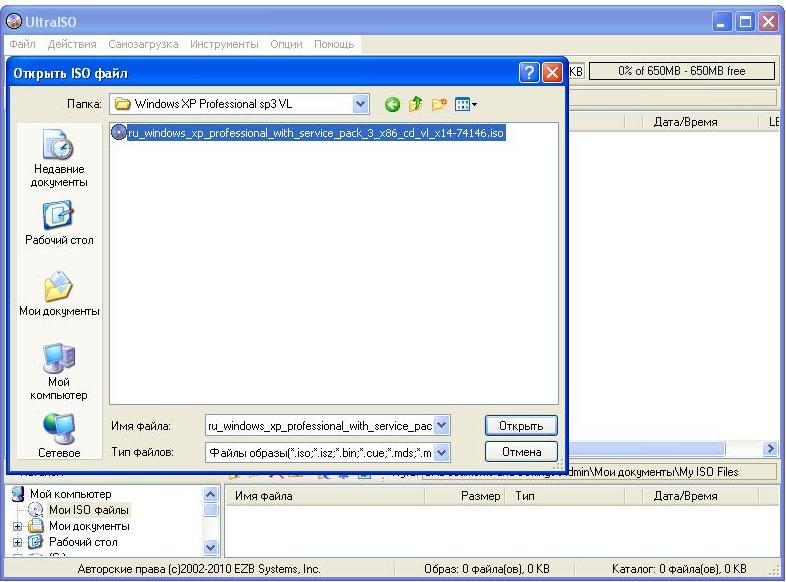
Onde selecionamos o arquivo de imagem armazenado em seu computador e clicamos Abrir.
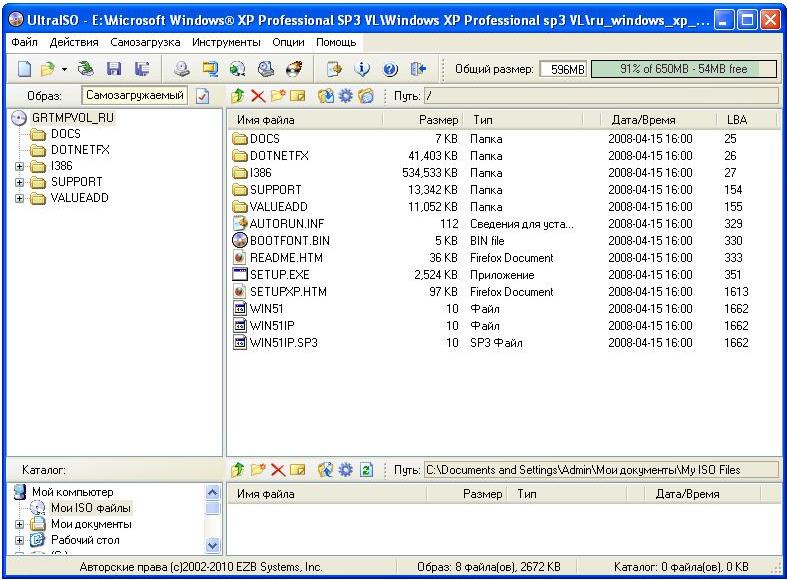
Preste atenção nas informações do campo Imagem. Se, em vez disso Inicializável,
haverá uma inscrição Sem bootstrap, você baixou uma imagem de um disco não inicializável.
Não será possível inicializar o sistema operacional a partir dele.
Esta nota se aplica a discos de inicialização.
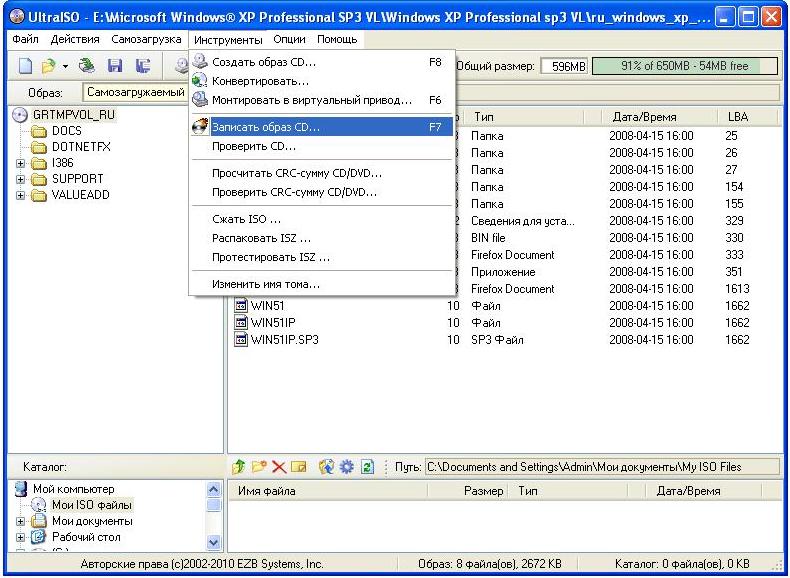
Você pode chamar o procedimento de gravação de imagem através do menu Ferramentas> Gravar imagem de CD...
ou pressionando o botão correspondente na barra de ferramentas.
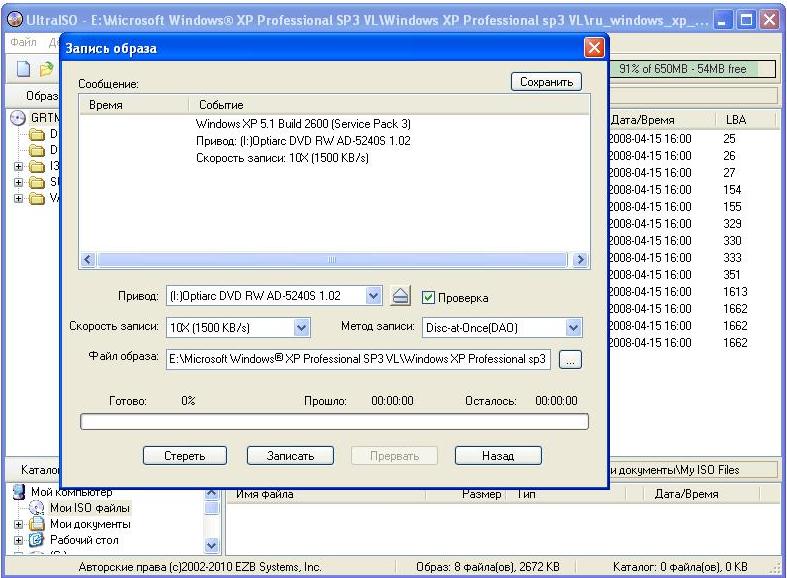
Na caixa de diálogo de configurações de gravação que se abre, selecione a unidade, defina a velocidade de gravação,
método de gravação Disco de uma vez (DAO): inteiro de uma só vez, defina o sinalizador de verificação de gravação.
Você deve escolher a menor velocidade permitida para cada tipo de matriz.
Quanto menor a velocidade de gravação, menor a carga do processador, mais tempo de reserva
para reabastecer o buffer de gravação com dados, gravação mais profunda e melhor da faixa.
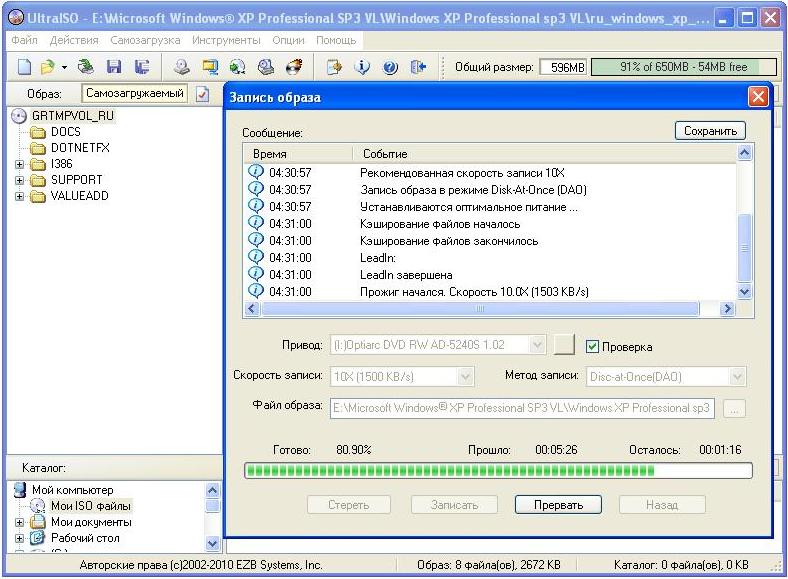
Depois de concluir as configurações e depois de pressionar o botão queimar a janela do processo de gravação será aberta e
verificação.
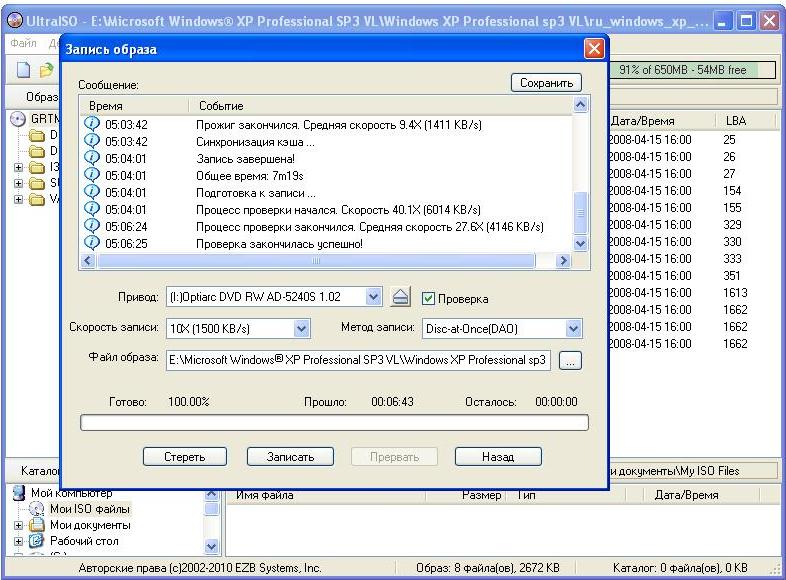
Ao final do processo, será emitida uma notificação sobre o resultado da execução.
operações de registro e verificação. A bandeja de disco será ejetada automaticamente.
Chamo a sua atenção para a mensagem que Verificação concluída com sucesso!
Caso contrário, você deve repetir tudo com outra matriz!
Criar um disco de inicialização no Ultraiso é bastante ação simples. Tudo que você precisa para isso é a imagem .iso real com o sistema operacional, um disco em branco e o programa Ultraiso.
Agora vamos mostrar e contar em detalhes sobre o processo de gravação de um disco de inicialização com imagem iso Com usando ultraiso.
Lançamos o programa UltraIso e inserimos um disco em branco na unidade do seu computador ou laptop.
Na janela principal do programa, selecione "Ferramentas" -\u003e "Gravar imagem de CD".
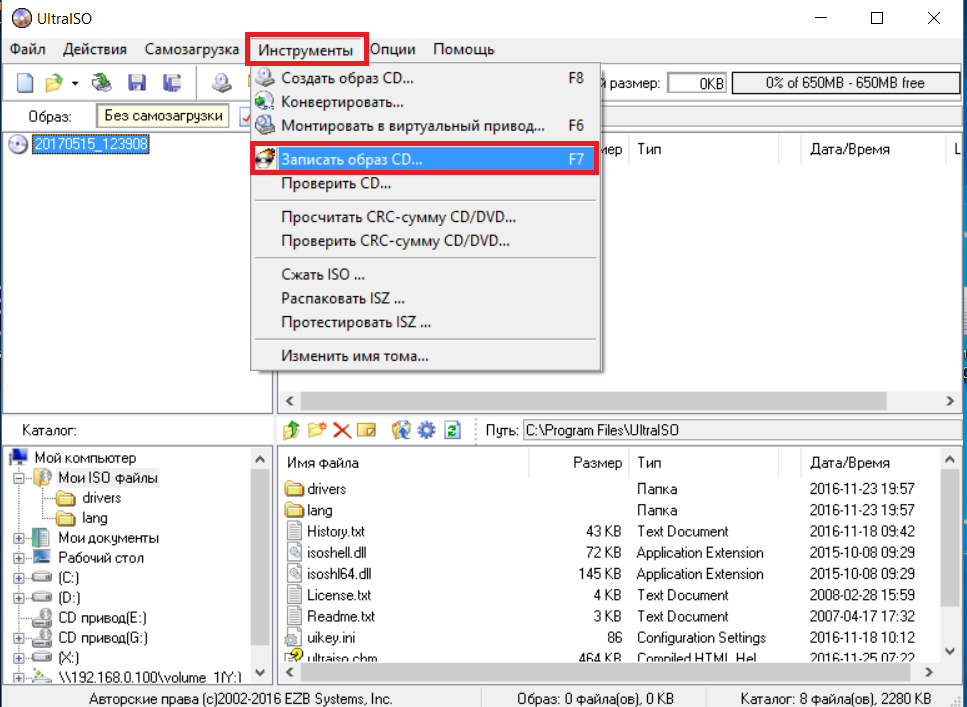
Indo para a operação de gravação de uma imagem de disco no UltraIso
Uma janela será aberta na qual você precisa definir algumas opções de gravação para o nosso futuro disco de inicialização.

Configurando as opções de gravação do disco de inicialização e selecionando a imagem iso
Observe que seu drive está selecionado no parâmetro "Drive" discos ópticos, e em "Velocidade de gravação" é melhor escolher o valor mínimo para melhor qualidade escrevendo e mais propensos a ler o disco de inicialização futuro em computadores mais antigos.
À direita da linha "Arquivo de imagem" você precisa clicar no botão com três pontos e selecionar arquivo iso para gravar no disco.
Agora você sabe como usar o programa UltraIso você pode criar um disco inicializável a partir de uma imagem ISO com apenas alguns cliques.
Bom dia caros visitantes Ne-zhalko.ru! Convido você a explorar um programa tão maravilhoso como Ultra ISO. Este programa foi projetado para trabalhar com imagens de disco. Com Ultra ISO, você pode usar a imagem como quiser.
Ultra ISO tem uma série de vantagens sobre outros programas que trabalham com imagens (por exemplo, Álcool 52%). Em primeiro lugar, é a velocidade de criação e gravação de uma imagem; em segundo lugar - uma interface amigável, em terceiro lugar - ampla funcionalidade, com carga mínima no computador. De acordo com suas funções, o programa pertence às chamadas máquinas virtuais, leia mais no glossário.
Quais funções o Ultra ISO pode executar. Vamos examiná-los mais de perto:
Primeiro de tudo, precisamos comprar um sistema operacional. Você pode fazer isso no site oficial da Microsoft. Depois disso, você poderá criar um disco de inicialização do Windows 8 de duas maneiras:
Também é importante observar que ao instalar o Windows a partir de uma unidade flash USB, você não precisa usar o USB 3.0 (essa porta de alta velocidade está marcada em azul).
Para gravar uma imagem ISO com o Windows, é necessário um utilitário - Ultra ISO (a propósito, é muito popular e muitos provavelmente já o têm em seus computadores).
A propósito, para quem deseja gravar uma unidade flash USB inicializável com o Windows 10, esta nota pode ser muito útil: (o artigo fala sobre um utilitário Rufus legal que cria mídia inicializável várias vezes programas mais rápidos análogos!)
Ultra ISO
Site oficial:
Vamos começar a criar imediatamente. unidade flash inicializável.
1. Execute o utilitário e abra o arquivo de imagem ISO.
Para criar um disco de inicialização do Windows 7 usando Programas UltraISO você precisa realizar as seguintes operações:

Além do registro arquivos de instalação sistema operacional para disco, o usuário também tem a capacidade de criar cópias de backup do sistema operacional atual com a possibilidade de recuperação posterior. Recomenda-se fazer um backup imediatamente após Instalação do Windows e todos os motoristas. Para criar backups existem muitos programas, um dos mais populares é o Acronis.
Em campo unidade de disco(Disco) especifique o caminho para a unidade flash na qual a gravação será feita. Também nesta janela você pode pré-formatá-lo. O arquivo de imagem já estará selecionado e listado na janela. O método de gravação é melhor deixar como padrão - USB-HDD+. Clique em "Gravar".
Depois disso, uma janela aparecerá avisando que todos os dados na unidade flash serão apagados e, em seguida, a gravação de uma unidade flash USB inicializável a partir da imagem ISO começará, o que levará vários minutos. Como resultado dessas ações, você receberá um USB inicializável mídia a partir da qual você pode instalar o Windows 7 em um laptop ou computador.
Onde você pode optar por inicializar a partir do disco principal, reinicie e desligue o computador.
Dos recursos do programa, pode-se notar que ele suporta 37 idiomas, como dizem para todos os gostos.
Configurações mínimas, existem apenas as mais necessárias e todas estão à vista.
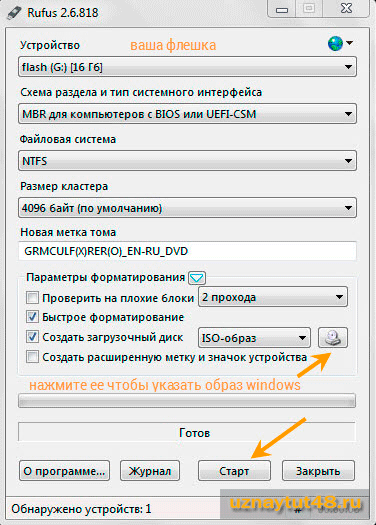

Você verá uma janela com um aviso de que todos os arquivos serão destruídos, clique em "OK" e o processo de gravação começará.

Quando o indicador verde preencher completamente a barra e a inscrição “Ready” aparecer abaixo, você pode fechar o programa, a unidade de inicialização está pronta.
Agora você precisará no campo "Escrever Imagem do disco» Clique no botão "Gravar" para gravar a imagem do sistema operacional para começar a criar uma unidade flash USB inicializável.
Uma janela de dica será aberta, avisando que todas as informações pendrive será apagado. Nesta janela, clique no botão "Sim".
Depois disso, o processo de gravação da imagem do sistema operacional na unidade flash começa. Uma unidade flash USB inicializável para o sistema operacional Windows está sendo criada.
A interface para criar novas imagens é bastante simples. Clique em "Arquivo", passe o mouse sobre o primeiro item - "Novo". Especifique o tipo de imagem que você precisa. Depois disso, você será solicitado a selecionar os arquivos e pastas que deseja compactar. 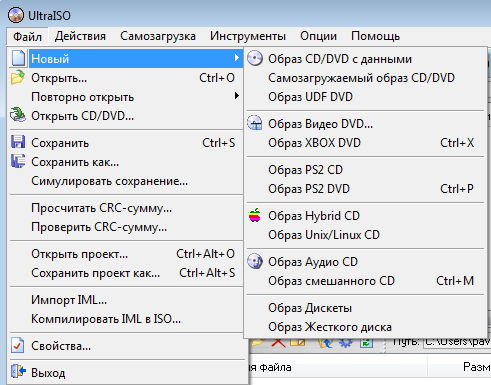
E mais uma coisa, nas configurações de velocidade de gravação, é melhor definir a velocidade para uma menor, a qualidade da gravação será melhor. Ao gravar um disco em alta velocidade, podem ocorrer problemas durante a instalação do sistema operacional.
| Artigos relacionados: | |
|
Smartphones Xiaomi: como distinguir um falso
Ela era uma fabricante desconhecida de equipamentos, mas em poucos anos ela ... Como visualizar números em um telefone quebrado, extrair e restaurar contatos no Android
Você acidentalmente deixou cair seu smartphone ou tablet e a tela quebrou... Backup e restauração de dados em dispositivos Android
12/12/2017 Isso é útil para fazer backup do seu Android... | |