Escolha dos leitores
Artigos populares
Olá! Provavelmente começarei do início, e se você não estiver muito interessado e souber por que este artigo foi escrito, poderá passar com segurança para o próximo título, mais abaixo na página. Resolvi instalar o Windows 8, quero testar novo sistema, e ainda não escrevi instruções para instalar o Windows 8 no blog. Instalar em máquina virtual Eu realmente não quero, quero demonstrar aos visitantes do meu blog uma instalação real em computador de verdade. Tudo ficaria bem, mas ainda não estou pronto para desistir do Windows 7, principalmente porque não é muito Boa resposta eles estão circulando pela internet sobre o número oito, e se as pessoas falam sobre isso, então provavelmente é verdade :).
Então decidi instalar o Windows 8 em um computador ao lado do Windows 7. Acho que vou ver o que acontece e, se gostar do oito, posso instalá-lo em vez do sete. Resta apenas uma coisinha: você precisa criar uma partição no disco rígido para instalar o Windows 8 como um segundo sistema. Isso nem é problema, pensei em pegar um disco de boot com Disco Acronis Diretor, reserve algum espaço da unidade local D e crie uma partição para o Windows 8.
Mas então percebi que nem todo mundo que lê meu blog, em particular este artigo, tem um disco de inicialização pronto com Acronis Diretor de Disco. Por isso resolvi escrever um artigo no qual conto detalhadamente e com fotos como criar uma partição no seu disco rígido no Windows 7, faremos tudo isso sistema de trabalho utilitário padrão "Gerenciamento de Disco".
Preciso criar outra partição no meu disco rígido para instalar um segundo sistema operacional. Você pode ter outro motivo, por exemplo, você instalou o Windows e estava com preguiça de fazer apenas um disco do sistema C, sob o qual tudo foi alocado memória difícil disco. Eu encontrei isso e é muito inconveniente. Portanto, desta forma você pode retirar um pouco da memória de uma única partição e criar mais uma ou duas unidades locais para armazenar fotos, vídeos, etc.
Como escrevi acima, criaremos outro disco local usando o utilitário "Gerenciamento de Disco", primeiro precisamos iniciá-lo. Vamos para “Iniciar”, "Painel de controle", selecione "Administração", será aberta uma janela na qual você pode executar “Gerenciamento de Computadores”. Na janela que se abre, à esquerda você precisa selecionar "Gerenciamento de Disco". Aguarde um momento enquanto o sistema coleta informações sobre as partições do seu disco rígido.
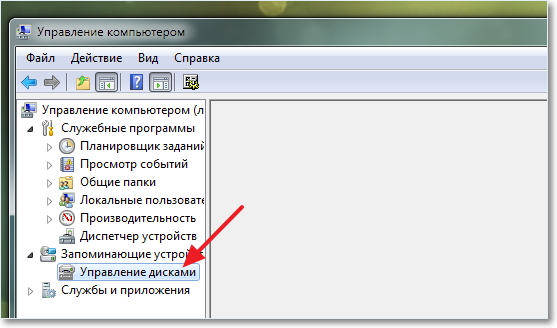
Após carregar as informações, veremos todos os nossos Disco rígido e seções que já foram criadas. Isso significa que precisamos criar outra partição, mas só tenho 47 MB de memória livre (veja a imagem abaixo, área verde clara). Isso significa que precisamos tirar algum espaço de uma das partições já criadas, ver qual temos mais espaço livre, selecioná-la, clicar com o botão direito e selecionar “Diminuir Volume...”. Como você pode ver, selecionei a unidade local D para compactação.

Você precisa esperar um pouco enquanto o Windows 7 determina quanto espaço pode ser extraído desta partição :).
 Aparecerá uma janela na qual você poderá ver o tamanho total da partição antes da compactação e quanto espaço está disponível para compactação. No meu caso, o máximo que consegui tirar da unidade D foi 20.140 MB, o que é ótimo para o Windows 8. Mas você pode especificar quanto espaço deseja ocupar de uma unidade local específica. Clique em “Comprimir”.
Aparecerá uma janela na qual você poderá ver o tamanho total da partição antes da compactação e quanto espaço está disponível para compactação. No meu caso, o máximo que consegui tirar da unidade D foi 20.140 MB, o que é ótimo para o Windows 8. Mas você pode especificar quanto espaço deseja ocupar de uma unidade local específica. Clique em “Comprimir”.
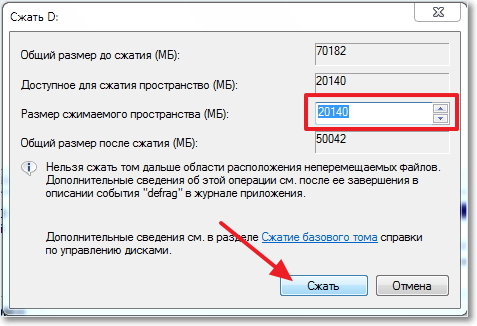
Esperamos um pouco e olhamos novamente para a mesa. Como você pode ver, a área com memória livre (área verde clara) aumentou. A partir disso área livre você pode criar uma seção. Clique com o botão direito sobre ele e selecione “Crie um volume simples...”.

O Assistente para Criar Volume Simples é aberto. Clique em “Avançar”.
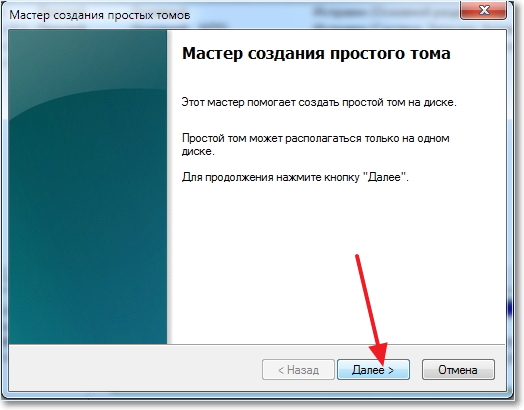
Com base na área livre, o sistema nos mostrará o tamanho máximo e mínimo da partição a ser criada. E será solicitado que você insira o tamanho da nova partição. Para o novo drive lógico, usei toda a memória livre, então apenas cliquei em “Avançar”.

Em seguida, precisamos atribuir uma letra ao disco que está sendo criado. Portanto, deixamos a marca oposta “Atribuir uma letra de unidade” e escolha uma letra, ou você pode deixá-la como um sistema preposicional. Clique no botão “Avançar”.
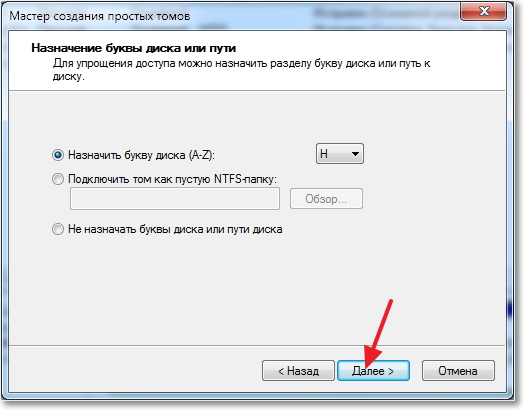
A próxima etapa é formatar a partição. Aconselho você a formatar imediatamente o disco local. Contra “Sistema de arquivo” Aconselho você a instalar o NTFS, “Tamanho do cluster” Deixamos como padrão. Onde “Volume Label” indicamos qualquer nome, pois estou criando uma partição em Instalação do Windows 8, então chamei assim. Marca de seleção ao lado “Formatação rápida” e clique em “Avançar”.

Verificamos as informações e clicamos em “Concluir”.
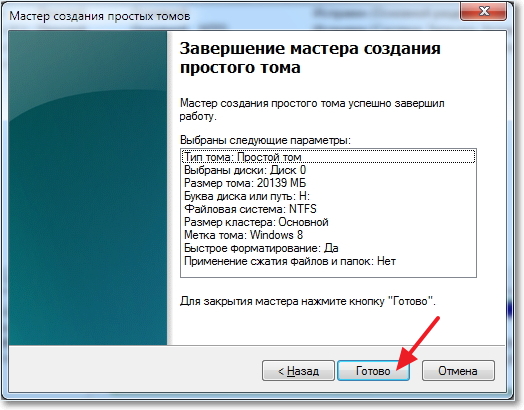
Tudo está pronto! Agora tenho outra partição lógica “H” chamada “Windows 8”. Agora você pode instalar um sistema operacional nele ou simplesmente salvar informações.
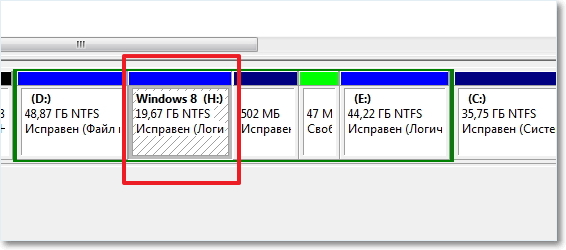
Se você vai para "Meu computador", então você poderá ver a partição que criamos, mesmo sem reinicializações.
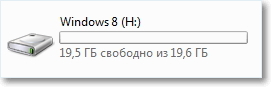
Para ser honesto, esta foi a primeira vez que criei nova seção no disco rígido usando uma ferramenta padrão do Windows 7. Normalmente sempre uso um disco de inicialização ou gerenciador padrão durante a instalação do sistema operacional.
Mas se você estiver executando o Windows 7 e precisar apenas criar outra partição e retirar um pouco de memória da existente, tudo isso pode ser feito em poucos minutos usando o método descrito acima, e não faz sentido baixar e gravar todos os tipos de imagens de disco de inicialização.
Como aumentar uma partição lógica em detrimento de outra usando disco de inicialização, escrevi no artigo, leia, pode ser útil. Aqui está outro artigo sobre o tópico sobre como quebrar o novo disco rígido durante a instalação do sistema operacional, .
Talvez alguém diga que este método é ruim e é melhor criar novas partições usando programas especiais. Isso não é verdade, não tive nenhum problema ao criar ou usar esta seção. Instalei o Windows 8 nele sem problemas ao lado do já janelas instaladas 7, mas este é um assunto para o próximo artigo. Boa sorte amigos!
Para instalação de uma segunda sala cirúrgica sistema necessário criando uma partição adicional no seu disco rígido. Simplificando, precisamos dividir visualmente o disco físico em dois lógicos (um para Windows, por exemplo, outro para Linux ou MacOS). Este método é amplamente utilizado na educação. Hoje em dia, escolas e institutos instalam Linux (devido à licença barata e à invulnerabilidade a vírus) e o familiar Windows para facilidade de uso. Em um computador doméstico, muitas vezes ocorrem problemas (especialmente para pessoas que trabalham mais com software) quando um ou outro programa não consegue iniciar ou simplesmente “fica lento”. Por desconhecimento, problemas semelhantes são sempre atribuídos a um “mau funcionamento” do próprio programa. De jeito nenhum. É tudo uma questão de incompatibilidade com o sistema operacional. Portanto, não é prejudicial instalar um segundo sistema operacional para uso confiável do software no caso em que o “sistema operacional” nativo não consegue lidar com a tarefa.Além de como instalar um segundo sistema, disco rígido compartilhado também diretamente para descarregar o sistema. Por que descarregar? O problema é que o Windows eventualmente “espalha” partes de arquivos, tanto temporários quanto permanentes, por todo o disco lógico. Essa divisão lógica do arquivo sempre ocorre. Mas se o sistema não foi limpo de arquivos temporários há muito tempo e não tolerou a limpeza do registro e, em geral, se está parado há muito tempo, então muitos arquivos novos “ não consigo encontrar um lugar", uma vez que os dados lógicos antigos continuam no disco, embora não sejam mais usados. Portanto seria apropriado particionar um disco grande alguns pequenos para que aumentar o desempenho do sistema e não obstrua sua memória com gigabytes de informações desnecessárias. Outra vantagem desse método é que os arquivos ficarão dispostos “em prateleiras” (um disco, por exemplo, para fotos, e outro para instalação de jogos e outros programas grandes).
Para particionamento de disco adicional é necessário Programas. Certamente pode ser baixado da Internet. E existem tantos programas desse tipo quantas informações sobre métodos de divisão. A rede está literalmente repleta de discussões e perguntas sobre este assunto. Mas a maioria dos métodos fornecidos pode simplesmente ser chamada de inadequada. Em primeiro lugar, o disco terá que formatar, o que levará a perda de informações registradas nele(existe, claro, a opção de copiá-lo; mas, novamente, você precisará Disco rígido portátil, que nem todos possuem). Na verdade, este artigo irá dizer-lhe como crie uma partição sem formatar.
Clique no " COMEÇAR"(o botão está localizado no canto inferior esquerdo da área de trabalho). Um menu interativo aparecerá.
- Em seguida selecione “ Painel de controle» clicando com o botão esquerdo do mouse. Uma janela com ícones de gerenciamento do computador aparecerá na área de trabalho.
- Clique duas vezes com o botão esquerdo do mouse para abrir “ Administração" A janela será atualizada.
- Dos sete atalhos que aparecem, você precisa clicar duas vezes para abrir um - “ Gerenciamento de computador».
- No lado esquerdo da janela pop-up você precisa encontrar a guia “ Gerenciamento de Disco» e clique duas vezes nele.
No lado direito serão destacados os discos atualmente existentes e suas características. Selecione cuidadosamente a unidade na qual deseja criar a partição.
Um clique com o botão direito no disco selecionado abrirá o menu de contexto do disco.
- No menu de contexto, clique com o botão esquerdo no item “ Diminuir volume».
A verificação do espaço livre em disco começará.
- Em seguida, você precisa inserir a quantidade de espaço livre em disco (será o máximo para a partição futura).
- Clique no botão Comprimir" O processo levará vários minutos dependendo do tamanho do disco.
- Uma nova seção apareceu. Mas ele ainda não está pronto para trabalhar em tempo integral.
- Clique com o botão direito na partição recém-criada. No menu de contexto, selecione " Formatação" Será iniciado o processo de formatação do espaço vazio em uma partição de disco utilizável, à qual será atribuída uma letra própria.
- O computador deve ser reiniciado para que todas as alterações tenham efeito.
Observe que ao escolher um tamanho você precisa ter muito cuidado para evitar um possível apagamento de arquivos. A principal vantagem do método descrito é que não há necessidade de formatar o disco inteiro.
Ao comprar um novo computador (), muitas vezes acontece que, ao acessar Meu Computador, você vê apenas um disco rígido (local) não particionado.
Por exemplo, se o volume for 500 GB, haverá um disco local C com capacidade de 465 GB.
Aliás, para quem não sabe por que isso acontece:
Do seu curso de ciência da computação na escola, você deve saber que 1 byte contém 8 bits (a unidade mínima de informação), 1 KB contém 1.024 bytes, 1 MB contém 1.024 KB, 1 GB contém 1.024 MB, etc.
Mas os profissionais de marketing e fabricantes “decidiram por todos” e não têm 1.024, mas 1.000. Como se fosse mais fácil contar, mas na verdade você está pagando por mais espaço do que tem.
Além disso, o sistema de arquivos gasta imediatamente uma certa quantia para suas necessidades.
Acontece que em um disco rígido que diz até 500 GB, você obtém um espaço real de 465 GB.
E aqui existem 2 situações: quando o sistema operacional já está instalado no disco e quando está vazio.
Mas, em qualquer caso, é inconveniente quando há apenas um disco local no computador.
Para informação:
Disco rígido- dispositivo. Você pode tocá-lo e vê-lo
Disco local- o que você vê em Meu Computador no sistema operacional.
Então, como dividir um disco rígido em vários locais usando meios padrão Janelas?
1)
A maneira mais fácil de “obter” o que você precisa é clicar com o botão direito do mouse no ícone Meu Computador na área de trabalho ou no menu Iniciar e selecionar no menu de contexto Ao controle:
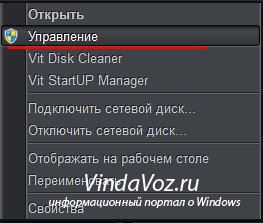

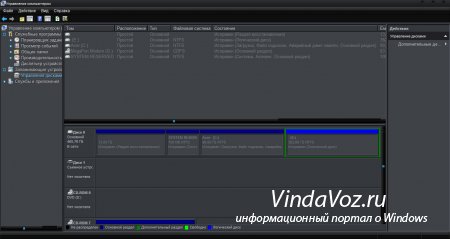





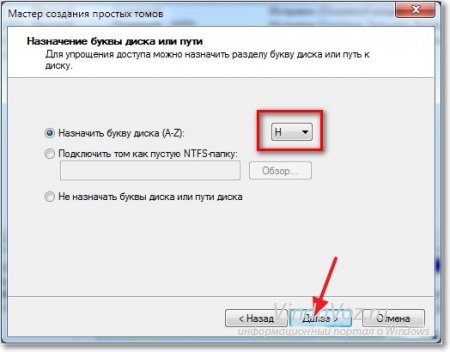
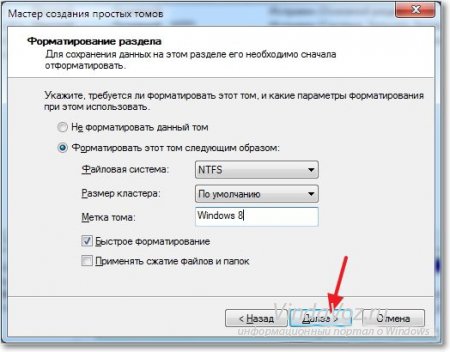
Para criar uma partição, você precisará de espaço não alocado no disco rígido. Se o disco rígido for novo, ele não estará marcado inicialmente. Se não houver área não alocada no disco, ela poderá ser criada usando .
1. Para realizar operações com partições do disco rígido, você deve usar conta com direitos de administrador.
2. Certifique-se de que nas configurações do serviço Desfragmentador de Disco O tipo de inicialização está definido como "Manual". Se este serviço estiver desabilitado, ao tentar criar uma partição você receberá um erro:
O serviço especificado não pode ser iniciado porque está desabilitado ou todos os dispositivos associados a ele estão desabilitados.
1. Abra Painel de Controle (Exibir: Ícones) > Ferramentas Administrativas > Gerenciamento do Computador.
2. No menu esquerdo, selecione Gerenciamento de Disco.
3. No meio da janela, clique com o botão direito na área não alocada (mostrada como uma partição “não alocada”, marcada em preto) na qual deseja criar uma partição e selecione o comando no menu que aparece.
5. Especifique o tamanho do disco a ser criado em megabytes ou gigabytes. Lembre-se de que 1 gigabyte contém 1.024 megabytes.
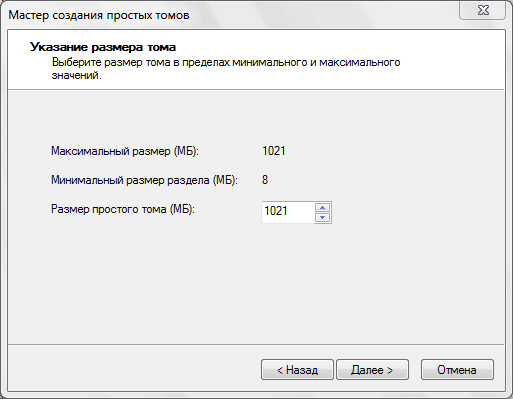
7. Selecione uma letra de unidade na lista suspensa de letras disponíveis e clique em Avançar.

8. Selecione o sistema de arquivos e o método de formatação para a nova partição. Se desejar, insira um rótulo de volume. Para que a partição apareça na pasta Computador simplesmente como Disco local, exclua o conteúdo do campo Rótulo de volume.
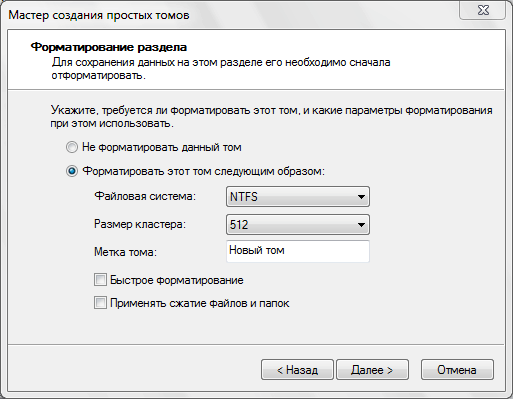
Eu recomendo que para novas partições você sempre faça isso com um arquivo Sistema NTFS e o tamanho mínimo possível do cluster (512 bytes). A formatação completa criará cuidadosamente uma tabela de cluster, o sistema de arquivos NTFS permitirá armazenar arquivos maiores que quatro gigabytes e o tamanho mínimo do cluster garantirá o uso mais eficiente do espaço em disco quando a fragmentação do arquivo for inevitável.
Se o Windows 7 solicitar que você converta um volume simples em dinâmico, clique em Não. Não há necessidade Converta um volume simples em um volume dinâmico. Se você concordar, a transformação reversa só será possível durante o período completo Reinstalação do Windows 7.
Após concluir essas etapas, uma nova partição será criada na área não alocada. Você pode fechar o gerenciamento de disco.
2. Digite diskpart e pressione ENTER.
3. Digite listar disco e pressione ENTER.
Após este comando, uma lista de todos os físicos Discos rígidos e você poderá ver seus IDs na forma de números de série, o que será útil na próxima etapa. Você também verá qual disco contém espaço não alocado - seu volume é diferente de zero e é exibido no gráfico Livre.
4. Insira selecionar disco X (em vez de X insira o número de identificação (ID) do disco no qual há área não alocada para criar a partição) e pressione ENTER.
5. Digite o comando criar partição primária e pressione ENTER.
Este comando criará uma partição RAW em branco na unidade selecionada na etapa 4.
6. Digite volume da lista e pressione ENTER.
O comando exibirá uma lista de todas as seções com seus IDs. Assim como os IDs de disco, os IDs de partição são representados como números, começando do zero. Lembre-se do ID Seção RAW, cujo tamanho é igual ao volume da área não alocada que você viu na etapa 4.
7. Nesta fase, você precisa decidir qual sistema de arquivos será usado na partição criada e formatá-la.
8. Depois de terminar de formatar a nova partição, digite exit e pressione ENTER.
A nova partição deve aparecer agora na pasta Computador, com uma letra de unidade já atribuída.
Neste artigo vou lhe dizer como criar uma partição em seu disco rígido no Windows 7.
Partição do disco rígido- Faz parte do disco rígido onde as informações podem ser armazenadas. As partições podem ser criadas, compactadas, formatadas e excluídas. Uma partição é criada para separar os arquivos do usuário dos arquivos do sistema operacional. Normalmente, é suficiente ter duas partições de disco rígido no computador: Disco Local C e Disco Local D.
Sobre Disco local COs arquivos do sistema operacional Windows são armazenados, bem como programas instalados. Em outro seção difícil disco (pode ter um nome diferente) você pode armazenar seus documentos importantes, programas, fotos, vídeos, músicas. Caso o sistema operacional falhe, os dados desta unidade local serão salvos, pois o sistema será reinstalado na Unidade Local C.
Anteriormente, era possível particionar um disco rígido apenas usando programas de terceiros. Por exemplo Partition Magic, Acronis Disc Director. Agora, com o advento de novos sistemas operacionais, este procedimento pode ser feito usando o built-in ferramentas do Windows 7.
Então, vamos começar a criar uma partição no seu disco rígido. Para fazer isso, você precisa seguir as seguintes instruções.
Passo 1 . Clique com o botão direito no meu ícone Computador e de menu contextual selecione Gerenciamento.

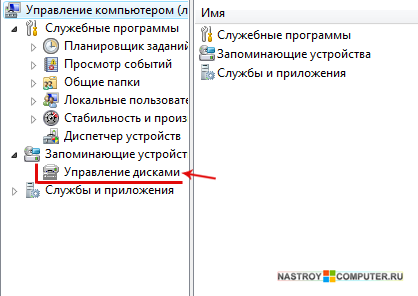
etapa 3 . A seguir, clique emUnidade local C ou outro disco , que você deseja compactar (se você tiver apenas um disco rígido C, então você não tem escolha; você terá que compactá-lo; se houver outras partições, então a escolha é sua de qual unidade você deseja “tirar” a memória). A compactação do disco é necessária para fornecer espaço livre para a criação de uma nova partição. Na janela do menu de contexto que aparece, clique em Diminuir volume...

Passo 4 . O processo começará a determinar o espaço disponível para compactação. Você terá que esperar um pouco... Após alguns segundos, aparecerá uma caixa de diálogo na qual você precisa configurar a unidade C para compactação.
Em campo Tamanho do espaço compressível (MB)indique o tamanho de quanto você precisa para compactar o disco. (O tamanho compactado é o tamanho da partição futura que está sendo criada). Depois de calcular o tamanho que você precisa, clique no botão Comprimir.

Um volume simples só pode residir em um disco.

Etapa 6. Em seguida você precisa especifique o tamanho da partição a ser criada. Em linha Tamanho de volume simples digitar tamanho máximo V MB. ou deixe como está (por padrão, o tamanho máximo é indicado no campo de tamanho de volume simples).
Clique para continuar Avançar.
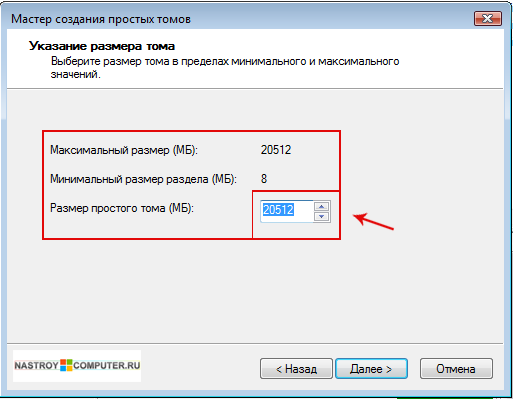
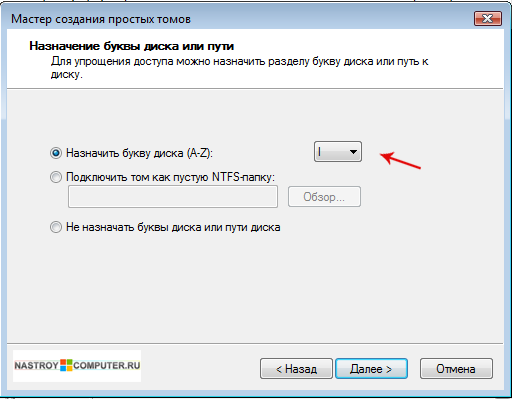
Etapa 8. Em uma nova janela você deve executar.
Para salvar dados nesta partição, você deve primeiro formatá-la.Formataçãoé o processo de criação de um sistema de arquivos.Selecione o botão de opção na seção Formate este volume da seguinte maneira e selecione:
- Sistema de arquivo - GORDO ou NTFS. Escolher NTFS.
- Tamanho do cluster- a escolha do tamanho do cluster depende de quais arquivos você armazenará no disco, se os arquivos não estiverem tamanho grande e selecione um cluster pequeno; se os arquivos forem grandes, por exemplo, fotos, vídeos, músicas, selecione um cluster maior.
- Rótulo de volume- insira o nome do disco (por exemplo: música, vídeo, fotos, programas, documentos, etc.).
Desmarque as caixas Formatação rápida E Compactar pastas e arquivos. Clique para continuar Avançar.


Etapa 10. Assim que o processo de formatação for concluído, uma nova partição primária será criada, destacada em azul.
| Artigos relacionados: | |
|
Análise do Xiaomi Mi6: desempenho poderoso com câmera dupla
Os smartphones Xiaomi podem cada vez mais ser vistos nas mãos de pessoas comuns, mas... Como remover completamente o Avast Utility para remover o Avast do seu computador
O antivírus é fácil de instalar, mas difícil de remover, e este artigo irá lhe dizer... Diagrama de circuito de fonte de alimentação simples DIY 12V
Todos nós sabemos que as fontes de alimentação hoje são parte integrante... | |