Escolha do Leitor
Artigos populares
Se substituição disco rígido causado não por sua inoperabilidade, mas pelo desejo de melhorar especificações, as informações do dispositivo antigo são transferidas para o novo. E isso pode ser feito de duas maneiras: manual e automática. O primeiro método é demorado, porque você precisa instalar o sistema operacional e os aplicativos, transferir arquivos, e o segundo é rápido, conveniente e eficiente. Com a ajuda de um programa especial, todo o conteúdo do disco rígido antigo (junto com o sistema operacional, arquivos do usuário, configurações e aplicativos) será copiado inalterado para o novo dispositivo.
Ao clonar um dispositivo de armazenamento, as informações são transferidas entre os setores. Após a conclusão do procedimento de transferência, um novo HDD será semelhante a uma cópia completa da unidade antiga.
Iremos morar em cinco melhores programas, com o qual você pode clonar drives HDD / SSD de qualquer marca.

O que o EASEUS Disk Copy pode fazer e suas vantagens:

Depois de instalar o programa, não leia as instruções ou personalize-o examinando os parâmetros e opções. Qualquer função será executada pelo "mestre" e acompanhará cada uma de suas ações com prompts.
Funcionalidade do Paragon Drive Backup e suas vantagens:
O programa se dedica não apenas à clonagem de dados de aparelhos antigos, mas também à criação de imagens de partições ou de um disco em geral, que podem servir como mídia virtual após a recuperação sistema operacional.
Possibilidades e vantagens do Macrium Reflect:
![]()
O usuário pode escolher um tipo diferente de clonagem: todas as informações do disco ou de sua partição individual, arquivo. Funciona em versões anteriores do Windows e no novo G8.
As informações são clonadas em um novo dispositivo usando um assistente e, para iniciar o procedimento, o PC pode ser inicializado a partir de um dispositivo de DVD ou unidade flash.
Recursos e benefícios do Acronis True Image:

Farstone RestoreIT não cria clones, apenas faz backup de todos os dados em novos dispositivos. O programa é personalizável de acordo com as necessidades dos usuários e é capaz de salvar informações com qualquer frequência.
Recursos e prós do RestoreIT Pro:
Um dos maiores problemas na troca de um disco rígido está relacionado à transferência do sistema e de todos os softwares que funcionavam anteriormente no computador. A instalação de um sistema operacional do zero e a cópia de todos os programas em uma nova mídia pode levar várias horas ou até mais.
O sistema operacional Windows, infelizmente, não inclui uma ferramenta para a transferência completa de todo o conteúdo de um disco para outro, o que em termos de funcionalidade é simplesmente denominado "clonagem". No entanto, com a ajuda de programas especiais, será possível transferir todo o conteúdo do disco de uma forma simples e rápida.
Vamos dar um exemplo de clonagem de um disco rígido usando o software fácil de usar EASEUS Todo Backup Free.
O aplicativo EASEUS Todo Backup Free é uma ferramenta para Cópia de reserva, mas no nosso caso vamos demonstrar sua função de "clonagem". O programa pode ser baixado do site oficial de forma legal e gratuita, exclusivamente para uso não comercial.
A instalação do programa é um processo padrão simples, seguido por um assistente passo a passo que o orienta através dos vários estágios da instalação. Além disso, ele não contém truques para instalar software adicional indesejado.
Após a instalação, a janela de ativação do aplicativo é exibida. Aqui você seleciona Licença atual: Grátis, confirmando assim o uso não comercial gratuito. Em seguida, na janela principal, clique no ícone "Clonar". 
A primeira etapa é escolher uma fonte de dados. Na janela que aparece na tela, marque a caixa ao lado de Disco Rígido 0 porque ele está designado como uma unidade do sistema. Além disso, o programa exibirá o tipo de disco (básico, MBR ou GPT), bem como seu tamanho. Se a unidade de destino não contiver nenhuma partição - como é o caso de um novo SSD - ela não aparecerá na janela Selecionar fonte de dados. Após a seleção, clique em "Avançar".

Na próxima etapa, devemos especificar o "destinatário" para clonar os dados. Parece que a janela não mudou, porque apenas o antigo HDD será exibido nela, mas na parte inferior há um campo para conectar um SSD. Certifique-se de marcar a opção "Otimizar para SSD".
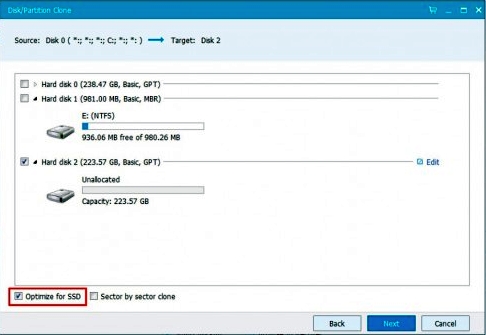
EASEUS Todo Backup Free irá recriar automaticamente a marcação no destinatário da mídia original. Em caso de diferenças no tamanho do HDD e do SSD, a partição reproduzida no SSD será proporcionalmente menor (desde que os dados copiados possam caber em uma partição menor do drive de estado sólido). O usuário poderá personalizar a estrutura das partições no disco do destinatário selecionando o botão "Editar" na janela do programa.

Na próxima etapa, o programa exibirá uma janela de resumo das configurações atuais. No topo está a estrutura do original Disco HDD, na parte inferior - a estrutura de partições e colocação de dados no SSD. Nesta fase, você ainda pode fazer quaisquer alterações, para isso, clique no botão "Voltar". Clique em “Continuar” para começar a clonar seu disco rígido. O programa irá informá-lo de que todos os dados do disco do destinatário serão perdidos. Como não havia dados sobre o destinatário (novo SSD), fique à vontade para continuar.
Em seguida, começa a clonagem do disco rígido. A duração da operação de clonagem depende do método de conexão dos dispositivos (IDE, SATA, via cabo USB) e seu desempenho. A cópia será feita mais rapidamente em um computador no qual dois discos (HDD e SSD) são conectados via SATA. A velocidade de clonagem em um laptop depende da interface usada. Se o laptop e o adaptador SATA-USB usado para conectar o SSD suportarem USB 3.0, copiar algumas dezenas de gigabytes levará no máximo 30-40 minutos (dependendo do desempenho dos dispositivos). Se não houver suporte para USB 3.0, mas apenas Interface USB 2.0 - a clonagem pode levar várias horas.
Após a clonagem Unidade SSD conterá o sistema operacional, programas e dados do usuário.
Se você clonou discos para computador pessoal, então a maior parte da ação está para trás - o SSD já está em Unidade de sistema... Você pode remover o HDD antigo ou alterar as configurações para inicializar a partir do SSD. Isso pode ser feito no Utilitário de configuração BIOS / UEFI alterando a ordem dos dispositivos de inicialização.
É mais difícil com um laptop, aqui você não pode ficar sem uma chave de fenda. Para clonar em um SSD, ele geralmente é conectado por meio de um adaptador SATA-USB externo. Após a conclusão, você precisa remover o HDD antigo e instalar uma unidade de estado sólido em seu lugar. Acontece que ao substituir o HDD e instalar uma nova unidade, podem surgir algumas dificuldades.
Os modelos de notebook variam, portanto, podem haver pequenas diferenças na instalação.
Normalmente, os fabricantes colocam Discos rígidos HDD sob uma tampa fixada com parafusos na parte inferior do laptop. Portanto, uma chave de fenda é necessária, mas remova a bateria primeiro.

A próxima etapa é remover o HDD do conector. Tudo precisa ser feito com muito cuidado. Movemos a unidade ao longo dos horizontes para libertá-la de contatos. Se ele estiver apoiado no corpo, levante-o ligeiramente do outro lado e puxe-o para fora do slot.

O disco rígido do laptop é montado usando um adaptador especial ou estrutura de montagem. Após a remoção, desparafuse o HDD da estrutura e instale o SSD neste lugar.
![]()
Inserir Disco de Estado Sólido no soquete e conecte ao slot SATA. Aparafuse a tampa e conecte a bateria.
Trabalhando em um computador, o usuário cria e armazena uma grande quantidade de informações. Podem ser fotos ou vídeos comuns, programas, jogos, documentos e muito mais. Se você salvar todas as informações sobre duro interno disco sem usar armazenamento em nuvem ou Armazenamento removível, você poderá descobrir em breve que o espaço do seu HDD ou SSD está acabando.
Existem milhares de modelos à venda Discos rígidos volumes e velocidades diferentes. Incluindo em recentemente drives de estado sólido estão se tornando cada vez mais populares, principalmente devido à sua alta velocidade. Se o espaço em disco acabou, mas ao mesmo tempo você deseja salvar todas as informações em uma unidade, você pode comprar novo HDD e transfira tudo para ele: arquivos, programas, sistema operacional e assim por diante. Na verdade, o usuário pode criar uma cópia completa de seus dados, mas em um espaço mais amplo ou disco rápido... Para fazer isso, você precisa aplicações especiais, e no âmbito deste artigo, consideraremos os mais populares e programas eficazes para clonagem difícil disco.
Observação: os aplicativos discutidos abaixo são adequados não apenas para transferir dados de HDDs, mas também para clonar unidades de estado sólido.
Um dos softwares de clonagem de disco mais poderosos e conhecidos. O aplicativo pode funcionar com qualquer versão do sistema operacional e, por padrão, está em russo. Ao mesmo tempo, o programa também tem uma grande desvantagem que pode afastar os usuários em potencial de usá-lo - é um preço alto. O aplicativo no site oficial dos desenvolvedores custa uma certa quantia em dinheiro, enquanto seus concorrentes gratuitos serão considerados a seguir no artigo.
Se você decidir usar o Acronis True Image para clonar seu disco rígido, é muito fácil de fazer. O aplicativo deve primeiro ser instalado e executado. A seguir, entre as ferramentas e utilitários disponíveis, selecione "Clone Disk".

O assistente para clonagem de unidades será iniciado, o que permite selecionar o modo automático ou manual para trabalhar com o aplicativo:
Tendo selecionado o modo automático, você precisará marcar qual dos discos conectados ao computador é a origem e qual é o destino. Depois disso, o aplicativo fará tudo sozinho.
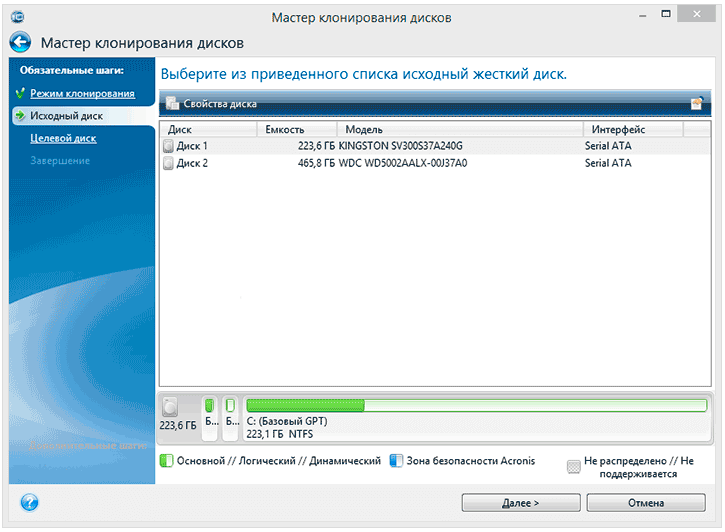
Dependendo da velocidade dos discos de origem e destino, da quantidade de informações, da velocidade do seu computador e de muitos outros fatores, o tempo que o Acronis True Image leva para clonar o seu disco rígido pode variar.
Um aplicativo prático de clonagem de disco rígido é o Macrium Reflect. Ao contrário da opção considerada anteriormente, este programa é gratuito e lida muito bem com a tarefa de criar uma cópia idêntica de dados em um novo disco rígido. mas esta aplicação não tem russo, e será muito mais difícil para iniciantes trabalhar com ele.
Para criar uma cópia de um disco rígido através do aplicativo Macrium Reflect, você precisa fazer o download e instalá-lo. Em seguida, você precisa executar o programa, selecionar os discos necessários e clicar em "Clonar este disco". Depois disso, resta seguir as instruções do programa, que são bastante simples e intuitivas.

O aplicativo Macrium Reflect difere de muitos concorrentes não apenas em sua distribuição gratuita, mas também em uma série de recursos:
Vale ressaltar que ao instalar o programa Macrium Reflect baixado do site oficial dos desenvolvedores, é necessário ter muito cuidado. Se você não desmarcar as caixas de seleção no contrato do usuário, vários programas de adware serão instalados junto com o aplicativo.
Paragon Drive Backup é um programa poderoso para trabalhar com dados. Pode ser executado tanto no Windows quanto armazenamento externo, que é conveniente quando você precisa fazer uma cópia de um disco em um computador onde o sistema operacional não está instalado. A versão completa licenciada do aplicativo Paragon Drive Backup é distribuída por uma taxa, mas existem versões de teste do programa, que são suficientes para clonar um disco rígido.

Como nos dois programas anteriores, o Paragon Drive Backup possui um assistente especial para realizar certas ações. Para clonar um disco rígido, o usuário não precisa estudar a documentação do aplicativo por muito tempo e de forma tediosa, basta iniciar o modo de funcionamento do programa requerido e seguir os passos propostos.
O aplicativo Paragon Drive Backup suporta qualquer sistema de arquivos e funciona com tipos diferentes unidades. A clonagem do disco rígido pode ser executada em vários modos, inclusive parcialmente.
Freqüentemente, os usuários de computadores e laptops têm uma situação em que o disco rígido antigo deve ser substituído por um novo, mais rápido ou com maior capacidade. Portanto, torna-se necessário copiar as informações existentes de um disco para outro. Em seguida, torna-se relevante simplesmente clonar o disco rígido antigo.
O processo de clonagem de um disco rígido é uma operação em que todos os dados de um disco rígido são transferidos para outro. Como a clonagem de um disco rígido é uma transferência de dados setor a setor de baixo nível de um meio para outro meio de armazenamento, o disco rígido clone será completamente idêntico ao disco rígido original.
Nesse caso, a transferência de todos os arquivos do usuário, fotos pessoais, filmes, documentos pode demorar muito. Também vale a pena saber que se você transferir os arquivos do sistema operacional manualmente, no novo disco rígido ele será copiado e não funcionará, ou seja, será necessário realizar novamente o processo de instalação. O processo de clonagem permite que você copie a estrutura de partição do disco rígido, um sistema operacional ativo íntegro e programas instalados e configurações salvas.

Para copiar de forma rápida e eficiente todos os dados de um disco rígido para outro, mantendo o sistema operacional em funcionamento, para que depois de copiá-lo possa ser iniciado facilmente, você deve usar programas especiais para clonar discos rígidos.
Para criar discos clones, vários programas foram desenvolvidos, tanto gratuitos quanto pagos. Dentre esse conjunto de softwares, existem programas altamente especializados que funcionam apenas com discos rígidos de uma determinada marca, mas também existem programas universais que permitem clonar qualquer disco HDD e SSD.
Os programas que incluem a função de clonagem de disco rígido incluem Paragon Hard Disk Manager, Acronis True Image, AOMEI Backupper, EASEUS Disk Copy, etc. Mas o programa mais popular entre os usuários é o Acronis True Image.

True Image é um produto de software moderno da Acronis. É compatível não só com versões antigas do Windows, como o Windows XP e 7, mas também com o novo Windows 8, 10. Acronis True Image pode ser chamado de uma panacéia para todos os problemas com o Windows porque, além da função de clonagem, o programa tem muitas vantagens adicionais, como:
Além disso, ao clonar um disco rígido usando o Acronis True Image, é possível excluir arquivos desnecessários... A pedido do usuário, você pode configurar a clonagem não só de todo o disco, mas também de arquivos ou partições individuais. Outros programas não oferecem essa possibilidade. Este programa além de multifuncional, também possui uma alta velocidade de operação, uma interface amigável em russo, operação automática e manual.

As desvantagens do Acronis True Image incluem apenas uma licença paga. Ele pode ser adquirido no site oficial do desenvolvedor. Mas, apesar disso, o Acronis True Image continua sendo o programa mais popular para clonagem de discos rígidos.
Antes de começar a clonar discos, você precisa se familiarizar com alguns dos recursos. pacote de software Acronis True Image. Portanto, no processo de preparação para clonar um disco rígido, você encontrará os conceitos de discos de "origem" e "destino". O disco de origem no Acronis True Image é considerado o disco a partir do qual os dados importantes são transferidos, ou seja, é o disco a partir do qual o clone é criado. O disco de destino neste programa é considerado um disco rígido que se tornará um clone do disco original, ou seja, o disco para o qual os dados do usuário, arquivos de sistema e software são transferidos.

Ao clonar um disco rígido com o Acronis True Image, a incompatibilidade de tamanho do disco não é crítica. Por ser capaz de excluir arquivos desnecessários do processo de clonagem, o disco de destino pode ser muito menor do que o disco original. Nesse caso, o principal é que espaço livre o suficiente para as informações necessárias do disco original.
Vamos dar uma olhada no processo de clonagem de um disco rígido usando o exemplo do Acronis True Image 2016. Para fazer isso, siga as instruções passo a passo abaixo.
Etapa 1. Execute o programa, Esta versão solicita que você faça login conta para uso armazenamento na núvem Acronis, a janela de login pode ser fechada.
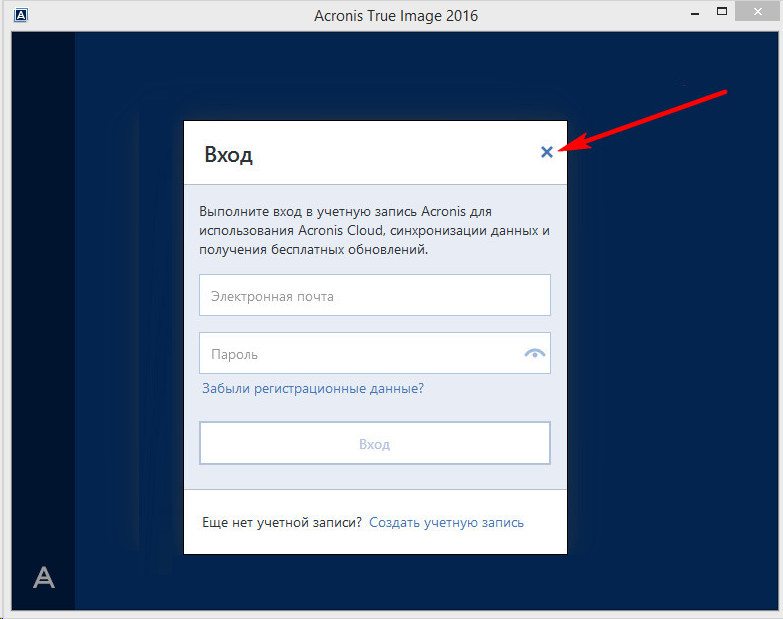
Etapa 2. Na faixa lateral da interface, selecione a guia "Ferramentas" e, em seguida, no menu que se abre, selecione o item "Clonar disco".
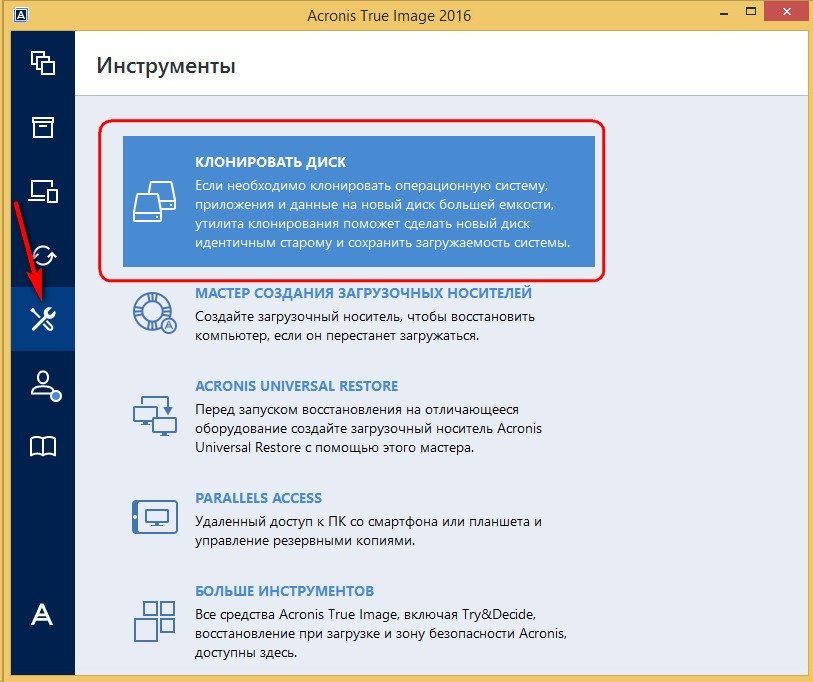
Etapa 3. Siga as instruções do Assistente de clonagem de disco no ponto em que você precisa selecionar o modo de clonagem, clique em "Automático". Ele é sempre selecionado por padrão como um modo predefinido, clique no botão "Avançar".

Etapa 4. Depois disso, você verá uma janela para selecionar o disco rígido de origem. Nesta janela, você precisa clicar com o botão esquerdo no disco do qual iremos transferir os dados. A nomenclatura do disco no Acronis True Image difere da nomenclatura do disco no sistema integrado Utilitário Windows... Nesse caso, é melhor navegar pelo volume ou modelo do disco. Depois de selecionar um disco rígido para transferência de dados, clique no botão "Avançar".

Etapa 5. Na janela de seleção do disco de destino que se abre, clique com o botão esquerdo do mouse no nome do disco rígido para o qual deseja transferir os dados, sistema operacional Windows e estrutura de partição. Clique no botão "Avançar".

Etapa 6. Visto que, neste caso, o disco de destino não é novo disco com espaço não alocado, com informações armazenadas nele, o programa exibe uma janela de aviso com informações sobre a possível perda de dados importantes. Se todos os arquivos mais necessários foram salvos, você pode clicar no botão "OK".

Etapa 7. Depois disso, uma janela para selecionar um método de recuperação será aberta. Nele, por padrão, uma marca de seleção é definida no item "Copiar seções sem alterações", alterar esta configuração não há necessidade, basta clicar em "Avançar".
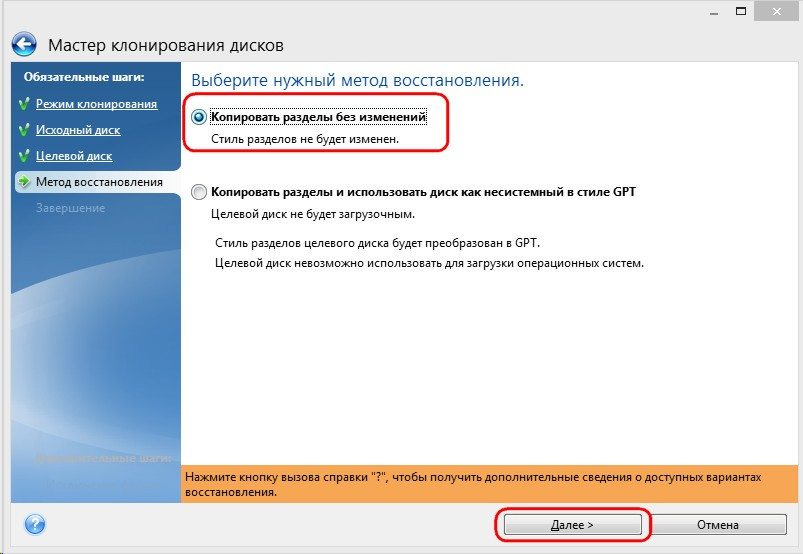
Etapa 8. O Clone Disk Wizard entra no estágio final do processo de transferência de dados e exibe a janela Summary Data. Esta janela permite iniciar a clonagem de um disco rígido clicando no botão "Iniciar", mas isso é relevante se não houver arquivos que precisem ser excluídos, para não ocupar espaço no disco de destino com dados desnecessários e aumentar o tempo gasto neste procedimento. Se você não selecionou todo o método de clonagem para o disco de origem, clique no botão "Excluir arquivos".
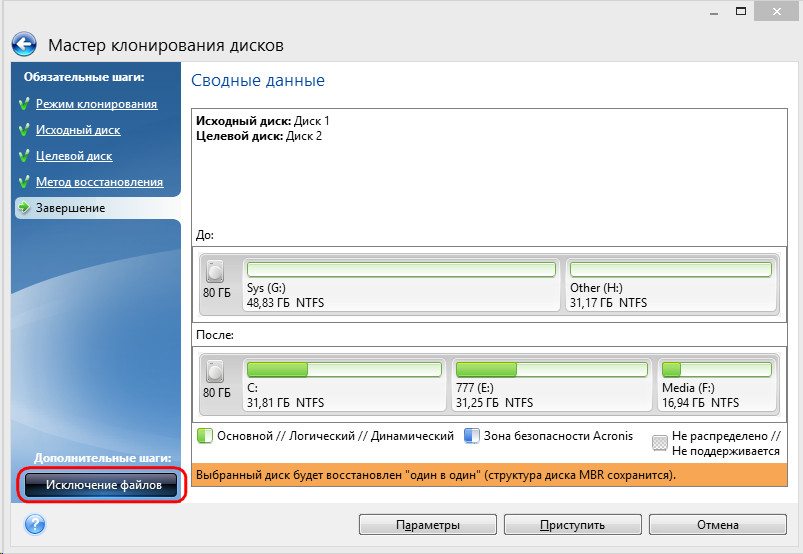
Etapa. 9. No menu Exclusões de arquivos que é aberto, vemos uma estrutura em forma de árvore de todo o conteúdo do disco rígido. Graças a esta estrutura, os arquivos do sistema são imediatamente visíveis e não podem ser excluídos. Em nosso exemplo, excluímos arquivos de vídeo não pertencentes ao sistema da seção E marcando as caixas de seleção correspondentes na frente de seus nomes. Você precisa esperar um pouco para que o processo de exclusão desses arquivos seja concluído.

Etapa 10. A seção F do disco de origem excluímos por completo instalando uma marca de seleção ao lado de seu nome e todos os arquivos e pastas incluídos são automaticamente selecionados depois disso. Após o término da operação de clonagem, esta partição será criada no disco de destino, mas não conterá nenhum dado. Quando todas as partições e arquivos que não precisamos no disco de destino são excluídos da clonagem, podemos iniciar todo o processo clicando no botão "Iniciar".

Etapa 11. Depois de concluir todas as etapas preparatórias, o Acronis True Image solicitará que você reinicie o sistema. E o próprio processo de clonagem é realizado no modo de pré-inicialização do sistema operacional Windows. No modo de pré-inicialização do Acronis True Image, você pode ver a opção de desligamento padrão para desligar o computador imediatamente após a conclusão do processo de clonagem.

Na próxima vez que você ligar o computador, será levado diretamente ao menu do BIOS, no qual é possível definir a prioridade de carregamento do sistema operacional a partir do disco clone criado. Além disso, esta janela mostra o tempo restante até o final da clonagem e o andamento da tarefa.

Etapa 12. Quando a clonagem for concluída, você pode inicializar a partir do disco de destino.

Copiar a área de trabalho junto com atalhos e arquivos para uma unidade que não seja do sistema é uma solução muito lucrativa de todos os lados. Afinal, não é só para salvar aparência anterior seu desktop após reinstalar o sistema operacional, mas também permitirá que você salve-o no caso de uma falha repentina do sistema, resultando na inoperabilidade do seu sistema operacional. Além disso, em disco do sistema há muito mais espaço livre para seus documentos. Quando um computador é infectado por malware, na maioria das vezes o dano é feito na partição do sistema e, como o diretório da área de trabalho não estará mais na unidade do sistema, ele estará completamente protegido contra esse tipo de sabotagem.
Para copiar a pasta "Desktop" nos principais sistemas operacionais como Windows 7, 8 e 10, existem duas maneiras - através explorador de janelas e usando o editor registro do windows.

Para copiar a área de trabalho com todos os arquivos e pastas contidos em um sistema não disco local você precisa seguir as instruções abaixo passo a passo.
Etapa 1. Crie uma pasta para armazenar dados da área de trabalho em uma unidade local com os dados do usuário (em nosso caso, unidade D).

Etapa 2. Em seguida, abra a pasta do usuário. No Windows 7, clique no botão "Iniciar" e selecione o nome de usuário na coluna da esquerda e clique nele com o botão esquerdo do mouse. Para usuários do Windows 7, siga o caminho Unidade C: \ Usuários \ * nome de usuário *. Um pacote é aberto com os seguintes dados.

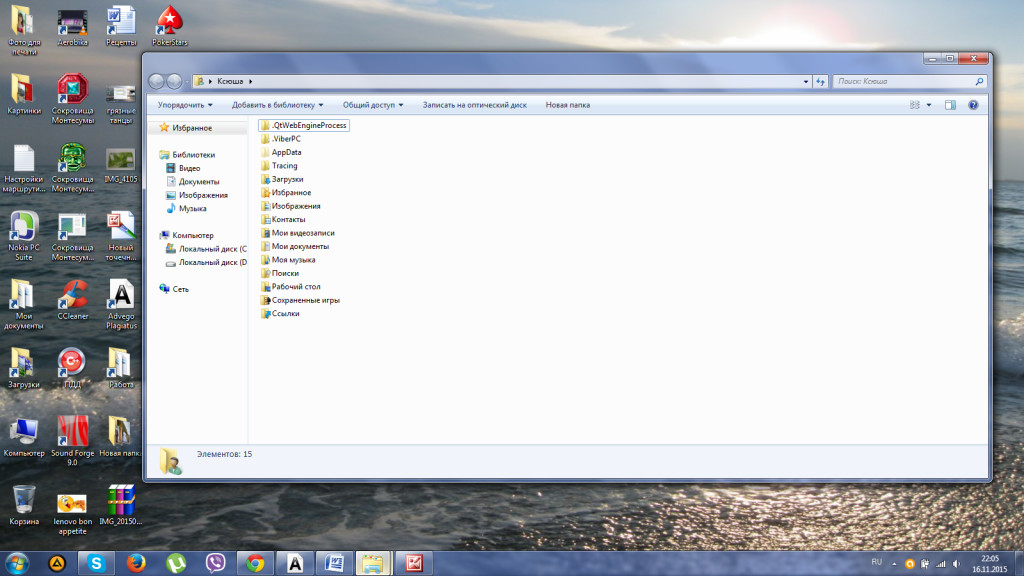
Etapa 3. Clique com o botão direito do mouse na pasta "Desktop" e abra as propriedades da pasta.


Etapa 4. Clique com o botão esquerdo na guia "Local" e, a seguir, clique em "Mover" nesta guia.

Etapa 5. Encontre e selecione a pasta "Desktop" que criamos na etapa 1 e clique no botão "Selecionar pasta".


Etapa 7. Na caixa de diálogo que se abre, concordamos em transferir a pasta "Desktop" para outra unidade local clicando no botão "Sim". A seguir, aparece uma janela com o andamento da movimentação da área de trabalho.


Etapa 8. Todos os arquivos e pastas foram copiados com êxito para a unidade local D. Para que as alterações tenham efeito, é necessário reinicializar completamente o computador.

Mover a área de trabalho usando o Editor do Registro do Windows em qualquer versão do sistema operacional é muito mais fácil de fazer do que usar o Explorador de Arquivos. Para isso, realizamos as seguintes ações.
Passo 1. Para chamar o editor de registro, pressione simultaneamente as teclas Win + R do teclado, na janela que aparece em linha de comando entramos em "regedit" sem aspas. Em seguida, clique em "Ok".

Etapa 2. Vá sequencialmente ao longo do caminho HKEY_CURRENT_USER \ Software \ Microsoft \ Windows \ CurrentVersion \ Explorer \ Shell Folders. Você precisa encontrar o parâmetro Desktop na lista exibida.

Passo 3. Dê um duplo clique com o botão esquerdo do mouse para abrir o parâmetro e alterar o caminho na linha "Valor", direcionando-o para a pasta na qual pretendemos salvar os dados do desktop. Clique no botão "Ok" abaixo.

Etapa 4. Reinicie seu computador ou laptop para que as alterações tenham efeito.
É assim que você pode copiar facilmente a área de trabalho junto com todos os arquivos armazenados nela para outra partição do disco rígido.
Copiar a memória do sistema operacional do disco rígido para a unidade de estado sólido cria uma imagem precisa partição do sistema em um SSD. Esta acção são executados para aumentar o desempenho do sistema operacional.
Depois de transferir a memória do HDD para o SSD, o carregamento do sistema operacional ao ligar o computador ou laptop levará apenas 10-15 segundos.

Mover a memória do sistema operacional de um disco rígido para unidades de estado sólido tem uma série de vantagens:

Em todas as salas de operação modernas Sistemas Windows as versões 7, 8 e 10 já possuem ferramentas integradas para copiar o sistema para outra unidade. Mas antes de começar a transferir o sistema operacional, você precisa preparar uma unidade de estado sólido para a qual irá sobrescrever os arquivos do sistema. Em seguida, abra o "Painel de Controle".

Na pasta que se abre, selecione o item "Arquivo de dados do computador".

Em seguida, no menu que se abre, clique no item "Criar uma imagem do sistema" e indique o caminho que leva ao SSD que preparamos. Em alguns minutos, a imagem será criada e transferida para a nova unidade.


Para uso posterior do disco antigo, é recomendável excluir os arquivos do sistema antigo para evitar um possível conflito. Para o propósito de uma transferência bem-sucedida, recomendamos que você desconecte o disco rígido antigo onde o sistema operacional estava armazenado anteriormente. Ao iniciar o computador novamente, selecione a imagem do sistema no disco de inicialização.

Para transferir memória do sistema operacional para SSD, eles também usam programas especiais... Esses programas incluem Acronis True Image, Clonezilla Live, Paragon Migrate OS to SSD, Handy Backup Professional. Eles já têm funções integradas para criar uma imagem do sistema operacional e cloná-la em outra mídia. É importante lembrar que o volume da unidade de estado sólido não deve ser menor que o volume da partição do sistema no disco rígido.

Acima, examinamos em detalhes como clonar um disco rígido usando o Acronis True Image para Windows 7, 8, 10. Nós descobrimos jeitos diferentes transfira a área de trabalho para outro disco local do computador. Aprendeu as opções de transferência de memória do sistema operacional de um HDD para um SSD.
Além disso, consideramos programas projetados especificamente para clonar discos rígidos e copiar dados. arquivos do sistema OS. Dentre os métodos propostos, a escolha melhor opção permanece com o usuário.
Se o seu disco rígido ficar sem espaço, o Acronis True Image Home 2011 pode transferir (clonar) o seu sistema para um novo disco rígido maior.
Claro, para transferir o sistema, você deve primeiro instalar o disco em seu computador. Se o seu computador não tiver um compartimento para a instalação de outro disco rígido, você pode conectar temporariamente a unidade em vez da unidade de CD-ROM ou usar uma conexão via porta USB 2.0 drive de destino externo.
Se isso não for possível, clone o disco rígido criando uma imagem de disco e restaurando a imagem em um novo disco rígido com partições grandes.
Transferir dados de um disco para outro (clonagem de disco) no Acronis True Image Home 2011 é muito simples.
Para iniciar a clonagem de um disco, selecione Ferramentas e utilitários no menu principal.
Na nova janela, clique em "Clonar Disco".
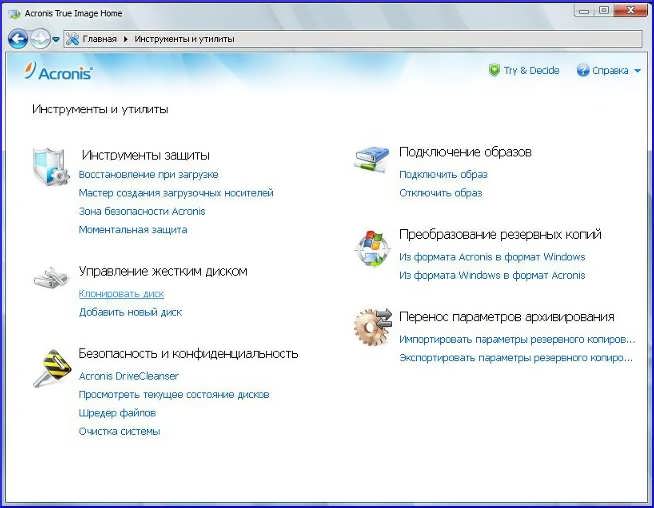
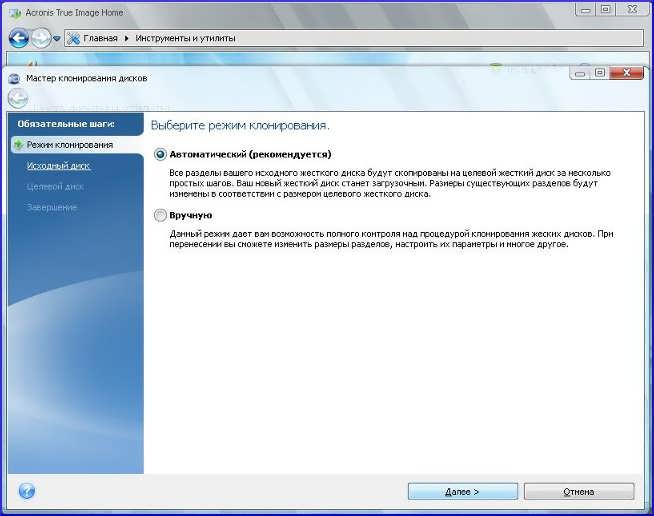
O Acronis True Image Home 2011 tem dois modos para transferir o sistema para um novo disco:
1. Automático. No modo automático, você transferirá todos os dados (partições, pastas, arquivos) do disco antigo para o novo, tornando este último inicializável se o disco original fosse inicializável.
2. Manualmente. O modo manual é usado quando você precisa alterar a estrutura das partições em um disco.

Como regra, o programa detecta automaticamente qual disco é a origem e qual é o destino. Se o programa detectar vários discos, você precisará indicar qual é o disco original (antigo).
Selecione sua unidade de origem e clique em Avançar.
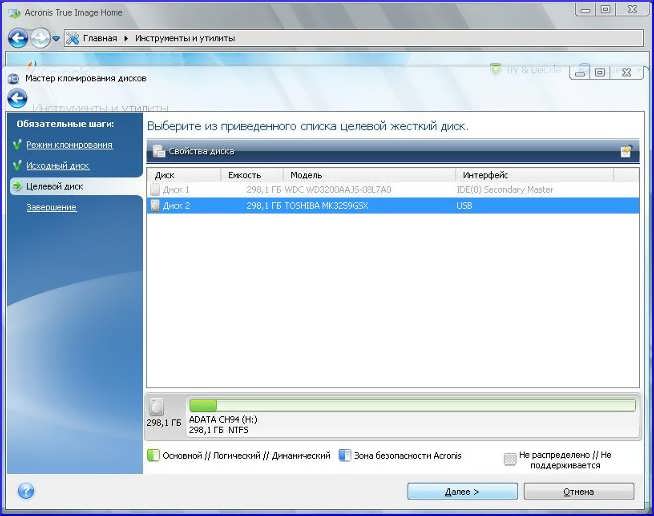
Selecione o disco de destino para onde as informações serão migradas.
O disco de origem selecionado anteriormente nesta janela não está disponível para seleção e é exibido em fonte cinza claro.
Clique em próximo para continuar.

Nesta fase, o programa determina se o disco de destino está livre, verifica as partições que podem conter dados.
Pressione o botão OK para confirmar a exclusão das seções.
Nenhuma mudança real ou perda de dados ocorrerá. O programa criará um plano de clonagem. Todas as alterações ocorrerão somente após clicar no botão "Continuar".
Se não houver partições no disco de destino, o programa determinará automaticamente que este discoé direcionado e será ignorado.

![]()
A janela de resumo de clonagem exibe graficamente informações sobre a estrutura do disco de destino.
Para iniciar a clonagem, clique no botão Primeiros passos.
A clonagem de um disco que contém o sistema operacional atualmente ativo exigirá a reinicialização do computador. Neste caso, após clicar no botão "Continuar", você será solicitado a reiniciar. A não reinicialização cancelará todo o procedimento.
Após a conclusão da clonagem, você será solicitado a desligar o computador pressionando qualquer tecla. Isso mudará a localização das chaves mestre / escravo e removerá um dos discos rígidos.
A clonagem de um disco que não contém um sistema operacional ou que contém um sistema operacional que não está carregado atualmente ocorre sem a reinicialização.
Depois de clicar no botão Continuar, o Acronis True Image Home 2011 começará a clonar o disco antigo para o novo disco e o progresso será mostrado em uma janela especial.
Para cancelar o procedimento de clonagem, clique no botão Cancelar. No entanto, lembre-se de que neste caso será necessário particionar novamente e formatar o novo disco e, em seguida, repetir a operação de clonagem.
Após a conclusão da operação de clonagem, aparecerá uma mensagem indicando os resultados.
Observação.
O programa exibe seções danificadas no canto superior esquerdo com um círculo vermelho com uma cruz branca dentro. Antes de iniciar a clonagem, verifique os discos com as ferramentas apropriadas do sistema operacional para identificar e corrigir os erros.
| Artigos relacionados: | |
|
Como usar o HDD Regenerator para verificar o HDD regenerator do disco rígido como habilitar o idioma russo
Hoje, entre muitos usuários, a questão de economizar dados em ... Como recuperar um disco rígido usando HDD Regenerator Streltsov launch hdd regenerator
Disco rígido - memória, dispositivo de acesso aleatório para armazenamento ... Como desabilitar o antivírus AVG em um computador por um tempo?
AVG Clear remove todos os vestígios de instalações de antivírus AVG de seu ... | |