Выбор читателей
Популярные статьи
В большинстве случаев визуальные закладки в Mozilla Firefox устанавливаются при помощи расширений. Сбои, проявляющиеся в исчезновении этих элементов, могут быть связаны с ошибками в работе самих плагинов или же непосредственно веб-обозревателя. Рассмотрим, как переустановкой расширения или из созданного ранее бэкапа можно восстановить данные элементы в Mozilla, если они по непонятным причинам пропали.
Наиболее вероятной причиной возникшей с браузером неприятности является прекращение работы установленного плагина. Причин этому может быть несколько, например, вирусы или системный сбой могли изменить настройки обозревателя. Чтобы решить проблему, выполните следующее:
1. В Firefox откройте меню настроек, кликнув по кнопке с горизонтальными полосками.
2. В выпадающем меню откройте дополнения (add-ons).
3. Во вкладке Extensions выберите ваше расширение визуальных закладок и кликните по Enable или «Включить».
Останется перезапустить Mozilla, после чего визуальные закладки должны появиться в прежнем виде.
Некоторые расширения отказываются работать после обновления Firefox, т. к. обозреватель не может проверить их совместимость с новой версией. Использовать их вы не сможете до тех пор, пока разработчик дополнения не адаптирует его для обновленного браузера. Однако на свой страх и риск данное ограничение можно обойти:
1. Зайдите в редактор конфигураций, введя в адресной строке about:config;
2. Воспользуйтесь функцией поиска, чтобы найти строку xpinstall.signatures.required;
3. Этой команде по умолчанию в Firefox присвоено значение «true», измените его на «false» двойным кликом мышки по строке или нажатием Enter.
После этого приложение не будет требовать обязательной подписи дополнений и ваши визуальные закладки смогут работать в браузере. Однако гарантий того, что делать это они будут без ошибок, нет никаких.
Если вдруг вашей панели пропали совсем установленные ранее дополнения, то установите их заново:
1. Описанным выше способом из панели управления Mozilla войдите в раздел дополнений.
2. В боковом меню откройте первый пункт, позволяющий установить новые дополнения в Mozilla.
3. В открывшемся каталоге воспользуйтесь поисковой строкой для установки нужного расширения. Например, если вы использовали ранее Speed Dial, введите название в поисковую форму и нажмите Enter.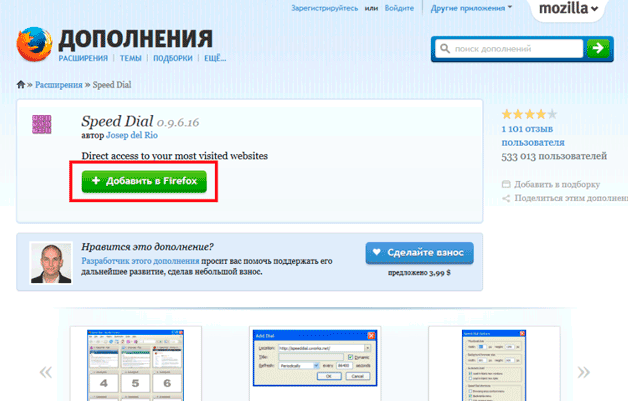
Останется из предложенных вариантов выбрать нужное дополнение и согласиться с его установкой. По завершении процесса перезапустите браузер - таким образом можно восстановить старые визуальные закладки.
Если же вы использовали элементы Яндекса, то для их восстановления существует ещё более простой способ. Нужно перейти по адресу https://element.yandex.ru/ , где кликните по иконке установки визуальных закладок, после чего расширение установится автоматически.
Для этого можно воспользоваться встроенной возможностью резервирования:
Резервирование настроек в обозревателе проводится на автоматической основе ежедневно. Но чтобы любые из них, в т. ч. и визуальные закладки можно было в любое время быстро восстановить, лучше их периодически резервировать самому, тем более что на диске архивная копия много места не занимает.
Для создания бэкапа можно использовать также и небольшую утилиту MozBackUp. Приложение старое, тем не менее хорошо работает на всех современных ОС Windows и успешно резервирует настройки свежих версий Firefox. Работать с MozBackUp довольно просто:
1. После инсталляции и запуска MozBackUp вы увидите окно приветствия, нажмите «Далее»;
2. В разделе операций с профилем выберите пункт «Сохранить»;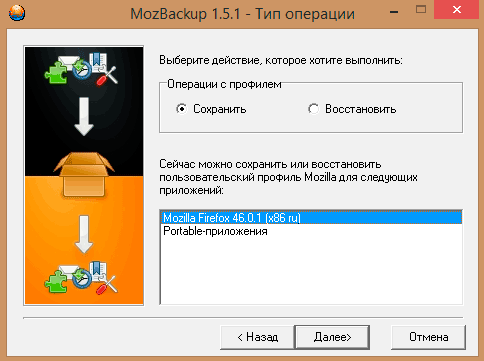
5. Запустите процесс резервирования настроек, нажав «Далее».
После этого все настройки веб-обозревателя, в том числе и визуальные закладки можно будет легко восстановить при помощи этого же приложения:
Когда случайно пропала одна закладка из архива браузера — это уже неприятно, но что делать, если после запуска «Яндекса» исчезли они все? Восстановить букмарки легко, если знать правильный подход к настройкам и горячим клавишам программы.
В первую очередь проверьте, правильно ли вы вносите любимые страницы в закладки. Откройте нужный сайт и щелкайте на иконку «звездочка» в адресной строке. Аналогичным образом работает комбинация клавиш Ctrl+D. Теперь проверьте результат — осталась ли ссылка в архиве закладок. Если закладка была удалена по случайности — не закрывайте браузер, иначе она будет стерта окончательно. Чтобы вернуть ее, делаем следующее:
Следует отметить, что возврат файлов загрузкой из точки восстановления ОС — миф, который с большей вероятностью не сработает в случае возврата закладок (исключение составляет полный образ системного диска).
Чтобы закладки не пропали при сбое в браузере, либо после переустановки самой системы, следует воспользоваться функцией синхронизации, которая запишет их в облако. Также можно сохранить закладки в отдельном HTML-файле, при необходимости обновляя его перезаписью, а после подключив к новой программе. Чтобы перенести в HTML:
Чтоб восстановить закладки из HTML-файла, из меню «Упорядочить» выбираем строку «Скопировать из..» и указываем размещение бэкапа.

Чтобы защитить важную информацию на случай поломки жесткого диска или переустановки операционной системы, удобно использовать функцию синхронизации. Она позволит вам распоряжаться закладками и другими настройками на любом компьютере, к которому вы подключили Яндекс-аккаунт. Чтобы применить эту функцию:
Чтобы вернуть закладки на другом компьютере либо после переустановки браузера\операционной системы, просто включите синхронизацию и укажите данные своей учетной записи Яндекс. Букмарки будут перенесены автоматически.

Браузер также поддерживает удобную функцию визуальных закладок — отображает на «Табло» сайты, которые часто посещаются. Если на веб-площадку долго не заходить, закладка исчезнет. Чтобы этого не произошло, кликните по ней правой кнопкой мыши и укажите «Закрепить». Если в браузере включена синхронизация, она «запомнит» и состояние визуальных букмарков. В отдельных случаях, когда ни один способ не помогает вернуть закладку, можно попробовать отыскать ее в сохраненной истории посещенных страниц.
Современная индустрия предлагает всем пользователям компьютерной и мобильной техники множество всевозможных дополнений и интересных программ. Однако самыми востребованными являются браузеры, которые созданы для удобного и быстрого просмотра любых страниц в глобальной сети интернет. Среди них, известный всем и каждому, Mozilla Firefox. Но для его оптимального использования обязательно нужно подробно ознакомиться с особенностями управления и выполнения конкретных задач. Например, некоторые не знают, что можно сделать, если пропали визуальные закладки в Firefox. Не стоит заранее отчаиваться, так как для решения данной проблемы существуют достаточно эффективные и простые способы.
Удобный интернет браузер предлагает своим пользователям множество полезных сервисов и дополнений, среди которых почетное место занимают визуальные закладки. Это специальный девайс, который создан для того, чтобы человек мог быстро посетить избранные страницы.
Важно! Использование визуальных закладок в браузере Mozilla Firefox не предустановлено по умолчанию, поэтому для их использования необходимо загрузить программные файлы, запустить процесс установки и настроить по своему усмотрению. Как это сделать можно прочесть .
Главным преимуществом сервиса визуальных закладок является возможность его использования на постоянной и бесплатной основе. Однако в налаженной работе данного механизма могут возникать непредсказуемые трудности. Большинство пользователей жалуются на невозможность их использования, из-за того, что пропадают визуальные закладки в Mozilla. Поэтому важно решить, как можно нормализовать работу браузера.
В случае, если пропали визуальные закладки в Firefox, установить их обратно можно легко, прочитав советы и рекомендации пользователей компьютерной техники. Для этого необходимо будет переустановить расширение (более подробно об удалении расширений можно прочесть , а об обновлении ) на старую версию визуальных закладок, выполнив ряд последовательных действий:
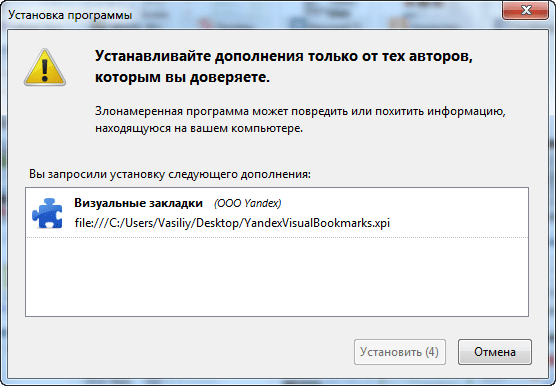
Важно! Для нормальной работы вам нужно набрать комбинацию «yafd:tabs» в строке для ввода адреса домашней страницы.
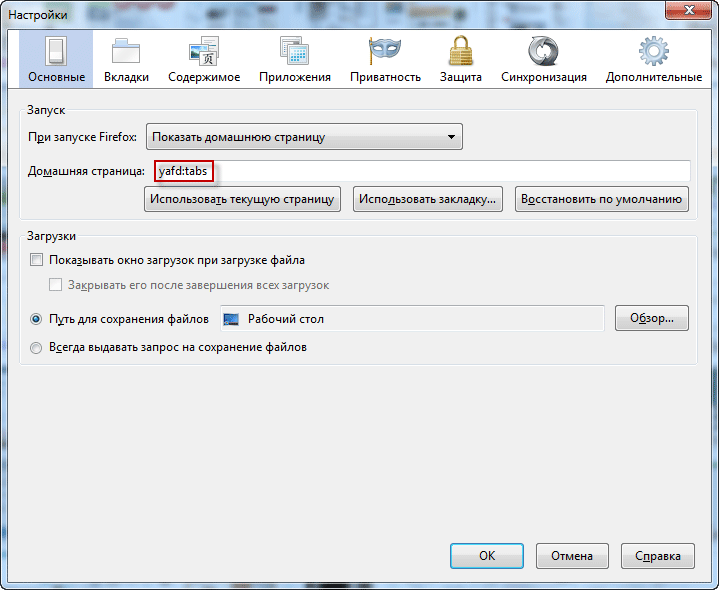 Таким образом, визуальные закладки в популярном браузере позволяют всем пользователям в любой момент посещать избранные страницы, поэтому важно знать, как можно устранить проблемы в работе данного сервиса.
Таким образом, визуальные закладки в популярном браузере позволяют всем пользователям в любой момент посещать избранные страницы, поэтому важно знать, как можно устранить проблемы в работе данного сервиса.
После того как Яндекс разработал собственную поисковую систему он провел обновление большинства сервисов и служб. Так называемое улучшение затронуло и поисковик Мазила, что весьма сильно не понравилось многим пользователям.
Именно поэтому сейчас весьма актуален вопрос о возврате к старой версии сохраненных ресурсов в Фаерфокс.
Перед тем как начинать процедуру нужно удалить новое дополнение. Для этого надо открыть меню Фаерфокс и нажать на графу «Дополнения», после чего активировать пункт Расширения.
Прежде всего, необходимо скачать файл со предыдущей версией и перетащить его в открытое окно браузера. После выполнения этих манипуляций браузер откроет окно установки, где необходимо будет нажать на кнопку Выполнить сейчас.
По окончании перезапуска нужно зайти в меню поисковика и выбрать графу Дополнения. В этой графе стоит найти пункт Расширения и зайти во вкладку Управление дополнениями. Чтобы не пропали визуальные закладки рядом с одноименным пунктом надо выбрать ссылку Подробнее.
После этого необходимо отключить обновление программы, установив галочку рядом со значением Отключено. Это не даст возможности расширению изменяться в автоматическом режиме.
Если ранее сохраненные данные были утрачены, то стоит попробовать восстановить их резервной копии. Для этого в настройках поисковика надо указать пункт Импорт и резервное копирование и посмотреть возможные параметры восстановления.
Если вам удалось вернуть старые визуальные закладки для Mozilla Firefox, то нужно дополнительно закрепить положительный результат. Для этого после отключения автоматического обновления стоит выполнить следующее:

Вновь открывшийся поисковик сразу выдаст домашнюю страницу в старой форме сохраненных ресурсов для Мазиллы.
Отвечая на вопрос как вернуть прежний вид, нельзя не упомянуть, что ссылки от Яндекса также можно оптимизировать на свое усмотрение.
В специальном окне можно установить периодичность обновления, число ссылок или установить новое фоновое изображение. Пропавший интерфейс становится в полной мере доступен для пользователя. Восстановление также подразумевает дополнительную активацию необходимых параметров. Пользователю доступно, к примеру, отображение панели сайтов или изменение их количества в окне браузера.
Для добавления новых ресурсов надо выделить пустое окошко и щелкнуть левой кнопкой мышки. После чего найти в отобразившейся области один из тех сайтов, которые недавно были закрыты или ввести адрес другого.
При необходимости окошки можно перемещать. Для пользователя доступны следующие операции с ресурсами:
Восстановить старый вид сохраненных сайтов в Фаерфокс довольно просто. Для этого достаточно всего лишь выбрать прошлую модификацию панели от Яндекса, установить ее и настроить согласно своим предпочтениям.
Визуальные закладки от Яндекса используют многие пользователи. Пользоваться такими закладками очень удобно. Визуальные закладки отображают миниатюры веб-страниц, которые размещены на специальной веб-странице - экспресс панели.
Яндекс разработал одноименное расширение, которое можно установить во все популярные браузеры. Продолжительное время все происходило нормально: разработчики постепенно совершенствовали приложение, не затрагивая основные настройки и внешний вид визуальных закладок.
Так случилось, что разработчики решили серьезно переработать расширение, изменив его настройки и внешний вид. Причем, сами миниатюры визуальных закладок перестали отображать содержимое конкретной веб-страницы. Для самых популярных в интернете сайтов дизайнеры Яндекса нарисовали миниатюры, а остальные сайты стали теперь отображаться непонятно как.
Раньше по изображению миниатюры визуальной закладки, можно было легко найти нужный сайт на экспресс панели, теперь это сделать будет уже не так просто. Визуальные закладки перестали быть собственно закладками, а стали непонятными цветными прямоугольниками.
Могу сказать точно, что огромному количеству пользователей этого расширения эти нововведения совсем не понравились.
Свои новшества Яндекс внедрял постепенно. Сначала были обновлены визуальные закладки для браузера Mozilla Firefox. Сразу после этого, ко мне стали обращаться посетители моего сайта с вопросами о том, что можно сделать, чтобы вернуть в браузер визуальные закладки старой версии.
Мне пришлось написать специальную статью про то, как вернуть от Яндекса. Также я записал об этом видео на своем канале YouTube, которое также собрало много просмотров. Сейчас этот способ работает только для версии 25.0.1 браузера Firefox, потому что Яндекс отказался поддерживать эту версию расширения.
Из-за того, что Яндекс существенно поменял визуальные закладки, многие пользователи отказались от использования новых визуальных закладок. Существует много вариантов, которыми можно воспользоваться, это могут быть другие расширения для браузера, или онлайн сервисы визуальных закладок, например, .
Когда дошла очередь до браузера Гугл Хром, то Яндекс также обновил визуальные закладки для браузера Google Chrome. Это изменение также не понравилось большому количеству пользователей. К сожалению, Яндекс не реагирует на критику и многочисленные письма пользователей, он предпочитает терять количество пользователей своего расширения, чем прислушаться и внести коррективы в явно неудачное обновление своего расширения.
Ко мне опять стали обращаться с таким вопросом - как вернуть старые визуальные закладки для Google Chrome? Могу вас обрадовать - есть способ вернуть старые визуальные закладки.
Для начала вам нужно будет удалить новые визуальные закладки из браузера Google Chrome. Перед удалением расширения, можете скопировать адреса веб-страниц, которые находятся у вас в миниатюрах визуальных закладок, если вы их не помните, чтобы потом не потерять нужные адреса после замены расширения.
Адреса веб-страниц можно будет скопировать в блокнот или в любую папку на панель закладок. После установки старых визуальных закладок, вы оттуда можете добавить свои веб-страницы для отображения в миниатюрах закладок.
Теперь нужно будет скачать архив, в котором находится расширение визуальные закладки старой версии. После распаковки архива, у вас будет папка с таким именем: «Yandex visual bookmarks 2.0.1». Это расширение «Визуальные закладки 2.0.1 от Яндекса» со старыми настройками.
старые визуальные закладки от яндекса скачать
После этого в правом верхнем углу окна браузера, входите в настройки браузера, нажав для этого на кнопку «Настройка и управление Google Chrome». В контекстном меню выберите пункт «Инструменты», а затем пункт «Расширения».
В открывшейся вкладке «Расширения», сначала нужно будет активировать пункт «Режим разработчика», а затем нажать на кнопку «Загрузить распакованное расширение…».
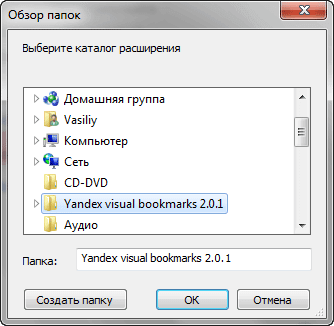
После этого вы увидите, что в списке установленных расширений появились «Визуальные Закладки» от Яндекса 2.0.1 старой версии. На предупреждение под расширением, выделенное красным цветом, не обращайте внимания, визуальные закладки будут работать нормально.
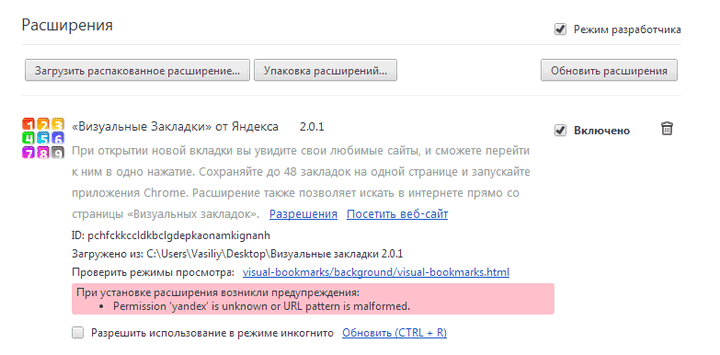
Можете отключить «Режим разработчика», он вам больше не нужен. Предупреждение тоже исчезнет.
Теперь можно будет перезапустить браузер Google Chrome. После запуска откроется окно браузера с включенными старыми визуальными закладками Яндекса.
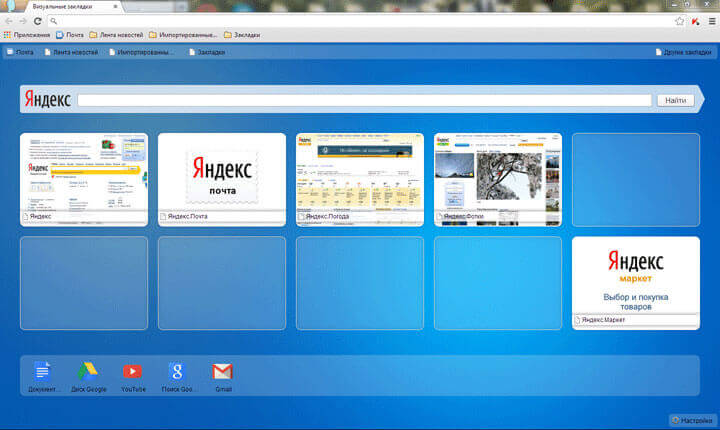
Теперь вы можете продолжить использование расширения визуальные закладки старой версии Яндекс для браузера Google Chrome.
Можно войти в настройки и произвести необходимые действия: увеличить количество отображаемых закладок, изменить фон и т. д. Подробнее о настройках прочитайте в статье . Там же посмотрите видео о настройке этого расширения.
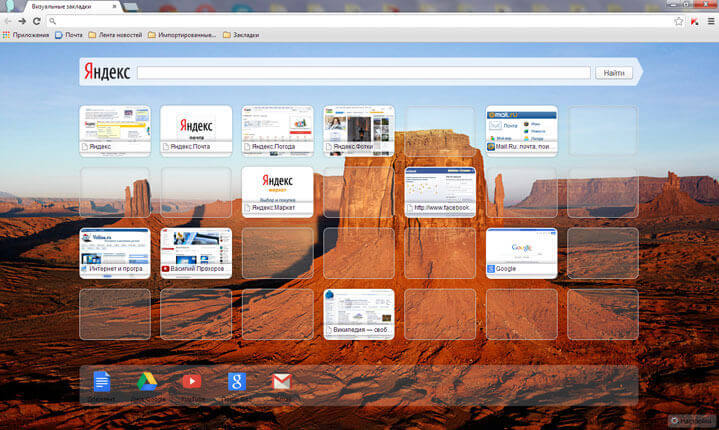
Визуальные закладки от Яндекса старой версии для браузера Google Chrome опять установлены в браузер. Теперь вы можете продолжать пользоваться более удобной для вас версией расширения.
Как вернуть старые визуальные закладки в Google Chrome (видео)
| Статьи по теме: | |
|
Сравнение смартфонов LG L90 и LG G2 mini Время автономной работы
Стильная новинка LG L90 D410 с поддержкой двух симкарт с мощным... Что такое и как выглядит css
Каждый человек, хоть немного связанный с сайтостроением, сталкивается с... Почему не обновляется Андроид?
Если на Android не обновляются приложения, то первым делом следует... | |