Выбор читателей
Популярные статьи

Автоматический восстановление при загрузке Windows 8/10 -подробное описание.
Startup Repair или Automatic Repair — это одна и та же утилита восстановления Windows , но по-разному названная в соответствии с версией Windows. Таким образом, в Windows Vista и Windows 7 он называется «Startup Repair », а в Windows 8 он называется «Automatic Repair », а в Windows 10 он снова называется «Startup Repair ».
Оптимизация жесткого диска
Затем в появившихся результатах нажмите или выберите «Свободное дисковое пространство», удалив ненужные файлы. Однако прежде чем начать, убедитесь, что вам не нужны файлы, которые были выбраны. Когда процесс будет завершен, нажмите или нажмите «Закрыть».
Решение 9: Восстановление, обновление или сброс вашей поверхности
Восстановление поверхности с точки восстановления системы Восстановление вашей поверхности предназначено для отмены любых недавних системных изменений, которые могут вызвать проблемы. Эта опция восстанавливает вашу поверхность в хронологическом порядке, называемом точкой восстановления системы. Если обновление не решило проблему, выполните сброс поверхности.После сброса поверхности.
- Проведите пальцем по правому краю и нажмите или выберите Поиск.
- В окне «Очистка диска» выберите типы файлов для удаления.
- На экране выбора диска вы также можете запланировать оптимизацию.
- Нажмите или «Изменить настройки», чтобы просмотреть настройки.
- Нажмите или выберите Оптимизировать.
- Дефрагментация диска может занять некоторое время.
- Другие приложения и ваши настройки будут удалены.
- Вы можете переустановить их после обновления.
- Вначале он сохраняет приложения, оборудованные поверхностью.
Это статья предназначена для Windows 10 и Windows 8, если вам нужно восстановление запуска windows 7 или Vista,
Обе функции одинаковы, и это очень полезный и эффективный инструмент для восстановления Windows. Основная работа этой функции заключается в том, чтобы восстановить Windows, когда что-то мешает запуску операционной системы .
Оценивая производительность вашей поверхности после установки каждого приложения или устройства, вы можете более точно определить приложение или процесс, который является проблематичным. Когда ваша поверхность перезагружается, диагностический инструмент запускается и отображает состояние теста на экране. Хотя иногда выполнение теста, похоже, приводит к некоторой бездеятельности, оно все еще продолжается. Инструмент проверки ошибок: запустите этот инструмент, чтобы проверить наличие ошибок на вашем жестком диске.
Startup или Automatic Repair — это единственный инструмент восстановления, который у вас есть, так как Windows, требующий немедленного восстановления, запускают именно его. Этот инструмент предназначен для восстановления только определенных глюков, таких как отсутствующие или поврежденные системные файлы, которые в основном использовались для загрузки операционной системы Windows.
Действительно, эта функция не может показать вам, что создает проблему для запуска windows. Она не поможет вам восстановить личные файлы и документы. Она также не может обнаруживать или устранять аппаратные сбои и не помогает в борьбе с вирусными атаками и их повреждениями.
Когда вы включите свой компьютер, и он отобразит экран вашего логотипа BIOS , быстро нажмите клавишу «Shift » и несколько раз нажмите клавишу F8 .
Это может не сработать с первого раза. Просто перезагрузите компьютер и попробуйте еще раз.В итоге Вы попадете в режим восстановления, и вы увидите следующий шаг, описанный ниже.
Если вы не можете открыть его клавишами Shift и F8, единственная возможность, это использовать Windows Disc или Windows USB Pendrive . Также это поможет если не запускается windows 7 восстановление запуска.
Используйте только загрузочный диск,соответствующий Вашей текущей операционной системе. Например, используйте установочный диск Windows 8, если вы установили Windows 8 на свой компьютер. Используете установочный диск Windows 10, если вы используете Windows 10.
Во-первых, вам нужно будет загрузить ваш диск или флешку Windows, с помощью приоритета последовательности загрузки. Если вы не знаете, как это сделать, перейдите по ссылке ниже. восстановление запуска windows 7 через командную строку (win 8/10):

![]()
Запуск автоматического восстановления
Запустить автоматическое восстановление с диска восстановления очень просто. После загрузки системы с диска перейдите в раздел «Диагностика | Дополнительные параметры» (Troubleshoot | Advanced options). Откроется экран со списком дополнительных параметров (рис. A), в числе которых – автоматическое восстановление.
Рисунок A. На экране дополнительных параметров представлены четыре инструмента восстановления Windows.
При выборе автоматического восстановления откроется экран, показанный на рис. B.

Рисунок B. Автоматическое восстановление – первое средство, к которому стоит прибегнуть, если Windows 8 не запускается.
При запуске средство автоматического восстановления сразу же начинает поиск ошибок (рис. C).

Рисунок C. На первом этапе средство автоматического восстановления ищет ошибки.
В процессе диагностики утилита сканирует систему, анализирует настройки, параметры конфигурации и системные файлы в поисках ошибок и повреждений. Ищутся следующие неполадки:
Недостающие/поврежденные/несовместимые драйверы;
недостающие/поврежденные системные файлы;
недостающие/поврежденные настройки загрузчика;
поврежденные настройки реестра;
поврежденные метаданные диска (главная загрузочная запись, таблица разделов, загрузочный сектор);
некорректно установленные обновления.
При обнаружении любой из перечисленных проблем утилита пытается их автоматически исправить (рис. D).

Рисунок D. Обнаружив проблемы, средство автоматического восстановления пытается их исправить.
Если утилита может исправить ошибки, она сделает это самостоятельно и потом перезагрузит систему в обычную рабочую среду.
Серьезные неполадки
Если средство автоматического восстановления не способно решить проблему, появится экран, показанный на рис. E. В этом случае утилита создает журнал, куда записывает подробную информацию, и предлагает вернуться в меню дополнительных параметров, где можно выбрать другой инструмент диагностики и восстановления.
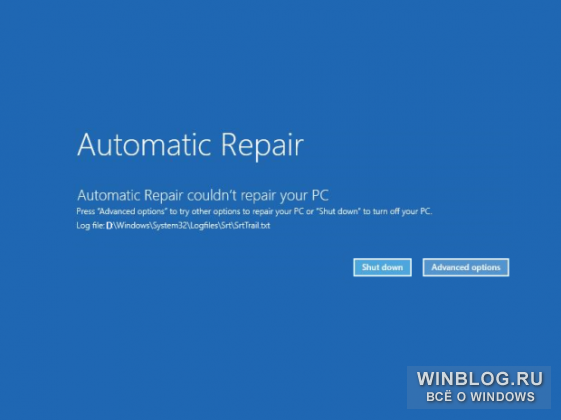
Рисунок E. Если средство автоматического восстановления не способно решить проблему, открывается вот такой экран.
Прежде чем пользоваться другими утилитами, стоит ознакомиться с журналом. На диске восстановления есть Блокнот (Notepad), которым можно воспользоваться для просмотра. Для этого запомните путь к файлу журнала и его имя. На экране «Дополнительные параметры» выберите пункт «Командная строка» (Command Prompt).
В окне командной строки введите букву диска, на котором хранится файл журнала (в моем случае это «D»). Затем воспользуйтесь командой CD для перехода в папку с файлом. После этого введите имя исполняемого файла Блокнота и имя файла журнала.
В моем примере набор команд выглядит так (рис. F).
D:
cd \Windows\System32\LogFiles\Srt
notepad.exe SrtTrail.txt
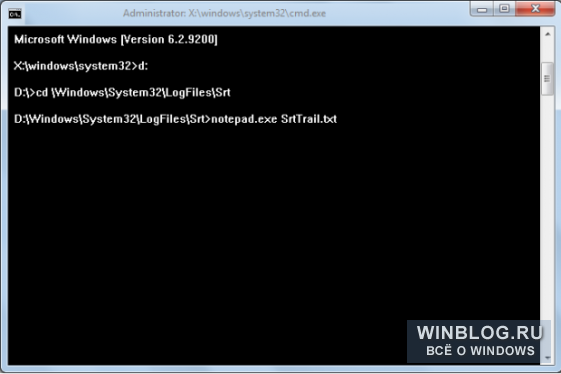
Рисунок F. Из командной строки можно запустить Блокнот для просмотра файла журнала.
В блокноте можно посмотреть содержимое файла «SrtTrail.txt» (рис. G). В конце журнала наверняка обнаружится информация о каком-нибудь неудачном тесте, которая пригодится для дальнейшей диагностики.
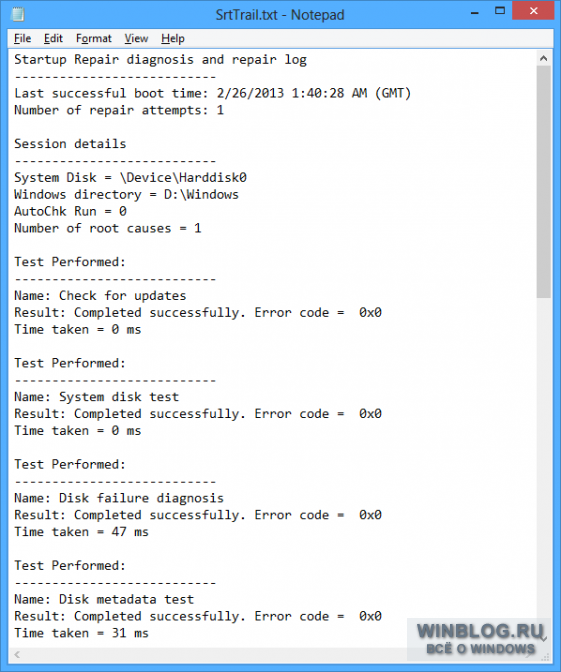
Рисунок G. Информация в журнале «SrtTrail» может пригодиться для дальнейшей диагностики.
Если диск восстановления создан на флеш-накопителе, можно сохранить файл Блокнота прямо на него, подключить флешку к другому компьютеру и распечатать журнал, чтобы нужная информация была под рукой. Потом не забудьте вернуть диск восстановления обратно к проблемному компьютеру.
Если диск восстановления создан на оптическом носителе, файл распечатать не удастся, так что придется записывать полезные сведения вручную.
Зацикленное автоматическое восстановление
Недавно мой приятель столкнулся с тем, что его ноутбук под управлением Windows 8 застрял на автоматическом восстановлении: система восстанавливалась, перезагружалась, снова запускала восстановление, и так по кругу. Запустив ноутбук с USB-диска восстановления, мы решили попробовать в командной строке несколько команд BootRec, которые в свое время помогли нам починить серьезно поврежденную Windows 7.
В нашем случае использование BootRec в сочетании с ChkDsk сработало. Других компьютеров с Windows 8, страдающих подобными неполадками, мне не встречалось, поэтому не могу сказать, насколько этот способ надежен. Тем не менее, я слышал, что и другие пользователи смогли с его помощью решить свои проблемы. Так что можете попробовать, прежде чем браться за другие инструменты восстановления.
В окне командной строки последовательно выполните одну за другой следующие команды:
Bootrec /FixMbr
bootrec /FixBoot
bootrec /RebuildBcd
chkdsk /r
Переключатель /FixMbr
записывает на системный раздел новую главную загрузочную запись (MBR), /FixBoot
– новый загрузочный сектор, а /RebuildBcd
сканирует все диски на наличие установок Windows и предлагает добавить их в данные конфигурации загрузки (BCD). Команда ChkDsk
с переключателем /r
ищет на диске поврежденные секторы и восстанавливает данные, которые может прочитать.
После завершения работы ChkDsk отключите диск восстановления и перезагрузите компьютер.
А что думаете вы?
Приходилось ли вам пользоваться функцией автоматического восстановления системы в
| Статьи по теме: | |
|
Как полностью избавиться от «Яндекс
Существует довольно много разнообразных интернет-браузеров, и каждый... Li-Ion аккумуляторы - правда и мифы
Если вы интересуетесь как заряжать литий ионный аккумулятор, значит вы... Скачать сервисы google play на nokia xl
Однако, в отличие от App Store в iOS , Play Market вовсе не... | |