Выбор читателей
Популярные статьи
Интенсивная эксплуатация мобильного гаджета приводит к тому, что со временем его операционная система начинает «глючить». Появляются ошибки в работе тех или иных приложений, устройство зависает, функции могут оказаться недоступными. Этот материал позволит вам узнать, в каких случаях требуется восстановление системы Андроид и как это правильно сделать.

Для начала рассмотрим причины, по которым можно определить необходимость восстановления стандартных настроек платформы:
Процедура восстановления представляет собой не особо сложный процесс, с выполнением которого сегодня может справиться школьник. Чтобы все сделать верно, учтите несколько нюансов, описанных ниже.
Если с необходимостью восстановления операционной системы на телефоне или на планшете вы столкнулись впервые, полезно будет узнать о функции резервного копирования. Когда вы полностью обновите платформу и вернете ее к заводской конфигурации, из телефона удалится вся информация пользователя, об учетной записи, контакты и т.д. Поэтому вам придется заново найти и установить программы и приложения, необходимые для нормальной работы. Запомнить список всех установленных программ на телефон практически невозможно, особенно трудно найти приложения. Можно воспользоваться опцией копирования учетной записи, это позволит зарегистрировать все программы в Google Play.
Процедура резервного копирования выполняется так:
Обратите внимание — после восстановления необходимо указать логин и пароль учетной записи, которую использовали для регистрации в Google Play.
Если на вашем мобильном гаджете слетела операционная система, но при этом вы можете зайти в настройки, то можно попытаться выполнить восстановление.
Как восстановить работу девайса своими руками:
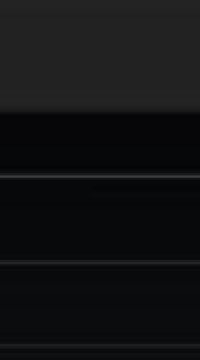
1. Нажмите на настройки.

2. Выберите третий пункт.

3. Подтвердите выбранное действие.
Но как быть, если операционная система даже не реагирует на сенсорные касания и вы не можете зайти в меню настроек? В таких случаях можно воспользоваться функцией физического сброса конфигурации, которую предусматривают практически все производители мобильных устройств.
В соответствии с техническими и конструктивными особенностями, варианты восстановления могут быть разными, поэтому рекомендуем ознакомиться с сервисной книжкой к телефону:
Описание:
Бывают случаи когда настраиваешь сам не помня, где и как вернуть все обратно или много приложений стоит, а может просто продаете, дарите, отдаете на время другим людям свой смартфон на ОС Андроид. И Вам необходимо зачистить, почистить или восстановить свой смартфон к состоянию- как после покупки. В таком случае необходимо произвести сброс до заводских настроек, который удалит все ваши личные данные: все контакты, СМС, фото, установленные Вами приложения, которые сохранены в телефоне.
Да же если Вы считаете, что все удаляемое Вам в беседующем не понадобится- все равно создайте обязательно резервную копию всех данных перед началом восстановления.
Помните, что данные с внешних карт памяти не будут удалены, если Вы не выберите дополнительную опцию «Очистить SD карту».
Процедура сбрасывания настроек на Андроид версии 2.3: откройте в меню пункт Настройки, в котором выберите- «Конфиденциальность» и затем выберите «Сброс настроек» или «Сброс данных». Теперь осталось нажать на «перезагрузить телефон» и после подтвердить свое намерение нажав на «Стереть все». Смартфон перегрузится и восстановятся заводские настройки.
Процедура сбрасывания настроек на Андроид четвертой версии: выбираем в меню настроек пункт «Сброс и восстановление», далее жмем «Сброс настроек». Читаем и даем согласие на проведение операции по очистке смартфона нажатием кнопки «Стереть Все!» либо «Сбросить настройки». После чего Вы вернетесь к первоначальным заводским настройкам Андроида!
Не редки ситуации когда смартфон или планшет блокируется, зависает, самопроизвольно перезагружается, ни на что не реагирует или просто начинает глючить, в этих случаях Android устройству понадобится жесткая перезагрузка– hard reset, при этом все ваши данные, настройки и загруженные приложения будут удалены! Ваш аппарат восстановится к первоначальному состоянию с завода. При этом все потом уже невозможно будет восстановить, но данные с карт памяти и SIM не удаляются.
В принципе хард ресет на Андроид сделать не сложно, если Вы знаете комбинацию клавиш установленную производителем для вхождения в «Android system recovery», которую можно узнать из списка ниже или попробовать найти самостоятельно тем более, что у сенсорных смартфонов для этих целей используются механические клавиши а их не так и много так, что подобрать нужное сочетание определить не долго и не сложно.
Итак, вы зашли в меню «Android system recovery» и видим строки: reboot system now; apply update from sdcard; apply update from cache; wipe data/factory reset; backup user data; wipe cache partition; restore user data. Передвигаемся по меню нажатием кнопок громкости вниз- вверх опускаемся на строку «wipe data/factory reset» и для ее выбора жмем клавишу Home или Power. После этого Мы увидим новое меню, где будет много разных строчек спускаемся на с названием «Yes - delete all user data» и активируем ее клавишей Home или Power. Вот и все ждем пока телефон не перегрузиться, после чего он включится с заводскими настройкам.
Как войти в «Android system recovery»? Для большинства моделей смартфонов и планшетов это делается следующим образом: выключаем устройство, нажимаем и удерживем одновременно кнопку громкости вниз и включения.

Samsung для входа в «Android system recovery»: необходимо выключить телефон, а затем одновременно нажать кнопки: громкости вверх + кнопку Домой + включения.
Для Sony Ericsson: Выключаем смартфон. Нажимаем одновременно кнопки: камеры, уменьшения громкости и включения.
Для LG: предварительно выключаем телефон. После нажимаем и удерживаем около 10 секунд кнопки: уменьшения громкости +Главного экрана (Домой) +Питания/Блокировки. Отпускаем одну кнопку Питания/Блокировки сразу после появления логотипа LG, а остальные, когда появится экран Recovery.
Для Huawei: подходит комбинация одновременного нажатия трех кнопок: включения + увлечения громкости + уменьшения громкости.
Для HTC: Выключите смартфон: Нажмите и не отпускайте кнопку уменьшения громкости, после чего кратковременно нажмите кнопку питания. Отпускайте кнопку уменьшения громкости только, тогда когда увидите Recovery экран с изображенными на нем тремя андроидами. Найдите пункт Clear Storage (очистить память) и выберите его, нажав кнопку питание. Подтвердите действие кнопкой уменьшения громкости.
В первом случае волноваться особо нечего, поскольку, скорее всего, причиной неприятностей стал конфликт некоторых приложений или виджетов и всё можно поправить возвратом к заводским настройкам. Если смартфон всё ещё работает, хотя и с различными «артефактами», это также можно поправить самостоятельно. В третьем же случае обойтись «малой кровью» вряд ли удастся и придётся либо восстанавливать смартфон через компьютер с помощью специального программного обеспечения, либо обращаться в сервисный центр или к знакомому компьютерному гуру, который знает как восстановить Андроид после неудачной прошивки.
Прежде всего потребуется её отыскать. Сделать это будет несложно, поскольку популярные производители мобильных гаджетов выкладывают на своих официальных сайтах актуальные версии прошивок для всех моделей смартфонов и планшетов. Там же зачастую выкладывается нужное ПО и подробное руководство, как вернуть заводскую прошивку Андроид. Если такового нет, его без труда можно найти в интернете, указав точное название и модель устройства.
Откат «сырой» новой версии прошивки на стабильную - самый простой способ починки смартфона после неудачного апгрейда. Если, конечно, у пользователя имеется заранее сделанная резервная копия. Нужно отметить, что даже Google в последнее время настойчиво рекомендует делать backup системы перед каждым обновлением и этим предложением не стоит пренебрегать. Тем более, что весь необходимый функционал в составе прошивки присутствует, а при желании можно воспользоваться и специальными программами из Google Play. Это займёт не так уже и много времени, зато позволит уберечь пользователя от утраты ценных данных и других проблем, которые могут возникнуть при неудачном обновлении.

Одна из старейших и популярнейших программ для резервного копирования и восстановления данных. Она обладает очень широким функционалом, что одновременно является её преимуществом и недостатком. Последний заключается в том, что если случайно активировать не тот процесс, можно не получить желаемого результата или навредить ещё больше. Поэтому перед тем как восстановить прошивку на Андроиде с её помощью, нужно найти подходящую инструкцию и строго ей следовать.
Важное примечание: программа работает только от имени суперпользователя ().
Тоже очень хороший вариант. Возможности этой утилиты даже шире, чем у предыдущей, поскольку скопировать можно всё - от приложений до контактов, закладок, событий в календаре и языковых раскладок в клавиатуре. Причём «бэкап» можно как сохранить на смартфоне, так и отправить в «облако» или на ПК. В общем, предусмотрено все.
ClockworkMod Recovery - это приложение из разряда «must have» . Оно является гораздо более продвинутой альтернативой стандартной утилите (recovery), присутствующей в составе операционной системы по умолчанию. Если последняя умеет делать лишь очистку кэша и проводить апдейты, то ClockworkMod Recovery позволяет следующее:
CMR - это популярное приложение, поэтому в есть версии почти для всех моделей смартфонов. Как прошить андроид через рекавери с помощью ClockworkMod Recovery? Инструкция, на самом деле, очень проста и вся работа выполняется в несколько шагов:
Иногда после неудачного обновления, установки приложения с вирусом или неофициальной прошивки устройства гаджет начинает работать со сбоями. В особо сложных случаях можно удалить и прошивку, и загрузчик, тогда смартфон вообще не сможет ни загрузить систему, ни сбросить настройки до заводских. Опишем несложные и эффективные способы, которые могут помочь восстановить прошивку на Андроид.
Если полностью слетел Android, нужно делать перепрошивку операционной системы. О том, как вернуть заводскую ее версию, расскажем пока на примере гаджетов Samsung. Есть вполне официальный способ обновления, используя программное обеспечение Kies.
Порядок перепрошивки:
Здесь же будет и recovery-код, который скопируйте в соответствующее поле. Для запуска процесса останется нажать на кнопку «Восстановить».
Если же код recovery программа не предложила, делать перепрошивку будет нельзя.
Программа Odin работает под Windows со всеми устройствами Samsung. Все данные после перепрошивки уничтожаются, поэтому делать перед этим их резервирование нужно обязательно.
Подготовка:
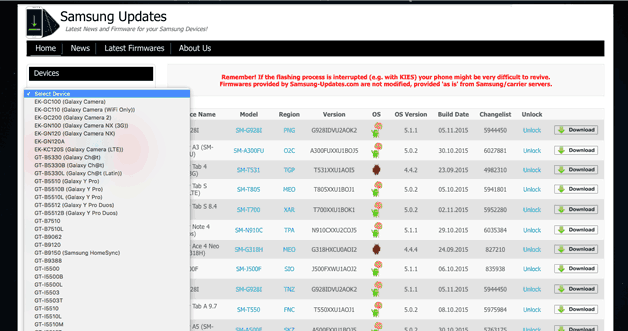
После этого можно делать перепрошивку. Для этого сначала запустите Odin на ПК и переведите девайс с Android в режим Recovery. В аппаратах Samsung обычно он запускается следующим образом:
После перехода девайса в Recovery Mode подключите его USB-кабелем к ПК. Далее:
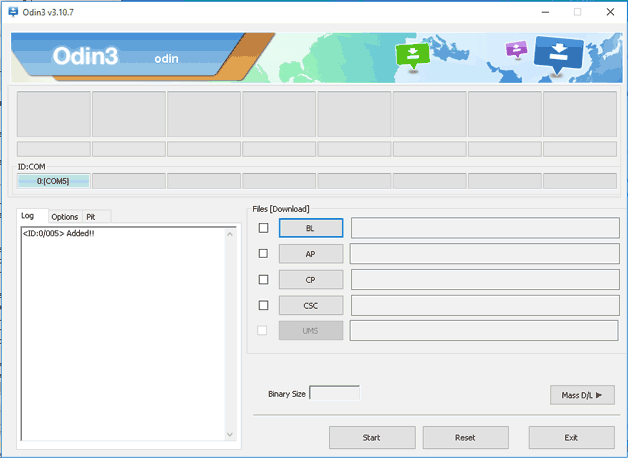
Останется дождаться завершения, после чего девайс перезагрузится. Далее нужно будет делать стандартные процедуры - вернуть старый аккаунт и т. д.
Способы удалить старую версию и обновить прошивку через компьютер во многом универсальны. В этом можно убедиться на примере другого аппарата компании LG. Чтобы восстановить последнюю заводскую прошивку:

Если проблемы в телефоне не позволяют делать официальную перепрошивку, то можно прибегнуть к использованию неофициальных способов. Для Samsung, как ранее мы уже отметили, это программа Odin, для LG - KDZ Updater, для HTC - Android SDK Platform Tools.
Рассмотрим на примере LG, как делать перепрошивку, если слетел Android: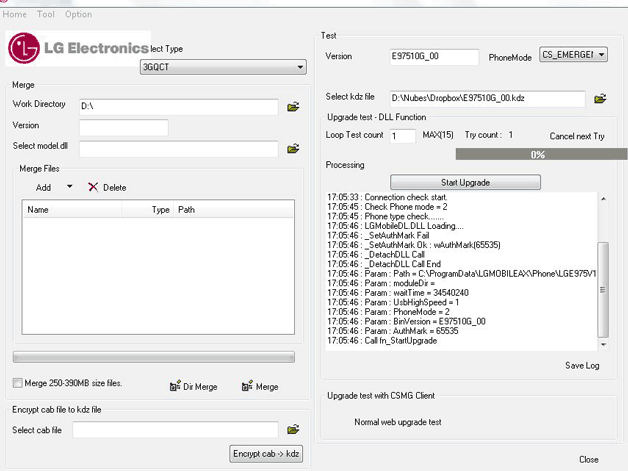
Как видим, старую ОС Android можно вернуть способом, стандартным для всех производителей. Использовать же неоригинальные перепрошивальщики не всегда просто, да и процесс этот сопряжен с риском превращения девайса в «кирпич». Однако в некоторых ситуациях только этот способ может помочь справиться со сложными проблемами системы вашего гаджета.
Если есть, то через режим Recovery(там можно и все данные сохранить и восстановить) , с флешки. А так через компьютер с помощью прог.
Отличной программой для восстановления утерянных данных на Android является... После установки Undelete for Root Users для Андроид просканирует карту памяти и...
Андроид разрушится (как Windws) не может.
Значит и восстанавливать нечего.
Как уже сказали, нечего восстанавливать
Ну наверное...
Стандартный вызов консоли восстановления - кнопка ВКЛ + клавиша громкости (вниз)
если надо восстановить состояние системы - то пользоваться Titanium Backup (root)
все вопросы по машинке ТУТ
Здравствуйте! Раньше эта страница была предназначена для помощи убитым андроид-аппаратам. В настоящее время проект закрыт по причине отсутствия поддержки и какой-либо благодарности со стороны вопрошающих о помощи...
Скачать Undeleter Восстановление файлов, удал нных с SD-карт и внутренней памяти на Андроид вы можете по ссылке ниже.
Гугл - ремонт планшетов в Мухосранске.
Андроид телефон, как правило, используется для доступа к различным данным в Интернет и... Восстановление удаленных данных Android с использование ПК.
Если фото были на карте памяти, то ее вынуть, вставить в картридер или переходник, сунуть в ноут или комп и использовать для восстановления программу Рекува, если же фото были на самом телефоне. то подключить телефон с помощью ЮСБ шнура к ПК и использовать ту же программу (при условии что программа увидит память телефона) По идее можно и с картой памяти попробовать работать через шнур
Список приложений на андроид по восстановлению информации. DiskDigger версия утилиты на смартфоны и планшеты с Android для восстановления удаленных фото...
Так, как скрывала - только в обратной последовательности.
Как восстановить удаленные файлы на андроид? ... 6.Дождавшись окончания поиска данных, выделите требующие восстановления файлы, поставив перед ними галочки...
Посмотрите на сайте undelete-file.ru, там всё для восстановления удаленных файлов.
Бекап и восстановление. Сортировать по... Очередная абсолютно необходимая утилита для каждого Android-смартфона или планшета.
Только установив заново, или востановить с рекавери, если он есть
Archos 101 IT - восстанавливаем андроид на планшете. 13 июня 2011, 14 53. ... У Archos 101 IT есть меню восстановления Archos A101IT Recovery .
В этой статье мы расскажем, как восстановить удаленные файлы на андроиде быстро и без особых усилий. ... Итак, приступим к процессу восстановления
Смотря откуда вы качали. Если с плэй маркета, то уже никак. Если с какого-нибудь сайта, то посмотрите в загрузках. Но игру вероятно придётся начинать сначала
Все приложения для android Все про os android Инструкции по os android Как восстановить фото на... Поэтому за восстановление данных придется заплатить.
Займись лучше русским языком. полезнее будет, чем какая-то игровая хрень
Нельзя! Снова скачать только
ГДЕ файл важно, и ЧТО за телефон. Если открывается, как флешка, тогда элементарно Recuva: https://yadi.sk/d/mmBN_ZTs7YhxE
А если нет, и файл именно в памяти телефона... там танцы с бубном (((
Восстановление данных на планшете в сервисном центре займет всего несколько минут. ... Как удалить историю на планшете андроид?
| Статьи по теме: | |
|
Инструкция по установке и использованию яндекс диска и бонусом программа для скриншотов
Как установить яндекс диск и для чего он нужен? Все больше людей с... USB: виды разъемов и кабелей для смартфона
Здравствуйте, уважаемые читатели! У многих часто возникает проблема: нет... Что значит данный вид связи недоступен для абонента мтс Почему не могут дозвониться а я могу
Каждый человек сталкивался с тем, что при звонке кому-то слышал робота:... | |