Выбор читателей
Популярные статьи
Иногда пользователи сталкиваются с необходимостью иметь в браузере дополнительную вкладку или ещё одно окно. А затем правильно закрыть ненужное.
Необходимость иметь открытыми несколько вкладок или окон
в браузере может появиться и не только у тех, кто зарабатывает
в Интернете, а и у любого пользователя. Например – вы хотите
присутствовать одновременно и на «Одноклассники.ру»,
и в социальной сети Mail.ru, и «ВКонтакте.ру».
Темы этой страницы
Тизерная реклама от Redclick.ru
Как открывать новые вкладки, окна в браузерах
Способы создания новых вкладок и окон в браузерах зависит от тех
настроек
вкладок, которые либо первоначально были настроены
разработчиками браузера, либо уже перенастроенные вами.
То есть, каким образом браузер открывает новые страницы –
в новых окнах или в новых вкладках на «Панели вкладок».
А вот открывать новые окна и вкладки
– можно при любой
настройке вкладок.
В браузере Mozilla Firefox
открывать новые
вкладки и окна можно разными способами.
1 способ – нажмите «Файл» на панели и выберите в меню нужную функцию.

2 способ – нажмите внизу на Панели задач на ярлык Mozilla Firefox правой клавишей мыши и выберите в меню нужную функцию.

3 способ – «Горячими клавишами». Ctrl+T (английская раскладка на клавиатуре) открывает новую вкладку в открытом браузере Mozilla Firefox. Ctrl+N открывает новое окно.
Для тех, кто установил на панель Mozilla Firefox Яндекс.Бар, открывать новую вкладку можно прямо с панели. Нужно просто нажать кнопку Яндекс, слева от адресной строки.
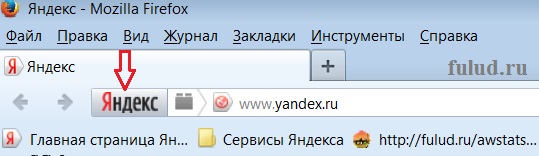
Новая вкладка откроется с Яндексом.
Чтобы открыть новую вкладку в Internet Explorer – щёлкните правой клавише по вкладке с активным окном браузера. А если вкладок на «Панели вкладок» несколько, то по любой другой вкладке. Откроется такое контекстное меню

И щёлкните по строке «Создать вкладку».
Чтобы открыть в Internet Explorer и новую вкладку, и новое окно – щёлкните правой клавишей мыши по ярлыку Internet Explorer внизу (под экраном) на «Панели задач». Откроется такое контекстное меню.

Открыть новую вкладку в Internet Explorer можно и с помощью
«Горячих клавиш» Ctrl+T
(на английской раскладке клавиатуры).
Открыть новое окно – Ctrl+N
.
Чтобы открыть новую вкладку или новое окно в браузере Google Chrome – щёлкните по значку в виде гаечного ключа или такого значка , вместо гаечного ключа. Справа, под кнопками управления окном. Откроется окно из которого вы и выбираете нужное.

Открыть новую вкладку в Google Chrome вы можете и другим способом. Щёлкните правой клавишей мыши по любой вкладке на панели браузера. Откроется такое контекстное меню.

Новые окна в Google Chrome можно открывать и с «Панели задач» (внизу под экраном). Для этого щёлкните правой клавишей мыши по ярлыку Google Chrome. И откроется контекстное меню в котором две возможности открыть новое окно.
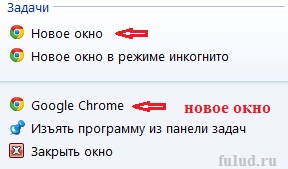
«Горячие клавиши» для открытия новых вкладок в Google Chrome – Ctrl+T
Открывать новые окна и новые вкладки в браузере Safari
можно
из кнопки меню «Файл». Щёлкните – и откроется такое окно.

Открыть новую вкладку в браузере Safari можно и щёлкнув
по вкладке на «Панели вкладок» правой клавишей мыши.
Причём, если вкладка только одна –
открывается такое контекстное меню.
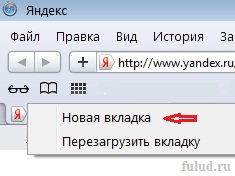
А если на «Панели вкладок» две или несколько
вкладок, то контекстное меню более расширенное.

Открыть новое окно можно и с «Панели задач». Щёлкните правой клавишей мыши по ярлыку Safari (внизу под экраном) и откроется контекстное меню. Из которого вы можете открыть новое окно.

«Горячие клавиши» для открытия новых вкладок в Safari – Ctrl+е
.
Открыть новое окно – Ctrl+т
. Всё, в отличии от других браузеров – на русской раскладке клавиатуры (с кириллицей). Но надо сказать, что браузер Safari может быть крайне чувствительным к «Горячим клавишам», поэтому нажатие на клавиши должно быть коротким. Если вы задержите нажатие, то Safari вам откроет множество вкладок и окон. Во всяком случае, на моём компьютере Safari ведёт себя именно так.
Открывать новые окна и новые вкладки в браузере Opera
тоже
можно из кнопки меню «Файл». Щёлкните – и откроется такое окно.
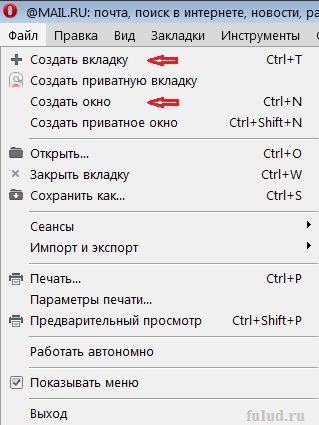
Быстрым способом открыть новую вкладку в браузере Opera можно нажав на значок , который всегда справа от последней вкладки на «Панели вкладок».

Кроме того, вы можете щёлкнуть правой клавишей мыши по свободному,
от вкладок и кнопок месту, на верхней панели браузера Opera и откроется
меню, в котором тоже можно создать новую вкладку.

Вы также можете создать новую вкладку с «Панели задач».
Для этого щёлкните по ярлыку браузера Opera (ниже экрана)
правой клавишей мыши и откроется контекстное меню.

«Горячие клавиши» для открытия новых вкладок в Opera – Ctrl+T
(на английской раскладке клавиатуры). Открыть новое окно – Ctrl+N
.
Обобщая тему открытия новых вкладок и окон в браузерах, следует
отметить, что безусловно удобнее всего это делать «Горячими клавишами».
Тем более, что для четырёх, из основных браузеров в России: Internet Explorer, Mozilla Firefox, Opera и Google Chrome – «Горячие клавиши» для этих целей, одинаковы.
Для открытия новых вкладок – Ctrl+T
(на английской раскладке
клавиатуры). Открыть новое окно – Ctrl+N
.
Но знать о дополнительных возможностях открытия вкладок и окон,
тоже надо. Случается, что «Горячие клавиши» не срабатывают.
Как закрывать ненужные вкладки в браузерах
Браузеры Safari и Internet Explorer изначально настроены на открытие
новых сайтов в отдельной окне. Хотя обновлённый Internet Explorer делает
это несколько непривычно. И новые вкладки открывает в новом окне,
и копит вкладки справа от адресной строки.
Закрывать ненужные окна можно обычным способом – щёлкнуть по значку
с крестиком в правом верхнем углу браузера (кнопки управления окном).
А вот в Mozilla Firefox, Opera и Google Chrome –
новые вкладки копит на «Панели вкладок».
Это скриншот части панели браузера Mozilla Firefox с тремя вкладками.
Светлая вкладка – это вкладка активного окна браузера, а две тёмные – это неактивные вкладки. Чтобы закрыть вкладку – просто нажмите крестик в правой части вкладки (на который направлена красная стрелка). Таким же образом закрывать вкладки и в других браузерах.
Оставленные вкладки лучше закрывать сразу же, после того как вы ушли с этого сайта. Потому, что очень часто именно из этих вкладок вылезают вирусы и всякого рода блокираторы браузеров и компьютеров. Которые потом за деньги предлагают вам разблокировать ваш компьютер.
Если вы хотите уйти с просматриваемого сайта, то либо нажмите кнопку «Домой», либо вернитесь по вкладке на сайт, с которого вы зашли. А эту вкладку закройте.
Ну, а если вы всё-таки накопите вкладок на «Панели вкладок», то по мере увеличения количества оставленных вкладок – они становятся у́зкими и в этом случае будут не видны крестики для закрытия вкладки. Тогда закрывать такие вкладки надо при помощи правой клавиши мыши.
Щёлкните правой клавишей мыши по вкладке, которую хотите
закрыть и откроется контекстное меню.

В самом низу контекстного меню – функция «Закрыть вкладку».
И в этом же меню вы можете выбрать любую другую функцию для вкладок.
У вас в браузере всегда открыта куча вкладок? Что если браузер закроется с ошибкой или вы просто хотите сохранить эти вкладки, чтобы в следующий раз открыть их? Как восстановить закрытые вкладки в браузерах? Без паники. Решение есть.
Покажем, как в каждом из пяти самых популярных браузеров открыть все вкладки из последней сессии при запуске браузера – и вы сможете в любой момент продолжить там же, где закончили.
Чтобы автоматически снова открыть вкладки, бывшие при последнем запуске Chrome, нажмите кнопку меню (с тремя горизонтальными полосками) и выберите «Настройки».
Настройки откроются в новой вкладке (если вы только не выбрали до этого, чтобы настройки открывались в отдельном окне). В разделе «При запуске открывать» выберите «Ранее открытые вкладки».


Восстановить закрытые вкладки Firefox
Firefox запоминает не только вкладки открытые в последнюю сессию, но и все открытые окна, если было открыто несколько отдельных окон с Firefox. Чтобы автоматически открыть все вкладки и окна последней сессии, нажмите кнопку меню вверху справа (с тремя горизонтальными полосками) и выберите «Настройки».
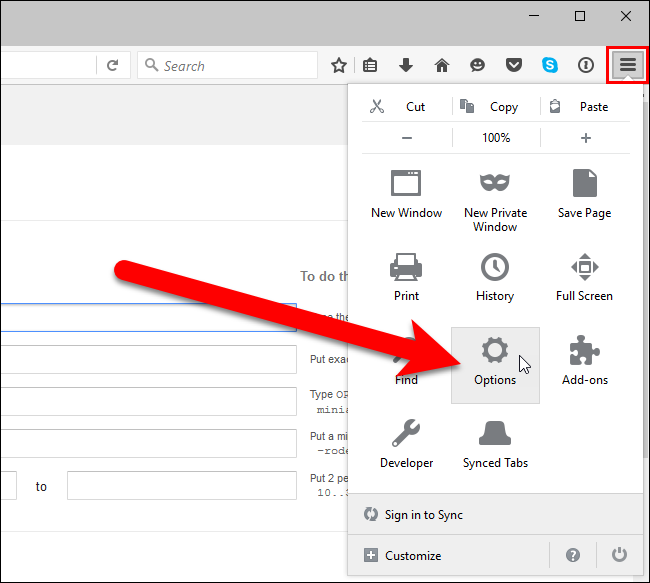
Настройки откроются в новой вкладке. Здесь, на вкладке «Основные», в разделе «Запуск», у пункта «При запуске Firefox» выберите «Показать окна и вкладки, открытые в прошлый раз».

Настройки сохранятся автоматически. Чтобы закрыть вкладку настроек, кликните крестик вверху справа вкладки или нажмите Ctrl+W.

Чтобы открыть вкладки из последней сессии в Opera, кликните кнопку меню в верхнем левом углу и выберите «Настройки».
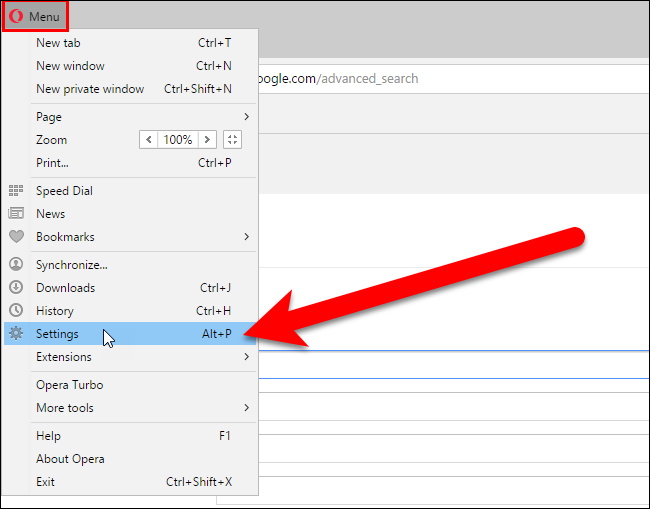
Настройки откроются в новой вкладке. Во вкладке «Основные», в разделе «При запуске» выберите «Продолжить с места разъединения».

Настройки сохранятся автоматически. Чтобы закрыть вкладку настроек, кликните крестик вверху справа вкладки или нажмите Ctrl+W.

Internet Explorer
Чтобы открыть вкладки из последней сессии в Internet Explorer, нажмите кнопку в виде шестеренки в верхнем правом углу и в выпадающем меню выберите «Свойства браузера».

Во вкладке «Общие», в разделе «Автозагрузка» выберите «Начинать с вкладок, открытых в предыдущем сеансе». Нажмите «OK».

Чтобы открыть вкладки из последней сессии в Microsoft Edge, кликните кнопку меню (три точки) в верхнем правом углу и в выпадающем меню выберите «Настройки».
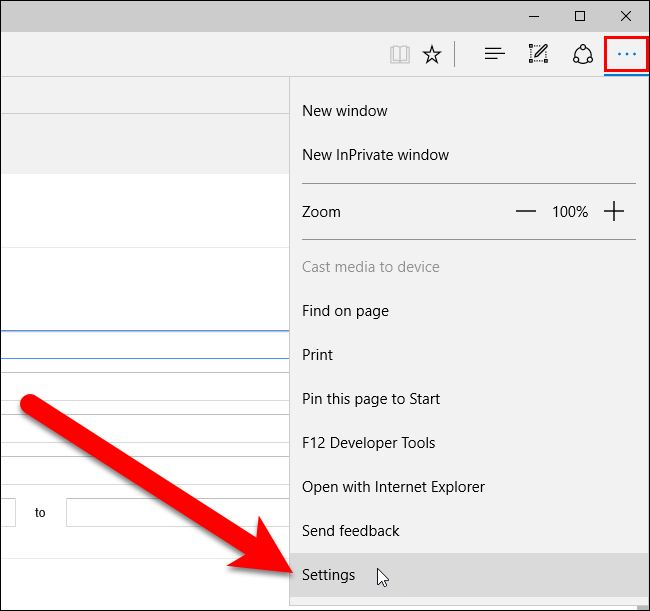
Панель настроек откроется с правой стороны окна браузера. Под пунктом «Загрузка» выберите «Предыдущие вкладки». Чтобы закрыть панель настроек, кликните в любом месте справа от нее.

Теперь вы не потеряете свои вкладки при случайном отключении браузера.
Для большинства из нас браузер - это самая популярная и чаще всего запускаемая программа на компьютере. Мы используем его для прослушивания музыки, просмотра фильмов, проверки почты и так далее. И хотя браузеры обновляются чуть ли не каждую неделю, проблем у них хватает . Одна из них - это не самая удобная работа с большим количеством вкладок.
На самом деле работа с вкладками - это как в той шутке про кошек. Вам не нравятся кошки? Вы просто не умеете их готовить. Нужно просто научиться работать с вкладками и использовать подходящие для этого функции браузера. И вы не сможете понять, как жили раньше.
Горячие клавиши - очень удобный способ управления вкладками. Особенно когда вкладки становятся такими крошечными, что по ним даже неудобно кликать.
Это всего лишь несколько комбинаций, которые позволят вам быстро переключаться между вкладками. Клавиатурных сокращений существует . И некоторые из них могут заставить вас использовать клавиатуру вместо мыши для управления вкладками.
Когда вы постоянно переключаетесь между браузером и другой программой, есть вероятность, что вы можете случайно закрыть браузер, и тогда вам придётся всё открывать заново. И хорошо, если вы запомнили, что у вас было открыто. От всей этой головной боли может спасти функция браузера, которая позволяет запоминать, какие вкладки были открыты перед его закрытием.
Включите эту функцию и тем самым освободите себя от лишней работы в будущем:
Ещё один быстрый способ сохранить открытые вкладки, чтобы поработать с ними потом, - это добавить их в отдельную папку в закладках. Для этого кликните на вкладке правой клавишей мыши и выберите пункт «Добавить вкладки в избранное». Название пункта может различаться в разных браузерах, но легко понять, что это именно тот пункт, который вам нужен. В результате у вас в закладках появится папка с нужными вам адресами сайтов. Далее сделайте правый клик на этой папке, выберите пункт «Открыть все закладки» - все вкладки снова перед нами.
Кто сказал, что все вкладки должны быть в одном окне браузера? Вы можете отсортировать ваши вкладки по разным окнам. Например, все вкладки, которые касаются одного проекта, вы можете перенести в одно окно браузера, а всё, что касается развлечений, в другое и так далее. Просто потяните вкладку на пустое место рабочего стола, и у вас откроется новое окно. Ещё один способ - сделать правый клик по ссылке или закладке и выбрать из списка «Открыть в новом окне».
Вы можете совершать различные действия не с одной вкладкой, а сразу с несколькими. Но для этого сначала нужно выбрать эти самые вкладки. Зажмите клавишу Ctrl (или Cmd на Mac) и выберите необходимые вам в данный момент вкладки. Всё, теперь можете их закрывать, перезагружать, добавлять в закладки и так далее.
В современных браузерах от хороших разработчиков есть замечательная функция «Закрепить вкладку». Это очень удобно, если вы держите постоянно открытой ту или иную вкладку. Например, это может быть вкладка с Gmail или музыкальным сервисом. После того как вы закрепите вкладку, её будет сложнее закрыть и она будет занимать меньше места на панели вкладок. Просто кликните на вкладке правой клавишей и выберите нужный пункт в списке.

Иногда получается так, что случайно закрываешь вкладку, которую вовсе не хотел закрывать. Рука дёрнулась или передумал в момент закрытия - всякое бывает. Чтобы открыть эту вкладку заново, можно, конечно же, зайти в историю браузера и найти этот сайт. А можно использовать клавиатурное сокращение Ctrl + Shift + T (или Cmd + Shift + T на Mac в Chrome и Firefox и Cmd + Z в Safari), чтобы вернуть эту вкладку. Также вам может помочь правый клик мышью на любой вкладке вашего браузера.
Почти пять лет назад разработчики добавили в браузер Firefox очень крутую функцию , которая называется «Группы вкладок», или «Панорама». Она практически выполняет трюк, который описан выше. Речь идёт об использовании разных окон браузера для вкладок. Только здесь всё это выполнено более красиво, и вам не нужно плодить множество окон. Пара кликов, и вы уже переключились на работу с другим проектом или, наоборот, развлекаетесь после работы. Чтобы запустить группы вкладок, воспользуйтесь клавиатурным сокращением Ctrl + Shift + E или Cmd + Shift + E на Mac.
Надеюсь, что теперь ваша работа с большим количеством вкладок браузера станет немного проще.
Основы работы в интернете
Итак, что требуется для начала работы в интернете? Все просто - если Вы читаете этот текст, значит - работать в интернете Вы УЖЕ начали, то есть как минимум найти на рабочем столе ярлык «Выход в интернет» и запустить его Вы можете. А значит, Вам теперь эту работу надо упростить и объяснить некоторые моменты.
Начнем с браузеров. Браузер - это программа, с помощью которой Вы лазите в интернете - смотрите сайты, скачиваете фильмы, игры, программы, проверяете веб-почту, узнаете прогноз погоды на завтра и т.д. Сейчас для Windowsиспользуются в основном следующие четыре браузера:
InternetExplorer(Интернет Эксплорер или просто ИЕ)
Opera (Опера)
Mozilla Firefox (Мозила)
Google Chrome (Хром)
С 99-процентной вероятностью можно утверждать, что у Вас на рабочем столе есть один из этих значков, и с его помощью Вы и выходите в интернет.
Адресная строка . Там, где на картинке написано www.kudz.ru , там и располагается адресная строка. В нее, Вы не поверите, вводят адрес сайта, на который хотят попасть. Как правило, вполне достаточно ввести адрес наподобие yandex.ru, google.comили kudz.ru, нажать после ввода Enterна клавиатуре, и Вы попадете на нужный сайт. Хотя иногда нужно вводить адрес как www.yandex.ru. Как понять, что и когда нужно вводить? Опытным путем, это самое простое.
Слева от адресной строки расположены кнопки управления:
стрелки назад-вперед позволяют перемещаться по посещенным страницам. Предположим, вы сейчас на сайте yandex.ru находитесь (т.е. написали в адресной строке yandex.ru и нажали Enter). Потом Вам взгрустнулось и Вы решили перейти на сайт google.ru. Перешли, т.е. написали в адресной строке google.ru и нажали Enter. РАНЬШЕ Вы были на yandex, СЕЙЧАС Вы находитесь на google, следите за мыслью? Теперь, Если Вы нажмете на кнопку со стрелкой назад, Вы попадете обратно на yandex, если после этого Вам снова взгрустнется и Вы снова захотите на google- Вам нужно будет нажать на кнопку со стрелкой вперед. Попробуйте, не бойтесь - такие перемещения иногда сильно облегчают жизнь.
Круговая стрелка - это кнопка «Обновить». Нажав на нее, Вы убедительно попросите браузер загрузить из интернета и показать Вам самую новую, последнюю версию страницы. Зачем это нужно? Интернет - это очень динамичная вещь, и информация в нем постоянно обновляется. Вот смотрите Вы курсы акций, например. Зашли на какой-нибудь биржевой сайт, нашли страничку, где есть курсы акций, и смотрите на них. Минуту смотрите, вторую, десятую… А потом Вы думаете - «А чего это я на старые цифры-то смотрю? Акции каждую секунду меняются, а у меня данные десятиминутной давности! Дай-ка я обновлю их!». Нажимаете на кнопку «Обновить» и получаете курсы акций на нынешний момент.
Остальные кнопки вряд ли представляют для Вас практический интерес.
Теперь перейдем к сайтам и страницам.
Сайт - это место в интернете, кем-то созданное, созданное ДЛЯ ЧЕГО-ТО, объединяющее как правило, множество разных материалов (но посвященных одной теме) и имеющее свой адрес.
Например, kudz.ru - это сайт, созданный мной, посвященный компьютерным курсам разной направленности, и у него есть адрес - kudz.ru.
yandex.ru - это сайт, созданный большущей такой серьезной компанией, специализирующийся на поиске в интернете информации и предоставлении разных интересных сервисов посетителям, и у него есть адрес - yandex.ru.
Страница - это составной элемент сайта. Т.е. любой сайт - хоть самый маленький, хоть гигантский - состоит из страничек. Каждая страница тоже имеет свой адрес, но в этот адрес ВСЕГДА включается имя сайта. Никаких адресов страниц Вам, естественно, помнить и знать не нужно - еще чего, память забивать!
Вам вполне достаточно знать адрес сайта - а уж по всем остальным страницам Вы сможете пройти с помощью ссылок.
Ссылка - это такая строчка текста, выделенная особым цветом (как правило, синим, хотя бывают и любые другие) и подчеркнутая. А еще при наведении на нее мыши указатель мышки меняет вид. И если, наведя на ссылку указатель, вы еще и нажмете левую кнопку мыши, то Вы перейдете на ту страницу, куда указывает эта ссылка.
Все эти подчеркнутые строчки текста - это ссылки. Кстати, ссылок полно и на самом сайте КУДЗ. Можете найти их и пощелкать по ним мышкой, и посмотреть что получится.
Работа с вкладками (удобное перемещение по страницам).
Что такое вкладки и зачем они нужны ? Представьте себе, что Вы сидите в интернете, смотрите, например, сайт об автомобилях. Находитесь Вы на странице с каталогом автомобилей. И вот приглянулся Вам один из них. Вы щелкаете по нему левой кнопкой мышки и… переходите на страницу с ним, которая замещает страницу с каталогом автомобилей. Потом Вы решили посмотреть другую модель автомобиля. Что Вы сделаете? Нажмете на панели управления кнопку «Назад» и вернетесь в каталог. В нем уже выберете другую модель авто и щелкните уже по ней. И снова она заместит собой страницу с каталогом. Не очень удобно. А если Вы хотите открыть и сравнить две модели автомобиля между собой? По мощности там, по скорости… Ну это уж совсем неудобно будет - постоянно нажимать то «Назад», то «Вперед», щелкать мышкой то по одной модели автомобиля, то по второй… Одна морока и головная боль!
Разработчики браузеров, видимо, тоже так подумали-подумали и сделали всем пользователям классный подарок - вкладки. Благодаря им Вы можете в одном браузере открыть много страниц сразу. Итак, вверху экрана у Вас будет небольшая полоса вкладок - кнопок с названиями интернет-страниц. Посмотрите сейчас на верхнуюю часть своего браузера. Там должна быть как минимум одна вкладка. На картинке вкладки помечены красными стрелками.
Каждая вкладка - это одна страница. Отображается в основной части браузера только одна - та, которая сейчас активна.
На рисунке сейчас активной является с автомобилем JaguarXK, и ее содержимое показывается на основной части экрана. Чтобы другую вкладку сделать активной, нужно щелкнуть по ней левой кнопкой мышки. Только щелкайте, пожалуйста, по самой вкладке, а не по крестику! Многие по неизвестной причине нажимают именно на него, из-за чего вкладка закрывается, а потом удивляются…
Таким образом, вверху экрана у Вас, предположим открыто 3 вкладки, т.е. как бы 3 страницы. Первая с каталогом автомобилей, вторая - с одной моделью, третья - с другой моделью автомобиля. И вот с помощью мыши Вы можете практически мгновенно переключаться между этими вкладками-страницами. Щелкнули по одной - и Вы смотрите на AlfaRomeoSpider, щелкнули по другой - и Вы уже изучаете JaguarXK. Время переключения между вкладками исключительно мало, благодаря чему они очень удобны.
Как открывать новые вкладки ? Есть два пути.
Первый - просто создать «пустую» вкладку. Для этого нужно щелкнуть левой кнопкой мыши по кнопке создания вкладки.
Посмотрите на рисунок, и Вы поймете, где эта кнопка находится в Опере. В других браузерах она может быть другого вида, но в любом случае она будет находиться либо слева, либо справа от самих вкладок. Попробуйте - Вы обязательно найдете ее!
Второй - это открывать страницы в новой вкладке. Например, Вы смотрите каталог автомобилей, и Вам приглянулся Ягуар. Вы хотите перейти на его страницу, НЕ ЗАКРЫВАЯ страницу с каталогом. Т.е. открыть Ягуар в новой вкладке. Для этого наведите указатель мыши на ссылку с приглянувшимся Вам Ягуаром, нажмите правую кнопку мыши и в выпадающем меню выберите «Открыть в новой вкладке».
Либо, что еще проще, просто щелкните по ссылке СРЕДНЕЙ кнопкой мыши. Чаще всего в роли средней кнопки выступает колесико мыши. Да-да, колесико можно не только крутить, но и нажимать, как обычную кнопку. Попробуйте и так, и сяк. И попереключайтесь между вкладками.
Как закрывать вкладки? Это совсем просто. Посмотрите внимательно на вкладку. В правой ее части Вы обязательно найдете крестик. Нажав на него, Вы закроете вкладку. Если хотите закрыть вообще все вкладки, можете на любой вкладке щелкнуть правой кнопкой мыши и в выпадающем меню выбрать «Закрыть все».
У меня вообще нет вкладок в браузере!!! К сожалению, может быть и такое (хотя и маловероятно). Это может быть только если Вы используете браузер InternetExplorerверсии 6 или ниже. Мой Вам совет - вообще не используйте его. Ставьте лучше Оперу или Мозилу.
Как сменить браузер (на Оперу, Мозилу, Хром)?
Опишу все для браузера Опера.
1. Открываете тот браузер, который у Вас есть (скорее всего, это Интернет Эксплорер).
2. Заходите на сайт opera.ru. Т.е. в адресной строке вводите opera.ruи нажимаете Enter.
3. Внимательно ждете, пока сайт загрузится.
4. На появившейся странице находите большущую кнопку «Загрузить Opera версии такой-то для Windows». Жмете на нее.
5. Перед Вами появляется окно, подобное представленному на картинке.
Жмете «Запустить».
6. Появляется окно загрузки, в котором показывается время, которое осталось подождать. Терпеливо ждете (или нетерпеливо, это уж как хотите).
7. Когда время подойдет, скачанный файл установки автоматически запустится. Перед Вами возникнет окно установки Оперы. В нем СО ВСЕМ СОГЛАШАЕТЕСЬ, ВЕЗДЕ ГДЕ ТОЛЬКО МОЖНО жмете Далее, Да, Согласен, и все в таком духе. Никаких Отмен и Прервать НЕ НАЖИМАЕТЕ. Таким образом у Вас устанавливается Опера.
После этого на Вашем рабочем столе появляется значок Оперы. Теперь Вы можете прекрасно выходить в интернет через этот значок. Поздравляю! Можете таким образом скачать другой браузер, но просто имейте в виду, что все (вообще все) уроки будут рассмотрены на примере именно Оперы.
Я вспоминаю, как очень много лет назад впервые столкнулся с таким понятием как «Интернет» и с самим интернетом.
Мои продвинутые коллеги, установили на моем компьютере программу — браузер «Netscape Navigator» (нетскейп навигатор), в то время занимающий лидирующие позиции среди программ — обозревателей интернет.
Набрали, кажется, в адресной строке www.rambler.ru , показали как пользоваться поиском информации в интернет и... пустили меня в свободное плавание по безбрежным морям и океанам интернета.
Все это, я уловил, «методом тыка», довольно быстро — как и где копаться. Но для меня возникла тогда она проблема, вернее неудобство, которое отравляло мне «копание» в интеренте.
Понравившиеся мне сайты и страницы в интернете, вернее их адреса, я записывал в тетрадку, чтобы потом мог набрать в адресной строке и вернуться на нужный мне сайт или страницу сайта. А это был долго, неудобно и сильно раздражало.
После очередных моих матюков, мои коллеги сжалились на до мной и показали инструмент автоматизации этой самой навигации по интернету — панель закладок .
Панель закладок присутствует во всех программах — браузерах в том или ином виде. Отличия незначительные, а принцип работы у всех одинаковый.
Я хочу вам рассказать и показать работу с панелью закладок браузера (гугл хром). Почему именно браузера Google Chrome? Во — первых, потому что он мне больше всего нравится. Во вторых это очень популярный браузер. Ну и в третьих, этот браузер продолжает набирать популярность.
Я, безусловно, сделаю краткий обзор про панели закладок различных браузеров, но подробно хочу показать на примере именно Google Chrome.
Все. Хватит лирики. Итак панель закладок Google Chrome.
Открываем браузер. Щелкаем правой кнопкой по ярлыку «Google Chrome». Затем подводим указатель мыши к пункту меню «Открыть» и щелкаем по нему левой кнопкой мыши.
У нас откроется окно обозревателя . Подводим указатель мышки к «гаечному ключу», который в переводе на русский означает «Настройки» и щелкаем по нему левой кнопкой мыши. В открывшемся меню подводим указатель мыши к пункту меню «Закладки». Должно открыться еще одно меню (если не открылось, то щелкаем левой кнопкой мыши по пункту меню «Закладки»).
В открывшемся меню подводим указатель мыши к пункту меню «Показывать панель закладок» и щелкаем по нему левой кнопкой мыши.

Вверху под полем адресной строки появится серая полоса, которая, собственно и является панелью закладок. Если Вы только установили , то эта полоса будет выглядеть так же, как Вы видите на скриншоте.

Теперь мы можем добавлять закладки на эту панель, что мы сейчас и сделаем. Давайте добавим закладку того сайта, на котором мы сейчас находимся, т. е. http://www.google.ru
Для этого подводим указатель мыши к «звездочке» и щелкаем по ней левой кнопкой мыши. У нас появляется меню, в котором нам сообщается, что закладка добавлена с именем «Google» и сохранена в папке «Панель закладок». При желании мы можем поменять и имя закладки и папку, но пока этого делать не надо (это можно будет сделать в любое время).
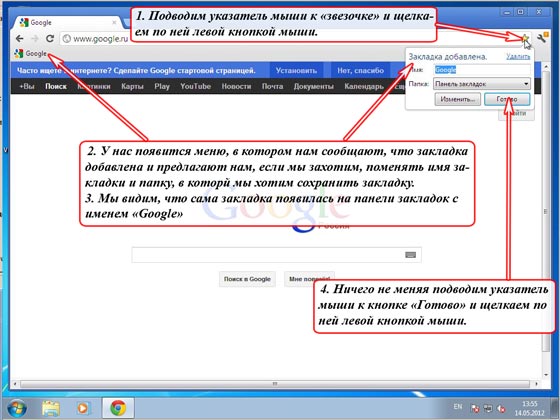
Давайте наберем теперь еще какой — нибудь сайт в адресной строке, например http://www.yandex.ru и добавим этот сайт на панель закладок точно таким же способом.

Таким образом я для нашего примера в панель закладок поместил 10 закладок для разных сайтов, чтобы показать Вам, что получится.

Обратите внимание. В видимой части панели закладок у меня поместилось всего 7 закладок, остальных не видно. Чтобы увидеть остальные закладки, необходимо подвести указатель мыши к значку «>>» как показано на рисунке и щелкнуть по нему левой кнопкой мыши. В выпавшем списке мы увидим остальные закладки, которые мы делали бороздя интернет (в моем примере 3 сайта).
Так вот. Теперь, я могу в любой момент попасть на тот сайт или ресурс в интернете, который сохранен у меня в панели закладок. Достаточно подвести к нужной надписи указатель мыши и щелкнуть по ней левой кнопкой мыши.
Например, если я подведу указатель мыши к надписи «@MAIL.RU: почта, п...» и щелкну по ней левой кнопкой мыши, то я сразу перейду на сайт http://www.mail.ru . А если я подведу указатель мыши к надписи «Google» и щелкну по ней левой кнопкой мыши, то я сразу перейду на сайт http://www.google.ru .
Над всеми сохраненными закладками можно совершать плюс ко всему еще и различные действия. И делается это в диспетчере закладок .
Чтобы попасть в диспетчер закладок, выполним следующие действия.
Подводим указатель мышки к «гаечному ключу» и щелкаем по нему левой кнопкой мыши. В открывшемся меню подводим указатель мыши к пункту меню «Закладки» и щелкаем по нему левой кнопкой мыши. В открывшемся меню подводим указатель мыши к пункту меню «Диспетчер закладок» и щелкаем по нему левой кнопкой мыши.

У нас откроется окно «Диспетчера закладок», в котором мы видим все сохраненные закладки в папке «Панель закладок» с их относительно полным описанием.

Здесь можно делать многое. Но в этой части статьи я хочу Вам показать, как можно «сортировать» закладки от степени их нужности нам в данный момент.
Поясняю. Например, я хочу чтобы на первом месте в закладках находился не Google, а mail.ru.
Что я делаю. Я подвожу указатель мыши к строчке «@MAIL.RU: почта, поиск в интернете, новости, работа, развлечения. Почта @Mail.Ru — бесплатная почта №1», нажимаю левую кнопку мыши и, удерживая нажатой левую кнопку мыши, «тащу» эту надпись вверх, чуть выше надписи «Google».

Отпускаем левую кнопку мыши. Теперь на первом месте в списке и на первом месте в панели закладок нашего на первом месте стоит закладка mail.ru.
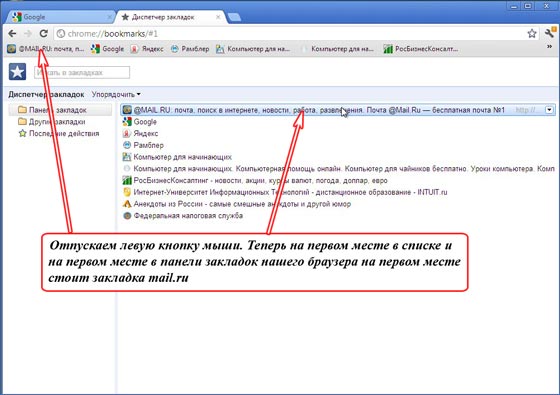
Таким образом можно делать «пересортировку» порядка закладок, в зависимости от того какие закладки для Вас актуальны на данный период времени.
В принципе на этом можно было бы и закончить статью про панель закладок браузера Google Chrome , так как этого способа работы с закладками может хватить года на полтора — два, если у Вас будет 20 — 50 закладок.
Ели закладок будет больше, то довольно неудобно искать в этом списке нужный нам сайт.
Для этого можно упорядочить закладки по тематикам. Тогда навигация по этим закладкам станет очень удобной.
| Статьи по теме: | |
|
Файлы в PDF-формате: инструкция по применению
Большинство электронных книг и текстовых документов имеют формат PDF. В... «Выгодный межгород» от МТС Как сэкономить на звонках по России и других услугах
Многие из абонентов МТС даже не подозревают, какие возможности они... Русскоязычные SAT бесплатные каналы Открытые каналы eutelsat w4
В этой статье мы рассмотрим установку и настройку спутниковой антенны на... | |