Выбор читателей
Популярные статьи
На следующем шаге выбора компонент к установке (Select the features you want to install ) отмечаем только то, что нам нужно - Debugging tools for Windows и нажимаем Install
В указанную на первом экране папку из Интернета будет загружен и установлен набор утилит.
После окончания установки находим в меню “Пуск” или на стартовом экране в группе ярлыков Windows Kits утилиту WinDbg и запускаем её с правами администратора
Если по какой-то причине ярлык найти не удалось, то можно запустить исполняемый файл из каталога установки - С:\Program Files (x86)\Windows Kits\8.1\Debuggers\x64\windbg.exe
В главном меню программы WinDbg выбираем пункты File > Symbol File Path . В открывшееся окно вставляем строку определяющую пусть к локальному каталогу символьного кэша и его онлайн-источнику:
SRV*C:\Windows\symbol_cache*http://msdl.microsoft.com/download/symbolsСохраняем настройки, выбрав в главном меню пункты File > Save Workspace
Открываем файл дампа памяти, выбрав в меню File > Open Crash Dump ...
Выбираем файл MEMORY.DMP (по умолчанию расположен в каталоге C:\Windows ) и нажимаем Open
Появится информация о том, какой именно исполняемый модуль стал причиной остановки работы системы. Щёлкнув по гиперссылке !analyze-v можно получить более развернутую информацию о состоянии системы на момент возникновения стоп-ошибки.
Туже самую информацию можно получить и с помощью командной строки используя примерно следующую последовательность команд:
cd /d "C:\Program Files (x86)\Windows Kits\8.1\Debuggers\x64\ " kd -z "D:\DOWNLOADS\VM05\MEMORY.DMP " .logopen C:\Debuglog.txt .sympath srv*C:\Windows\symbol_cache*http://msdl.microsoft.com/download/symbolsВ этом примере вся информация о разборе дампа будет выгружена в читаемом виде в файл C:\Debuglog.txt
Источники информации:
Причиной критических ошибок Windows, сопровождаемых синими экранами (BSOD), часто является драйвер — вновь установленный или поврежденный. Определив, какой именно драйвер служит причиной ошибки, можно приступать к устранению проблемы: обновить драйвер, откатиться к более ранней версии, переустановить или удалить приложение, установившее драйвер и т. д. Не всегда название драйвера отображается на синем экране. Однако существует очень простой способ, позволяющий с помощью дампа памяти определить проблемный драйвер за пару минут.
Сначала нужно убедиться, что запись дампов включена. Для этого нужно открыть свойства системы, нажав комбинацию клавиш Win+Pause , [в Vista щелкнуть ссылку Дополнительные параметры системы ], перейти на вкладку Дополнительно , и наконец нажать кнопку .
Малых дампов памяти должно быть достаточно для наших целей.
Обратите внимание на путь к папке, куда они будут сохраняться при возникновении критической ошибки.

Теперь вы можете запаковать файл в архив, прикрепить его к сообщению в форуме Устранение критических ошибок Windows и подождать, пока вам кто-то сообщит название проблемного драйвера:) Но вы можете сделать это самостоятельно, не прилагая больших усилий.
Рассказ об утилите вы найдете в этой статье .
Теперь все сводится к выполнению одной команды. Откройте командную строку и перейдите в папку, в которую вы распаковали kdfe.cmd . Запустите файл, указав в качестве параметра путь к файлу дампа памяти (в примере ниже файл называется Mini1110307-01.dmp )
Или как его еще называют BSOD, может изрядно подпортить жизнь как компьютеру так и серверу, а еще выяснилось и виртуальной машине. Сегодня расскажу как анализировать синий экран dump memory в Windows, так как правильная диагностика и получение причины из за чего не работает ваша система, 99 процентов ее решения, тем более системный инженер, просто обязан уметь это делать, да и еще в кратчайшие сроки, так как от этого бизнес может в следствии простоя сервиса, терять кучу денег.
Давайте для начала разберем, что означает данная аббревиатура, BSOD от английского Blue Screen of Death или еще режим STOP ошибки.
Ошибки синего экрана смерти возникают по разным причинам, среди которых могут быть проблемы с драйверами, может быть какое то сбойное приложение, или сбойный модуль оперативной памяти. Как только у вас появился синий экран в Windows, то ваша система автоматически создаст файл crash memory dump, который мы и будем анализировать.
По умолчанию windows при синем экране создает аварийный дамп файл memory.dmp, сейчас покажу как он настраивается и где хранится, я буду показывать на примере Windows Server 2008 R2, так как у меня недавно была задача по изучению вопроса синего экрана в виртуальной машине . Для того чтобы узнать где настроен dump memory windows, открываем пуск и щелкаем правым кликом по значку Компьютер и выбираем свойства.
Как анализировать синий экран dump memory в Windows-Свойства компьютера

Как анализировать синий экран dump memory в Windows-параметры системы
Переходим во вкладку Дополнительно-Загрузка и восстановление. Жмем кнопку Параметры

Как анализировать синий экран dump memory в Windows-Загрузка и восстановление
и видим, что во первых стоит галка выполнить автоматическую перезагрузку, для записи отладочной информации, выбрано Дамп памяти ядра и ниже есть пусть куда сохраняется дамп памяти %SystemRoot%\MEMORY.DMP

Перейдем в папку c:\windows\ и найдем файл MEMORY.DMP в нем содержаться коды синего экрана смерти

Как анализировать синий экран dump memory в Windows-memory.dmp
В малый дамп памяти тоже записываются ошибки синего экрана смерти, настраивается он там же, нужно только его выбрать.

Хранится он в папке c:\windows\minidump. Преимущество в том, что он занимает меньше места и на каждый синий экран создается отдельным файлом. Всегда можно просмотреть историю появлений синего экрана.

Теперь когда мы разобрались где искать файл memory dump, нужно научиться его интерпритировать и понимать причину из за чего происходит синий экран смерти. В решении этой задачи нам поможет Microsoft Kernel Debugger. Скачать Microsoft Kernel Debugger можно с официального сайта, главное выберите нужную версию ОС если кому то влом, то можете скачать с яндекс диска по прямой ссылке. Так же он входит в состав ADK .
Скачиваем Microsoft Kernel Debugger, в итоге у вас будет маленький файл который позволит скачать из интернета все что вам нужно. Запускаем его.

присоединяться к программе по улучшению качества участвовать не будем

жмем Accept и соглашаемся с лицензией

Как установить Microsoft Kernel Debugger-соглашаемся с лицензией

начнется установка Microsoft Kernel Debugger

Как установить Microsoft Kernel Debugger-установка MKD
Видим, что Microsoft Kernel Debugger успешно установлен

После чего видим, что в пуске появилась папка Debugging Tools for Windows как для 32 так и для 64 битных систем.

Помимо самого пакета Debugging Tools for Windows, также понадобятся набор отладочных символов - Debugging Symbols. Набор отладочных символов специфичен для каждой ОС, на которой был зафиксирован BSoD. Потому придется загрузить набор символов для каждой ОС, анализировать работу которой Вам придется. Для 32-разрядной Windows XP потребуются набор символов для Windows XP 32-бит, для 64-разрядной ОС потребуются набор символов для Windows XP 64-бит. Для других ОС семейства Windows наборы символов подбираются сообразно такому же принципу. Загрузить отладочные символы можно отсюда . Устанавливать их рекомендуется по адресу %systemroot%\symbols хотя мне нравится устанавливать их в отдельные папки и не захламлять папку Windows.
После установки Debugging Symbols под систему на которой был синий экран смерти запускаем Debugging Tools

Как установить Microsoft Kernel Debugger-Запуск
Перед анализом содержимого дампа памяти, потребуется провести небольшую настройку отладчика. Конкретно - сообщить программе, по какому пути следует искать отладочные символы. Для этого выбираем в меню File > Symbol File Path…

Нажимаем кнопку Browse…

и указываем папку, в которую мы установили отладочные символы для рассматриваемого дампа памяти, можно указать несколько папок через запятую и можно запрашивать информацию о требуемых отладочных символах прямо через Интернет, с публичного сервера Microsoft. Таким образом у вас будет самая новая версия символов. Сделать это можно следующим образом - в меню File > Symbol File Path… вводим:
SRV*%systemroot%\symbols*http://msdl.microsoft.com/download/symbols
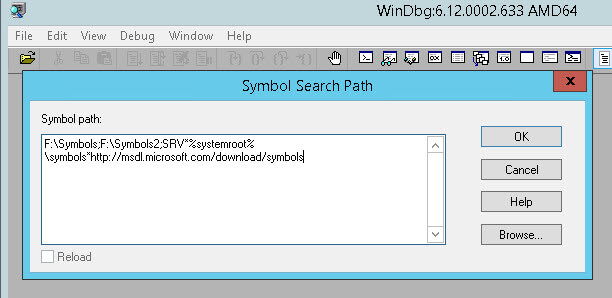
Копируем с компьютера где выскочил синий экран, файл memory.dmp или minidump, и открываем его, выбираем в меню File > Open Crash Dump… и выбираем требуемый для рассмотрения файл.

Как анализировать синий экран смерти-01
Выбираем для примера minidump

Как анализировать синий экран смерти-открываем minidump
Начнется анализ минидампа, видим появилась ссылка на ошибку, щелкаем по ней для более детальной информации о синем экране.

Как анализировать синий экран смерти-03
И видим сбойное приложение которое крушит вашу систему, так же можно еще детальнее посмотреть в чем дело, ткнув ссылку.

Как анализировать синий экран смерти-04
Получите более детальную информацию по причине синего экрана.

Как анализировать синий экран смерти-05
Если открыть memory.dmp то вы получите подобную картину и видим почему синий экран у вас появился.

Как анализировать синий экран смерти-06

Вот так вот просто диагностировать и устранить синий экран смерти.
Продолжу расскажу о синем экране смерти, начатый в .
Итак, если компьютер внезапно перезагружается или зависает, а cиний экран смерти не появляется или появляется на долю секунды, то все равно информацию о причинах сбоя можно восстановить.
Дело в том, что операционная система в момент сбоя сохраняет содержимое оперативной памяти в так называемый дамп-файл (имеет расширение .dmp ). В дальнейшем файл дампа можно будет проанализировать и получить туже самую информацию, что и на синем экране и даже чуть больше.
Но создание дампов может быть отключено в системе, поэтому стоит убедиться, что, во-первых, система создает дампы при сбоях, а, во-вторых, стоит узнать место на диске, куда они сохраняются.
Для этого нужно зайти в раздел Система .
В Windows 10 это можно сделать через поиск, а в предыдущих версиях операционной системы через Панель управления .


Здесь должна быть включена запись событий в системный журнал, ну а чтобы компьютер автоматически не перезагружался и отображал нам содержимое синего экрана смерти, нужно отменить автоматическую перезагрузку, если она была включена.
Также здесь отображается путь к дампам — мы видим, что дамп сохраняется в папку %SystemRoot% — это обозначение папки Windows.
Также здесь можно выбрать «малый дамп памяти», которого будет вполне достаточно для поиска кодов ошибки.
Итак, система вылетела в синий экран смерти, после чего был создан дамп памяти.
Для анализа дампов существуют специальные программы и одной из самых популярных является утилита BlueScreenView .
Программа очень проста в использовании и не требует установки — скачиваем с официального сайта и разархивируем. При этом с официального сайта можно скачать файл, с помощью которого можно русифицировать программу. Для этого данный файл нужно будет поместить в папку с разархивированной программой.
Если после запуска в программе не отображаются дампы, хотя система «срывалась» в синий экран смерти, то стоит зайти в настройки программы и убедиться, что путь к дампам памяти указан верно, то есть он должен быть таким же, как и в настройках системы.

После этого нужно обновить информацию в окне программы и все созданные в системе дампы отобразятся. Если дампов несколько, то, ориентируемся по дате сбоя. Выбираем нужный дамп, а затем появится подробная информация по нему.
Здесь выводится название ошибки, ее STOP-код с параметрами и если причиной стал драйвер, то в соответствующем поле мы обнаружим его название.
Также в нижней части окна программы розовым будут выделяться файлы, которые также могли стать причиной сбоя. Придется по порядку разбираться с каждым из них. Алгоритм здесь аналогичен рассмотренному в прошлой заметке — ищем решение в интернете, а в качестве поискового ключа используем название файла или код ошибки.
При этом не обязательно вручную вводить данные в поисковик. Если щелкнуть правой кнопкой мыши по строке дампа, то из контекстного меню можно выбрать пункт, который позволит найти в Гугле описание именно этой проблемы.

Можно выбрать поиск в Гугл по коду ошибки, по коду ошибки и названию драйвера или по коду ошибки и параметру.
Также с помощью этой утилиты можно быстро найти местоположение проблемного файла на диске.

Иногда бывает, что файл, вызвавший проблему, принадлежит какой-то программе или игре. По местоположению файла на диске можно быстро определить, к какой именно программе или игре он относится.
Ну и стоит знать, что чистильщики вроде удаляют дампы памяти, поэтому если вы пользуетесь подобными программами, то на время выявления причины появления синего экрана смерти, стоит воздержаться от их использования.
И последний вопрос, на который я отвечу в рамках этой заметки — что делать, если после появления синего экрана компьютер более не запускается? То есть компьютер зависает или постоянно перегружается, а значит нет возможности проанализировать дамп памяти.
Ответ логичен и прост — нужно создать загрузочную флешку, с помощью которой «вытянуть» файл дампа с жесткого диска и проанализировать его на другом компьютере. Для этого загружаемся с флешки и на жестком диске компьютера в папке Windows или в подпапке minidump находим файл дампа, который копируем на флешку. Затем на другом компьютере с помощью утилиты BlueScreenView анализируем дамп, как было рассказано в этой заметке.
В разделе аварийный дамп памяти определяется следующими параметрами:
– REG_DWORD -параметр AutoReboot со значением 0x1 (опция Выполнить автоматическую перезагрузку вспомогательного окна окна Свойства системы );
– REG_DWORD -параметр CrashDumpEnabled со значением 0x0 , если дамп памяти не создаётся; 0x1 – Полный дамп памяти ; 0x2 – Дамп памяти ядра ; 0x3 – Малый дамп памяти (64КБ) ;
– REG_EXPAND_SZ -параметр DumpFile со значением %SystemRoot%\MEMORY.DMP (место хранения файла дампа);
– REG_DWORD -параметр LogEvent со значением 0x1 (опция Записать событие в журнал окна );
– REG_EXPAND_SZ -параметр MinidumpDir со значением %SystemRoot%\Minidump (опция );
– REG_DWORD -параметр Overwrite со значением 0x1 (опция Заменять существующий файл окна );
– REG_DWORD -параметр SendAlert со значением 0x1 (опция Отправить административное оповещение окна ).
Как система создаёт файл аварийного памяти
Во время загрузки операционная система проверяет параметры создания аварийного в разделе реестра . Если указан хотя бы один параметр, то система генерирует карту блоков диска, занимаемых на загрузочном томе, и сохраняет её в памяти. Система также определяет, какой дискового устройства управляет загрузочным томом, вычисляет контрольные суммы для образа в памяти и для структур данных, которые должны быть целыми, чтобы мог выполнять операции ввода/вывода.
После сбоя ядро системы проверяет целостность карты страничного файла, дискового и управляющих структур дискового . Если целостность этих структур не нарушена, то ядро системы вызывает специальные функции ввода/вывода дискового , предназначенные для сохранения образа памяти после сбоя. Эти функции ввода/вывода самодостаточны и не полагаются на службы ядра системы, поскольку в программах, отвечающих за запись аварийного дампа, нельзя делать никаких предположений о том, какие части ядра системы или устройств при сбое были повреждены. Ядро системы записывает данные из памяти по карте секторов файла подкачки (при этом ему не приходится использовать файловой системы).
Сначала ядро системы проверяет состояние каждого компонента, задействованного в процессе сохранения дампа. Это делается для того, чтобы при прямой записи в секторы диска не повредить данные, лежащие вне файла. Размер файла должен быть на 1МБ больше размера физической памяти, потому что при записи информации в создаётся заголовок, в котором содержатся сигнатура аварийного и значения нескольких важнейших переменных ядра системы. Заголовок занимает меньше 1МБ , но операционная система может увеличивать (или уменьшать) размер файла подкачки не менее чем на 1МБ .
После загрузки системы Session Manager (Диспетчер сеанса Windows NT ; дисковый адрес – \WINDOWS\system32\smss.exe ) инициализирует файлы системы, используя для создания каждого файла собственную функцию NtCreatePagingFile . NtCreatePagingFile определяет, существует ли инициализируемый файл, и если да, то имеется ли в нём заголовок . Если заголовок есть, то NtCreatePagingFile посылает в Session Manager специальный код. После этого Session Manager запускает процесс Winlogon (Программа входа в систему Windows NT ; дисковый адрес – \WINDOWS\system32\winlogon.exe ), который извещается о существовании аварийного . Winlogon запускает программу SaveDump (Программа сохранения копии памяти Windows NT ; дисковый адрес – \WINDOWS\system32\savedump.exe ), которая анализирует заголовок и определяет дальнейшие действия в аварийной ситуации.
Если заголовок указывает на существование , то SaveDump копирует данные из файла в файл аварийного , имя которого задано REG_EXPAND_SZ -параметром DumpFile раздела . Пока SaveDump переписывает файл , операционная система не задействует ту часть страничного файла, в которой содержится аварийный . В это время объём виртуальной памяти, доступной для системы и приложений, уменьшается на размер (при этом на экране могут появиться сообщения, указывающие на нехватку виртуальной памяти). Затем SaveDump информирует диспетчер памяти о завершении сохранения , и тот высвобождает ту часть файла, в которой хранится , для общего пользования.
Сохранив файл , программа SaveDump делает запись о создании аварийного в журнале событий , например: «Компьютер был перезагружен после критической ошибки: 0x100000d1 (0xc84d90a6, 0x00000010, 0x00000000, 0xc84d90a6). Копия памяти сохранена: C:\WINDOWS\Minidump\Mini060309-01.dmp» .
Полный дамп памяти записывает всё содержимое памяти при возникновении неустранимой ошибки. Для этого варианта необходимо иметь на загрузочном томе файл подкачки, размер которого равен объёму всей физической оперативной памяти плюс 1МБ . По умолчанию полный памяти записывается в файл %SystemRoot%\Memory.dmp . При возникновении новой ошибки и создании нового файла полного памяти (или памяти ядра) предыдущий файл заменяется (перезаписывается). Параметр Полный дамп памяти недоступен на , на которых установлена 32-битная операционная система и 2 или более оперативной памяти.
При возникновении новой ошибки и создании нового файла полного памяти предыдущий файл заменяется.
Дамп памяти ядра записывает только память ядра, благодаря чему процесс записи данных в журнал при внезапной остановке системы протекает быстрее. В зависимости от объёма физической памяти в этом случае для файла подкачки требуется от 50 до 800МБ или одна треть физической памяти на загрузочном томе. памяти ядра записывается в файл %SystemRoot%\Memory.dmp .
Этот не включает нераспределённую память или память, выделенную для программ режима. Он включает только память, выделенную для ядра и аппаратно-зависимого уровня (HAL ) в Windows 2000 и более поздних версиях системы, а также память, выделенную для режима ядра и других программ режима ядра. В большинстве случаев такой является наиболее предпочтительным вариантом. Он занимает намного меньше места по сравнению с полным памяти, при этом исключая только те сектора памяти, которые, скорее всего, не связаны с ошибкой.
При возникновении новой ошибки и создании нового файла памяти ядра предыдущий файл заменяется.
Малый дамп памяти записывает наименьший объём полезной информации, необходимой для определения причины неполадок. Для создания малого памяти необходимо, чтобы размер файла подкачки составлял как минимум 2МБ на загрузочном томе.
Файлы малого памяти содержат следующие сведения:
– сообщение о неустранимой ошибке, её параметры и прочие данные;
– список загруженных ;
– контекст (PRCB ), на котором произошел сбой;
EPROCESS ) для процесса, вызвавшего ошибку;
– сведения о процессе и контекст ядра (ETHREAD ) для потока, вызвавшего ошибку;
– стек вызовов в режиме ядра для потока, вызвавшего ошибку.
Файл малого памяти используется при ограниченном пространстве жёсткого диска. Однако из-за ограниченности содержащихся в нём сведений в результате анализа этого файла не всегда удаётся обнаружить ошибки, которые не были непосредственно вызваны потоком, выполнявшимся в момент её возникновения.
При возникновении следующей ошибки и создании второго файла малого памяти предыдущий файл сохраняется. Каждому дополнительному файлу даётся уникальное имя. Дата закодирована в имени файла. Например, Mini051509-01.dmp - это первый файл памяти, созданный 15 мая 2009 г. Список всех файлов малого памяти хранится в папке %SystemRoot%\Minidump .
Операционная система , несомненно, значительно надёжнее предыдущих версий, – благодаря усилиям как разработчиков Microsoft , так и разработчиков аппаратного , так и разработчиков прикладного программного . Однако аварийные ситуации – всевозможные сбои и крахи системы – неизбежны, и от того, владеет ли знаниями и навыками в их устранении, зависит, придётся ему затратить несколько минут на поиск и устранение неисправности (например, на обновление/отладку или переустановку прикладной программы, вызывающей сбой), – или несколько часов на переустановку/настройку операционной системы и прикладного программного (что не гарантирует отсутствия сбоев и крахов в дальнейшем!).
Многие администраторы пренебрегают анализом аварийных дампов Windows , считая, что работать с ними слишком трудно. Трудно, но можно: даже если, например, анализ одного из десяти окажется успешным, – усилия, потраченные на освоение простейших приёмов анализа аварийных , будут не напрасны!..
| Статьи по теме: | |
|
Что значит данный вид связи недоступен для абонента мтс Почему не могут дозвониться а я могу
Каждый человек сталкивался с тем, что при звонке кому-то слышал робота:... Характеристики смартфонов сони иксперия
Sony / Сони - крупнейший японский производитель смартфонов. Компания... Не удаляются фото на iPhone или iPad, как удалить?
Некоторые пользователи планшетов в силу своей работы вынуждены делать... | |