Choix des lecteurs
Articles populaires
Il existe des situations où vous souhaitez accéder à un autre onglet, mais vous cliquez accidentellement sur la croix rouge dans son coin. La page se ferme, mais elle est encore nécessaire au travail. Ce qu'il faut faire? En fait, tout se résout très simplement et il existe plusieurs façons de restaurer les onglets d'opéra fermés.
Le plus simple et façon rapide– utilisez la barre d’onglets. Il ne devrait y avoir aucun problème particulier quant à la manière de renvoyer une page fermée. Alors, faisons ce qui suit.

Ça y est, l'onglet qui a été accidentellement fermé apparaîtra devant vous. À propos, si vous effectuez ces actions de manière séquentielle, vous pouvez tout renvoyer pages fermées. Veuillez noter que cette option n'est pas proposée. Par conséquent, si vous utilisez de nouvelles options de navigateur, d'autres méthodes vous conviennent.
Voyons comment restaurer les onglets dans Opera après la fermeture à l'aide des raccourcis clavier. À propos, ils peuvent être utilisés à d’autres fins. Par exemple, ouvrez le menu Outils, etc.
Ainsi, vous pouvez revenir au dernier onglet qui a été fermé en appuyant simultanément sur les boutons Ctrl, Shift, T. La dernière lettre doit être dans la version anglaise. Il n'est pas nécessaire de changer la langue et la disposition du clavier. Après avoir appuyé sur les touches, la page s'ouvrira dans un nouvel onglet.
Peut-être le plus simple et moyen pratique- il s'agit d'utiliser l'historique des visites. La commodité est que vous pouvez afficher les adresses des sites sur lesquels vous étiez Dernièrement et sélectionnez celui dont vous avez besoin. Pour accéder à ce paramètre, vous devez procéder comme suit.
Vous pouvez également accéder à l'historique à l'aide de raccourcis clavier. Pour ce faire, quand Navigateur ouvert vous devez appuyer sur la combinaison de Ctrl et N. L'avantage de cette méthode est que même après la fermeture du navigateur, l'historique de navigation reste dans sa mémoire. Par conséquent, vous pouvez à tout moment revenir aux sites avec lesquels vous avez travaillé récemment.
Pour utiliser le menu Outils, cliquez sur le bouton Opera dans le coin gauche du navigateur. Après cela, un menu contextuel s'ouvrira. Nous y sommes intéressés par l'élément « Récemment fermé ». Si vous passez votre curseur dessus, les pages sur lesquelles vous avez récemment travaillé apparaîtront.
Important! Si vous avez quitté votre navigateur, la prochaine fois que vous viendrez ici, la liste des nouveautés pages ouvertes sera vide. C'est pourquoi cette méthode Convient uniquement pour ramener les onglets immédiatement après les avoir fermés.
Cette méthode peut être utilisée si vous devez ouvrir non pas la dernière page fermée, mais celle qui la précède. Après avoir passé votre curseur sur l'inscription «Récemment fermé», non pas une seule adresse de site apparaîtra devant vous, mais plusieurs que vous avez visitées il n'y a pas longtemps.
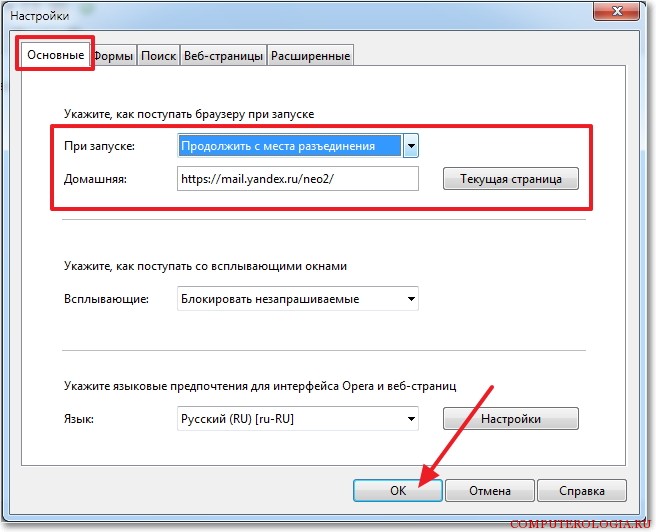
Si vous souhaitez commencer à travailler à partir des dernières pages fermées, modifiez simplement les paramètres de votre navigateur. Dans ce cas, ce ne sera pas la page spécifiée qui s'ouvrira devant vous, mais les sites sur lesquels vous étiez avant la déconnexion. Vous pouvez modifier les paramètres comme suit.
Ces étapes conviennent aux anciennes versions d'Opera. Les utilisateurs utilisant une variante de programme supérieure à 25 devront suivre différentes étapes.
Une fois ces manipulations terminées, lorsque vous démarrez le navigateur Internet, les derniers onglets avec lesquels vous avez travaillé s'ouvriront. De plus, s'il y en avait plusieurs, alors ils s'ouvriront tous. Si le travail échoue, même sans définir les paramètres nécessaires, le navigateur Web vous demandera s'il est nécessaire de restaurer la session.
L'ouverture des sites qui ont été accidentellement fermés dans Opera n'est pas un problème. De plus, il existe plusieurs façons de procéder. Si tu n'en as besoin que d'un dernier onglet, puis utilisez la combinaison de touches de raccourci. Si vous êtes intéressé par plusieurs pages à la fois, alors rendez-vous dans Historique ou allez dans le menu outils.
Vous avez accidentellement fermé un onglet dans Chrome ? C'est une catastrophe ! Surtout si vous ne savez pas comment restaurer les onglets dans Chrome. Cependant, ce problème est facile à résoudre. Tout d’abord, ce n’est qu’une question de secondes. Deuxièmement, il existe 4 façons d'ouvrir onglet fermé dans Chrome. Examinons-les plus en détail.
Le moyen le plus simple d'ouvrir un onglet fermé dans Chrome est d'appuyer sur Ctrl + Shift + T. Cela peut être un peu gênant, mais c'est une question d'habitude.
Seul bémol : de cette façon, vous ne pouvez ouvrir qu'une seule page - la dernière. Un nouvel appui sur les touches ouvrira l'avant-dernière page. Vous pouvez appuyer sur Ctrl+Shift+T autant que vous le souhaitez.
Une autre façon de restaurer un onglet fermé dans Chrome consiste à utiliser menu contextuel. Faites un clic droit sur n’importe quel onglet et sélectionnez la ligne « Ouvrir l’onglet fermé ».

C'est peut-être le plus La meilleure façon restaurer les onglets dans Google Chrome. Après tout, dans ce cas, vous pouvez ouvrir les 10 derniers sites.
Donc, pour restaurer les onglets fermés dans Chrome de cette façon :

Cette méthode convient à ceux qui ont besoin de la 12e, 28e ou 43e page. Dans ce cas, pour restaurer les onglets fermés dans Google Chrome, nous devons ouvrir l'histoire.
Pour ce faire, procédez comme suit :
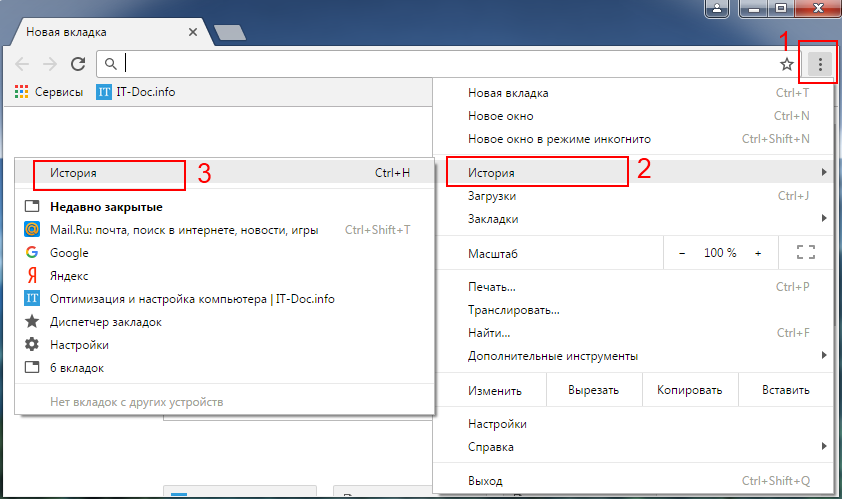
Ou appuyez simplement sur Ctrl + H.
Une nouvelle fenêtre s'ouvrira affichant toutes les pages que vous avez visitées. Trouvez celui dont vous avez besoin et appuyez sur LMB. Vous pouvez également cliquer avec le bouton droit et sélectionner la ligne « Ouvrir le lien dans un nouvel onglet » - c'est plus pratique.
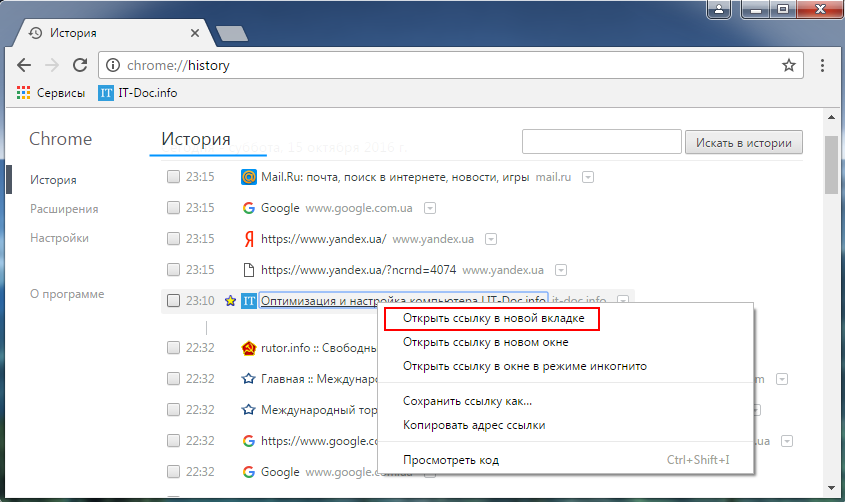
De cette façon, vous pouvez ouvrir n'importe quelle page - par exemple, téléchargée il y a 5 jours. Si vous vous souvenez d'un bon site, mais que vous ne vous souvenez pas de son adresse, recherchez-le simplement dans votre historique de navigation (par date ou par nom de page).
Pour éviter de parcourir toute la liste, utilisez la recherche. Pour cela, saisissez l'adresse du site ou le titre de la page (partiellement) et cliquez sur le bouton « Rechercher dans l'historique ». Le navigateur affichera immédiatement tous les sites répondant à ce critère.
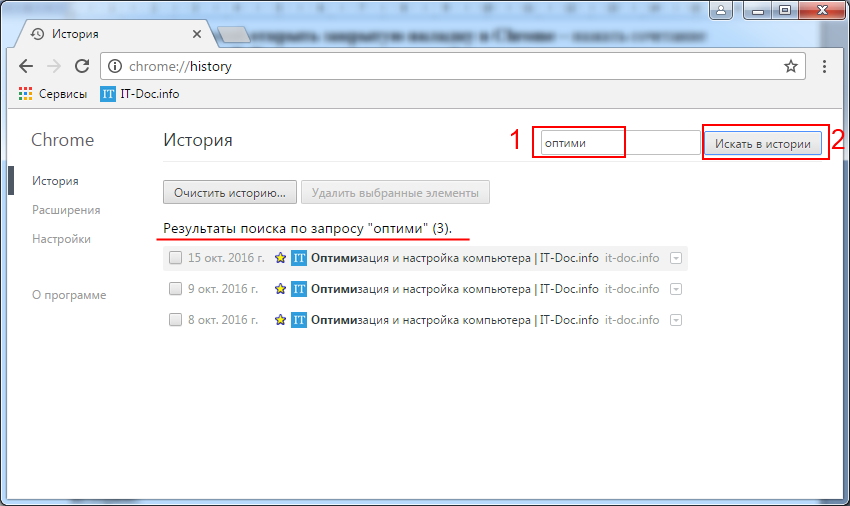
Vous avez accidentellement fermé Chrome et souhaitez maintenant restaurer vos onglets ouverts ? Appuyez sur Ctrl + Shift + T. Ou vous pouvez restaurer les onglets fermés la dernière façon- via votre historique de navigation.
Pour éviter que cela ne se reproduise à l'avenir, vous devez modifier les paramètres. Pour ce faire, procédez comme suit :


Prêt. Désormais, même si vous fermez accidentellement Chrome, tous les sites ouverts resteront en place. Vous pouvez le vérifier maintenant.
C'est tout. Désormais, utiliser Google Chrome sera encore plus confortable. Après tout, vous savez déjà comment restaurer des sites fermés accidentellement.
Bonne navigation sur Internet !
Un programme Internet (navigateur) mémorise toutes les pages que nous visitons. Cela signifie que tout onglet fermé peut être restauré, même si vous l'avez ouvert il y a une semaine ou même un mois. Il y a plusieurs moyens de le faire. Commençons par le plus simple.
Si nous parlons d'un onglet qui a été fermé récemment, alors le raccourci clavier Ctrl + Shift + T nous aidera à le renvoyer.
Tout d'abord, appuyez et maintenez Ctrl, puis maintenez Shift et, sans relâcher ces deux touches, lettre anglaise T (dans la mise en page russe, c'est la lettre E). Le dernier onglet fermé s'ouvrira - vous pouvez maintenant relâcher les touches.
En appuyant à nouveau sur cette combinaison de touches, vous reviendrez à la page précédente - celle qui a été ouverte avant celle-ci. Encore une fois - une autre page passée. Et ainsi de suite.
Vous pouvez noter ce raccourci clavier sur une feuille de papier et la placer à côté de votre ordinateur. De cette façon, on s’en souviendra plus rapidement.
La méthode est la même, mais pas en utilisant le clavier, mais via la souris.
Nous déplaçons le curseur sur n'importe quel onglet ouvert ou simplement sur la ligne où ils se trouvent. Faites un clic droit et sélectionnez « Ouvrir l’onglet fermé » ou un autre élément similaire dans la liste.
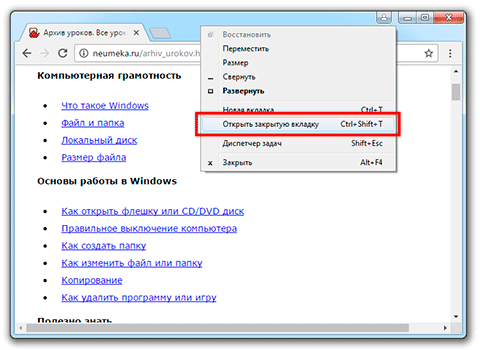
Immédiatement après, la dernière page que vous avez fermée sera restaurée. En répétant ces étapes, vous pouvez renvoyer l'avant-dernière page, l'avant-dernière page, etc.
Cette méthode convient à ceux qui ont fermé l'onglet il y a quelque temps, par exemple hier.
Tout navigateur moderne dispose d'un emplacement spécial où les informations sur tous les sites Internet ouverts sont réinitialisées. Cet endroit s'appelle Histoire ou Journal. Il existe une liste de toutes les pages, triées par jour, heure et même minute.
Le moyen le plus simple d'accéder à l'historique du navigateur consiste à utiliser le raccourci clavier Ctrl + H (dans le clavier russe P) ou Ctrl + Shift + H.
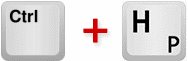
Une liste des sites visités s'ouvrira. Cela ressemble à ceci :
![]()
Il ne reste plus qu'à choisir page souhaitée(cliquez dessus) - et il s'ouvrira immédiatement.
Vous pouvez également accéder à l'historique d'une autre manière : via le menu du navigateur. Mais chaque programme a sa propre manière.
Google Chrome. - Histoire - Histoire
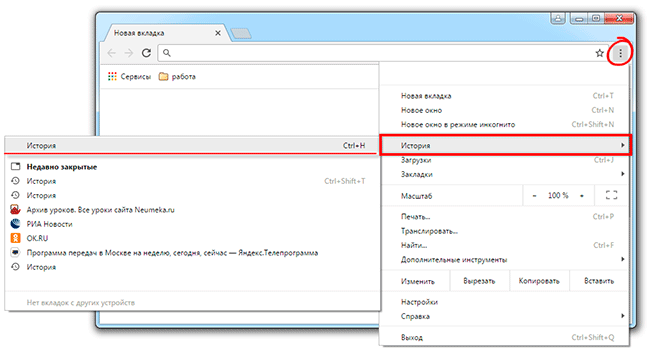
Yandex. - Histoire - Histoire.
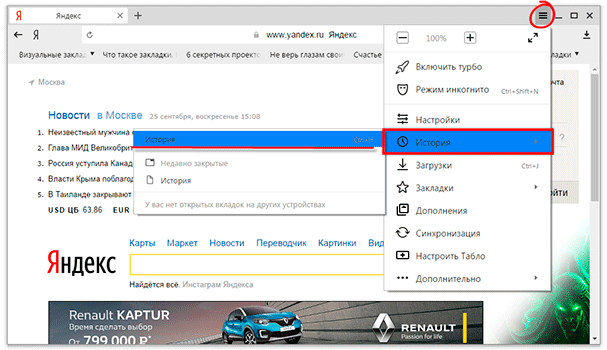
Opéra. Menu (en haut bouton gauche) - Histoire.
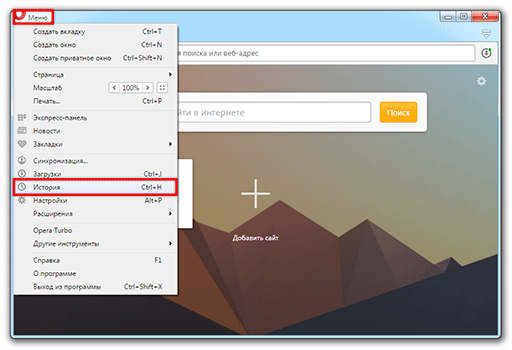
Mozilla Firefox. - Journal - Afficher l'intégralité du journal.
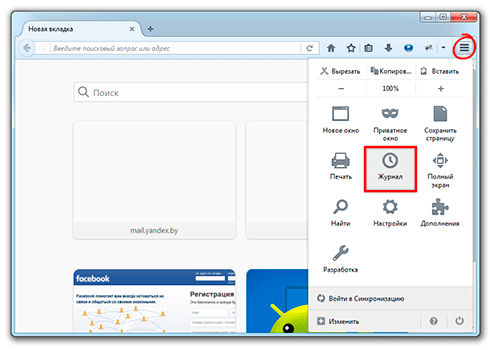
Et 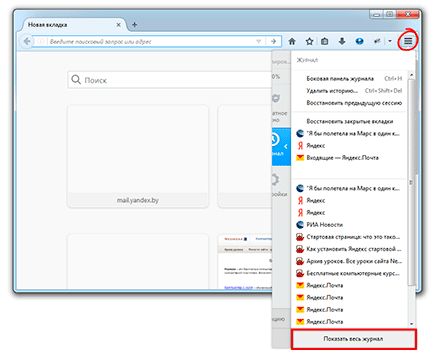
Internet Explorer. - Revue.
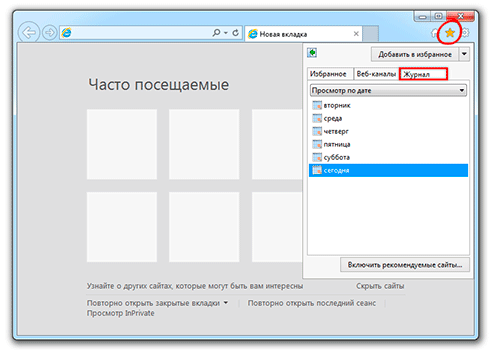
Puisque tous les sites sont inclus dans l’Histoire, il peut être difficile de trouver celui dont vous avez besoin parmi eux. Surtout si vous ne vous souvenez pas du jour où vous l'avez regardé.
C'est pourquoi chaque navigateur dispose d'un champ de recherche. Il est généralement situé au-dessus de la liste des pages de l'Historique. Je vais vous montrer en images :
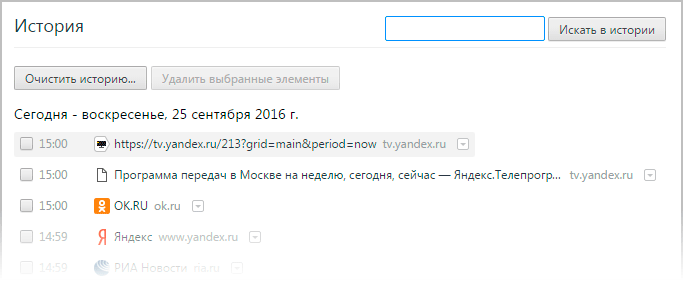
dans Chrome
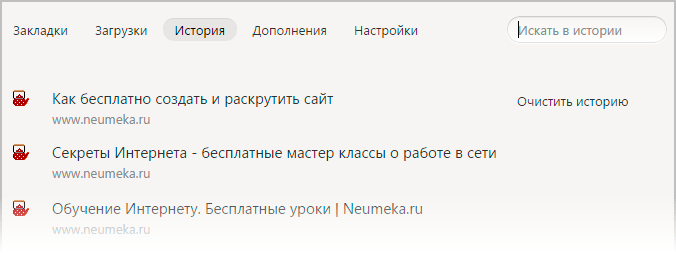
dans Yandex
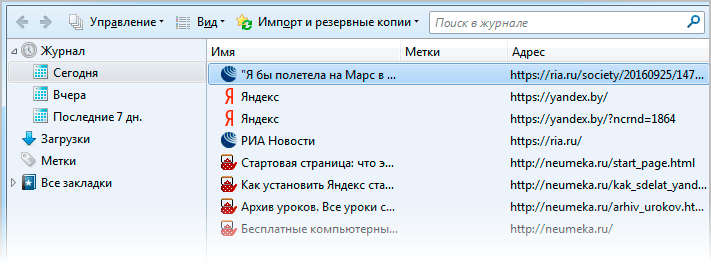
dans Mozilla
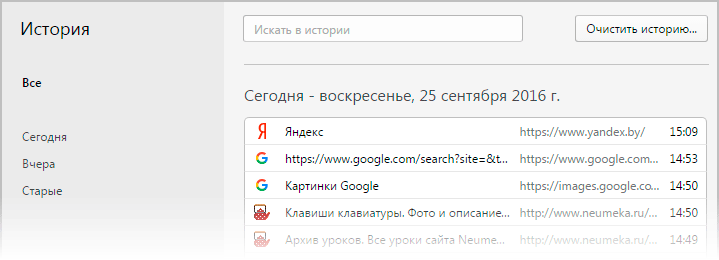
à l'Opéra
Internet Explorer est un peu différent : pour accéder à la recherche, sélectionnez Historique dans la liste déroulante de l'élément Historique de recherche.
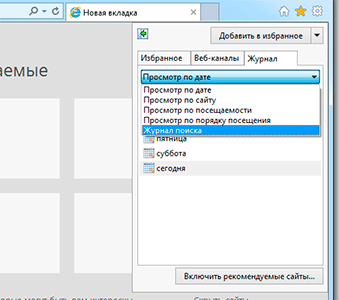
Comment rechercher. C'est très simple : il vous suffit de taper un mot déterminant ou quelques mots.
Par exemple, je recherche un article sur la façon de télécharger des fichiers depuis Internet que j'ai lu il y a quelques jours. Je ne me souviens pas du titre exact de l’article, je me contente donc de taper un ou deux mots-clés.
DANS Navigateurs Google Chrome et Internet Explorer doivent ensuite cliquer sur le bouton de recherche, mais dans d'autres programmes (Yandex, Opera, Mozilla), vous n'avez pas besoin de cliquer sur quoi que ce soit - les pages s'affichent elles-mêmes.
Toutes les pages dont les titres contiennent les mots que j'ai spécifiés apparaîtront.
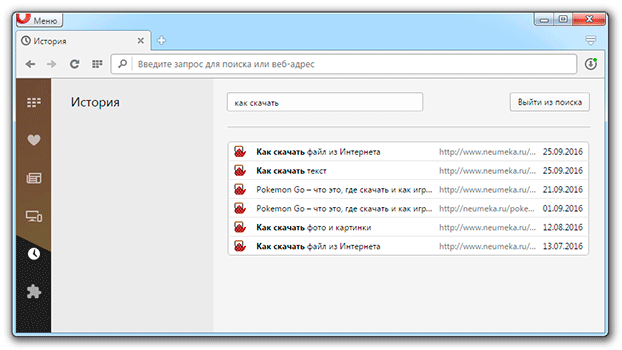
Certes, parfois la recherche ne donne aucun résultat. Cela est dû au fait que le navigateur recherche par noms de pages et non par leur contenu. Et le nom peut être très différent.
Par exemple, j'ai besoin de trouver des instructions pour créer des présentations dans l'historique. Je tape le mot présentation, mais rien ne s'affiche. Et tout cela parce que dans le titre de l'article, ce mot est écrit avec une terminaison différente. Dans ce cas, vous ne pouvez tout simplement pas finir d'écrire le mot jusqu'à la fin.
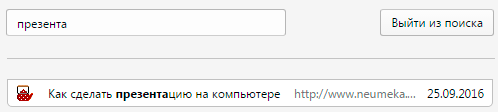
Vous pouvez également effectuer une recherche non seulement par le titre de l'article, mais également par l'adresse du site. Par exemple, je lis souvent ce site et connais son adresse Internet. Pour voir tout ce que je lis dessus, je tape l'adresse ou une partie de celle-ci dans la barre de recherche.
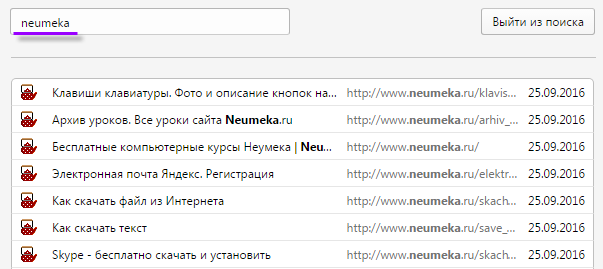
La recherche d'onglets dans l'historique est bien sûr une chose utile. Mais le problème est que les enregistrements y sont stockés temps limité(généralement 10 semaines). Et pour que les informations nécessaires puissent être ouvertes plus tard, il y a un endroit spécial dans le navigateur - Signets ou Favoris.
Tout ce qui y va y reste. Et à tout moment (même après un an), la page qui y a été envoyée peut être ouverte.
Comment utiliser. A la fin de la barre d'adresse du navigateur il y a cet astérisque ou cœur
Cliquez sur cette icône et la page sera ajoutée à vos favoris.
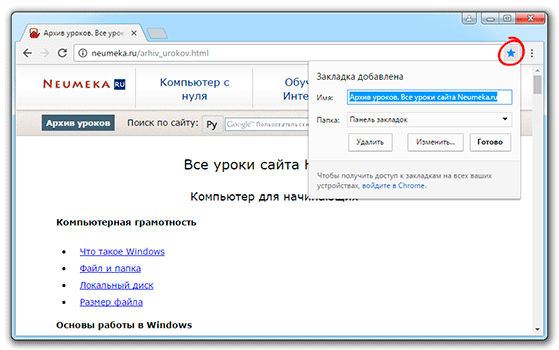
Vous pouvez maintenant continuer à naviguer sur Internet - la page (ou plutôt le lien) sera déjà dans la mémoire du navigateur. La prochaine fois que vous en aurez besoin, accédez simplement aux favoris. Ils se situent au même endroit que l’Histoire. Et dans certains navigateurs (par exemple Google Chrome et Yandex), il apparaît également sur le panneau de la page principale.
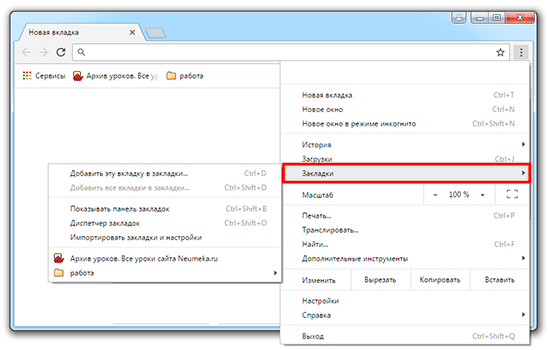
Comment fermer rapidement une page. Cliquez dessus avec la molette de la souris.
Comment fermer toutes les pages inutiles. Faites un clic droit sur celui que vous souhaitez conserver et sélectionnez « Fermer les autres onglets ».
Comment fermer seulement une partie des pages. Déplacez ceux dont vous avez besoin vers la gauche ; pour cela, faites-les simplement glisser avec le bouton gauche de la souris. Cliquez ensuite avec le bouton droit sur la dernière page souhaitée et sélectionnez Fermer les onglets à droite.
Imaginez que vous recherchez du matériel très important sur Internet, que vous avez déjà parcouru un grand nombre de sites, sauté sur des liens d'une ressource à une autre, une montagne d'onglets est ouverte et enfin vous trouvez ce dont vous avez besoin, mais en essayant pour mettre les choses en ordre dans votre navigateur et fermer les onglets inutiles, vous fermez également celui qui contenait le matériel tant attendu que vous recherchez depuis si longtemps. Cela soulève la question de savoir comment ouvrir un onglet fermé dans Opera, Mozilla, Internet Explorer, Google Chrome et d'autres navigateurs sans afficher l'historique.
Peu importe le navigateur que vous utilisez, car cette fonction est en chacun navigateurs populaires. Nous examinerons également la possibilité de restaurer un onglet fermé à partir de l'historique, mais nous utiliserons cette option en dernier.
Hier, ils m'ont écrit cette question par e-mail : comment ouvrir un onglet fermé par accident, après quoi j'ai vu que ce sujet était abordé dans une de mes vidéos, mais pas de manière très détaillée. Il faut corriger cette nuance, c’est ce que je vais faire maintenant.
Il faut d'abord savoir que tout navigateurs modernes prévu pour la version de l'événement que j'ai décrite ci-dessus, à savoir récupération rapide onglet accidentellement fermé. Pour restaurer un onglet fermé, vous devez utiliser le raccourci clavier « Ctrl » + « Maj » + « T ». Pour ceux qui n'ont pas trouvé ces touches sur leur clavier, voici un indice :
En appuyant sur ces trois touches, vous demanderez au navigateur de restaurer le dernier onglet fermé. Lorsque vous appuyez à nouveau sur cette combinaison, l'avant-dernier onglet fermé s'ouvrira, et ainsi de suite.
Si vous n'êtes pas encore formé à l'utilisation des raccourcis clavier, vous pouvez cliquer avec le bouton droit sur la zone où se trouvent les onglets ou sur n'importe quel onglet et sélectionner « Ouvrir l'onglet fermé » :
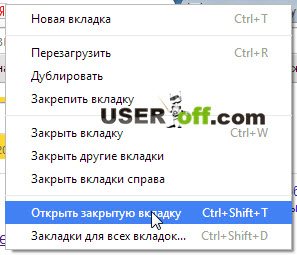
Mais que se passe-t-il si l'onglet dont vous avez besoin est fermé depuis longtemps et que vous souhaitez revenir à la page que vous avez ouverte, par exemple, il y a trois jours ? Dans ce cas, l'historique de votre navigateur vous aidera.
L'historique (ou historique) du navigateur s'ouvre avec le raccourci clavier « Ctrl » + « H » ou « Ctrl » + « Maj » + « H ». De plus, vous pouvez consulter votre historique de navigation via le menu du navigateur. Voyons comment cela se fait dans les navigateurs les plus courants :
l'InternetExplorateur. Dans le coin supérieur droit, recherchez le bouton étoile et cliquez dessus. Une fenêtre s'ouvrira avec trois onglets : « Favoris », « Chaînes Web » et « Journal ». C'est ce dernier qui nous intéresse. Passons à cet onglet. Toutes les pages que nous avons visitées peuvent être triées d'une manière qui vous convient en cliquant sur le champ avec un triangle. Sélectionnez ensuite le site dont nous avons besoin et cliquez sur son nom avec le bouton gauche de la souris.
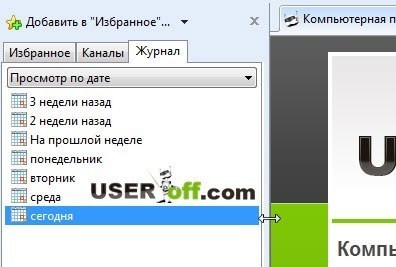
GoogleChrome. Dans le coin supérieur droit, recherchez le bouton Paramètres et Gestion Google Chrome, cliquez dessus et dans la liste déroulante, recherchez l'élément « Historique » et cliquez dessus. Un onglet « Historique » distinct s'ouvrira dans le navigateur, dans lequel toutes vos visites sur les ressources Internet sont répertoriées par ordre chronologique. Sélectionnez la page souhaitée et suivez-la comme si vous suiviez un lien régulier.
Si vous ne vous souvenez pas de la date exacte de votre visite sur le site ou si la liste de vos visites est si longue qu'il n'est pas possible ou pratique d'y rechercher la page souhaitée, vous pouvez utiliser la recherche. En haut à droite de cet onglet se trouve un bouton « Rechercher dans l'historique », et à gauche de celui-ci se trouve un champ dans lequel vous pouvez saisir le nom du site et, en cliquant sur le bouton de recherche, trouver le site souhaité dans la liste.
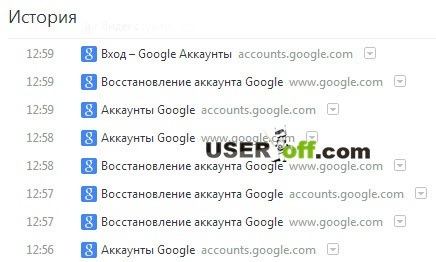
Opéra. En haut à gauche, cliquez sur le bouton intitulé « Opéra ». Dans la liste déroulante, sélectionnez « Historique ». Un onglet supplémentaire s'ouvrira, similaire à celui que nous avons déjà vu dans Google Chrome. Il y a aussi une liste des pages visitées par ordre chronologique et il y a aussi un formulaire de recherche de pages dans l'historique, seulement il se situe ici à gauche de la liste des sites visités.
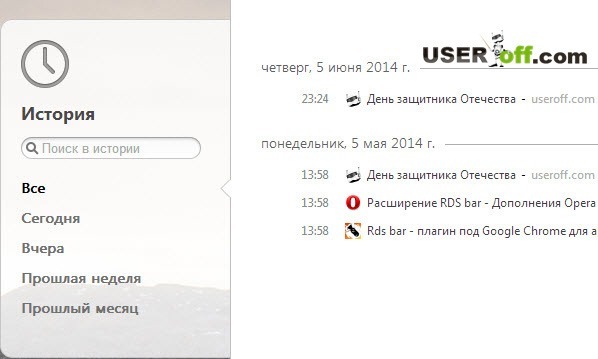
MozillaFirefox. Dans la partie supérieure droite du navigateur, sous le bouton de fermeture, cliquez sur le menu du navigateur et recherchez dans la liste déroulante l'image d'une horloge intitulée « Journal ». Clique dessus. Un panneau s'ouvrira, au bas duquel nous devrons cliquer sur le bouton « Afficher l'intégralité du journal ».
Devant nous se trouve la fenêtre «Bibliothèque». Dans sa partie principale se trouve une liste des pages visitées, et sur la gauche nous pouvons sélectionner la période pour laquelle l'historique des visites est affiché. Il existe également un formulaire en haut de la fenêtre pour rechercher les pages dont vous avez besoin.
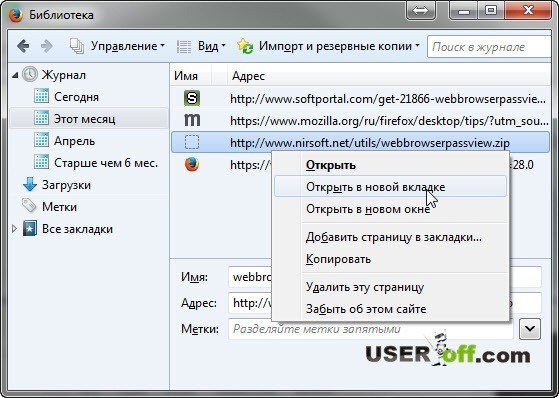
Yandex. À côté du bouton « Fermer » dans la partie supérieure droite du navigateur se trouve un bouton de menu. En cliquant dessus, sélectionnez dans la liste :
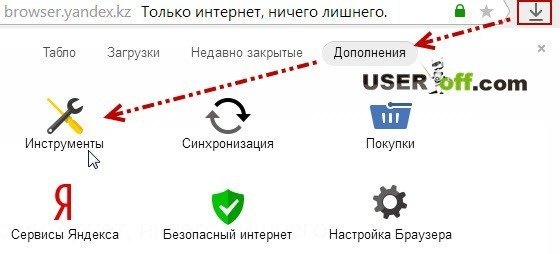
Ouvrira nouvel encart, semblable aux onglets Historique Google Chrome et Opéra. Dans la partie centrale se trouve une liste chronologique des sites visités, et à droite un formulaire de recherche dans le magazine.
Vous savez maintenant comment ouvrir un onglet de navigateur fermé que vous avez fermé accidentellement et vous pouvez également trouver le site souhaité dans l'historique de votre navigateur. Le principe de visualisation de votre historique de navigation dans les navigateurs est le même, et la navigation dans la liste des pages visitées est simple et pratique, alors n'ayez pas peur de fermer accidentellement la page souhaitée, car les journaux du navigateur vous aideront toujours à récupérer les données perdues.
Chacun de nous a sûrement dû faire face à un problème tel qu'un onglet fermé, ou même à un problème qui crée beaucoup de problèmes et d'inconvénients, surtout lorsque vous ne vous souvenez plus des informations que vous consultiez. Parlons de comment récupérer un onglet fermé.
Nous rappellerons également comment restaurer la dernière session du navigateur, car c'est aussi l'un des principaux problèmes auxquels les utilisateurs sont confrontés. Ordinateur personnel.
Pourquoi cela arrive-t-il? Dans la plupart des cas, la réponse est simple. Le plus souvent, une personne rencontre ce problème lorsqu'elle ferme accidentellement des onglets. Comment les restaurer dans cette situation ? En effet, bien souvent, cela se produit complètement par accident - ils ont pointé la souris au mauvais endroit, se sont perdus dans leurs pensées. Plus rarement, cela peut être dû à un problème de programme. Il s’agit cependant de cas isolés qui dépendent de la santé de l’ordinateur.
Dans tous les cas, lorsqu'un tel problème survient, vous regardez l'écran avec confusion, en vous demandant quoi faire ensuite ? Soit vous cherchez tout à nouveau, soit vous découvrez à la hâte comment y remédier cette erreur. Nous vous proposons une troisième option : tout réparer en quelques secondes. 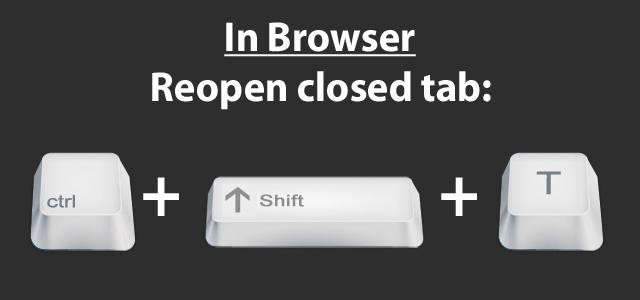
Et pourtant vous plantez et vous vous demandez comment restaurer le dernier onglet fermé. Il y en a un assez simple et façon efficace. Tout se fait à l'aide de ce qu'on appelle des touches de raccourci. Pour n'importe quel navigateur, il s'agit de Ctlr + Shift + T. Cette combinaison ouvre exactement la dernière page fermée.
Comme vous pouvez le constater, tout est très, très simple. Cette opération ne prend que quelques secondes et la combinaison elle-même est assez facile à retenir. Cependant, il existe également des situations dans lesquelles cette méthode ne fera pas l'affaire. Surtout lorsque la page a été fermée beaucoup plus tôt.
 Considérons maintenant le cas où l'on recherche le dernier onglet fermé. Il convient de noter ici qu'il peut être clôturé soit lors de cette session, soit lors de la précédente. Comment restaurer l'onglet dans ce cas ? Il y a deux options ici.
Considérons maintenant le cas où l'on recherche le dernier onglet fermé. Il convient de noter ici qu'il peut être clôturé soit lors de cette session, soit lors de la précédente. Comment restaurer l'onglet dans ce cas ? Il y a deux options ici.
Le premier convient si vous n'avez ouvert que quelques pages dans cette session. Dans ce cas, l'onglet fermé doit également être dans cette session. Ici, nous commençons simplement à appuyer sur Ctlr + Shift + T jusqu'à ce que les informations dont vous avez besoin apparaissent à l'écran. Cette méthode ne convient que si vous n'avez que 3 à 4 pages fermées. Si c'est plus, alors ce processus menace de devenir gênant, encombrant et perd de sa valeur.
Nous avons compris comment restaurer un onglet s'il est fermé au cours de cette session. Mais et s’il était ouvert bien plus tôt ou au début de cette session ? Dans ce cas, nous vous recommandons d’utiliser l’historique de votre navigateur et de l’y retrouver. En règle générale, les informations peuvent être facilement trouvées dans le menu du navigateur ou en appuyant sur le raccourci clavier Ctrl + Maj + H.

Nous l'avons donc découvert. Parlons maintenant des fonctionnalités de ces onglets. Ici, nous notons une seule chose importante. En restaurant l'onglet, vous pouvez accéder aux pages précédemment ouvertes ici. Le navigateur enregistre votre historique de navigation et le met à la disposition des utilisateurs.
Notons ici que pages de démarrage Le navigateur peut être restauré en utilisant les méthodes décrites ci-dessus ou en ouvrant une nouvelle fenêtre. Par conséquent, si vous êtes confronté au problème de la restauration, que de nombreuses personnes ont chez elles, nous vous conseillons d'ouvrir simplement une nouvelle fenêtre de navigateur. Cela permettra de gagner beaucoup de temps. Alternativement, vous pouvez utiliser les méthodes décrites ci-dessus, mais cela prendra beaucoup plus de temps et d'efforts.
Nous avons examiné comment restaurer un onglet, qu'il vienne d'être fermé, dans cette session ou dans la dernière. Parlons maintenant d'un autre problème que chacun d'entre nous peut rencontrer.

Il arrive assez souvent qu'une session plante - pannes du navigateur lui-même, de l'ordinateur, des plugins, des sites de mauvaise qualité, pour diverses raisons, etc. Il arrive aussi que nous souhaitions fermer une seule page, mais par erreur nous fermons la fenêtre du navigateur avec tout le contenu. Parlons maintenant non seulement de la façon de restaurer une page, mais également de la façon de restaurer l'intégralité de la session avec les onglets précédemment ouverts.
Tout d'abord, notons que si cela se produisait fermeture d'urgence navigateur, puis dans la plupart des cas, lorsque vous ouvrez le programme, il vous invite à restaurer la dernière session. C'est la solution la plus simple à votre problème.
La deuxième option consiste à aller dans le menu du navigateur, à sélectionner l'élément « Historique » et à y trouver le sous-élément « Restaurer la dernière session ».
Afin d'éviter de fermer accidentellement une session par votre faute, nous vous recommandons d'aller immédiatement dans les paramètres de votre navigateur et dans la rubrique « Onglets », de mettre l'icône à côté de la ligne « Avertir en cas de fermeture de plusieurs onglets ». Ainsi, si vous cliquez accidentellement sur le bouton de fermeture de la fenêtre, il vous sera d'abord demandé si vous souhaitez réellement désactiver plusieurs pages à la fois.
De nombreux utilisateurs d'ordinateurs personnels sont souvent confrontés au problème de savoir comment restaurer un onglet fermé, voire une session entière. Cela se produit souvent en raison d’erreurs, d’inattention ou de dysfonctionnements du navigateur ou de l’ordinateur.
Même si le problème semble assez compliqué, il peut être résolu en quelques secondes. Tout ce que vous devez connaître est une certaine combinaison de touches, appelées touches de raccourci, et également pouvoir appeler le menu du navigateur et l'historique de navigation. Nous avons décrit toutes les méthodes de restauration des onglets fermés dans cet article. Nous espérons que ce matériel vous a été utile.
| Articles Liés: | |
|
HARCELEUR. Codes pour l’immortalité de Stalker Clear Sky Stalker Clear Sky
Stalker : Clear Sky (S.T.A.L.K.E.R. : Clear Sky) sorti en 2008,... Comment créer des sprites dans Photoshop
Sprite est la boisson préférée de millions de personnes, qui peut non seulement... 1c vérification des contreparties par numéro d'identification fiscale comptabilité 2
2017-07-04T10:32:54+00:00 Enfin, c'est arrivé ! Depuis la sortie... | |