Choix des lecteurs
Articles populaires
Thin intéresse de nombreux utilisateurs de ce lecteur puissant, doté de fonctionnalités riches capables de satisfaire les besoins des connaisseurs les plus sélectifs de contenu audio et vidéo. Comme l'ont clairement montré les commentaires de certains visiteurs du site, dans le segment russophone de l'Internet, il existe un certain vide en ce qui concerne la description du système de la grande variété de paramètres de ce populaire. programme gratuit. Sans prétendre à une exhaustivité académique de la description, nous tenterons de souligner quelques points qui seront utiles d'un point de vue pratique.
Dans l'un des articles précédents, nous avons examiné comment résoudre le problème lorsque les paramètres spécifiés dans l'article étaient effectués sur un ancien Celeron 1.7 avec une carte vidéo intégrée et 1 Go. mémoire vive. Depuis lors, des difficultés particulières ont été rencontrées lors de la lecture des fichiers *.mkv et d'autres formats vidéo. Haute qualité sur ce système avec Windows XP intégré ont pratiquement disparu. S'il y a un ralentissement (décalage du son ou blocage de l'image), cela est plus situationnel, en fonction de la charge du processeur avec d'autres tâches. En général, tout fonctionne comme un B solide.
Afin de ne pas reproduire un grand nombre de matériel pour décrire d'autres paramètres du programme, tous (bien sûr, dès qu'ils seront disponibles) seront couverts dans cette entrée ci-dessous dans le texte.
- Où puis-je trouver le nécessaire paramètresVLC joueur dans son interface ?
- Comment puis-je afficher le débit de la chanson en cours dans le lecteur ?
- Comment activer ou désactiver l'affichage d'une fenêtre contextuelle contenant des informations sur l'enregistrement audio en cours lorsque le lecteur est réduit.
Pour certains, la longue liste d'options fournies par le développeur s'avère changer la donne. Dans ce cas, la solution se trouve en surface. Juste au moment où vous parcourez les éléments du menu « Outils » - « Paramètres » dans la fenêtre qui apparaît en bas à gauche (version du programme 2.2.1), vous devez cocher « Tous ».
Après cela, afin d'afficher tous les paramètres d'une sous-section, n'oubliez pas de double-cliquer sur son nom ou d'appuyer sur le triangle de gauche. C'est ainsi que nous obtenons possibilité d'accéder à tous les paramètres du lecteur VLC sous forme développée.


Le débit standard peut être vu via Menu principal lecteur au moment de la lecture. Pour ce faire, vous devez cliquer Ctrl+I ou choisissez "Outils" - "Informations sur le fichier vidéo". Il n'y a aucun moyen de le voir avec la fenêtre du lecteur fermée pour l'instant.
Certains s'y intéressent configuration du lecteur multimédia VLC, qui vous permet d'activer ou de masquer la fenêtre contextuelle qui apparaît à chaque fois qu'une piste change lorsque le lecteur est réduit. Les soi-disant « notifications de piste contextuelles ». L'affichage d'une telle notification est configuré comme suit :
Vous trouverez ci-dessous des captures d'écran pour plus de clarté.

En utilisant ces paramètres, nous masquons VLC lors du lancement depuis la barre des tâches, et lors du changement de piste, la notification suivante s'affichera :

class="eliadunit">
Les réseaux locaux sont loin d'être rares. On les trouve dans les bureaux, les entreprises et même dans les appartements et maisons privés. La vie connectée à un réseau local est bien plus pratique : l'échange de données s'effectue plus rapidement. Tout le monde ne sait pas qu'au sein d'un tel réseau, il est possible d'ouvrir une véritable diffusion vidéo. Notre matière tentera d’embrasser l’immensité. Nous apprendrons : comment configurer la diffusion dans réseau local, et créez également une page Web qui sera disponible pour tous les ordinateurs connectés au réseau. En l'ouvrant dans un navigateur, l'utilisateur peut regarder la vidéo diffusée. L'un des principaux outils de notre travail sera VLC Media Player, il vous permettra non seulement de lire des fichiers audio et vidéo, mais également d'organiser le streaming sur le réseau.
Je propose de définir plus clairement les conditions de notre tâche. Il y a deux ordinateurs sur notre réseau. Le premier fonctionne sous Contrôle Windows 7, deuxième sous contrôle Ubuntu-Linux.
Les ordinateurs se voient attribuer les adresses IP suivantes :
192.168.1.2 – ordinateur exécutant Windows 7
192.168.1.3 – Ubuntu Linux
Masque de sous-réseau : 255.255.255.0
Puisque mon réseau est organisé à l’aide d’un routeur, l’adresse IP – 192.168.1.1 est occupée par cet appareil utile.
Maintenant directement sur ce qui doit être fait :
Configurez la diffusion d'un film depuis un ordinateur Windows 7 vers un ordinateur Ubuntu Linux. Dans notre cas, il s’agira du dessin animé culte de l’ère soviétique « Ghost Ship ».
Créez un site Web sur un ordinateur exécutant Windows 7 qui sera accessible depuis un deuxième ordinateur.
Nous placerons une page sur le site Web qui diffusera notre vidéo en streaming. En conséquence, en ouvrant ce site à partir d'un ordinateur exécutant Ubuntu Linux, vous pouvez regarder votre « Ghost Ship » préféré sans aucune astuce.
Une version de ce merveilleux lecteur existe pour Windows et Ubuntu Linux. Ce n'est pas un hasard, car le lecteur est construit sur du code open source.
Sous Ubuntu Linux, pour installer le lecteur, allez simplement dans le « Centre d'applications », saisissez VLC dans la recherche et cliquez sur le bouton « Installer »
Pour télécharger et installer le lecteur sous le système d'exploitation Système Windows 7, vous devez suivre le lien :
Ceci est la page des développeurs de joueurs. Ici, nous nous intéressons à un seul bouton « Télécharger VLC ».
En cliquant dessus, nous accéderons à la page de téléchargement. Nous enregistrons le kit de distribution avec le programme sur notre ordinateur et commençons son installation.
Ainsi, VLC Media Player est installé sur tous les ordinateurs. Allez sur un ordinateur avec Windows 7, ouvrez le lecteur et allez dans le menu principal « Médias » - « Streaming »

La première chose que nous devons faire est d'ajouter notre dessin animé à la playlist. Pour ce faire, cliquez sur le bouton « Ajouter » et utilisez Windows Explorer sélectionnez ce film sur le disque dur de notre ordinateur.

Une fois le film ajouté à la liste de lecture, cliquez sur le bouton « Stream » en bas de la fenêtre et passez à la page suivante.

Dans la fenêtre suivante, pratiquement rien ne nous est demandé d'autre que de cliquer sur le bouton « Suivant »

Une fenêtre très importante s’ouvrira. Ici, nous ne pouvons pas nous contenter d'appuyer simplement sur un bouton et devrons effectuer certaines actions magiques pour que la vidéo en streaming soit effectivement diffusée sur le réseau dans un avenir proche.
La première chose à laquelle vous devez faire attention est la liste déroulante en haut. Ici, vous pouvez sélectionner les protocoles qui seront utilisés pour la diffusion. En fait, un article distinct pourrait être écrit sur chacun d’eux. Et nous le ferons probablement à l’avenir.
Aujourd'hui, nous allons simplement sélectionner le protocole HTTP et cliquer sur le bouton « Ajouter »

Ouvrira champs de texte"Port" et "Chemin". Il n'est pas nécessaire de les toucher. Laissons tout tel quel et faisons attention à la liste déroulante « Profil », qui se trouve ci-dessous. Ici, nous sélectionnerons l'option :
Vidéo – MPEG-2 + MPGA (TS)

Une fois que tout ce qui précède est terminé, nous cliquons à nouveau sur le bouton « Suivant » et passons à la fenêtre suivante. Ici, nous attendons une sorte de résumé des actions précédentes. En général, dans cette fenêtre, notre tâche est simplement de cliquer sur le bouton « Stream »

Si vous avez tout fait correctement, dans la fenêtre du lecteur, nous verrons une modeste inscription « Streaming ». Cela signifie que la diffusion de notre vidéo est officiellement ouverte et que vous pouvez commencer à la regarder.

Pour visualiser, nous allons passer à un ordinateur exécutant Ubuntu Linux, sur lequel VLC Media Player est déjà installé. Ouvrez-le et allez dans le menu principal « Médias » - « Ouvrir l'URL »

Une fenêtre s'ouvrira dans laquelle vous devrez saisir l'adresse de notre flux de diffusion dans un seul champ de texte.
Cliquez ensuite sur le bouton « Jouer ».
Vous pouvez regarder en toute sécurité le dessin animé "Ghost Ship"

VLC Media Player est un lecteur vidéo multiformat qui peut être considéré en toute confiance comme l'une des meilleures solutions gratuites pour regarder des émissions de télévision et de radio et lire des fichiers multimédia. Le lecteur VLC est open source. Cela permet, si vous avez des compétences en programmation, d'effectuer des modifications, des ajouts et d'améliorer un programme existant.
Le lecteur VLC dispose d'un ensemble intégré de codecs qui lui permettent de lire des fichiers vidéo dans tous les formats. formats existants. Il peut aussi perdre fichiers endommagés- pas entièrement téléchargé à l'aide d'uTorrent, restauré après suppression. Il peut être utilisé pour écouter des CD audio, Visualisation de DVD vidéo, lecture vidéo en streaming et radio en ligne. Il est possible d'enregistrer du streaming audio et vidéo sur un ordinateur. VLC Media Player peut agir comme un serveur multimédia et diffuser des flux audio et/ou vidéo au sein d'un réseau local.
VLC Media Player peut être téléchargé sur le site officiel. Vous pouvez personnaliser l'assemblage de VLC Media Player en fonction de votre logiciel(ou en cliquant sur lien).
Pour ce faire, saisissez http://www.videolan.org/vlc/ dans la barre d'adresse.
Appuyez sur la touche « Entrée » et nous allons sur le site officiel du lecteur multimédia VLC. Comme vous pouvez le voir sur la page principale à droite, il y a un bouton « Télécharger VLC ». en cliquant dessus vous téléchargerez 32 version binaire Pour les fenêtres.

Vous pouvez choisir un lecteur VLC adapté à votre système d'exploitation. Personnellement, je rechercherai « Windows 7 x64 ». Pour ce faire, sur la première page du site, je trouve une section intitulée Téléchargements officiels du lecteur multimédia VLC. Dans celui-ci, je sélectionne la sous-section « Windows » et clique sur « Télécharger VLC pour Windows » (en anglais Get VLC Pour les fenêtres).

Il s'ouvre devant moi nouvelle page, sur lequel je trouve « Télécharger VLC pour Windows x64 ». Ensuite, sélectionnez « VLC 64 bits pour Windows 64 bits ».

Et encore une fois, une nouvelle page s'ouvre dans laquelle vous devez sélectionner le type de fichier approprié. Le type d'extension de fichier que je vais télécharger, pour ne pas me tromper, est avec l'extension EXE. À savoir vlc-2.1.5-win64.exe.

Après le téléchargement, je lance le fichier vlc-2.1.5-win64.exe.
Nous sélectionnons la langue dans laquelle sera l'interface du programme VLC installé. Pour moi, la langue la plus pratique est le russe (anglais russe) et cliquez sur « OK ».

Cela lancera l'assistant d'installation de VLC Media Player.

Pour continuer l'installation, cliquez sur le bouton « Suivant ». Après quoi l'assistant d'installation de VLC Media Player m'informe des conditions d'utilisation de ce produit.

Après avoir tout lu, je clique à nouveau sur « Suivant ». Et dans le menu d'installation suivant, je sélectionne les composants qui seront installés sur mon ordinateur. Pour ma part, je choisis tout ce que l'installateur m'a proposé. Le programme ne prend pas beaucoup de place et le laisse être aussi fonctionnel que possible dès l'installation initiale.

La prochaine chose que je fais est de sélectionner le dossier dans lequel VLC Media Player sera installé. Quand tout étapes préparatoires réussi, cliquez sur le bouton « Installer ».

Une fois que l'assistant d'installation a terminé son travail. Cliquez sur le bouton « Terminer », après quoi le lecteur VLC est installé et prêt à être utilisé.

VLC Media Player possède une interface simple et intuitive. Il dispose de nombreux paramètres personnalisés, vous pouvez donc facilement le rendre confortable et attrayant pour vous-même.

Les principales fonctions dont nous aurons besoin à ce stade de connaissance de VLC Media Player :
1.Ouvrir une liste de chaînes TV, un fichier avec l'extension « .m3u ». La liste des chaînes de télévision, également appelée playlist, doit d'abord être téléchargée depuis la ressource officielle de votre fournisseur d'accès Internet. Pour ouvrir la liste de lecture, vous devez cliquer sur le bouton « Média » dans le VLC Media Player en cours d'exécution. C'est le bouton Rechercher dans le coin supérieur gauche.

Ensuite, tout se déroule comme si vous ouvriez un fichier multimédia classique. Nous trouvons sur notre ordinateur le dossier dans lequel nous avons enregistré la playlist et l'ouvrons. Il y a un fichier playlist.m3u ici. sélectionnez-le et cliquez sur ouvrir.

Après quelques secondes, une image de l'une des chaînes de télévision devrait apparaître sur votre écran.

2.La deuxième façon de regarder des émissions de télévision via VLC Media Player consiste à saisir l'adresse de la liste de lecture.. L'adresse de la playlist ainsi que la playlist elle-même doivent être fournies par le fournisseur d'accès Internet. Afin d'ajouter l'adresse (URL) de la playlist, nous ouvrons « Media ». Nous y trouvons une ligne intitulée « Ouvrir l’URL… »

Ensuite, nous l'enregistrons manuellement, ou le copions à partir de la ressource du fournisseur Internet et collons l'adresse de la playlist.

Il vous suffit d'attendre un peu et une image de l'une des chaînes de playlist apparaîtra à l'écran.
Avec VLC Media Player, vous pouvez visualiser sur votre ordinateur personnel- enfin, n'importe quoi. Il vous permet de télécharger plusieurs playlists pour créer une liste à partir d'elles, cela s'applique également à l'URL. Vous pouvez configurer le son pour qu'il soit stéréo ou surround, etc. Il est possible de modifier le format d'image des images vidéo 3 par 4, 16 par 10, 16 par 9 et bien d'autres options. Vous pouvez également utiliser le télétexte. Vous pouvez enregistrer des émissions de télévision. Prenez des photos instantanées de la diffusion. Et ce n'est qu'un petit pourcentage de toutes les fonctions de ce merveilleux lecteur. De manière générale, je vous souhaite un agréable visionnage.
Ici, nous parlerons du lecteur multimédia VLC. Un autre lecteur, Media Player Classic, est décrit dans l'article correspondant. Soit dit en passant, ces deux programmes sont absolument gratuits. Vous pouvez télécharger le lecteur multimédia VLC sur le site officiel ou sur cette page en utilisant le lien ci-dessous. Le programme est constamment mis à jour, afin de vérifier s'il est temps de mettre à jour votre version, il vous suffit d'ouvrir le programme et de cliquer sur l'onglet Aide --> Rechercher les mises à jour.
VLC fonctionne sur les plateformes systèmes d'exploitation: Linux, Windows, Mac OS X, BeOS, BSD, Solaris, Linux familier, Yopy/Linupy et QNX.
VLC lit presque tous les formats vidéo, à de rares exceptions près, cela ne sert donc à rien de les lister.
Le lecteur VLC propose une fonctionnalité intéressante pour afficher des vidéos en mode fond d'écran. Pour sortir la vidéo sur le bureau, vous devez aller dans l'onglet Outils --> Paramètres, sélectionner la section "Vidéo", dans l'onglet "Affichage" du menu déroulant, sélectionner le mode de sortie vidéo DirectX, et dans le Déploiement "DirectX", cochez la case "Activer le mode fond d'écran".
Ou plus simple. De la même manière, sélectionnez le mode "DirectX" via Outils --> Paramètres --> Vidéo, redémarrez le programme, puis vérifiez l'onglet en haut de la fenêtre du programme Vidéo --> Vidéo sur le bureau. Si vous souhaitez supprimer la vidéo de votre bureau, décochez simplement cette case. Pour une meilleure visualisation, vous pouvez masquer l'onglet VLC de la barre des tâches ; pour cela, faites un clic droit sur l'icône du programme dans la barre d'état (zone de notification, celle dans le coin inférieur droit) et cliquez sur « Masquer VLC de la barre des tâches ». .
Il faut dire que tous les lecteurs n'ont pas la possibilité d'accélérer la lecture, mais VLC offre cette opportunité. Certes, les boutons d'accélération ne sont pas très commodément affichés par défaut, sur les bords de la barre de lecture, mais cela peut être corrigé, car trait distinctif VLC offre la possibilité de personnaliser la visibilité et l'emplacement des boutons de contrôle vidéo. Pour personnaliser les boutons, vous devez accéder au menu Affichage -> Paramètres de l'interface, après quoi la fenêtre de l'éditeur de barre d'outils s'ouvrira, composée de deux sections. Le premier contient les boutons eux-mêmes, le second contient des types de barres d'outils pour les tâches régulières et mode plein écran. Les boutons sont ajoutés et supprimés par simple glisser-déposer d'une fenêtre à l'autre.
Par défaut, le panneau de commande dispose d'un bouton « Mode répétition » pour la lecture cyclique du même fichier vidéo. Si vous appuyez dessus pendant la lecture d'une vidéo en mode fond d'écran, nous obtiendrons le fond d'écran vidéo du moniteur souhaité.
Le lecteur vous permet de modifier votre apparence(ou, comme on dit, changer le skin) pour un skin plus intéressant que celui par défaut. Pour ce faire, vous devez télécharger le skin que vous aimez depuis la page des skins VLC, puis le placer dans le dossier C:\Program Files\VLC\skins (le dossier peut également se trouver dans C:\Program Files\VideoLAN\VLC \skins). Allez ensuite dans le menu Outils --> Paramètres --> Interface (Outils --> Préférences --> Interface) et cochez la case Utiliser le style Navite pour Utiliser Custom Scin, puis redémarrez le programme. L'interface va changer, mais ce ne sera toujours pas celle que vous avez choisie. Maintenant, vous devez faire un clic droit sur la barre inférieure du panneau, puis dans la barre ouverte menu contextuel passez le curseur sur l'élément « Interface », un nouveau menu s'ouvrira dans lequel vous pourrez sélectionner le skin que vous avez téléchargé.
Afin de vous assurer qu'au démarrage du lecteur VLC le niveau de volume sonore reste le même qu'au lancement précédent du programme, allez dans le menu Outils --> Paramètres --> Audio et cochez Conserver le niveau audio entre les sessions.
Si vous souhaitez que le niveau sonore soit toujours le même lorsque vous démarrez le programme, alors dans le menu Outils --> Paramètres --> Audio, cochez Toujours réinitialiser le niveau de démarrage audio à
Pour capturer l'image souhaitée à partir d'une vidéo, accédez au menu Vidéo -> Instantané. Par défaut, VLC enregistrera le cadre dans le dossier Mes documents. Pour changer le dossier de sauvegarde, vous devez aller dans l'onglet Outils -> Paramètres, sélectionner la section "Vidéo" et dans l'onglet "Vidéos" de la ligne Répertoire, sélectionner le dossier souhaité via le bouton "Parcourir". Dans le même onglet, vous pouvez sélectionner le format d'image enregistré, JPG ou PNG. Pour sélectionner plus précisément l'image vidéo souhaitée, vous devez mettre la vidéo en pause, rechercher l'image à l'aide de la barre de lecture et, sans quitter la pause, cliquer sur Vidéo --> Instantané.
Lecteur VLC meilleur analogique joueurs payants avec un large éventail de fonctions. L'application est prise en charge par tous les systèmes d'exploitation informatiques courants, ainsi que par les appareils exécutant IOS et Android. Il convient de noter que l'application dispose de nombreux paramètres et fonctions utiles, mais de nombreux utilisateurs travaillent avec VLC uniquement pour lire des films. Examinons de plus près comment affiner le lecteur VLC.
Configurer correctement les capacités du lecteur simplifiera le travail et adaptera son interface au système d'exploitation.
La fenêtre principale du lecteur dispose d'un nombre suffisant de touches avec lesquelles vous pouvez configurer les effets vidéo et audio. Pour accéder à une gamme de fonctions encore plus étendue, vous devez ouvrez la fenêtre principale des paramètres :
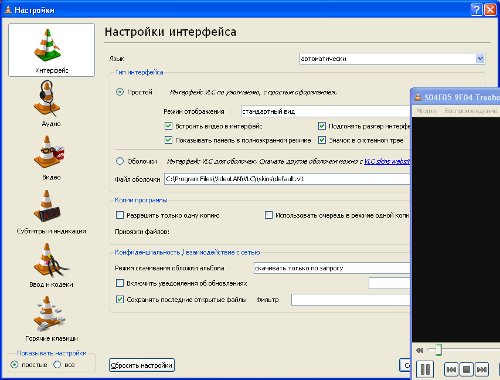
Ici, vous pouvez modifier les paramètres des codecs, de la vidéo, des sous-titres et afficher la combinaison de touches de raccourci.
Cette option vous permet de définir exactement comment le contenu sera lu : en haut de toutes les fenêtres, en mode accéléré ou plein écran.

Pour sélectionner une langue, rendez-vous dans l’onglet interface et dans la rubrique « Langue» Double-cliquez sur le dictionnaire souhaité. Pour afficher correctement la traduction, il est préférable de redémarrer le programme.
Un autre option intéressante – afficher l'image sur le bureau. Ainsi, la vidéo sera lue à la place du fond d'écran du bureau et il y aura des raccourcis au-dessus de l'image. Dans les outils vidéo, cochez la case " Mode fond d'écran».

Pour lancer les sous-titres, il suffit d'ouvrir l'onglet correspondant du menu principal et d'activer le fichier intégré au film. Vous pouvez également télécharger des fichiers de test depuis Internet et les inclure dans une vidéo déjà ouverte. Pour configurer la police des inscriptions, rendez-vous dans la rubrique « Outils» et activez le balisage du texte comme vous le souhaitez.
| Articles Liés: | |
|
Comment désactiver « Ok Google » sur un appareil Android Comment désactiver la recherche vocale dans Chrome
La commande vocale OK Google (OK Google) permet de contrôler le fonctionnement... Smartphones Xiaomi – déverrouillage du chargeur de démarrage Comment débloquer un téléphone Xiaomi verrouillé
Smartphones Xiaomi pour flasher des logiciels localisés, mais dans cet article... Résoudre le problème des fichiers sur la carte mémoire Quel est le dossier perdu sur la clé USB ?
Alors, bon après-midi, chers lecteurs du site Fans-Android. Dans cet article, je... | |