Choix des lecteurs
Articles populaires
Il y a plus de 5 ans, les spécialistes de Google ont créé un système simple et fonctionnel Navigateur Chrome, il fonctionnait sur la plateforme Chromium du même nom. Il était disponible gratuitement, donc n'importe qui pouvait l'utiliser pour créer son propre navigateur. C'est exactement ce que les développeurs de Yandex ont fait, le résultat était inhabituel, le produit Yandex fonctionnait plus rapidement que Chrome et avait plus de fonctions.
Dans le petit épisode d'aujourd'hui, je vais vous expliquer comment configurer le navigateur Yandex et quelles sont ses fonctions. De plus, vous apprendrez à changer apparence navigateur, exposer moteurs de recherche etc. Je travaille avec ce navigateur, donc dans l'article d'aujourd'hui, vous recevrez des informations détaillées.
Vous modifierez les principales configurations dans le menu principal du navigateur, dans dernière version(daté du 21/10/2016) ça ressemble à ça. Pour accéder au menu, vous devez cliquer sur l'icône à trois bandes dans le coin supérieur droit - vous le remarquerez immédiatement. Après cela, un menu apparaîtra :
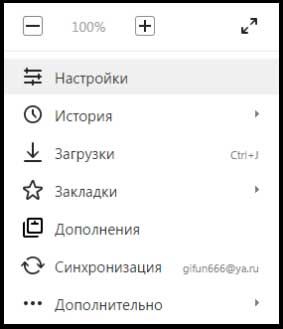
Allez immédiatement dans « Paramètres ». Vous verrez de nombreux composants dans la fenêtre. Faites attention aux options suivantes si vous n'avez pas encore exploré les capacités du navigateur.
Alors, tout d’abord, pourquoi devrions-nous commencer à configurer le navigateur Yandex ? À ce stade, vous pouvez sélectionner les pages qui s'ouvriront au démarrage du navigateur. Par exemple, vous pouvez commencer à travailler à partir de zéro ou enregistrer les onglets qui n'ont pas été fermés lors de la session précédente.
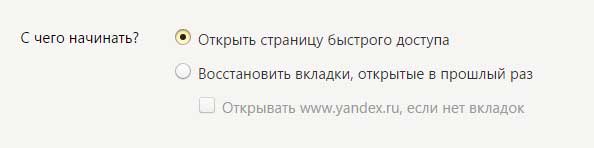
- Paramètres d'apparence. Par défaut, toutes les options seront activées. Si vous êtes gêné par les nouvelles fonctionnalités apparues après une mise à jour récente, désactivez-les. Par exemple, je n'aime pas la nouvelle bande Zen, alors j'ai décoché cette case.
— Afficher la barre de favoris. Initialement réglé sur « Jamais », vous pouvez toujours voir vos favoris sur le panneau ou uniquement sur l'écran lorsque vous ouvrez un onglet vide. Si nécessaire, vous pouvez faire apparaître des icônes de site afin de pouvoir naviguer et trouver rapidement le site dont vous avez besoin.
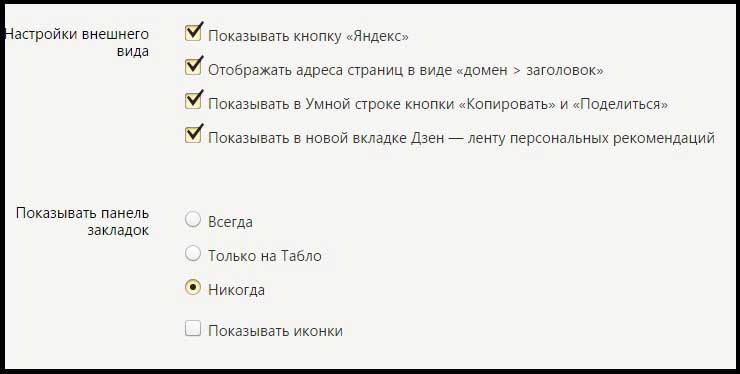
- Synchronisation. Il s'agit d'une fonction importante pour les utilisateurs qui utilisent le navigateur Yandex sur différents appareils. Vous devez créer un gratuit compte et connectez-vous au système. Lorsque vous vous connectez à votre compte, tous vos paramètres et favoris seront transférés vers d'autres appareils. Autrement dit, votre ordinateur, votre ordinateur portable et même votre téléphone auront le même navigateur - c'est très pratique.
- Navigateur par défaut. Utilisez-vous le navigateur Yandex comme navigateur principal ? Cochez ensuite la case à côté de l'élément approprié. Désormais, tous les hyperliens seront ouverts dans Yandex.
— Mots de passe et remplissage automatique. Le navigateur peut enregistrer vos mots de passe pour différents sites - cela facilite la navigation, car vous n'avez pas besoin de saisir constamment des mots de code. Par défaut, la saisie automatique est activée, mais si vous pensez que cette fonctionnalité n'est pas sûre, vous pouvez toujours la désactiver.
- Turbo. Une chose indispensable pour les utilisateurs dont l'ordinateur a une vitesse de connexion Internet trop faible. Cochez la case à côté de « Démarrer automatiquement le turbo à basse vitesse ».

— Gestes de souris. Vous pouvez effectuer rapidement des actions à l'aide de gestes de souris spécifiques. Par exemple, pour revenir à la page précédente. Je me suis même habitué à cette innovation, mais les critiques disent que peu de gens ont aimé cette innovation.
Les modifications apportées aux paramètres prennent effet immédiatement après leur modification - vous n'avez pas besoin de redémarrer le programme. J'ai listé la partie principale, vous pouvez également explorer vous-même les paramètres supplémentaires. Passons maintenant à la configuration de Tableau.
Tableau de bord dans le navigateur Yandex
Après le lancement des navigateurs ou lors de l'ouverture d'un nouvel onglet, un outil spécial apparaît - un tableau de bord, qui a migré ici depuis Navigateur Opéra. Cette page contient une liste des pages et sites fréquemment visités ajoutés à vos favoris. Il y a aussi des boutons ici accès rapide: extensions, historique de navigation, répertoire de fichiers.

Pour faciliter le travail avec le navigateur Yandex, vous devez le personnaliser vous-même :
Cliquez sur le bouton « Configurer », il se trouve sous onglets visuels sur le côté droit de l’écran. Au départ, il y a de nombreux modules sur l'écran - supprimez ceux qui sont inutiles.
Après cela, confirmez votre action avec le bouton « Terminé », vous devez maintenant cliquer sur « Ajouter ».
Vous pouvez maintenant ajouter un nouvel élément au tableau - collez un lien ou sélectionnez le site souhaité et « Récemment visité » ou « Populaire ».
De cette façon, vous pouvez placer tous les signets nécessaires sur le Tableau - c'est beaucoup plus pratique que d'aller constamment dans la section « Signets », qui se trouve dans les paramètres du navigateur. Si nécessaire, vous pouvez placer des liens directement au-dessus de la barre de recherche. Nous avons réglé le tableau de bord, passons à autre chose. Ensuite, je vous suggère de regarder la vidéo suivante :
Travailler avec des extensions
Alors, pour résumer l'épisode d'aujourd'hui, comment configurer le navigateur Yandex si cela ne vous suffit pas caractéristiques standards navigateur de Yandex? Ensuite, continuez avec les extensions.
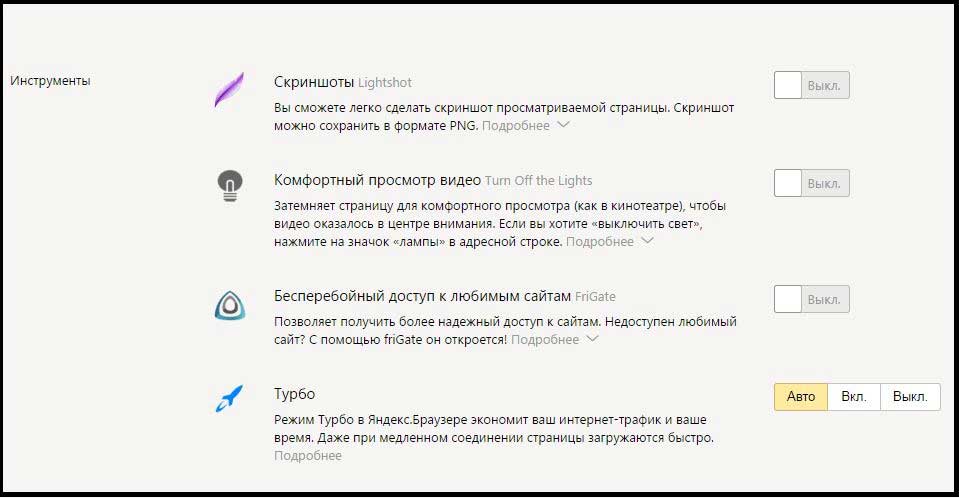
Ils représentent modules spéciaux, qui sont créés par des développeurs tiers pour différentes tâches. Initialement, plusieurs plugins sont déjà installés dans le navigateur - ceci est fait pour que l'utilisateur comprenne comment ils fonctionnent. Pour activer les extensions, vous devez vous rendre dans la section « Modules complémentaires ». Ici, vous verrez une liste de toutes les extensions installées dans les navigateurs. Certains d’entre eux peuvent être actifs, tandis que d’autres peuvent être désactivés. Vous pouvez lancer et désactiver des extensions à l'aide de commutateurs spéciaux.
Tableau de bord du navigateur Yandex s'ouvre lorsque vous cliquez dans la barre d'adresse ou ouvrez un nouvel onglet.
Par défaut, le navigateur Yandex Tableau affiche vos sites les plus visités. Mais vous pouvez également épingler les pages dont vous avez besoin sur le tableau et définir l'ordre dans lequel elles sont affichées.
Dans le Tableau ouvert, recherchez-le dans la partie inférieure droite et cliquez sur Bouton AJOUTER. Une ligne vide apparaîtra où il vous sera demandé de saisir l'adresse de la page que vous souhaitez afficher dans le Tableau. À titre indicatif, les sites que vous avez récemment visités fréquemment et les sites que vous avez récemment visités sont également affichés sous cette ligne vide. En sélectionnant l’un d’entre eux, vous l’ajouterez également à votre tableau de bord.
Au moment de la rédaction de cet article, il y a possibilité d'ajouter jusqu'à 20 onglets(éléments).
Première place par défaut L'affichage du navigateur Yandex affiche vos sites les plus visités. L'ordre des vignettes peut donc changer en fonction de la fréquence à laquelle vous consultez les sites que vous y ajoutez. Mais vous pouvez épingler l'affichage des éléments sur Un certain endroit , passer en mode édition et changer la position de l'aiguille (désolé, je ne sais pas comment appeler correctement la chose utilisée là-bas) en verticale, comme pour épingler le site. Et vous pouvez faire glisser les tuiles elles-mêmes avec la souris pour disposer les éléments dans l'ordre souhaité.
Dans la partie inférieure gauche du Tabla ouvert se trouve boutons pour sélectionner l'arrière-plan de l'ensemble proposé. Il est également possible de définir une image personnelle comme arrière-plan. Je pense qu'en utilisant la méthode PUTTING, vous pourrez comprendre ce paramètre sans aucun problème.
Malgré les efforts des développeurs pour créer une interface intuitive du navigateur Yandex, il est souvent difficile de deviner immédiatement où dans les paramètres activer ou désactiver certains contrôles. C’est le cas de l’élément manquant « Scoreboard ».
Tableau est une zone spéciale en haut du navigateur où se trouvent des images miniatures de sites Web ou de logos. Comme la zone occupe un espace décent, elle a été conçue de manière à apparaître et à disparaître. Les développeurs ont essayé de prédire le moment d'apparition et de disparition en fonction des actions des utilisateurs.
Ainsi, si l'utilisateur souhaite accéder à n'importe quel site, il commence à écrire dans la ligne URL, à ce moment le programme considère qu'il est temps de montrer le Tableau, car ce site y est peut-être déjà présenté.
Dès que le site commence à se charger, le tableau de bord disparaît. Vous pouvez le restituer en commençant une visite sur une nouvelle ressource. Plus d’informations à ce sujet ci-dessous.
Le tableau n'apparaît que si l'utilisateur exprime son intention de visiter un portail. Cette intention implique d'effectuer l'une des deux actions suivantes :
Ces actions sont comme des commandes que l'algorithme du programme utilise pour ouvrir le « Tableau de bord ».
Ainsi, cela ne sert à rien de la chercher quelque part dans les paramètres, commencez à écrire l’adresse et elle apparaîtra.
Pour autant que je sache, il n’existe aucun moyen d’agrandir le « Tableau de bord ». Les développeurs n'ont pas inclus cette fonctionnalité dans le navigateur. Il ne sera pas possible d'ajouter d'autres sites - leur nombre maximum est limité à 18.
Afin de configurer le « Tableau de bord », vous devez passer en mode édition. En bas de la fenêtre vous pouvez voir le lien « paramètres » ; lorsque vous cliquez dessus, le « Tableau » passe en mode édition - des contrôles graphiques apparaissent à côté de chaque vignette - des icônes épingler/désépingler (sous forme de cadenas stylisé) et une icône de suppression (une croix). Vous pouvez également réorganiser les widgets en les faisant glisser.
La section d'aide officielle de Yandex dit :
Si vous êtes ennuyé par l’apparition du « Tableau de bord », vous pouvez le supprimer. Pour ce faire, vous devez accéder aux paramètres du navigateur Yandex et rechercher le module responsable de l'apparence. Dans celui-ci, désactivez l'option « Ouvrir Tableau ».
Même si j’ai essayé de trouver cette option, je ne l’ai pas trouvée. Très probablement, cette fonctionnalité a été supprimée dans les nouvelles versions du navigateur.
Si « Tableau de bord » ne s’ouvre pas, cela signifie que vous l’avez désactivé dans les paramètres. Consultez le paragraphe précédent de l'article et faites l'inverse : activez l'option « Ouvrir Tableau ».
Le tableau de bord ne peut pas être rendu transparent. Cette possibilité n'est pas prévue (pour autant que je dispose d'informations). De plus, le travail avec l'arrière-plan a également été arrêté - je ne vois pas de boutons pour modifier l'arrière-plan dans mon navigateur, bien qu'ils soient décrits dans les instructions de la section d'aide de Yandex. Cela signifie que cette opportunité a déjà été perdu dans les nouvelles versions.
La synchronisation du « Tableau de bord » ne se produit pas pour une raison très simple : les développeurs de Yandex ont choisi de supprimer cette fonctionnalité en fonction de leurs propres considérations.
Les commentaires et les rétroliens sont actuellement fermés.
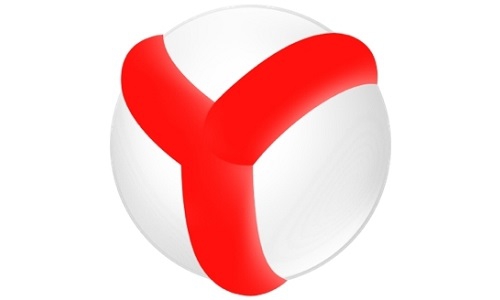
Changement page d'accueil
Par défaut, lorsque vous démarrez le navigateur, il vous affiche Tableau de bord, qui affiche les pages que vous visitez le plus fréquemment. Si vous n'utilisez pas Tableau de bord, alors vous pouvez le changer en page d'accueil Yandex ou pour restaurer tous les onglets ouverts la dernière fois. La dernière option est la plus préférable, car vous n’avez pas besoin d’ouvrir encore et encore vos sites préférés.
Pour changer la page d'accueil, cliquez sur le bouton avec trois Rayures horizontales, sélectionner " Paramètres" et trouvez le paramètre " Où commencer».
Changer le dossier de téléchargement de fichiers
Si vous en avez souvent marre de spécifier manuellement le chemin d'accès pour enregistrer ces fichiers, modifiez simplement dossier standard Téléchargements vers un autre emplacement, tel que votre bureau.
Pour changer le dossier de téléchargement des fichiers, cliquez sur le bouton à trois bandes horizontales, sélectionnez « Paramètres", cliquez sur " " et recherchez l'option " Téléchargements».
Modification de la taille de la police et de l'échelle de la page
Si vous n'êtes pas satisfait de la taille de la police ou si vous souhaitez éviter de l'augmenter vous-même à chaque fois, vous pouvez le faire dans les paramètres.
Pour modifier la police et l'échelle de la page, cliquez sur le bouton à trois bandes horizontales, sélectionnez " Paramètres", Cliquez sur " Montrer paramètres additionnels " et trouvez le paramètre " Contenu Web».
Affichage de l'icône du site dans la barre de favoris
S'il est plus pratique pour vous de vous concentrer sur les icônes du site que de lire le nom du signet, alors cliquez sur le bouton à trois bandes horizontales et accédez à « Paramètres", retrouvez la rubrique " Afficher la barre de favoris" et cochez la case à côté de " Afficher les icônes».
Activer le mode Turbo
Ce mode est plus étroit et permet aux pages de se charger plus rapidement s'il remarque Connection lente L'Internet. Pour activer le mode Turbo, cliquez sur le bouton à trois bandes horizontales, allez dans « Paramètres", retrouvez la rubrique " Turbo» et sélectionnez l'élément le plus approprié. Si vous utilisez un accès non illimité plan tarifaire, puis pour économiser du trafic, vous pouvez définir la valeur " Toujours allumé" Vous pouvez également cocher les cases à côté du " Notifier les changements de vitesse de connexion" Et " Compresser la vidéo».
Changer votre navigateur par défaut
Si vous avez déjà utilisé un autre navigateur, mais que vous décidez maintenant de passer à Yandex.Browser, définissez-le comme navigateur par défaut afin que tous les liens soient ouverts via celui-ci.
Pour définir le navigateur Yandex comme navigateur par défaut, cliquez sur le bouton à trois bandes horizontales et accédez à « Paramètres", retrouvez la rubrique " Navigateur par défaut" et cliquez sur " Faire de Yandex le navigateur par défaut».
Au-dessus de ce bouton, il y a un autre bouton - " Copier les favoris et les paramètres d'un autre navigateur" En cliquant dessus, vous pouvez transférer tous les favoris, l'historique de recherche, les mots de passe, les formulaires de remplissage automatique, etc. de votre navigateur précédent vers Yandex.Browser.
Vous pouvez désormais ajouter des modules complémentaires à votre navigateur pour le rendre encore plus pratique à utiliser.
Yandex.Browser, en tant que tel, possède un petit magasin d'applications, mais il contient les éléments les plus basiques et les plus utiles pour surfer sur Internet. Pour accéder aux modules complémentaires, cliquez sur le bouton à trois bandes horizontales et sélectionnez l'option « Modules complémentaires" Ici vous pouvez trouver le plus applications utiles, installez ceux nécessaires. En bas de page il y a un bouton " Catalogue des modules complémentaires Yandex.Browser", là, vous pouvez chercher quelque chose d'utile pour vous-même. Eh bien, puisque Yandex.Browser fonctionne sur le moteur Google Chrome, alors toutes les applications de ce navigateur fonctionneront également dans le navigateur Yandex. Lien du magasin Extensions Google Chrome.
Lorsque vous suivez un lien depuis un document, la page s'ouvre généralement dans navigateur Internet Explorateur. Cela n’est pas toujours pratique. Cela arrive parce que Internet Explorer généralement installé sur Windows. En attendant, changer la situation n'est pas du tout difficile. Dans cet article, nous verrons comment faire de Yandex le navigateur par défaut.
Les navigateurs sont des programmes spécialement créés pour travailler sur Internet. Afin de vous sentir aussi à l'aise que possible en ligne, vous devez utiliser les plus avancés et les plus modernes. Le navigateur Yandex a été porté à l'attention des utilisateurs assez récemment et peut être considéré comme l'un d'entre eux en toute confiance. Avant de commencer à comprendre comment faire de Yandex le navigateur par défaut, voyons comment vous pouvez installer ce programme sur votre ordinateur. Cela se fait très simplement. Si vous avez déjà utilisé Google Chrome, il ne vous sera pas difficile de comprendre les subtilités de l'utilisation du navigateur Yandex, puisqu'ils sont réalisés sur le même moteur.
Alors, comment installer le navigateur Yandex ? Vous pouvez télécharger le client du programme entièrement gratuitement. Une fois cela fait, le fichier téléchargé devrait être lancé. Si vous souhaitez que ce navigateur devienne le navigateur par défaut, ne décochez pas la case correspondante dans la première case. Cliquez ici sur le bouton « Commencer à utiliser ». Après cela, le programme s'installera sur votre ordinateur et vous demandera d'importer des favoris et certains paramètres depuis Google Chrome. Si cela ne vous intéresse pas, cliquez sur le bouton « Passer ». Après cela, le navigateur Yandex se lancera automatiquement.
Si vous avez décoché l'option par défaut, vous devrez la rechercher manuellement pour lancer le navigateur. Pour l'installer avec le programme par défaut, vous devrez effectuer un certain nombre d'actions nécessaires. Leur ordre est le suivant :
Après cela, Yandex deviendra le navigateur par défaut. Comme vous pouvez le constater, la procédure n’est pas du tout compliquée.
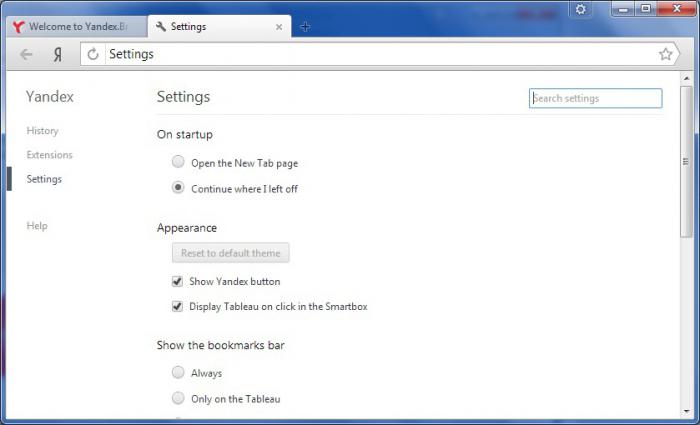
Les avantages de ce nouveau navigateur incluent :
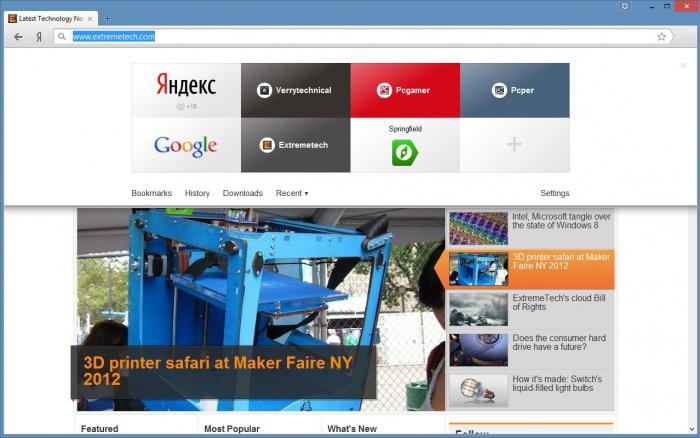
Si vous souhaitez télécharger et faire de Yandex votre navigateur par défaut, vous devez également connaître les inconvénients de ce programme. Les inconvénients comprennent :
Malgré quelques défauts, cela vaut certainement la peine de télécharger le client et d'installer le navigateur Yandex par défaut. De plus, les développeurs améliorent constamment ce programme. Ainsi, en 2014, il a été publié une nouvelle version, avec quelques fonctionnalités intéressantes. Par exemple, le blocage des pop-ups a été ajouté au navigateur. Pour ceux qui sont agacés par la publicité en ligne, cette fonctionnalité sera plus qu’utile. De plus, les utilisateurs ont désormais la possibilité recherche rapide marchandises sur Internet. La nouvelle version met en garde contre les fraudeurs sur Internet en majuscules. Si vous le souhaitez, tous ces modules complémentaires peuvent être activés/désactivés.
Un des plus fonctionnalités intéressantes Le navigateur Yandex est un menu spécial qui apparaît lorsque vous cliquez dessus. Ce « Tableau » est similaire à une page express ordinaire avec des signets enregistrés, généralement disponibles dans d'autres navigateurs. L'ensemble des sites dans ce menu peut être modifié si vous le souhaitez. De là, vous pouvez ouvrir des « Favoris » réguliers, ce qui, bien sûr, est très pratique. Il est également facile d'afficher une liste des sites que vous avez déjà visités, des fichiers que vous avez téléchargés et des pages que vous avez récemment ouvertes.
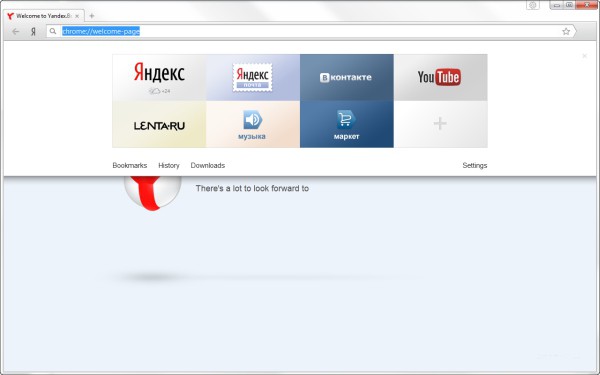
Comme dans le célèbre navigateur Chrome, lors de l'ouverture d'une page dans une langue étrangère, le programme propose de traduire à l'aide de la traduction Yandex. Dans ce cas, un panneau correspondant apparaît simplement sous la barre d'adresse.
Nous avons donc découvert comment faire de Yandex le navigateur par défaut, ainsi que les avantages et les inconvénients dont il diffère. Voyons maintenant comment configurer ce programme. Pour que la page de votre site préféré s'affiche en premier lorsque vous démarrez le navigateur, vous devez en faire la page de démarrage. Malheureusement, une telle fonction n'est pas fournie dans les paramètres du programme. Cependant, le navigateur Yandex est un nouveau programme. Peut-être que cela sera corrigé dans les prochaines versions.
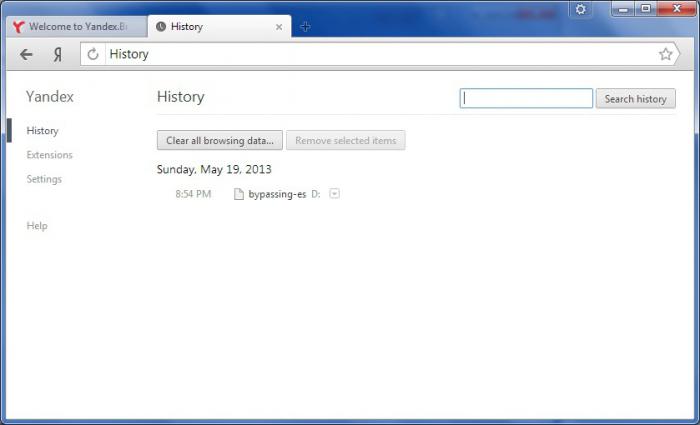
Actuellement, vous pouvez uniquement vous assurer que lorsque vous démarrez le navigateur, les onglets ouverts la dernière fois ou la page d'accès rapide sont mis en surbrillance. Pour ce faire, cliquez à nouveau sur l'engrenage dans le coin supérieur et accédez aux paramètres. Dans la section « Mise en route », vous pouvez sélectionner « Ouvrir la page d'accès rapide » ou « Restaurer les onglets ouverts la dernière fois ». Cela ouvrira les pages sélectionnées ou la page par défaut. Le navigateur Yandex le fait automatiquement.
Parfois, un navigateur est nécessaire. Tous les programmes modernes conçus pour visualiser les pages Internet ont une fonction similaire. Le navigateur Yandex ne fait pas exception à cet égard. Cependant, vider le cache est un peu plus difficile que dans d'autres programmes similaires. Cela peut également être attribué à certains inconvénients de ce navigateur. Pour trouver le CACHE, vous devez ouvrir le dossier du programme du navigateur Yandex. Si vous oubliez où il se trouve, vous pouvez simplement utiliser Recherche Windows. En cliquant sur le bouton "Démarrer" barre de recherche vous devez entrer le mot Yandex. Vous devez cliquer avec le bouton gauche sur le nom du programme qui apparaît dans le champ de recherche et sélectionner « Emplacement du fichier ». Le cache se trouve dans le chemin suivant : Yandex\YandexBrowser\User Data\Default\Cache.
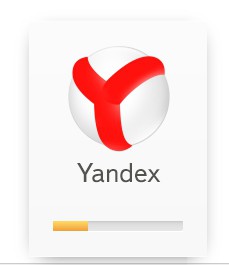 Où se trouvent les signets dans le navigateur Yandex ?
Où se trouvent les signets dans le navigateur Yandex ?Les pages marquées de favoris sont masquées dans ce programme. Pour accéder aux sites enregistrés, vous devez cliquer sur l'icône en forme d'engrenage du navigateur. Dans le menu déroulant, vous verrez l'option « Favoris ». Lorsque vous passez votre curseur sur cette ligne, un autre menu déroulant apparaîtra. Ici, vous devez sélectionner la ligne « Afficher la barre de favoris ». Après cela, l'élément « Autres signets » s'affichera sur le côté droit. En cliquant sur cette ligne, vous pouvez voir toutes les pages enregistrées.
Si vous êtes un partisan interfaces simples et vous ne voulez pas vraiment comprendre les subtilités des différents paramètres, le programme discuté est exactement ce dont vous avez besoin. En installant le navigateur Yandex par défaut, vous pouvez utiliser Internet avec un maximum de confort.
| Articles Liés: | |
|
Chargement USB du Nokia 5230
Vous savez que Nokia a développé le Nokia 5230 sous... Présentation sur le thème « L'histoire de la télévision
Diapositive 2 Un peu d'histoire En décembre 1936, le laboratoire RCA... Récupération de données à partir des disques durs Transcend
Transcend Information Inc est un fabricant taïwanais... | |